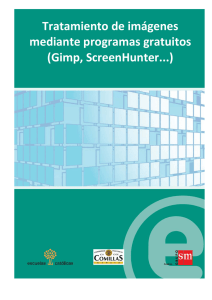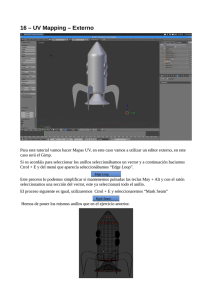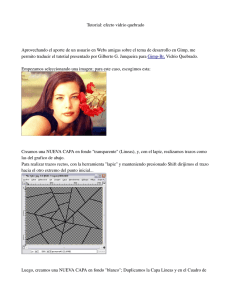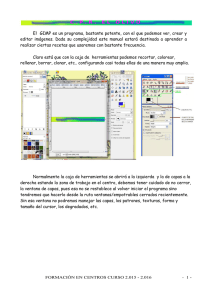Otras operaciones comunes - Programa Integración de Tecnologías
Anuncio

Manual de GIMP. Capítulo 3. Otras operaciones comunes 1 MANUAL DE GIMP Capítulo 3: Otras operaciones comunes Realizado por José Sánchez Rodríguez (Universidad de Málaga) josesanchez@uma.es Reconocimiento-NoComercial-CompartirIgual 2.5 España Usted es libre de: • • copiar, distribuir y comunicar públicamente la obra hacer obras derivadas Bajo las condiciones siguientes: Reconocimiento. Debe reconocer los créditos de la obra de la manera especificada por el autor o el licenciador. No comercial. No puede utilizar esta obra para fines comerciales. Compartir bajo la misma licencia. Si altera o transforma esta obra, o genera una obra derivada, sólo puede distribuir la obra generada bajo una licencia idéntica a ésta. • • Al reutilizar o distribuir la obra, tiene que dejar bien claro los términos de la licencia de esta obra. Alguna de estas condiciones puede no aplicarse si se obtiene el permiso del titular de los derechos de autor Los derechos derivados de usos legítimos u otras limitaciones reconocidas por ley no se ven afectados por lo anterior. Manual de GIMP. Capítulo 3. Otras operaciones comunes 2 1. OTRAS OPERACIONES COMUNES Aunque en el capítulo anterior, aprovechando la explicación acerca del uso de varias herramientas, hemos comentado algunas operaciones comunes que se suelen hacer con imágenes (recortar, rotar, retocar algún detalle...) en este capítulo vamos a comentar otras “operaciones comunes” con imágenes: • “Bajar” imágenes de Internet (aunque no es propio de la aplicación en sí, se hace con frecuencia con objeto de aprovechar esas imágenes en variados documentos). • Cambiar el formato a las imágenes (las que nos hemos bajado o las que hemos hecho) para dotarlas de transparencia, para llevarlas a una imprenta (unos formatos son más adecuados que otros para imprimir, unos admiten transparencia y otros no), etc. • Adquirir imagen de: • ➢ Una captura de pantalla (de la pantalla completa o de alguna ventana). ➢ De algún dispositivo como un escáner. Realizar imágenes cuyo destino sea la impresión en lugar de utilizarlas en pantalla. 2. BAJAR IMÁGENES DE INTERNET Antes de comentar el procedimiento de bajada de imágenes a nuestro equipo hay que indicar que las imágenes de Internet pueden tener también copyright. Por tanto, bajar y utilizar imágenes sin autorización en un documento propio puede ser ilegal. Por consiguiente tenemos que: • Solicitar permiso al autor de la imagen. • Bajar imágenes de sitios Web que nos permitan hacerlo. Esta última opción es la más conveniente, ya que la autorización de una persona para usar una imagen suya en una obra propia puede demorarse o no recibirse nunca (aparte que no tenemos la seguridad que una autorización recibida por correo electrónico sea suficiente desde un punto de vista legal). No nos dejemos desanimar por esto. Hay bancos de imágenes que nos pueden proporcionar imágenes suficientes para multitud de trabajos. Por ejemplo: • Banco de imágenes del CNICE: http://recursos.cnice.mec.es/bancoimagenes/ Cuando descargamos una imagen de él (nos proporciona un botón para ello en cada imagen) se nos informa que el banco de imágenes “tiene como objetivo primordial crear un conjunto de recursos audiovisuales que faciliten y estimulen el desarrollo de contenidos educativos. La utilización de su contenido es universal, gratuita y abierta, pero está limitado a un uso educativo no comercial. Las acciones, productos y utilidades derivadas de su utilización no podrán, en consecuencia, generar ningún tipo de lucro. Asimismo, es obligada la referencia a la fuente cuando se incluyan cualquiera de los documentos del Banco de imágenes en materiales didácticos y formativos, según los criterios anteriormente expuestos”. • Flickr: http://www.flickr.com/ En la actualidad dispone de unos 20 millones de fotografías que se pueden utilizar con la condición de citar al autor en la parte de créditos (http://www.flickr.com/creativecommons/). • Wikipedia: http://es.wikipedia.org/ Las imágenes que están incluidas en los artículos de esta Manual de GIMP. Capítulo 3. Otras operaciones comunes 3 enciclopedia generalmente pueden ser utilizados (en cada imagen se nos informa de su licencia). Pues bien, para descargar una imagen abrimos un navegador, ponemos la dirección de la Web desde la que nos queremos descargar imágenes, buscamos la que necesitemos y, una vez la tengamos en pantalla (si no se nos proporciona un enlace o botón para descargarla en alta resolución), la forma más fácil de “bajarla” es pulsar sobre ella con el botón derecho. En el menú contextual emergente que aparece elegimos la opción Guardar imagen como... 3. CAMBIAR EL FORMATO DE LAS IMÁGENES Cuando hemos bajado una imagen desde Internet, sobre todo si se trata de una fotografía, es probable que tenga el formato jpg y puede que nos interese utilizarla en otro formato. 3.1. TIPOS DE FORMATOS Nos encontramos básicamente con dos tipos de imágenes: mapas de bit y vectoriales. Mapas de bit Este tipo de imágenes están formadas por una matriz de píxeles (una forma cuadrangular con un número de píxeles en horizontal y en vertical). GIMP trabaja con imágenes de este tipo y, cuando las modifica, lo que hace es cambiar los píxeles (el número de ellos, los colores...). Vectorial Una imagen de este tipo está formada por trazos controlados por coordenadas. La ventaja de este tipo de imágenes es que se pueden reducir y ampliar de tamaño sin perder calidad, puesto que los trazos se redibujan al cambiar de tamaño. Como muestra de esto hemos realizado una imagen en formato vectorial con un programa que lo permite y se ha salvado la imagen en formato de mapa de bit y en formato vectorial Esta es la imagen que se ha realizado Se ha abierto la imagen con GIMP y se ha redimensionado al alza (con lo que se produce pérdida de calidad) Se ha ampliado la imagen con el programa vectorial y no se pierde absolutamente nada de calidad Formatos más usuales con GIMP. Todos ellos son de mapas de bit, ya que el programa no trabaja con formatos vectoriales. • XCF. Es el formato propio de GIMP. Lo que hagamos, sobre todo si tiene capas (ya se comentará más adelante), es conveniente que se guarde en este formato y, posteriormente, en otro más conveniente para nuestros fines. Siempre podremos recuperar el archivo xcf, modificarlo y exportar nuestro trabajo a archivos en otro formato. • TIFF. Se utiliza para imágenes de alta calidad que van a ser impresas. El tamaño de archivo es considerable, por lo que su uso para Internet está desaconsejado. Manual de GIMP. Capítulo 3. Otras operaciones comunes 4 Comentamos a continuación algunas características de los tres formatos más usuales. Formato Características Colores Transparencia JPG1 Es un formato de compresión con pérdida de calidad, pero se puede ajustar el grado de compresión. Es el formato del que se extraen las imágenes de una cámara de fotografías. Más de 256 No GIF2 Permite la compresión de imágenes sin pérdida siempre que tengan menos de 256 colores. Hasta 256 Sí PNG3 Combina las posibilidades de los dos formatos anteriores, por lo que comienza a ser bastante utilizado. Más de 256 Sí Se desaconseja el uso del formato GIF4 porque el algoritmo de compresión que utiliza (LZW) es propietario. Este hecho hace que se reclame el pago de royalties por parte del propietario por su uso y que los programas capaces de abrir o guardar archivos GIF comprimidos con LZW cumplan con las exigencias del propietario. Aunque el formato GIF puede utilizar otros métodos de compresión no cubiertos por patentes (como el método Run-length Encoding), actualmente se tiende a sustituirlo por el formato libre PNG, ya que éste suple las carencias que tiene el formato GIF (como es la posibilidad de más de 256 colores). Además ha sido elegido como estándar gráfico para la Web por el W3C5. 3.2. ¿POR QUÉ LOS 256 COLORES? No queremos seguir avanzando sin comentar al menos el límite de los 256 colores. Un matemático o un informático nos diría que en código binario todo son ceros y unos y que para representar 256 números serían necesarios 8 ceros y/o unos. A los que somos de “letras” nos cuesta más entender explicaciones así. Por tanto, nos vamos a tomar la licencia de buscar una explicación más casera y utilizar huevos (y hueveras) para tener una explicación más “visual”. Lo primero, indicar que nos hacen falta 8 huevos para representar 256 números. Cada huevera es un bit6 y puede o no puede tener un huevo. Ocho bits (hueveras) es un byte, que 1 2 3 4 5 6 http://es.wikipedia.org/wiki/JPG http://es.wikipedia.org/wiki/GIF http://es.wikipedia.org/wiki/PNG http://es.wikipedia.org/wiki/GIF#Sus_principales_inconvenientes http://www.w3c.es/ http://es.wikipedia.org/wiki/Bit Wikipedia nos dice que Bit es el acrónimo de Binary digit (dígito binario). Un bit es un dígito del sistema de numeración binario. Mientras que en nuestro sistema de numeración decimal se usan diez dígitos, en el binario se usan solo dos dígitos, el 0 y el 1. Un bit o dígito binario puede representar uno de esos dos Manual de GIMP. Capítulo 3. Otras operaciones comunes 5 sirve para representar un número entre el 0 y el 255 (por tanto 256 números). ¿Cómo se hace? Pues poniendo huevos comenzando por la izquierda hasta llegar al número deseado. Un ejemplo: (pues una imagen vale más que mil palabras) queremos representar en código binario el número 42. Comenzamos por la izquierda hasta llegar a la cifra que más se aproxima (sin pasarse) a 42. Colocamos un huevo en el 32; luego le vamos sumando a los 32 la cifra de los huevos de la derecha (sin pasarse); 32 más 16 se pasa de 42, por lo que ponemos el huevo en el 8. Ya hemos llegado a 40; como nos 2 para llegar a 42 ponemos un tercer huevo en el número 2. En código binario 42 es 101010 (un 1 quiere decir que hay huevo y un 0 que no lo hay). Los huevos siguientes representan el número 131. En binario 10000011. Seguro que ya queda más claro, pero ahora nos preguntamos ¿por qué se duplica la cifra en cada huevo que ponemos a la izquierda? La respuesta es que cada huevo duplica las posibilidades de poner números. Con los dos primeros huevos podemos representar 4 números diferentes: 00, 10, 01, 11. Con los tres primeros podemos poner 8: 000, 010, 001, 011, 100, 110, 101, 111. Con los cuatro primeros 16... Y si añadimos huevos a la izquierda nos salen cifras como 512, 1024... que las oímos usualmente en informática. 3.3. CAMBIAMOS FORMATO A UNA IMAGEN Como ya comentamos, puede que en algún momento tengamos que utilizar GIMP para guardar una imagen en otro formato. Para ello, una vez que tenemos abierta la imagen que queremos guardar en otro formato hacemos lo siguiente: • Desplegamos el menú Archivo en la ventana de la imagen. • Elegimos Guardar como... • En el cuadro de diálogo podemos hacer dos cosas para guardar esa imagen con otro formato: valores, 0 ó 1 Manual de GIMP. Capítulo 3. Otras operaciones comunes • 6 ➢ Borrarle la extensión y poner la extensión que deseemos (por ejemplo png). ➢ Pinchar en el signo + que hay delante de Seleccione el tipo de archivo (Por extensión) y elegir el formato deseado. Pinchamos en el botón Aceptar. 4. ADQUIRIR IMÁGENES Por ahora hemos mencionado bajar imágenes de Internet o hacerlas a partir de cero. También podemos adquirirlas de varios dispositivos: la pantalla del ordenador y de un escáner. 4.1. CAPTURAS DE PANTALLA GIMP nos va a permitir la captura de la pantalla del ordenador completa o una de sus ventanas (para utilizar esas imágenes, por ejemplo, en la confección de un manual como éste). La captura de pantalla puede hacer de dos formas: • Poniendo una imagen en el portapapeles y luego recuperarla desde GIMP. • Abriendo GIMP y capturar desde el programa lo que se quiera. 1. Portapapeles. La pantalla completa se pone en el portapapeles pulsando la tecla Impr Pant que se encuentra entre la parte alfanumérica y numérica del teclado. Si queremos capturar la ventana activa en lugar de toda la pantalla pulsamos la combinación de teclas Alt+Impr Pant. Una vez que tenemos la imagen en el portapapeles desplegamos el menú Archivo de la caja de herramientas, elegimos Adquirir >> Del portapapeles. 2. Partiendo de GIMP. Desplegamos el menú Archivo de la caja de herramientas, elegimos Adquirir >> Screen Shot... Aparece un cuadro de diálogo en el que especificamos si queremos capturar una sola ventana o la pantalla entera. Si especificamos un número de segundos antes de capturar la pantalla deben pasar los segundos especificados (esto puede ser interesante si queremos tener una estructura de ventanas concreta, desplegándose menús por ejemplo) para que la captura surta efecto. Si elegimos capturar una sola ventana nos aparece otra ventana con una cruz que tenemos que arrastrar y dejar caer sobre la ventana que queremos capturar. Manual de GIMP. Capítulo 3. Otras operaciones comunes 7 Demo de captura de una ventana partiendo del portapapeles http://personal.auna.com/josesan9/gimp/captportapapeles.htm Demo de captura de una ventana partiendo de GIMP http://personal.auna.com/josesan9/gimp/captgimp.htm 4.2. ESCÁNER Desplegamos el menú Archivo de la caja de herramientas, elegimos Adquirir >> TWAIN...7 Posteriormente nos muestra, si lo tenemos conectado, el escáner. Al seleccionarlo se abre la aplicación del escáner y, cuando terminamos de escanear nos aparece la imagen dentro de una ventana de GIMP. 5. REALIZAR IMÁGENES PARA IMPRIMIRLAS ¿Y no es igual? ¿Qué diferencia hay entre hacer imágenes destinadas a imprimir de hacer imágenes no destinadas a la impresión? ¿Es que acaso estas segundas no se pueden imprimir? Vamos por partes. Aunque todas las imágenes se pueden imprimir (para ello se abre en GIMP el menú Archivo y se elige las opción Imprimir) no es lo mismo hacer imágenes que sabemos van a a ser destinadas a una página Web y ser vistas en la pantalla de un ordenador que imágenes que vamos a utilizar para imprimir (por ejemplo para una revista, para la carátula de un CD, para un cartel...). El motivo: que la pantalla del ordenador permite poner 72 puntos (en el caso de las pantallas píxeles) por pulgada (ppp), mientras que las impresoras “normales” permiten 150 ppp y las profesionales mayor cantidad de puntos. Para que una imagen tenga, por ejemplo, calidad fotográfica debe tener 300 ppp. Recordamos que una pulgada son 2'54 cm. Esto quiere decir que para que una imagen tenga calidad fotográfica debe tener en los 2,54 cm. al menos 300 ppp 7 Wikipedia nos que indica que “TWAIN es el acrónimo de Technology Without An Interesting Name (N.T. Tecnología sin un nombre interesante). Estándar industrial de un protocolo de software y una API que permite una integración sencilla de datos de imágenes entre los dispositivos de entrada, como los escáneres y las cámaras digitales de imágenes estáticas, además de las aplicaciones de software.” Manual de GIMP. Capítulo 3. Otras operaciones comunes 8 5.1. IMÁGENES PARA PANTALLA En el capítulo 2 vimos el cuadro de diálogo de la derecha. Si lo que deseamos hacer es crear una imagen para pantalla especificamos la Anchura y la Altura en píxeles sin preocuparnos de nada más. Puede observar que en ese cuadro de diálogo se especifica que la nueva imagen va a tener una resolución de 72 ppp. 5.2. IMÁGENES PARA IMPRIMIR Si queremos hacer una imagen para imprimir hacemos clic en el signo + que hay delante de Opciones avanzadas. Con esto el cuadro de diálogo nos muestra más opciones. En este caso tenemos que hacer dos cosas: • Cambiar la resolución a 300 ppp. • Cambiar la unidad de medida de píxeles a milímetros y elegir en Anchura y Altura el número de milímetros que tendrá nuestra imagen. http://personal.auna.com/josesan9/gimp/imagenimprimir.htm