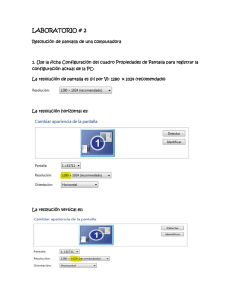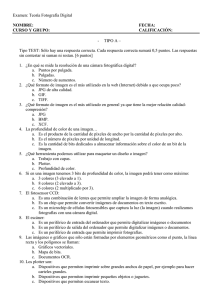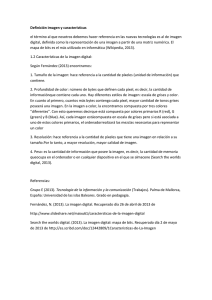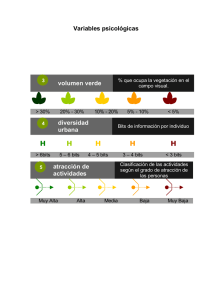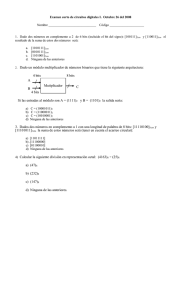Utilización de mapas de bits Los mapas de bits son imágenes
Anuncio

Utilización de mapas de bits Los mapas de bits son imágenes compuestas de pequeños cuadrados de color denominados píxeles que se combinan para crear una imagen. Algunos ejemplos de mapas de bits son fotografías, imágenes tomadas con un escáner y elementos gráficos creados con programas de pintura. Fireworks posee un potente conjunto de efectos automáticos para ajustar el tono y el color y numerosos recursos para retocar imágenes de mapa de bits, como el recorte, el fundido y la duplicación o clonación de imágenes. Además también incluye un grupo de herramientas de retoque de imágenes: Desenfocar, Perfilar, Aclarar, Oscurecer y Manchar. Creación de objetos de mapa de bits Las imágenes de mapa de bits se crean con las herramientas de dibujo y pintura de mapa de bits de Fireworks, con las funciones para cortar/copiar y pegar selecciones de píxeles o mediante la conversión de imágenes vectoriales en objetos de mapa de bits. Otro modo de crear un objeto de mapa de bits es insertar una imagen de mapa de bits vacía en el documento y después dibujar o pintar en ella o rellenarla. Para crear un nuevo objeto de mapa de bits: 1. Elija la herramienta "Pincel" o "Lápiz" en la sección Mapa de bits del panel Herramientas. 2. Pinte o dibuje con la herramienta "Pincel" o "Lápiz" para crear objetos de mapa de bits en el lienzo. A la capa actual del panel "Capas" se añade un nuevo objeto de mapa de bits. Para crear un objeto de mapa de bits vacío, siga uno de estos procedimientos: • • • Haga clic en el botón Nueva imagen de mapa de bits en el panel Capas Elija Editar > Insertar > Mapa de bits vacío. Dibuje un recuadro de selección a partir de un área vacía del lienzo y rellénelo. . A la capa actual del panel Capas se añade un mapa de bits vacío. Si se anula la selección del mapa de bits vacío antes de dibujar, importar o colocar píxeles en su interior, el objeto de mapa de bits vacío desaparece automáticamente del panel Capas y del documento. Para cortar o copiar píxeles y pegarlos como un nuevo objeto de mapa de bits: 1. Realice una selección de píxeles con las herramientas Recuadro, Lazo o Varita mágica. 2. Siga uno de estos procedimientos: • • • Elija Editar > Cortar y después Editar > Pegar. Elija Editar > Copiar y después Editar > Pegar. Elija Editar > Insertar > Mapa de bits mediante "Copiar" para copiar la selección actual en otro mapa de bits. • Elija Editar > Insertar > Mapa de bits mediante "Cortar" para cortar la selección actual y ponerla en otro mapa de bits. La selección aparece en el panel "Capas" como un objeto de la capa actual. Nota: También puede hacer clic con el botón derecho del ratón en un recuadro de selección de píxeles y elegir la opción de cortar o copiar en el menú contextual. Para convertir objetos vectoriales seleccionados en una imagen de mapa de bits, siga uno de estos procedimientos: • • Elija Modificar > Allanar selección. Elija Allanar selección en el menú de opciones del panel Capas. La conversión de vectores en mapa de bits es irreversible, excepto cuando puede utilizarse la opción Editar > Deshacer. Las imágenes de mapa de bits no pueden convertirse en objetos vectoriales. Dibujo de objetos de mapa de bits La herramienta "Lápiz" puede utilizarse para dibujar líneas rectas de un píxel, de estilo libre o fijo, del mismo modo que se utilizaría un pincel real para dibujar líneas. Con la herramienta "Lápiz" también es posible ampliar un mapa de bits y hacer clic en cada uno de sus píxeles para modificarlos. Para dibujar un objeto con la herramienta Lápiz: 1. Elija la herramienta Lápiz . 2. Ajuste las opciones de la herramienta en el Inspector de propiedades: Suavizado suaviza los bordes de las líneas que se dibujen. Borrado automático aplica el color de relleno cuando se hace clic con la herramienta "Lápiz" en el color del trazo. 3. Preservar transparencia limita el uso de la herramienta "Lápiz" al dibujar únicamente en los píxeles existentes y lo impide en las áreas transparentes de la imagen. Para dibujar, arrastre el ratón. Para restringir el trazado a una línea vertical, horizontal o diagonal, mantenga pulsada la tecla Mayús mientras arrastra el ratón. Pintura de objetos de mapa de bits Para pintar un objeto con la herramienta Pincel: 1. Elija la herramienta "Pincel" . 2. Defina los atributos del trazo en el Inspector de propiedades. 3. Arrastre el puntero para pintar. Para cambiar el color de los píxeles por el color del cuadro de color de relleno: 1. Elija la herramienta "Cubo de pintura" . 2. Elija un color en el cuadro de color de relleno. 3. Ajuste el valor de tolerancia en el Inspector de propiedades. 4. Nota: La tolerancia determina la similitud de color que deben tener los píxeles para que se les aplique el relleno. Un valor de tolerancia bajo rellena los píxeles con valores de color similares al del píxel en el que se hace clic. Un valor de tolerancia alto rellena los píxeles que responden a una gama más amplia de valores de color. Haga clic en la imagen. Para aplicar un relleno degradado a una selección de píxeles: 1. Realice la selección. 2. Elija la herramienta "Degradado" . 3. Defina los atributos de relleno en el Inspector de propiedades. 4. Haga clic en la selección de píxeles para aplicar el relleno. Muestreo de un color para utilizarlo como color de trazo o de relleno Con la herramienta "Cuentagotas" es posible muestrear un color de una imagen para designar un nuevo color de trazo o de relleno. Para muestrear un color de relleno o trazo: 1. Seleccione la herramienta "Color de trazo" o "Color de relleno" en el panel de herramientas en la sección colores. 2. Elija la herramienta "Cuentagotas" en la sección Mapa de bits del panel Herramientas. Defina la Media de colores en el Inspector de propiedades: 1 Píxel crea un color de trazo o relleno con un solo píxel. Media 3x3 crea un color de trazo o relleno con la media de los valores de color de un área de 3x3 píxeles. 3. Media 5x5 crea un color de trazo o relleno con la media de los valores de color de un área de 5x5 píxeles. Haga clic con la herramienta "Cuentagotas" sobre el color que desea muestrear. Para duplicar una selección de píxeles, siga uno de estos procedimientos: • Arrastre la selección de píxeles con la herramienta Subselección. Pulse la tecla Alt mientras arrastra la selección de píxeles con la herramienta Puntero. Supresión de objetos de mapa de bits La herramienta "Borrador" sirve para eliminar píxeles. De forma predeterminada, el puntero de la herramienta "Borrador" representa el tamaño del borrador actual, pero es posible cambiar su tamaño y su aspecto en el cuadro de diálogo "Preferencias". Herramienta Borrador Para eliminar píxeles de un objeto de mapa de bits seleccionado o una selección de píxeles: 1. Elija la herramienta Borrador. 2. En el Inspector de propiedades, elija forma cuadrada o redonda para el borrador. 3. Arrastre el deslizador "Borde" para ajustar la suavidad del borde del borrador. 4. Arrastre el deslizador "Tamaño" para ajustar el tamaño del borrador. 5. Arrastre el deslizador "Opacidad del borrador" para ajustar el grado de opacidad. 6. Arrastre la herramienta "Borrador" por los píxeles que desee suprimir. Fundido de selecciones de píxeles El fundido desenfoca los bordes de una selección de píxeles y ayuda a integrar el área seleccionada en los píxeles circundantes. Esta función es útil cuando se copia una selección y se pega sobre otro fondo. Para fundir los bordes de una selección de píxeles a medida que se seleccionan los píxeles: 1. Elija una herramienta de selección de mapa de bits en el panel Herramientas. 2. Elija "Fundido" en el menú emergente "Borde" del Inspector de propiedades. 3. Arrastre el deslizador para ajustar el número de píxeles que desee desenfocar en el borde de la selección. 4. Haga una selección. Para fundir los bordes de una selección de píxeles desde la barra de menús: 1. Elija Seleccionar > Fundido. 2. Introduzca un valor en el cuadro de diálogo "Selección de fundido" para ajustar el radio de fundido y haga clic en Aceptar. El valor de radio determina el número de píxeles que se van a fundir a cada lado del borde de selección. Retoque de mapas de bits Fireworks ofrece una amplia variedad de herramientas para retocar las imágenes. Éstas permiten modificar el tamaño de la imagen, reducir o perfilar su enfoque o copiar una parte de ella y “estamparla” en otra área. La herramienta "Sello" permite copiar o clonar un área de una imagen en otra. La herramienta "Desenfocar" reduce el enfoque de las áreas seleccionadas de una imagen. La herramienta "Manchar" empuja en la imagen el color elegido en la dirección de arrastre. La herramienta "Perfilar" mejora la nitidez de determinadas áreas de una imagen. La herramienta "Aclarar" ilumina partes de una imagen. La herramienta "Oscurecer" disminuye la luz de partes de una imagen. Clonación de píxeles La herramienta "Sello" clona un área de una imagen de mapa de bits para poder estamparla en cualquier otro lugar de la imagen. La clonación de píxeles es muy práctica para arreglar fotografías arañadas o eliminar el polvo de una imagen; se puede copiar un área de píxeles de la fotografía y sustituir el arañado o la partícula de polvo por el área clonada. Para clonar partes de una imagen de mapa de bits: 1. Elija la herramienta Sello. 2. Haga clic en un área para convertirla en el área de origen o área que va a clonarse. El puntero de muestreo adopta la forma de una cruz. 3. Nota: Para designar un área de píxeles diferente para la clonación, pulse la tecla Alt mientras hace clic en otra área de píxeles para convertirla en el área de origen. Desplácese a otro lugar de la imagen y arrastre el puntero. Aparecerán dos punteros. El primero, origen de la clonación, tiene forma de cruz. Dependiendo de las preferencias de pincel seleccionadas, el segundo puntero tiene forma de sello, de cruz o de círculo azul. Conforme arrastre el segundo puntero, los píxeles situados debajo del primero se copian y se aplican al área situada debajo del segundo. Para definir las opciones de la herramienta Sello: 1. Elija la herramienta Sello. 2. Elija entre las siguientes opciones del Inspector de propiedades: Tamaño determina el tamaño del sello. Borde determina la suavidad del trazo (100% es duro; 0% es suave). Origen alineado afecta a la operación de muestreo. Cuando se ha seleccionado esta opción, el puntero de muestreo se desplaza vertical y horizontalmente en línea con el segundo puntero. Cuando no lo está, el área de muestreo es fija, independientemente de adónde se desplace el segundo puntero y de dónde se haga clic con él. Utilizar todo el documento toma muestras de todos los objetos de todas las capas. Cuando esta opción no está seleccionada, la herramienta Sello muestrea únicamente el objeto activo. Desenfoque, perfilado y mancha de píxeles Las herramientas "Desenfocar" y "Perfilar" afectan al enfoque de los píxeles. La herramienta "Desenfocar" permite dar mayor o menor nitidez a partes de una imagen desenfocando selectivamente los elementos, de forma muy similar a cómo controla un fotógrafo la profundidad de campo. La herramienta "Perfilar" es útil para reparar problemas en imágenes de escáneres o fotografías desenfocadas. La herramienta "Manchar" permite mezclar colores suavemente, como si se creara el reflejo de una imagen. Para desenfocar o perfilar una imagen: 1. Elija la herramienta Desenfocar o Perfilar. 2. Defina las opciones de pincel en el Inspector de propiedades: Tamaño define el tamaño de la punta del pincel. Borde especifica la suavidad de la punta del pincel. Forma define forma cuadrada o redonda para la punta del pincel. Intensidad define la cantidad de desenfoque o perfilado. 3. Arrastre la herramienta por los píxeles que desee perfilar o desenfocar. Para manchar colores en una imagen: 1. Elija la herramienta Manchar. 2. Defina las opciones de la herramienta en el Inspector de propiedades: Tamaño especifica el tamaño de la punta del pincel. Forma define forma cuadrada o redonda para la punta del pincel. Borde especifica la suavidad de la punta del pincel. Presión define la intensidad del trazo. Manchar color permite manchar con el color especificado al inicio de cada trazo. Si esta opción no está seleccionada, la herramienta utiliza el color que se encuentre debajo del puntero de la herramienta. 3. Utilizar todo el documento mancha con los datos de color de todos los objetos de todas las capas. Si esta opción no está seleccionada, la herramienta "Mancha" utiliza únicamente los colores del objeto activo. Arrastre la herramienta por los píxeles que desee manchar. Aclarado y oscurecimiento de píxeles Para aclarar y oscurecer partes de una imagen se utilizan las herramientas "Aclarar" y "Oscurecer", respectivamente. Para aclarar u oscurecer partes de una imagen: 1. Elija la herramienta "Aclarar" para dar más luz a partes de una imagen o la herramienta "Oscurecer" para restarles luz. 2. Defina las opciones de pincel en el Inspector de propiedades: Tamaño define el tamaño de la punta del pincel. Forma define forma cuadrada o redonda para la punta del pincel. 3. Borde establece la suavidad de la punta del pincel. Ajuste la exposición en el Inspector de propiedades. 4. La exposición puede ajustarse entre 0% y 100%. Especifique un valor porcentual bajo si desea obtener un efecto más suave; si prefiere un efecto más fuerte, especifique un valor alto. Ajuste el intervalo en el Inspector de propiedades: Sombras cambia principalmente las partes oscuras de la imagen. Resaltados cambia principalmente las partes claras de la imagen. 5. Medios tonos cambia principalmente la gama intermedia por canal de la imagen. Arrastre el puntero por la parte de la imagen que desee aclarar u oscurecer. Mantenga pulsada la tecla Alt mientras arrastra la herramienta para pasar temporalmente de la herramienta "Aclarar" a la herramienta "Oscurecer" o viceversa. Recorte de un mapa de bits seleccionado Es posible aislar un solo objeto de mapa de bits de un documento de Fireworks y recortar únicamente ese objeto sin tocar los demás objetos del lienzo. Para recortar una imagen de mapa de bits sin que afecte a los demás objetos del documento: 1. Para seleccionar el objeto de mapa de bits, haga clic sobre él en el lienzo o en su miniatura en el panel "Capas", o trace un recuadro de selección con una herramienta de selección de mapa de bits. 2. Elija Editar > Recortar mapa de bits seleccionado. 3. Alrededor del mapa de bits seleccionado o del recuadro de selección (si ha trazado uno en el paso 1) aparecen los tiradores de recorte. Ajuste los tiradores de recorte hasta que el cuadro delimitador abarque el área de la imagen de mapa de bits que desee conservar. Nota: Para cancelar una selección de recorte, pulse Esc. Cuadro delimitador 4. Haga doble clic dentro del cuadro delimitador o pulse "Intro" para recortar la selección. Todos los píxeles del mapa de bits seleccionado que quedan fuera del cuadro delimitador desaparecen; los demás objetos del documento se conservan.