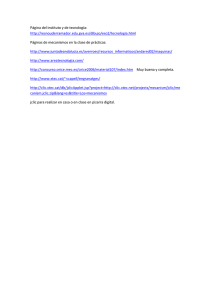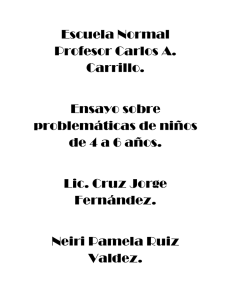Manual de uso de JClic en el aula
Anuncio
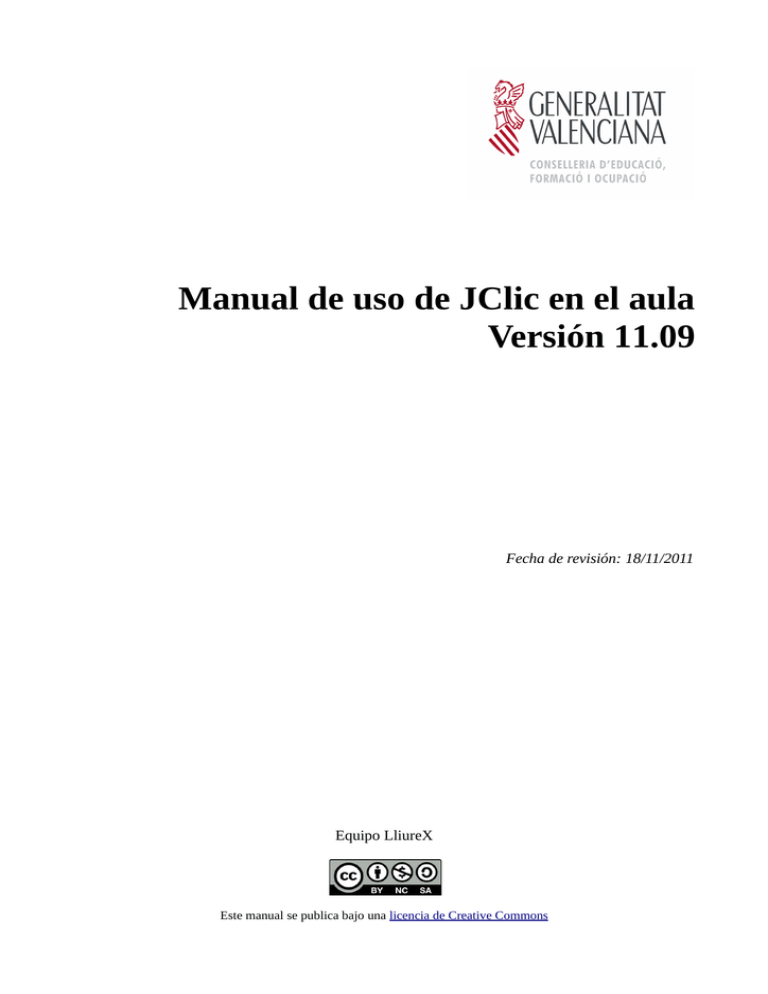
Manual de uso de JClic en el aula Versión 11.09 Fecha de revisión: 18/11/2011 Equipo LliureX Este manual se publica bajo una licencia de Creative Commons Índice general 1. Introducción 1.1. ¿Qué es JClic? . . . . . . . . . . . . . . . . . . . . . . . . . . . . . . . . . . . . . . . . . . . . 1.2. Novedades de JClic en la versión LliureX 11.09 . . . . . . . . . . . . . . . . . . . . . . . . . . 1 1 2 2. Creación y descarga de recursos para JClic 2.1. Creación de actividades propias: JClic author . . . . . . . . . . . . . . . . . . . . . . . . . . . . 2.2. Descarga de los recursos de un sitio web . . . . . . . . . . . . . . . . . . . . . . . . . . . . . . 5 5 5 3. Cómo compartir y acceder a los recursos/librerias 3.1. Gestión de bibliotecas compartidas de JClic en LliureX . . . . . . . . . . . . . . . . . . . . . . . 3.2. Cómo lanzar JClic en todos los equipos del aula . . . . . . . . . . . . . . . . . . . . . . . . . . 11 11 15 I II CAPÍTULO 1 Introducción Este manual pretende ilustrar cómo compartir y utilizar recursos de JClic en el aula. 1.1 ¿Qué es JClic? JClic es un entorno para la creación, realización y evaluación de actividades educativas multimedia, desarrollado en la plataforma Java. Es una aplicación de software libre basada en estándares abiertos que funciona en diversos entornos operativos: Linux, Mac OS X, Windows y Solaris. El proyecto JClic es una evolución del programa Clic 3.0, una herramienta para la creación de aplicaciones didácticas multimedia con más de 10 años de historia. A lo largo de este tiempo han sido muchos los educadores y educadoras que lo han utilizado para crear actividades interactivas donde se trabajan diversas áreas del currículum, desde educación infantil hasta secundaria. JClic tiene diferentes herramientas, de las que destacamos JClicAuthor y JClicPlayer. JClicPlayer permite ver y ejecutar las actividades desde el disco duro (o desde la red) sin necesidad de estar conectados a Internet. JClicAuthor permite crear actividades. En LliureX JClicPlayer está disponible en: Aplicaciones > Educación > JClic, actividades educativas. La figura siguiente muestra es aspecto de la ventana de JClic, con una actividad iniciada: 1 Manual de uso de JClic en el aula Se utiliza un formato homogéneo para presentar las actividades en el que se diferencian diversas zonas: La ventana principal agrupa todos los elementos. Puede tener distintos colores, texturas o imágenes de fondo. La ventana de juego es la zona en la que se desarrolla la actividad. Muestra los contenidos de los paneles. Puede contener uno o dos paneles según el tipo de actividad, y éstos pueden estar situados en cualquier lugar de la ventana principal. La caja de mensajes suele aparecer en la parte inferior de la pantalla. Los botones permiten acceder a diversas funciones: pasar a la actividad anterior o a la siguiente, repetir la actividad, pedir ayuda para solucionarla, acceder a información adicional o ver los informes de usuario. Los botones pueden tener aspectos diferentes y estar situados en un lugar distinto en función del entorno visual que esté utilizando JClic. Los contadores indican el número de aciertos, intentos y tiempo. Acostumbran a aparecer a la derecha de la caja de mensajes. La barra de menús siempre en la parte superior de la ventana principal, permite acceder a las diferentes funciones para utilizar las actividades y para configurar el programa. Las opciones más importantes de la barra de menús son: Archivo: desde ahí se pueden abrir archivos (que se encuentran en el ordenador en el que se esté trabajando, en la red local o en Internet) y cerrar el programa. Actividad: permite controlar la actividad, moverse por las secuencias de actividades (equivalen a los botones de paso de actividad), volver a hacer la actividad, acceder también a la información y a la ayuda de la actividad (en caso de que tengan) y a los informes de usuario (de nuevo se encuentran menús equivalentes a los botones) y desde Sonidos se puede activar o desactivar el sonido de la actividad. Herramientas: para acceder a las opciones de configuración y gestión de las bibliotecas. Ayuda: proporciona información sobre JClic, el proyecto y la actividad que esté abierta. También muestra los informes de progreso e información técnica sobre el sistema Java. 1.2 Novedades de JClic en la versión LliureX 11.09 Los paquetes jclic-aula y lliurex-jclic-shared son dos paquetes que facilitan la tarea del docente a la hora de compartir nuevas librerias y actividades jclic dentro del aula. Hasta ahora, la única manera de poder compartir una colección de actividades de JClic dentro del aula era poniendo éstas en la carpeta /net/share (ficheros compartidos dentro del aula), que además gracias a apache esta disponible en el sitio web del servidor de aula http://share/. Sin embargo era bastante complicado para los docentes configurar los clientes para que leyeran las bibliotecas de JClic del servidor. Lo que proporciona lliurex-jclic-shared en el servidor es un sitio web dentro del aula http://jclic-aula donde se encuentran las bibliotecas del JClic que tengamos compartidas en el servidor. En este sitio web se muestran botones que lanzan las diferentes bibliotecas dentro del navegador de los clientes. Para añadir bibliotecas compartidas desde el servidor, hay una pequeña aplicación en Aplicaciones -> Creación de ODE -> Administrador de Bibliotecas JClic que abre la carpeta donde se tienen que pegar las actividades y bibliotecas en el servidor de aula , mostrando un pequeño mensaje del propósito del programa. En los clientes, el paquete jclic-aula habilita la aplicación JClic en el aula disponible desde el menú Aplicaciones -> Educación -> JClic en el aula que proporciona un acceso directo a la página principal del servidor de aula (http://jclic-aula), y está diseñada para ser utilizada por los alumnos. Los puntos que a continuación se describen en esta guía son: Creación y descarga de recursos para JClic. Cómo compartir y acceder a los recursos/librerias • Gestión de bibliotecas compartidas de JClic en LliureX. 2 Capítulo 1. Introducción Manual de uso de JClic en el aula • Cómo lanzar JClic en todos los equipos del aula. 1.2. Novedades de JClic en la versión LliureX 11.09 3 Manual de uso de JClic en el aula 4 Capítulo 1. Introducción CAPÍTULO 2 Creación y descarga de recursos para JClic Existen dos formas claramente diferenciadas a la hora de disponer de recursos de JClic, la primera, y la más sencilla, será acceder a diferentes páginas web y buscar el contenido que más se adapte a sus necesidades, y la segunda, ser el creador de sus propias aplicaciones. 2.1 Creación de actividades propias: JClic author Si se decide a crear sus propias aplicaciones necesita la herramienta JClic author, creador de actividades JClic disponible a través del menú Aplicaciones -> Creación de ODE. Esta herramienta permite crear y modificar proyectos JClic en un entorno visual muy intuitivo e inmediato. También ofrece la posibilidad de convertir al nuevo formado los paquetes hechos con Clic 3.0, y otras prestaciones como la publicación de las actividades en una página web o la creación de instaladores de proyectos. 2.2 Descarga de los recursos de un sitio web A modo de ejemplo de sitio web donde descargar actividades se cita la página oficial del proyecto (http://clic.xtec.net/). A continuación se muestra el proceso detallado para la descarga de una actividad. Acceda a la página http://clic.xtec.net/ y selecciona el idioma. Una vez seleccionado el idioma, se mostrara una ventana como la siguiente: 5 Manual de uso de JClic en el aula Haga clic en Biblioteca de actividades y posteriormente en Buscar actividades tal y como se muestra en la siguiente imagen: Se puede realizar un filtrado de búsqueda de las actividades por área, idioma, nivel etc. 6 Capítulo 2. Creación y descarga de recursos para JClic Manual de uso de JClic en el aula Como ejemplo, hemos afinado la búsqueda de actividades, completando los campos de área y nivel. 2.2. Descarga de los recursos de un sitio web 7 Manual de uso de JClic en el aula Una vez seleccionada la actividad, se abrirá una ficha-resumen con información acerca de la actividad. En la parte inferior derecha, aparece la URL del recurso. 8 Capítulo 2. Creación y descarga de recursos para JClic Manual de uso de JClic en el aula El siguiente paso es seleccionar dicha url, copiarla y posteriormente pegarla en una nueva pestaña del navegador. Tras pegarla y hacer intro, se mostrará un cuadro de diálogo como el que se muestra a continuación indicando si queremos guardar el fichero. Finalmente, haga clic en la opción de Save File (Guardar el fichero) y seleccione la carpeta destino. 2.2. Descarga de los recursos de un sitio web 9 Manual de uso de JClic en el aula En el apartado Gestión de bibliotecas compartidas de JClic en LliureX se muestran los pasos a seguir para que la actividad descargada pueda ser compartida en el aula. 10 Capítulo 2. Creación y descarga de recursos para JClic CAPÍTULO 3 Cómo compartir y acceder a los recursos/librerias 3.1 Gestión de bibliotecas compartidas de JClic en LliureX En la versión 11.09, se ha incluido un aplicación que facilita la gestión de bibliotecas compartidas de JClic. Hasta ahora, la forma que había para compartirlas, era tener una carpeta compartida en el servidor y después enlazar manualmente en cada equipo del aula el JClic con la biblioteca del servidor. Con esta nueva herramienta, el procedimientos es mucho más sencillo y más rápido. Para ello, acceda al menú Aplicaciones > Creación de ODE > Administrador de Bibliotecas JClic. A continuación aparecerá una ventana con un mensaje que explica cómo funciona la aplicación. Se recomienda que lea detenidamente esta ventana. 11 Manual de uso de JClic en el aula Haciendo clic en el botón Aceptar, se abrirá con el “Navegador de ficheros” la carpeta /net/share/jclic-aula. Para compartir una biblioteca o actividad dada puede crear una carpeta con el nombre que desee darle a la biblioteca o actividad. Puede pasar que al descomprimir el fichero de una biblioteca o actividad descargada se genere una carpeta con el contenido, en este caso no hará falta crear otra carpeta. Para clarificar lo comentado en este párrafo se muestra a continuación un ejemplo. En este ejemplo, se han descargado previamente dos actividades tal y como se ha descrito en el capítulo anterior (vea Creación y descarga de recursos para JClic). El siguiente paso ahora, es descomprimir los ficheros. Para ello, seleccione los ficheros a descomprimir y haciendo clic con el botón derecho encima de ellos, seleccione la opción Extraer aquí. En este ejemplo, los dos ficheros de actividades, al descomprimirse crean una carpeta cada una con su propio nombre, por eso, no ha sido necesario crear previamente una carpeta para almacenar las actividades. 12 Capítulo 3. Cómo compartir y acceder a los recursos/librerias Manual de uso de JClic en el aula Para acceder a una actividad o biblioteca compartida se procede de la misma forma tanto en el servidor como en los clientes del aula, hay que ir al menú Aplicaciones > Educación > JClic en el aula. Se abrirá una ventana de Firefox (o del navegador web que tenga predeterminado) con la dirección “jclic-aula”. En esta ventana se mostrarán tantos botones como carpetas tenga en /net/share/jclic-aula. En este ejemplo, se han instalado dos actividades y por tanto aparecen dos botones. 3.1. Gestión de bibliotecas compartidas de JClic en LliureX 13 Manual de uso de JClic en el aula Finalmente, si hace clic en uno de los botones accederá a la actividad que ha descomprimido anteriormente y puede comenzar a realizar ésta. Nota: Puede también acceder a las bibliotecas y actividades que están en /net/share/jclic-aula a través de http://server/ de esta forma cualquier equipo del aula, tendrá acceso a todas las bibliotecas y actividades escribiendo esa ruta en el navegador web (firefox o el que se desee). 14 Capítulo 3. Cómo compartir y acceder a los recursos/librerias Manual de uso de JClic en el aula 3.2 Cómo lanzar JClic en todos los equipos del aula Para lanzar el JClic en todos los equipos del aula a través del servidor, haga clic en Aplicaciones -> Lliurex Lab. Una vez iniciado Lliurex Lab en la pestaña Simular aula verá los equipos del aula que están conectados en este momento. Nota: En este ejemplo, sólo hay dos equipos conectados, pero puede aplicarse de la misma forma cuando hay más equipos conectados en el aula. Puede lanzar la aplicación a un conjunto de equipos seleccionados, para lo que ha seleccionar los equipos a los que desea lanzar la aplicación y hacer clic en el botón Ejecutar aplicación. 3.2. Cómo lanzar JClic en todos los equipos del aula 15 Manual de uso de JClic en el aula También puede lanzar la aplicación a todos los equipos conectados para lo que ha de seleccionar el menú Todos -> Acciones para el usuario -> Ejecutar misma aplicación en todos los usuarios conectados de la barra de herramientas principal. Independiente de que haya decidido lanzar la aplicación a un conjunto o a todos los equipos, aparecerá una pantalla como la que se muestra a continuación, donde ha de indicar cuál será la aplicación que quiere ejecutar. 16 Capítulo 3. Cómo compartir y acceder a los recursos/librerias Manual de uso de JClic en el aula Puede escribir el nombre exacto de la aplicación que desee ejecutar o bien, puede arrastrar y soltar un lanzador. En la siguiente imagen se muestra un ejemplo, de cómo lanzar el JClic. Para ello, ha de acceder a Aplicaciones -> Educación -> JClic en el aula, hacer un clic con el botón izquierdo del ratón sobre el nombre de la aplicación y sin soltar arrastrar el lanzador hasta la caja indicada. Si ha arrastrado y soltado el lanzador de forma correcta, verá cómo aparece la ruta de la aplicación que se va a ejecutar en el cuadro de texto. 3.2. Cómo lanzar JClic en todos los equipos del aula 17 Manual de uso de JClic en el aula A continuación se muestra a modo de ejemplo cómo se ejecuta la aplicación en el cliente client1. 18 Capítulo 3. Cómo compartir y acceder a los recursos/librerias