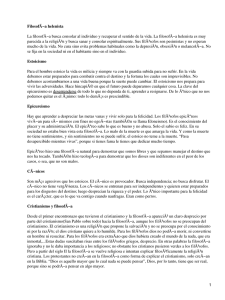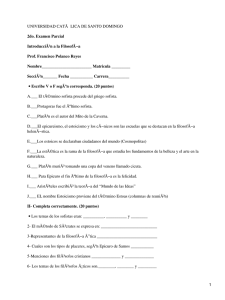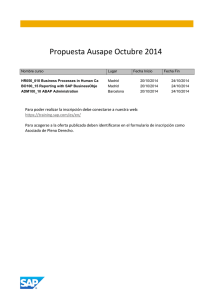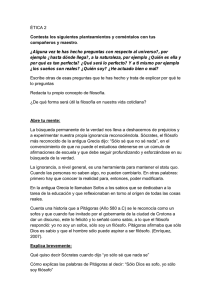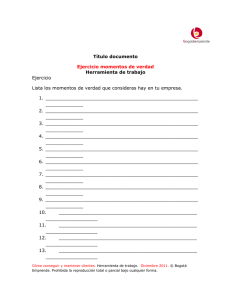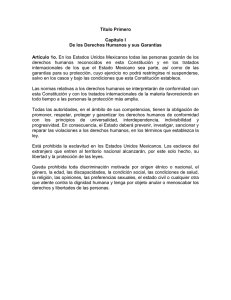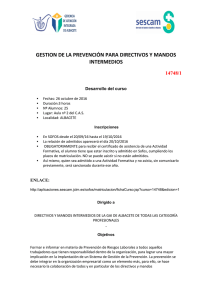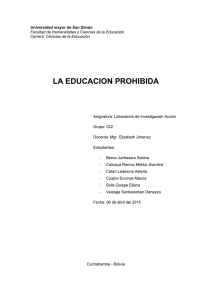Navegación en SAP ECC
Anuncio

Navegación en SAP ECC Junio 2012 ®TM Información General Instructor: Duración: 1 Hora Horario: © 2005 SofOS c.a Prohibida su reproducción sin autorización Objetivo del Adiestramiento Ofrecer a los participantes los conocimientos funcionales necesarios que le permitirán familiarizarse con la interfaz, ejecutar las transacciones y conocer las operaciones de navegación del sistema SAP R/3. © 2005 SofOS c.a Prohibida su reproducción sin autorización Agenda Introducción al sistema Acceso al sistema Navegación Selección de menúes y de funciones con el ratón Código para Transacciones Salida del Sistema Ayuda en Línea en SAP © 2005 SofOS c.a Prohibida su reproducción sin autorización Ventajas de SAP R/3 SD Sistema Abierto FI R/3 MM Integración CO AA PP Procesamiento Interactivo Cliente/Servidor SAP Kernel Repositorio de Datos Comunicaciones QM Procesamiento ABAP/4 PM PS Utilización a nivel mundial © 2005 SofOS c.a Prohibida su reproducción sin autorización Flexibilidad PS WS IS Idóneo para el proceso empresarial Módulos de Aplicaciones Finanzas (FI) Contabilidad de Costos (CO) Tesorería (TR) Control de Producción (PP) Manejo de Materiales (MM) Ventas y Distribución (SD) © 2005 SofOS c.a Prohibida su reproducción sin autorización Navegación en SAP 2.- Presionar “Acceder” ¿ Como entrar en SAP R/3 ? 1.- Elegir Servidor Mandante Usuario Clave de Acceso Idioma © 2005 SofOS c.a Prohibida su reproducción sin autorización Inicio y Salida del Sistema Mandante: Conjunto de Datos donde trabajará el Usuario. Usuario: identificador asignado a una persona Clave de acceso: identificador secreto que junto al usuario crean una clave única Idioma: clave del lenguaje en el cual se presentarán las opciones del sistema. Si es la primera vez que utiliza el sistema aparecerá una ventana después de introducir su clave para un cambio inmedianto de la misma. © 2005 SofOS c.a Prohibida su reproducción sin autorización Inicio y Salida del Sistema Una vez introducido los datos de entrada al sistema se presentará la pantalla principal del SAPGUI SAPGUI: SAP Graphical User Interfaces. Es una interfaz gráfica o presentación que permite el intercambio de información entre el usuario y la aplicación © 2005 SofOS c.a Prohibida su reproducción sin autorización Navegación en SAP “SAP Easy Acess” es el punto de entrada al sistema SAP Campo de Comandos Cabecera Pantalla Barra de Menú Barra de Herramientas Estándar Barra de Título Barra de Herramientas Aplicaciones Área de Navegación Cuerpo Pantalla Barra de Estado © 2005 SofOS c.a Prohibida su reproducción sin autorización Navegación en SAP Barra de Menú Botones de Interacción Botones para Maximizar, Minimizar y Cerrar. Se encuentran en la parte superior derecha de la ventana. A la izquierda del logo de SAP. También se encuentran opciones de interacción en el menú que aparece cuando se escoge en la parte superior izquierda de la ventana. © 2005 SofOS c.a Prohibida su reproducción sin autorización Navegación en SAP Barra de herramientas Pulsador Nombre Función Intro Confirma los datos que ha seleccionado o indicado en la pantalla. Misma función que la tecla Intro. No graba su trabajo. Campo de comandos Permite que indique comandos, tales como códigos de transacción. Grabar Graba su trabajo. Misma función que Grabar en el menú Tratar. Back Le devuelve a la pantalla anterior sin grabar sus datos. Si hay campos obligatorios en la pantalla, se deben completar estos campos primero. Salir Finaliza la función actual sin grabar. Le devuelve a la pantalla inicial o a la pantalla de menú principal. Cancelar Finaliza la tarea actual sin grabar. Misma función que Cancelar en el menu Tratar. Imprimir Imprime datos de la pantalla actual. © 2005 SofOS c.a Prohibida su reproducción sin autorización Navegación en SAP Barra de herramientas Pulsador Nombre Función Buscar Busca datos necesarios en la pantalla actual. Buscar siguiente Realiza una búsqueda extendida de los datos necesarios en la pantalla actual. Primera página Se desplaza a la primera página. Misma función que las teclas Ctrl + página anterior Página anterior Se desplaza a la página anterior. Misma función que la tecla página anterior Página siguiente Se desplaza a la página siguiente. Misma función que la tecla página siguiente Última página Se desplaza a la última página. Misma función que la tecla Ctrl + página anterior. Crear modo Crea un nuevo modo SAP. Misma función que crear modo en el menú sistema © 2005 SofOS c.a Prohibida su reproducción sin autorización Navegación en SAP Elementos Los campos de entrada obligatoria se identifican por un signo de chequeo dentro del campo. Tienen un icono de marca de verificación en el final a la izquierda: © 2005 SofOS c.a Prohibida su reproducción sin autorización Navegación en SAP Barra de Status Area de Mensajes Campos de Estatus Identificación de mensaje de sistema (extremo izquierdo) identifica mensajes de error. identifica mensajes de sistema de afirmativo. identifica mensajes de advertencia © 2005 SofOS c.a Prohibida su reproducción sin autorización Navegación en SAP Campos de Estatus (extremo derecho) Por defectos, los campos de estatus aparecen al extremo derecho: Para suprimir estos campos, seleccione la flecha que señala a la derecha: Cuando se suprimen los campos, la flecha señala en el otro sentido: Para visualizar los campos de estatus, seleccione la flecha que señala a la izquierda: © 2005 SofOS c.a Prohibida su reproducción sin autorización Navegación en SAP Fichas Permiten introducir, visualizar y alternarse entre varias imágenes en pantalla. Permiten pasar de una etiqueta a la siguiente sin haber completado todos los datos opcionales; pero, si existe campos de entrada obligatoria en la etiqueta, deben completarse antes de pasar a la siguiente etiqueta. © 2005 SofOS c.a Prohibida su reproducción sin autorización Navegación en SAP Fichas En el caso de fichas más largas, no todas las etiquetas aparecen en la pantalla. Las flechas a la derecha e izquierda de la parte superior de la ficha permiten que se desplace a todas las etiquetas. © 2005 SofOS c.a Prohibida su reproducción sin autorización Navegación en SAP Fichas Si selecciona el pulsador a la derecha de la ficha, el sistema muestra una lista de todas las etiquetas incluidas en la ficha. Si selecciona una etiqueta de la lista, la etiqueta seleccionada se mueve al primer plano. Las etiquetas están dispuestas según el orden de importancia o el orden de proceso de la transacción. © 2005 SofOS c.a Prohibida su reproducción sin autorización Control de Tablas en SAP Permite modificar el formato de la tabla estándar SAP si es preciso. Esto es especialmente útil cuando tablas estándar SAP contienen columnas que no utiliza. A continuación se describen algunos iconos usados comúnmente en Tablas Icono Nombre Descripción Seleccionar Muestra toda la información que existe en la actualidad sobre la posición seleccionada Crear línea Añade una línea Borrar línea Borra una línea Marcar todo Selecciona todas las entradas en tabla Desmarcar todo Desmarca todas las entradas en tabla © 2005 SofOS c.a Prohibida su reproducción sin autorización Botones de Selección y Casillas de Selección Para introducir información en el Sistema SAP, se debe seleccionar a veces entre varias opciones: Puede seleccionar únicamente una opción; la cual se identifican por botones de selección: © 2005 SofOS c.a Prohibida su reproducción sin autorización Botones de Selección y Casillas de Selección Puede seleccionar más de una opción; que se identifican por casillas de selección: © 2005 SofOS c.a Prohibida su reproducción sin autorización Ventanas de Diálogo El Sistema SAP muestra ventanas de diálogo cuando: Requiere más información antes de que pueda proceder Está proporcionando información, tal como mensajes o información específica sobre su tarea actual Antes de que pueda continuar, debe seleccionar una acción de la ventana de diálogo. © 2005 SofOS c.a Prohibida su reproducción sin autorización Desplazamiento para ver Información Cuando visualiza información, no toda la información puede caber en la ventana. Para ver la información adicional, se utilizan las barras de desplazamiento. Arriba y abajo, utilice la barra de desplazamiento vertical A izquierda y derecha, utilice la barra de desplazamiento horizontal © 2005 SofOS c.a Prohibida su reproducción sin autorización Desplazamiento para ver Información También se utilizan los siguientes botones de desplazamiento. Moverse a Seleccionando O pulsando O pulsando Primera página May + F9 Ctrl + página anterior Última página May + F12 Ctrl + página siguiente Página anterior May + F10 Página anterior Página siguiente May + F11 Página siguiente © 2005 SofOS c.a Prohibida su reproducción sin autorización Selección de menús y de funciones con el ratón Selección de un menú Para seleccionar un menú con el ratón, haga clic en el menú deseado en la barra de menúes o en el menú de puesto de trabajo SAP Easy Access. El menú se abre, es decir, aparece su contenido (funciones, menúes en cascada o ambos). En la barra de menúes de la ventana SAP, las flechitas hacia abajo que indican opciones de menú en cascada están a la derecha de cada opción de menú, como en el ejemplo siguiente: © 2005 SofOS c.a Prohibida su reproducción sin autorización Búsqueda del código de transacción para la tarea Procedimiento Seleccione: Detalles Opciones Visualizar nombre técnico. El menú se cierra. Cuando lo vuelva a abrir, el sistema muestra el código de transacción (no únicamente para la posición seleccionada, sino para todo el menú de puesto de trabajo), como en el ejemplo siguiente © 2005 SofOS c.a Prohibida su reproducción sin autorización Código de transacción para la tarea © 2005 SofOS c.a Prohibida su reproducción sin autorización Introducción de un código de transacción Procedimiento Para introducir un código de transacción e iniciar una tarea: 1. Ponga el cursor en el campo de comandos. 2. Introduzca /n (para terminar la tarea actual) seguido por un código de transacción. Por ejemplo, para el código de transacción MB01, introduciría /nmb01, como se muestra aquí. 3. Seleccione Intro. Finaliza la tarea actual y aparece la pantalla inicial de la nueva tarea Si no quiere terminar la tarea actual, pero necesita hacer otra tarea, puede crear un nuevo modo. © 2005 SofOS c.a Prohibida su reproducción sin autorización Matchcode Los Matchcodes son herramientas de consulta que se emplean para encontrar determinados objetos (registros) en el Sistema Los campos que permiten el uso del Matchcode son aquellos que en la esquina superior derecha presentan este icono. Para listar las entradas de posibles valores de un campo se presiona el icono arriba indicado o la tecla F4. La lista de posibles valores se encuentra ordenada ascendente o descendente. © 2005 SofOS c.a Prohibida su reproducción sin autorización Matchcode © 2005 SofOS c.a Prohibida su reproducción sin autorización Matchcode © 2005 SofOS c.a Prohibida su reproducción sin autorización Reportes e Impresión Existen ciertos rangos campos en las pantallas de reportes que se encuentran acompañada de un botón que permite establecer múltiples criterios de selección, Al presionar este botón se desplegará automáticamente una ventaja donde se puede: 1. Definir uno o más valores independientes 2. Definir uno o más rangos de valores independientes 3. Excluir de la seleccion uno o más valores independientes 4. Excluir de la seleccion uno o más rangos de valores independientes. © 2005 SofOS c.a Prohibida su reproducción sin autorización Reportes e Impresión Una vez ejecutado el reporte Ud., podrá ver la información extraída de la Base de Datos por pantalla, si se desea imprimir presione el botón de Impresora y seguidamente se desplegará una pantalla donde Ud. podrá indicar el dispositivo de Salida otros datos de Configuración © 2005 SofOS c.a Prohibida su reproducción sin autorización Salida del Sistema © 2005 SofOS c.a Prohibida su reproducción sin autorización Ayuda en Línea • Ayuda en Línea http://help.sap.com/ © 2005 SofOS c.a Prohibida su reproducción sin autorización Preguntas © 2005 SofOS c.a Prohibida su reproducción sin autorización Gracias por su atención… © 2005 SofOS c.a Prohibida su reproducción sin autorización