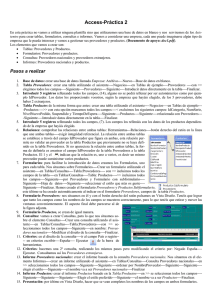Transparencias formularios blanco y negro
Anuncio

Formularios en Microsoft Access • Formularios • Constituyen la interfaz entre la aplicación y el usuario •Facilitan la introducción, modificación y presentación por pantalla de los datos almacenados en las tablas •Presentan la información de forma clara y ordenada Facultad de Ciencias de la Actividad Física y el Deporte Formularios Nº1 Crear un formulario 1. Se selecciona “formularios” en la ventana de la base de datos • dos opciones: •Vista Diseño •Asistente Facultad de Ciencias de la Actividad Física y el Deporte Formularios Nº2 Crear un formulario con el asistente 2. Se selecciona la tabla o consulta 3. Se seleccionan los campos que queremos que aparezcan Facultad de Ciencias de la Actividad Física y el Deporte Formularios Nº3 Crear un formulario con el asistente 4. Se elige la distribución que queremos en el formulario Facultad de Ciencias de la Actividad Física y el Deporte Formularios Nº4 Crear un formulario con el asistente 5. Se elige el estilo (la combinación de colores, el fondo, etc) Facultad de Ciencias de la Actividad Física y el Deporte Formularios Nº5 Crear un formulario con el asistente 6. Se da un nombre al formulario Ahora puede abrirse el formulario para ver el resultado Facultad de Ciencias de la Actividad Física y el Deporte Formularios Nº6 Vistas de un formulario • Vista formulario • Vista diseño • Vista hoja de datos Facultad de Ciencias de la Actividad Física y el Deporte Formularios Nº7 Vista diseño de un formulario • En la vista diseño podemos modificar el aspecto general del formulario •El formulario se divide en secciones •También pueden añadirse o eliminar controles • Para realizar las modificaciones, se utilizan principalmente dos ventanas adicionales: la de propiedades y el cuadro de herramientas Formularios Nº8 Ventana de propiedades • Seleccionando cualquier elemento del formulario, la ventana de propiedades nos muestra todas sus características Facultad de Ciencias de la Actividad Física y el Deporte Formularios Nº9 Controles • Los controles contienen la información del formulario • Muestran datos, decoran el formulario o realizan acciones • Pueden ser •Dependientes: unidos a un campo de la tabla o consulta •Independientes: elementos decorativos o informativos que no provienen de la tabla o consulta •Calculados Facultad de Ciencias de la Actividad Física y el Deporte Formularios Nº10 Controles • Pueden añadirse controles utilizando el cuadro de herramientas •Algunos tipos de controles • Etiqueta •Imagen, línea, recuadro •Cuadro de texto •Checkbox •Botón •Cuadro combinado •Subformulario • Para modificar las propiedades, tamaño o posición de un control, hay que pinchar primero con el ratón sobre él. Para seleccionar varios, pulsar la tecla control Formularios Nº11 Controles • La propiedad más importante de los controles •Origen del control: indica qué campo de la tabla/consulta contiene el valor que se va a mostrar Formularios Nº12 Controles • Control cuadro combinado •Permite seleccionar un elemento de una lista Formularios Nº13 Controles • Control cuadro combinado 1. Seleccionar el cuadro combinado en la ventana de herramientas y pinchar sobre el formulario donde queremos que aparezca. Aparece un asistente 2. Elegimos si queremos que los posibles valores vengan de una tabla o los queremos introducir nosotros Formularios Nº14 Controles • Control cuadro combinado 3. Si queremos extraer los valores de una tabla, seleccionamos la tabla Formularios Nº15 Controles • Control cuadro combinado 4. Seleccionamos los campos que necesitamos (normalmente son la clave de la tabla y el texto que le acompaña) Formularios Nº16 Controles • Control cuadro combinado 5. Seleccionamos por qué campo queremos que aparezcan ordenados los datos Formularios Nº17 Controles • Control cuadro combinado 6. Damos el ancho adecuado a la lista (aunque luego lo podemos modificar) Formularios Nº18 Controles • Control cuadro combinado 7. Pedimos que almacene el valor resultante en un campo del formulario Formularios Nº19 Controles • Control cuadro combinado 8. Finalmente le asignamos un nombre Formularios Nº20 Controles • Control Subformulario • Se utiliza para poner un formulario dentro de otro • Los dos formularios están normalmente relacionados Formularios Nº21 Controles • Control Subformulario 1. Seleccionar subformulario en la ventana de herramientas y pinchar sobre el formulario donde queremos que aparezca. Aparece un asistente 2. Seleccionamos el subformulario si ya existe o le pedimos que lo vaya creando Formularios Nº22 Controles • Control Subformulario 3. Se eligen los campos que vinculan el formulario principal con el subformulario Formularios Nº23 Controles • Control Subformulario 4. Se da un nombre al subformulario Formularios Nº24 Controles • Control Subformulario Formularios Nº25 Controles • Control Botón • Al ser pulsado, se ejecutan instrucciones • Habitualmente se utilizan en un formulario principal que permite el acceso a los diferentes formularios de la base de datos Formularios Nº26 Controles • Control Botón • Al ser pulsado, se ejecutan instrucciones • Habitualmente se utilizan en un formulario principal que permite el acceso a los diferentes formularios o informes de la base de datos Formularios Nº27 Controles • Control Botón 1. Seleccionar botón en la ventana de herramientas y pinchar sobre el formulario donde queremos que aparezca. Aparece un asistente 2. Para que el botón abra un formulario, se elige Operaciones con formularios y Abrir formulario Formularios Nº28 Controles • Control Botón 3. Se selecciona el formulario que queremos que abra el botón Formularios Nº29 Controles • Control Botón 4. Se elige si queremos ver todos los registros o bien restringir la búsqueda Formularios Nº30 Controles • Control Botón 5. Se elige si queremos un botón con un texto o con una imagen (en ese caso, puede optarse por elegir una propia o una de las que trae access ya integradas) Formularios Nº31 Controles • Control Botón 6. Asignamos un nombre al botón Formularios Nº32 Controles • Control Botón Formularios Nº33