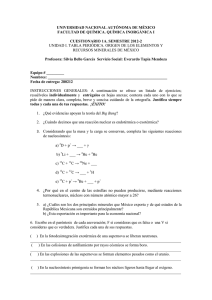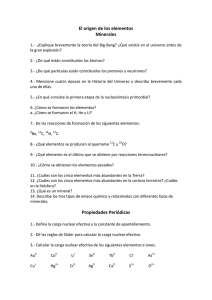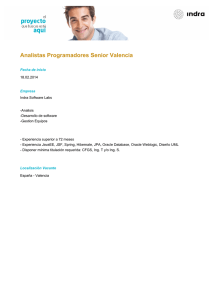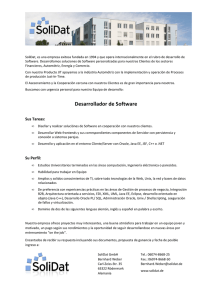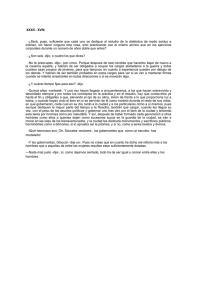Instalación Oracle 12c
Anuncio
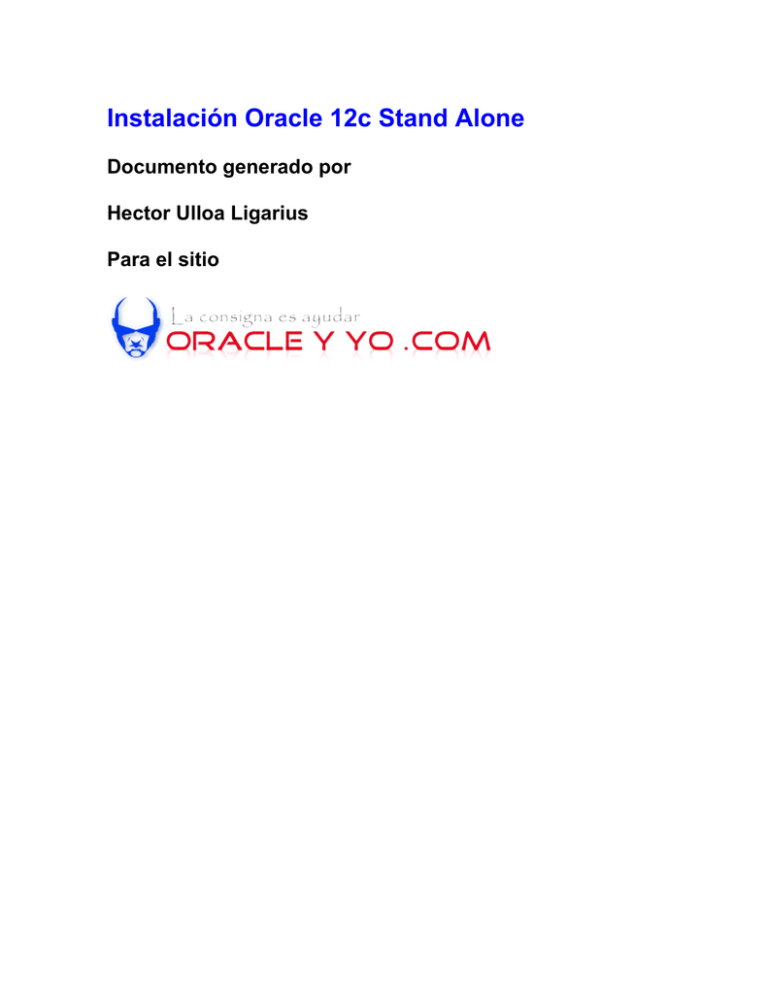
Instalación Oracle 12c Stand Alone Documento generado por Hector Ulloa Ligarius Para el sitio Instalación motor Oracle 12c (12.1.0.1.0) El siguiente documento muestra paso a paso la instalación de Oracle 12c para ambiente Windows de 64 bits. Le indicamos que no deseamos recibir notificaciones de alerta Omitimos la actualización automática del Software Instalación Oracle 12c paso a paso Página 2 de 18 Realizamos la instalación sólo del Software, después generamos la base de datos con el utilitario DBCA Realizamos la instalación de una base de datos StandAlone Instalación Oracle 12c paso a paso Página 3 de 18 Seleccionamos el idioma para nuestro motor Seleccionamos Enterprise Edition para poder utilizar todas las funcionalidades existentes, esto es a modo de testing pues deben chequear de forma exhaustiva que licenciamiento tienen Instalación Oracle 12c paso a paso Página 4 de 18 Esta es una New Features de Oracle 12c, que permite que la instalación y servicios de Oracle estén relacionados a otro usuario distinto al Administrator. Como lo vamos a instalar con el mismo usuario con el cual nos conectamos al S.O., pues simplemente le indicamos que vamos a “usar cuenta incorporada de Windows” , o sea, no vamos a utilizar un usuario distinto para instalar Instalación Oracle 12c paso a paso Página 5 de 18 Indicamos las rutas de nuestros directorios para el motor Se comienza en este paso a chequear los prerequisitos para nuestro motor Oracle 12c Instalación Oracle 12c paso a paso Página 6 de 18 Y aparece un resumen general de lo que deseamos instalar, si se fijan al lado de casi todas las opciones aparece un “Editar”, si lo seleccionamos nos lleva a la opción indicada para que podamos modificarla Comienza la instalación y nos va mostrando un avance en línea Instalación Oracle 12c paso a paso Página 7 de 18 Término de la instalación Instalación Oracle 12c paso a paso Página 8 de 18 Creación de base de datos en Oracle 12c (12.1.0.1.0) Al ejecutar DBCA aparece una pantalla como la que sigue Seleccionamos “Crear Base de datos” Instalación Oracle 12c paso a paso Página 9 de 18 Selecionamos “Modo Avanzado” , con esto podemos definir cosas más partículares para nuestra nueva base de datos Seleccionamos la creación de una base de datos para “Uso General” Instalación Oracle 12c paso a paso Página 10 de 18 Colocamos el nombre de la base de datos, y NO seleccionamos que la base de datos sea de contenedor, esto lo haremos más adelante dado que forman parte de las “New Features” , las bases PDB en los CDB Elegimos la configuración de OEM Database Express Instalación Oracle 12c paso a paso Página 11 de 18 Ingresamos una clave para nuestros usuarios SYS y SYSTEM, puede ser diferente o puede ser la misma para ambas, si la clave no es un muy intrincada arrojará un Warning que lo podemos pasar por alto No seleccionamos ningún dato, dado que aún no generamos un Listener Instalación Oracle 12c paso a paso Página 12 de 18 Dejamos casi todo por defecto, pero teniendo especial cuidado en el temaño de nuestra FRA No seleccionamos la carga de esquemas de ejemplo Instalación Oracle 12c paso a paso Página 13 de 18 Seleccionamos la cantidad de memoria para nuestra PGA y SGA Dejamos por defecto el parámetro PROCESSES Instalación Oracle 12c paso a paso Página 14 de 18 Ocupamos un set de caracteres por defecto, aunque el ideal es tratar de ocupar un set de caracteres mayor, como por ejemplo el AL32UTF8 Ocuparemos servidor dedicado para realizar las conexiones a la base de datos Instalación Oracle 12c paso a paso Página 15 de 18 Después de lo anterior nos muestra un resumen de la base de datos que generaremos, pero si se fijan este resumen no es tan visualmente potente como el generado por versiones anteriores Una vez que se han generado los scripts para crear la base de datos, aparece el siguiente mensaje Instalación Oracle 12c paso a paso Página 16 de 18 Cuando comienza a crear la base de datos aparece una barra indicando el progreso Una vez creada la base aparece un recuadro dando algunos detalles relacionados el OEM y un cuadro para la gestión de las contraseñas Instalación Oracle 12c paso a paso Página 17 de 18 Una vez terminada la instalación aparecerá una pantalla indicando el fin de la actividad, en este punto Oracle 12c también disminuyo considerablemente la cantidad de pasos que mostraba al momento de crear una base de datos, ahora sólo muestra 3 actividades macros. Cuando ejecutamos sqlplus , veremos la maravilla , hemos instalado nuestro primer motor Oracle 12c versión 12.1.0.1.0 Instalación Oracle 12c paso a paso Página 18 de 18