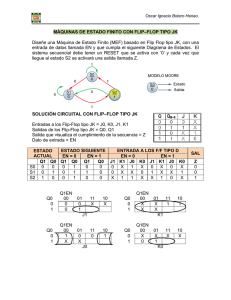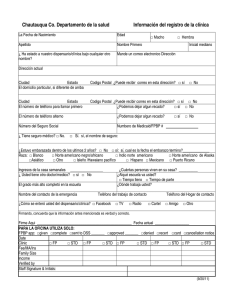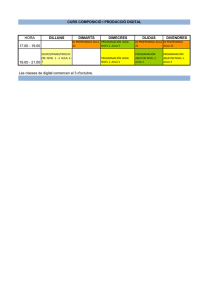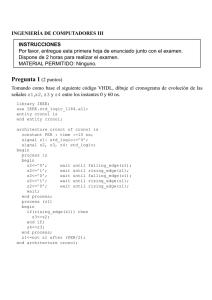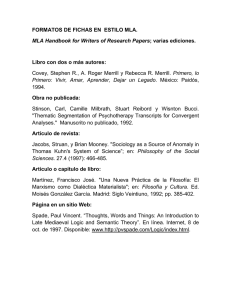Tutorial de VHDL: Contadores y Simulación
Anuncio

UTN- FRC Centro C.U.D.A.R Manfredi Gustavo Ariel ----------------------------------------------------------------------------------------------------------------------------------------------- Tutorial de VHDL: Contadores y Simulación Importante: -Verifique la instalación del Webpack 6.0 y el Modelsim XE 6.0 SE. Ambos programas se pueden bajar desde www.xilinx.com. -Verifique también la licencia del Modelsim a través del programa Licensing Wizard provisto con la instalación. -Cuando comience a trabajar en el proyecto recuerde grabar periódicamente. 1) Comience abriendo el ISE Proyect Navigator del menú inicio, haciendo 2 click sobre el icono correspondiente ( ver figura 1). FIGURA 1 2) Una vez realizado esto del menú file haga clic en New Proyect, (según muestra la figura 2). Al abrirse esto complete la tabla con los valores que se observan en la figura 3 (ver figura 3) FIGURA 2 FIGURA 2 FIGURA 3 1 UTN- FRC Centro C.U.D.A.R Manfredi Gustavo Ariel ----------------------------------------------------------------------------------------------------------------------------------------------3) Pulse siguiente sobre las dos ventanas posteriores a la de arriba y Finalizar a la ultima. 4) Haga click sobre el menú Proyect y luego en New Source, según muestra la figura posterior(ver figura 4) FIGURA 4 5) En la ventana desplegada complete el nombre del archivo, seleccione VHDL module en la tabla de la izquierda de dicha ventana con un click y complete la solapa File Name según se observa en la figura 5 (ver figura 5). Luego haga click en siguiente FIGURA 5 6) Aparecerá una nueva pantalla encabezada bajo el nombre Define VHDL Source donde se podrán definir las entradas y salidas de nuestro contador. Para esto debemos completar la tabla como se muestra en la grafica (ver figura 6), dentro del cual habrá un dato de salida el cual se eligen 4 bits de salida, una condición inicial también de 4 bits, una habilitación, y un reset el cual nos retorna hacia dicha condición inicial. Luego hacer click sobre siguiente. 2 UTN- FRC Centro C.U.D.A.R Manfredi Gustavo Ariel ----------------------------------------------------------------------------------------------------------------------------------------------- FIGURA 6 7) Se despliega una nueva pantalla que deberá de tener la forma de la siguiente figura (ver figura 7), si todo fue ingresado en forma correcta. Si no lo fue se recomienda retroceder mediante un click sobre el botón Atrás. FIGURA 7 8) Hacemos click en Finalizar 9) Observara a continuación el código generado automáticamente mas la líneas agregadas que hacen al sumador. Copie esas 2 líneas a su proyecto ( delimitadas aquí entre líneas de asteriscos). Hay otras formas de realizarlo aquí se utilizo la mas recomendada. 3 UTN- FRC Centro C.U.D.A.R Manfredi Gustavo Ariel ----------------------------------------------------------------------------------------------------------------------------------------------library IEEE; use IEEE.STD_LOGIC_1164.ALL; use IEEE.STD_LOGIC_ARITH.ALL; use IEEE.STD_LOGIC_UNSIGNED.ALL; -- Uncomment the following lines to use the declarations that are -- provided for instantiating Xilinx primitive components. --library UNISIM; --use UNISIM.VComponents.all; entity Contadores is Port ( Dsalida : out std_logic_vector(3 downto 0); Cinicial : in std_logic_vector(3 downto 0); Habilitacion : in std_logic; Reset : in std_logic; Clk : in std_logic); end Contadores; architecture Behavioral of Contadores is --************************************************************ Signal Dsalida_se : STD_LOGIC_VECTOR(3 downto 0); begin Process (clk,reset) begin if (Reset = '1') then Dsalida <= Cinicial; else if( clk = '1' and clk'event ) then if (Habilitacion = '1') then Dsalida_se <= (Dsalida_se + 1); elsif (Habilitacion = '0') then Dsalida <= Cinicial; end if; 4 UTN- FRC Centro C.U.D.A.R Manfredi Gustavo Ariel ----------------------------------------------------------------------------------------------------------------------------------------------end if; end if; end Process; Dsalida <= Dsalida_se; end Behavioral; --************************************************************ 10) A continuación haga clic sobre el archivo Contador de la ventana Sources in Proyect, y luego clic con el botón derecho para seleccionar New Source ( ver figura 8). FIGURA 8 11) En la siguiente ventana (ver figura 9), seleccione VHDL TestBench de la lista de la izquierda y haga clic en Siguiente. Luego pulse sobre Siguiente nuevamente y por ultimo en Finalizar (ver figura 10). FIGURA 9 5 UTN- FRC Centro C.U.D.A.R Manfredi Gustavo Ariel ----------------------------------------------------------------------------------------------------------------------------------------------- FIGURA 10 12) A continuación se podrá generar la simulación para la cual habrá que agregar el código correspondiente.. Para hacerlo copie las siguientes líneas de asteriscos al código que Xilinx ha generado. -- VHDL Test Bench Created from source file contadores.vhd -- 09:12:05 07/31/2005 --- Notes: -- This testbench has been automatically generated using types std_logic and -- std_logic_vector for the ports of the unit under test. Xilinx recommends -- that these types always be used for the top-level I/O of a design in order -- to guarantee that the testbench will bind correctly to the post-implementation -- simulation model. -LIBRARY ieee; USE ieee.std_logic_1164.ALL; USE ieee.numeric_std.ALL; -- Agregamos una librería cuya función es convertir un vector que se denominara -- X a nuestra CI --*********************************************************** USE ieee.std_logic_arith.all; --************************************************************ ENTITY testbench IS END testbench; 6 UTN- FRC Centro C.U.D.A.R Manfredi Gustavo Ariel ----------------------------------------------------------------------------------------------------------------------------------------------ARCHITECTURE behavior OF testbench IS COMPONENT contadores PORT( cinicial : IN std_logic_vector(3 downto 0); habilitacion : IN std_logic; reset : IN std_logic; clk : IN std_logic; dsalida : OUT std_logic_vector(3 downto 0) ); END COMPONENT; SIGNAL dsalida : std_logic_vector(3 downto 0); SIGNAL cinicial : std_logic_vector(3 downto 0); SIGNAL habilitacion : std_logic; SIGNAL reset : std_logic; SIGNAL clk : std_logic; BEGIN uut: contadores PORT MAP( dsalida => dsalida, cinicial => cinicial, habilitacion => habilitacion, reset => reset, clk => clk ); -- *** Test Bench - User Defined Section *** tb : PROCESS BEGIN --*********************************************************** Reset <= '0'; wait for 100 ns; Habilitacion <= '0'; wait for 150 ns; Reset <= '1'; wait for 150 ns; Reset <= '0'; wait for 100 ns; Habilitacion <= '1'; wait; -- will wait forever END PROCESS; -- *** End Test Bench - User Defined Section *** clkgen: process begin clk <= '1'; 7 UTN- FRC Centro C.U.D.A.R Manfredi Gustavo Ariel ----------------------------------------------------------------------------------------------------------------------------------------------wait for 25 ns; clk <= '0'; wait for 25 ns; end process; --Lo siguiente puede utilizarse para poder dar distintas condiciones iniciales Pro: process begin for X in 0 to 7 loop Cinicial <= CONV_STD_LOGIC_VECTOR(X,4); --Distintas condiciones iniciales wait for 100 ns; end loop; end process; --*************************************************** END; NOTA: Cabe realizar una pequeña aclaración : La función CONV_STD_LOGIC_VECTOR que se encuentra dentro del for lo que nos permite es que vaya cambiando el vector condición inicial desde la condición 0000 podrá así ver que cuando se genera un reset se grabe en el dato de salida dicho valor 13) Haga clic sobre el archivo del banco de pruebas en la ventana Sources in Proyect (ver figura 11) FIGURA 11 13) Luego Pulse sobre Simúlate Behavioral Modal en la ventana Proceses for Source (ver figura 12) FIGURA 12 8 UTN- FRC Centro C.U.D.A.R Manfredi Gustavo Ariel ----------------------------------------------------------------------------------------------------------------------------------------------14) Observara la Apertura del Simulador Modelsim, del cual se desplegara las siguiente pantalla grafica (ver figura 13). FIGURA 13 15) Haga clic sobre la ventana Wave situada en la zona media-superior derecha de la pantalla, al hacerlo se observa un icono de una lupa oscura ( ver figura 14) , el cual esta situado junto al icono del semáforo y utilice los botones del zoom junto a la barra de desplazamientos horizontal para obtener una imagen apreciable del funcionamiento del sumador, como se muestra a continuación.(ver figura 15) FIGURA 14 9 UTN- FRC Centro C.U.D.A.R Manfredi Gustavo Ariel ----------------------------------------------------------------------------------------------------------------------------------------------- FIGURA 15 16) Si no pudo completar el tutorial salte sobre un barranco empinada y si es posible lleve su testamento con usted 10