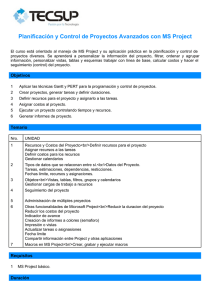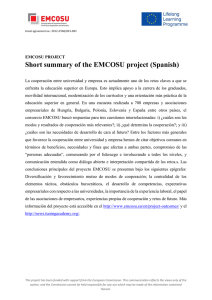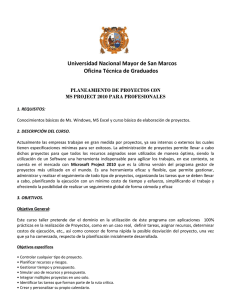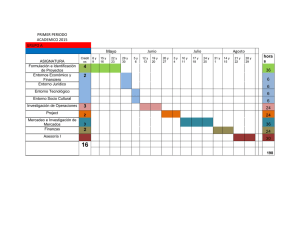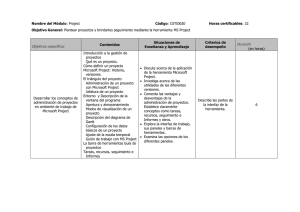Seavus Project Viewer White Paper
Anuncio

Indice Page | 1 Seavus Project Viewer™ Manual de Usuario Indice Indice INTRODUCTION 4 ¿QUE HAY DE NUEVO EN LA VERSION SEAVUS PROJECT VIEWER™ 5 BENEFICIO DEL USO DE USING SEAVUS PROJECT VIEWER™ 5 MENÚS 7 BARRA DE HERRAMIENTAS 19 CINTAS DE OPCIONES 27 PASEO POR LAS CINTAS DE OPCIONES EN SEAVUS PROJECT VIEWER™ 29 VISTAS 59 SEAVUS GRÁFICOS 93 TABLAS 102 FILTEROS 105 GROUPOS 109 INFORMES 111 GUARDAR PARÁMETROS – PERFIL DE USUARIO 113 CAMBIE EL IDIOMA DENTRO DE LA APLICACIÓN 115 BARRAS PERSONALIZADAS 115 Page | 2 Seavus Project Viewer™ Manual de Usuario Indice CARACTERISTICAS ADICIONALES 117 VISIÓN DE CONJUNTO 137 IMPORTACIÓN DE PROJECT SERVER 137 MICROSOFT SHAREPOINT INTEGRATION 138 INTEGRACIÓN SKYDRIVE 139 IMPORTACIÓN DE GOOGLE DRIVE 140 INTRODUCCION 142 BENEFICIOS DE LA ACTUALIZACIÓN DE TAREA 142 CREACIÓN DE ACTUALIZACIONES 143 ACTUALIZACIÓN A TRAVÉS DE VISTAS DE USO DE TAREA Y USO DE RECURSO 144 ACTUALIZACIÓN A TRAVÉS DE VENTANA DE INFORMACIÓN DE TAREA O DE ASIGNACIÓN 144 SALVANDO ACTUALIZACIONES 145 Page | 3 Seavus Project Viewer™ Manual de Usuario Capítulo 1: Bienvenidos A Seavus Project Viewer™ Capítulo 1: Bienvenidos A Seavus Project Viewer™ Introduction Seavus Project Viewer™ es un visor completo de Microsoft planes de proyectos almacenados en archivos .mpp. Facilita una colaboración excelente en proyectos donde gente y equipos necesitan ver y compartir la información de los directores de proyectos. Seavus Project Viewer™ es una aplicación de sistema autónomo que no ocupa mucha memoria, capaz de leer los archivos .mpp y que no exige instalación previa de Microsoft®Project 2013 en el ordenador del usuario. Es capaz de leer la información de los proyectos creados con Microsoft®Project 2003, 2007, 2010 y 2013 (solo soporte básico – controlar detalles en el apartado Nuevas características) y muestra un amplio set de vistas sobre la información del proyecto. La nueva versión de Seavus Project Viewer™, 10.0 es correspondiente a las capacidades de Microsoft®Project 2003, Microsoft®Project 2007, Microsoft®Project 2010 y Microsoft®Project 2010 cuando se trabaja con planes de proyectos ROM. También proporciona implementación de las características de Microsoft®Project y no requiere entrenamiento adicional para los usuarios que tengan experiencia previa con Microsoft®Project. Si quieren leer más sobre los avances de la versión 10.0, veanse la sección: “Novedades en 10.0” de este manual. Para información adicional sobre los beneficios que individuos y organizaciones pueden aprovechar del uso de Seavus Project Viewer™, veanse la sección: “Beneficios del uso de Seavus Project Viewer™”. Page | 4 Seavus Project Viewer™ Manual de Usuario Capítulo 1: Bienvenidos A Seavus Project Viewer™ ¿Está interesado en empezar a usar este producto? Si lo está, por favor lea la sección: “Para empezar” para conseguir información de como empezar a usar la aplicación enseguida. ¿Que hay de nuevo en la version Seavus Project Viewer™ Seavus Project Viewer™ 10.0 contiene una amplia serie de herramientas adicionales para trabajar con planes de proyectos. A continuación damos la lista completa de posibilidades sostenidas divididas según tipos de pantallas: Nuevas características Importe planes de proyectos de Microsoft SharePoint 2013 Importe planes de proyectos de Microsoft SharePoint 2010/2007 Integre con SkyDrive Importe los planes de proyectos de Google Drive Microsoft Office 2013 Estilo Avances adicionales Trabajo mejorada con funcionalidad de impresión Trabajo mejorada con la barra de herramientas de acceso rápido Beneficio del uso de Using Seavus Project Viewer™ Con Seavus Project Viewer™ los usuarios pueden abrir archivos Microsoft®Project (.mpp) y leer/mirar e imprimir los planes del proyecto eliminando así la necesidad de comprar productos de Microsoft®Project más caros. Según los tipos, los usuarios se categorizan en tres grupos: Miembros de equipo (personal involucrado Ejecutivos (directores ejecutivos en la que implementación supervisan los de un proyectos) proyecto), Usuarios externos (vendedores, distribudores, subcontratistas, clientes i.e. el personal fuera de la organización involucrado en la implementación del proyecto o el control). El análisis demuestra que el número de usuarios que necesitan acceso al plan del proyecto es considerablemente superior al número de usuarios que crean los planes del proyecto. Debido al coste alto que deriva del usar una copia completa de Microsoft®Project para usuarios con necesidad ocasional de ver los planes del proyecto, muchas Page | 5 Seavus Project Viewer™ Manual de Usuario Capítulo 1: Bienvenidos A Seavus Project Viewer™ organizaciones deciden facilitarles la información del proyecto usando archivos exportados o copias estáticas (representaciones) de los planes. Estas perspectivas estáticas a Menúdo omiten la información critíca que solo puede ser vista teniendo en cuenta varios aspectos diferentes del mismo proyecto. Por ejemplo, un usuario puede necesitar a la vez ver el Diágrama Gantt y la información sobre la tarea, para una tarea específica y luego controlar los recursos previstos destinados a una tarea particular. Esta información a Menúdo está omitida cuando los usuarios reciben representaciónes estáticas. Hay formas más productivas para repartir la información en las compañias. Usando Seavus Project Viewer™ con sus capacidades completas de representación, las organizaciones pueden mejorar la realización de sus proyectos, controlar y observar los procesos, proporcionando la misma información para todos que trabajan en el proyecto. Seavus Project Viewer™ permite que los directores de los proyectos se comuniquen con el resto de los usuarios, enseñando todos los formatos, dibujos, puntos de interés, grupaciones y datos archivados en general como está definido en el Microsoft®Project. Finalmente, Seavus Project Viewer™ demuestra información y perspectivas del proyecto con exactitud de 100 %, presentando las mismas perspectivas del proyecto como fueron creadas por el director del proyecto en Microsoft®Project. Page | 6 Seavus Project Viewer™ Manual de Usuario Capítulo 2: Consulta De Usuario Capítulo 2: Consulta De Usuario Menús Archivo Este menú sirve para abrir planes de proyecto, imprimir un plan abierto, salir del programa etc. El esquema a continuación muestra acciones posibles que se encuentran en este menú. Nombre Abrir… Archivos receintes Cerrar Salvar Paquete personalizado de capa Importar de Exportar a … Arreglo de página Vista previa antes de imprimir Imprimir… Descripcion Muestra el diálogo Abrir archivo donde puede copiar y seleccionar un plan de proyecto archivo (.mpp, .xml, .mpx, .ssv o mdb fichero) para abrirlo en Seavus Project Viewer™. Este sub-menú contiene lista de archivos que han sido abiertos recientemente, facilita la opción de acceso directo si quiere abrirlos de nuevo, para evitar de esta manera el diálogo Abrir archivo. Cierra el archivo abierto en el momento Guarda los cambios hechos en el plan del proyecto usando algunas de las características de Seavus Project Viewer™ como: Propiedades de Estilos de texto, Perfil de usuario y Personalización. Crea ficheros .zip que consiste en plan de proyecto (.mpp) y fichero .xml con personalizaciones Este sub-menú contiene una lista de aplicaciones desde quines Seavus Project Viewer™ puede importar enteros planes de proyectos. Este sub-menú contiene lista de formatos donde Seavus Project Viewer™ puede exportar la información de la vista activa en el momento i.e su tabla asociada. Abre el diálogo Arreglo de página para la vista activa en el momento. Muestra la ventana para la vista activa en el momento. Muestra el diálogo donde puede elegir la imprimidora Page | 7 Seavus Project Viewer™ Manual de Usuario Capítulo 2: Consulta De Usuario para imprimir la vista activa en el momento. Este sub-menu contiene una lista de ficheros que permite a los usuarios mandar archivos de proyectos con el Microsoft Outlook. Abre el diálogo Propiedades de archivo para el archivo abierto en el momento, donde puede encontrar información como el titulo del documento, autor y nombre de compañia, nombre del archivo, posición y tamaño. Cierra el diálogo Propiedades del archivo para el archivo abierto en el momento y sale del programa. Enviar a Propiedades Salir Lectura adicional Véase la sección “Imprenta” para más información sobre el proceso de imprimir y sus opciones. La funcionalidad para como Importar es descrita en el “Importar” sección La funcionalidad de exportar está descrita en la sección “Exportar”. La funcionalidad para enviar está explicada en la sección Enviar a. Véase las referencias del menú “Window” para información sobre abrir simultáneamente archivos multiples en Seavus Project Viewer™. Hiperenlace Vista Editar El menú permite buscar en la información de tareas y recursos o directamente ir a tarea o posición en la línea temporal, en la vista seleccionada. Nombre Deshacer Rehacer Encontrar… Ir a … Hiperenlace Descripcion Deshacer la última acción Rehacer la acción previamente deshecha Proporciona la posibilidad de buscar las tareas y los recursos de la vista activa en el momento usando criterios diferentes. Proporciona la opción de ir directamente a la tarea (con la ID) o posicionar en línea temporal (con la fecha) en la vista activa en el momento. Abre el sub-menú con opciones de trabajar con el hiperenlace asociado (si existe) de la tarea seleccionada o el recurso de la vista actual. Mire la sección “Hiperenlace” para más información. Lectura adicional Puede leer todo sobre vistas en Seavus Project Viewer™ en la sección “Vistas” de Este manual. Page | 8 Seavus Project Viewer™ Manual de Usuario Capítulo 2: Consulta De Usuario Hiperenlace Este sub-menú ofrece varias opciones para trabajar con hiperenlaces asociados con tareas y recursos. El esquema a continuación muestra las acciones disponibles que se encuentran en este menú. Nombre Abrir Abrir nueva ventana Copiar hiperenlace Añadir a favoritos… Descripcion Abre el hiperenlace con tareas o recursos seleccionados en la vista actual. Como la acción anterior, esta abre el hiperenlace también, pero en nueva ventana. Copia el hiperenlace (p.ej. la URL que lo señala) asociado con la tarea seleccionada o el recurso en la vista en uso en el “clipboard”, así que se puede copiar en otras aplicaciones. Añade un enlace en la lista de favoritos del hiperenlace asociado con la la tarea seleccionada o el recurso en la vista actual. Lectura adicional Puede leer todo sobre vistas en Seavus Project Viewer™ en la sección “Vistas” de este manual. Vista Este menú le ofrece al usuario la posibilidad de cambiar entre vistas diferentes, cambiar tablas asociadas con la vista, ver informes, zoom de vista en uso etc. El esquema a continuación representa las acciones disponibles que se encuentran en este menú. Nombre (Vistas de tareas) (Vistas de recursos) Más vistas Descripcion En esta sección del Menú de vistas, se presenta una lista de vistas de tareas (que muestra tareas de formas diferentes) seleccionadas para ser representadas en el menú de acceso rápido (p. ej. las que se usan con más frecuencia). En esta sección del Menú de vistas se presenta una lista de vistas recursos (vistas que representan los recursos de formas diferentes) seleccionadas para poder ser presentadas en el menú de acceso rápido (p. ej. las que se usan con más frecuencia). Normalmente, i.e por defecto, este grupo de vistas contiene las vistas siguientes: Calendario, Diágrama Gantt, Uso de tareas, Diágrama Network y Seguimiento Gantt. Abre un diálogo que lista todas las vistas disponibles, incluyendo las que no son visibles en el menú. Puede elegir a exhibir una vista en el Menú de vistas controlando el “checkbox” al lado del nombre de la vista, o mostrando la vista con seleccionarla en la lista y pulsando el botón Aplicar. Page | 9 Seavus Project Viewer™ Manual de Usuario Capítulo 2: Consulta De Usuario Visión del Gráfico… Tablas (La tabla en uso) Informes… Barra de vistas Búsqueda Zoom… Barra de herramientas Se abre una ventana con selección de los gráficos organizadas en 3 categorías (gráficos de barra, Gráficos de líneas y gráfico circular). Estos articulos muestran la tabla actual asociada con la vista activa actual en el pantalla. También abre submenús con opciones de cambiar la tabla asociada. Mira la sección “Tablas” para más información. Abre un diálogo con selección de informes organizados por categorías. Pulsa entre mostrar y ocultar la barra de vistas i.e la barra izquierda muestra la vistas usadas con más frecuencia, como están organizadas para aparecer en el Menú de vistas también. Botones de madera entre exposición y ocultamiento de la barra de búsqueda, es decir barra localizada en el lado derecho para buscar varios términos en tareas y recursos. Abre un diálogo de opciones diferentes para enfocar la información representada en la vista, p. ej. zoom a 1 semana, 2 semanas, 1 mes, el proyecto entero etc. Abre un sub-menú con opciones de manipular la aplicación barra de herramientas. Mira la sección “Barra de herramientas” para más información. Lectura adicional Lea más sobre la organización de las vistas por defecto en Seavus Project Viewer™ en la sección “Plantilla global”. Puede leer todo sobre vistas y funcionalidad relacionada en Seavus Project Viewer™, en la sección “Vistas”. Cobertura más profunda de informes y opciones de trabajar con ellos se pueden encontrar en la sección “Informes”. Puede encontrar más información sobre como usar la Barra de vistas en la sección “Barra de vistas” Tablas Este menú da la posibilidad de cambiar la tabla asociada con la vista y csustituirla con otra de las tablas disponibles o crear tabla completamente nueva según sus necesidades. Nombre (Tablas) Descripción En esta sección del sub-menú de las tablas se representa la lista de tablas de tareas o recursos (dependiendo de la vista en uso) seleccionadas para ser representadas en el menú como tablas de acceso rápido (p. ej. las que se usan con más frecuencia). Normalmente, i.e por defecto, este grupo contiene las mismas tablas de Microsoft®Project cuando se inicia por primera vez. Pulsando en una de ellas Page | 10 Seavus Project Viewer™ Manual de Usuario Capítulo 2: Consulta De Usuario cambia por la tabla asociada de la vista en uso. Abre un diálogo con todas las tablas de tareas y recursos disponibles, aun las que no son visibles en el sub-menú. Puede elegir a exhibir una vista en el sub-menú de tablas controlando el “checkbox” al lado del nombre de la vista, o demostrando una tabla seleccionandola y pulsando el botón Aplicar. En este diálogo se puede también manipular con las tablas con editar/borrar las existentes y crear nuevas. Más tablas… Lectura adicional Lea más sobre la organización de las tablas por defecto en Seavus Project Viewer™ en la sección “Plantilla global”. Puede leer todo sobre tablas y la funcionalidad relacionada con ellas en Seavus Project Viewer™ en la sección “Tablas”. Además, puede leer todo sobre vistas y funcionalidad relacionada en Seavus Project Viewer™ en la sección “Vistas” BARRA DE HERRAMIENTAS Este menú facilita opciones de manipular con las herraminetas disponibles en esta aplicación. El esquema a continuación representa las acciones disponibles que se encuentran en este menú. Nombre Estándar Formatear Seguimiento Gráficos Formas de Encargo Descripción Pulsa entre mostrar y ocultar la Barra de herramientas estándar de la aplicación. Pulsa entre mostrar y ocultar la barra de herramientas “Formatear” de la aplicación. Pulsa entre mostrar y ocultar la Barra de herramientas estándar de la aplicación. Opción para demostrar y ocultar "gráficos" con herramientas en uso. Los botones de madera entre exposición y ocultamiento de la Costumbre Forman la barra de herramientas en la aplicación. Collaborate Toggles between showing and hiding the “Collaborate” toolbar in the application. Personalizar… Abre un diálogo que facilita un set extenso de opciones para personalizar herramientas, menús y las teclas aceleradoras. Lectura adicional Las ordenes accesibles por la aplicación de la barra de herramientas están descritas en las secciónes: “Barra de herramientas estándar”, “Barra de herramientas para formatear” y la “Barra de herramientas de seguimiento”, respectivamente. Page | 11 Seavus Project Viewer™ Manual de Usuario Capítulo 2: Consulta De Usuario Más información sobre la creación de herramientas propias o como personalizar las existentes se puede encontrar en la sección “Personalización de la barra de herramientas” Insertar El menú ofrece la posibilidad de insertar espacios en vistas diferentes. El esquema a continuación representa acciones disponibles de este menú. Nombre Columna Salto de página/Remover Salto de página Descripción Insertar nuevo espacio (columna) en la tabla en uso. Insertar/Remover salto de página en el plan de proyecto Lectura adicional Puede leer todo sobre tablas y funcionalidad relacionada en Seavus Project Viewer™ en la sección Tablas. Además, puede leer todo sobre vistas y funcionalidad relacionada en Seavus Project Viewer™ en la sección “Vistas” Formatear Este menú facilita la opción de formatear aspectos diferentes de la vista en uso. El esquema a continuación representa las acciones disponibles de este menú. Nombre Escala temporal Tareas Línea temporal /cronograma Barra/Estilo de detalles Detalles Extensión… Descripción Abre un diálogo para formatear la escala temporal de la vista en uso (si la vista lo soporta). Abre diálogo con lista de tareas para mostrar/ocultar en/de cronograma en la vista Línea temporal. Abre un diálogo para formatear la barra o los estilos de detalles en la vista activa en uso (si la vista lo soporta). Este artículo depende de la vista activa. Muestra un sub-menú que contiene lista de espacios detallados que se pueden exhibir para la vista activa en uso (si lo soporta la vista). Dependiendo de la vista, el sub-menú va a contener espacios definidos por tiempo y soportados por la vista, que se presentarán en la tabla de “uso” o gráfica, seleccionados para un acceso rápido en el sub-menú. Más espacios de detalles se pueden acceder usando la acción “estilos de detalles” descrita en el texto anterior. Esto depende de la vista activa. Abre un diálogo para configurar la extensión de la vista en uso (si lo soporta la vista). Esto depende de la vista activa. Lectura adicional Page | 12 Seavus Project Viewer™ Manual de Usuario Capítulo 2: Consulta De Usuario Puede leer todo sobre vistas y funcionalidad relacionada en Seavus Project Viewer™ en la sección de “Vistas”. Esta sección también da una perspectiva general de la extensión soportada, formateo y opciones de estilos, y también un espacio soportado de detalles para cada tipo de vista. Las opciones de formatear la escala temporal se pueden leer en detalle en la sección: “Formatear la escala de tiempo”. La opción de formatear la barra y estilos de detalles están descritos en la sección “Formatear estilos barra/detalles”. En la sección “Formatear diseño” puede leer más sobre configuración de las opciones de extensión Herramientas Este menú facilita opciones para configurar opciones, menús y herramientas del programa u organizar una o más líneas de progreso para seguir tareas en las vistas del Diagrama Gantt. La tabla a continuación representa las acciones posibles que se pueden encontrar en este menú. Nombre Líneas de progreso… Enlace entre los proyectos Personalizar… Opciones… Modo colaboración Google Apps Guardar parámetros – perfil de usuario Idioma Interfaz Usuario Gráfico Descripción Abre un diálogo para configurar las líneas de progreso mostradas en la vista activa en uso del Diágrama Gantt. Este artículo no está disponible para otras vistas, excepto para las de Diágrama Gantt. Se abre una ventana que proporciona informaciones para las tareas externas anteriores y las siguientes tareas en el plan del proyecto. Abre un diálogo que facilita un set extenso de opciones para personalizar barras de herramientas, menús y teclas aceleradoras. Abre un diálogo con configuración de opciones para la aplicación. Si el archivo MPP se ha guardado en Modo colaboración por el Manager del Proyecto, eligiendo esta opción en su Seavus Project Viewer™ podrá generar y guarder actualizaciones de sus tareas. Abre un submenú con opciones para actualizar información sobre el avance de las tareas expresado en % del Trabajo completado o Tiempo actual de trabajo para proyectos almacenados en Documentos o Sitios Google Se abre sub-menú con caracteristicas para guardar parámetros hechos en la aplicación Abra un sub-menú con los idiomas que están disponibles para Seavus Project Viewer™. Puede cambiar el idioma de la aplicación simplemente haciendo clic en el idioma deseado y reiniciar la aplicación. Este sub-menú contiene las opciones de control del interfaz de usuario gráfico de la aplicación. Puede elegir Page | 13 Seavus Project Viewer™ Manual de Usuario Capítulo 2: Consulta De Usuario Cintas o interfaz de usuario estándar. Este sub-menú contiene las opciones para cambiar el color de la aplicación. Estilo Lectura adicional Lea más sobre las líneas de progreso y sus opciones en la sección “Líneas progresivas”. La información detallada sobre las opciones del programa está disponible en la sección “Opciones del programa”. Más información sobre como crear sus propias herramientas, o personalizar las existentes, se puede encontrar en la sección “Personalizar herramientas” Proyecto Este menú facilita funciones distintas para organizar la información del proyecto en la vista activa y acceso a los diálogos de información sobre el proyecto o tareas seleccionadas, recursos o deberes. El esquema a continuación representa las acciones disponibles que están en este menú. Nombre Ordenación Filtro por: Filtro en uso Grupo por: Grupo actual Esquema (Tarea/Recurso/Asignación Información) (Tarea/Recurso/Asignación Notas) Información del proyecto Descripción Abre un sub-menú que contiene opciones de ordenaciones diferentes para la vista en uso. Mire la sección “Ordenación” para más información. Presenta el filtro activo en uso y abre un sub-menú que contiene distintas opciones de filtrar disponibles para la vista en uso. Mire la sección “Filtros” para más información. Presenta el grupo activo actual y abre un sub-menú que contiene opciones de grupo distintas, disponible para la vista actual. Mire la sección “Grupos” para más información. Abre un sub-menú que contiene opciones de esquemas distintas, disponibles para la vista en uso. Mire la sección “Esquema” para más información. Abre un diálogo de información para la tarea, el recurso o la asignación seleccionada. Como en la orden anterior, abre un diálogo de información para la tarea, el recurso o la asignación seleccionada, pero va directamente a la Lengüeta de notas del diálogo. Abre el diálogo de Información del proyecto. Lectura adicional La sección “Diálogos de información” facilita más información sobre los diálogos del proyecto, las tareas, los recursos y las asignaciones en Seavus Project Viewer™. Page | 14 Seavus Project Viewer™ Manual de Usuario Capítulo 2: Consulta De Usuario Ordenación Este sub-menú contiene opciones de ordenación distintas. El esquema a continuación las presenta. Nombre Ordenaciones Ordenar según… Descripción Dependiendo del tipo de vista (según tareas o recursos), la sección de los artículos del menú contiene una lista de opciones de ordenación predefinidas. Para la vista de tareas, las opciones son las siguientes: según la Fecha de comenzar según la Fecha de terminar según Prioridades según Coste según ID Para las vistas de recursos la lista contiene las siguientes opciones: según Coste según Nombre según ID Pulsando en una de las opciones, las tareas o los recursos de la vista activa se ordenarán según las específicas de la opción, en orden ascendente. Abre un diálogo para especificar el criterio de la ordenación personalizada, donde puede elegir hasta tres espacios para la ordenación y la dirección en la cual se ordenarán los espacios seleccionados. Lectura adicional Puede comprobar que vista soporta la funcionalidad de la ordenación en Seavus Project Viewer™ en la sección “Vistas” Filtros Este sub-menú contiene opciones diferentes de filtrar. El esquema a continuación las presenta. Nombre Filtros Más filtros… Descripción Esta sección del menú contiene una lista de filtros seleccionados para ser accesibles por el menú (como una lista de acceso rápido). Normalmente i.e por defecto, esta sección contiene los mismos filtros como Microsoft®Project cuando se usa por primera vez. Pulsando en uno de los filtros se activa el filtro particular para la vista activa en uso. Abre un diálogo con todos los filtros disponibles, aun si no son visibles en la sección mencionada arriba. Este diálogo le permite elegir cual de los filtros será accesible por el menú (pulsando el “checkbox” al lado del nombre Page | 15 Seavus Project Viewer™ Manual de Usuario Capítulo 2: Consulta De Usuario del filtro) o activar el filtro (seleccionandolo y pulsando el botón Señalar o Aplicar). Activa el “AutoFiltro” para la vista en uso. AutoFiltro Lectura adicional Puede leer todo sobre filtros y la funcionalidad de los mismos en Seavus Project Viewer™ en la sección “Filtros”. Además, puede comprobar las vistas que soportan la funcionalidad de los filtros en Seavus Project Viewer™ en la sección “Vistas” Groupos Este sub-menú contiene opciones diferentes de grupos. El esquema a continuación las presenta. Nombre Grupos Descripción Esta sección del menú contiene una lista de grupos seleccionados para ser accesibles por el menú (como una lista de acceso rápido). Normalmente i.e por defecto, esta sección contiene los mismos grupos como Microsoft®Project cuando se usa por primera vez. Pulsando en uno de los filtros se activa el filtro particular para la vista activa en uso. Abre un diálogo con todos los grupos disponibles, aun si no son visibles en la sección mencionada arriba. Este diálogo le permite elegir cual de los grupos será accesible por el menú (pulsando el “checkbox” al lado del nombre del grupo) o activar el grupo (seleccionandolo y pulsando el botón Aplicar). Más grupos… Lectura adicional Puede leer todo sobre grupos y la funcionalidad de los mismos en Seavus Project Viewer™ en la sección “Grupos”. Además, puede comprobar las vistas que soportan la funcionalidad de los grupos en Seavus Project Viewer™ en la sección “Vistas” Esquema Este sub-Menú ofrece opciones de esquemas diferentes. El esquema a continuación las enseña. Nombre Mostrar Subtareas Descripción Pulsando esta acción se expande la sub-tarea de la tarea seleccionada, a causa de que esta se presenta en la vista. Ocultar sub-tareas Pulsando esta acción cae la sub-tarea de la tarea Page | 16 Seavus Project Viewer™ Manual de Usuario Capítulo 2: Consulta De Usuario Mostrar/Ocultar asignaciones Mostrar > Mostrar/Ocultar simbolos de esquema seleccionada, a causa de que esta se oculta de la vista. Pulsa entre expandir y ocultar los deberes en Uso de recursos y vistas de Uso de tareas. Cuando las asignaciones estan ocultas, sólo el trabajo agrupado por recursos o tareas se presenta en vista. Abre un sub-menú para elegir el nivel máximo de esquema, en el que deben presentarse las tareas de la vista. El sub-menú contiene la opción de elegir si mostrar todas las sub-tareas o seleccionar un nivel de esquema de 1-9 para las tareas que se van a mostrar (expandir). Pulsa entre mostrar y ocultar los simbolos + y - en la vista. Lectura adicional Puede comprobar que vistas sostienen la funcionalidad de esbozos en Seavus Project Viewer™ en la sección “Vistas” Menú Personalizar barra La tabla a continuación muestra las acciones posibles que se encuentran en este Menú. Opción [Insertar barras personalizadas] Descripción En esta sección del menú Personalizar barra se presenta una lista de tipos de tareas que se pueden insertar en la parte del gráfico Gantt de la vista Gantt. Además de las tareas, las opciones guardar/cargar y opciones para ajuste de efectos visuales también se presentan. Normalmente, es decir por defecto este grupo de vista contiene los siguientes tipos de tareas: tarea, tarea sumaria e hito. Carga todas las barras personalizadas y la barra texto en el plan de proyecto. Abre diálogo Propiedades donde puede hacer los ajustes necesarios de las barras personalizadas en cuanto a cambio de color y transparencia de las barras, fuente y color de comentarios etc. Mostrar/Ocultar personalización Propiedades Ventana Este Menú contiene opciones de dividir la ventana de Seavus Project Viewer™ en dos vistas paralelas o abrir otra ventana con archivo diferente (o el mismo). La tabla a continuación muestra las acciones posibles que se encuentran en este Menú. Nombre Abre nueva ventana… Descripción Es parecida a la función Abrir , pero cuando se abre un archivo .mpp usando esta acción, se abre nueva ventana Seavus Project Viewer™ con el archivo seleccionado, mientras el archivo abierto en el momento queda en la antigua ventana de Seavus Project Viewer™. Page | 17 Seavus Project Viewer™ Manual de Usuario Capítulo 2: Consulta De Usuario (Dividir/Deactivar la division) Pulsa entre activar/deactivar la funcionalidad de división de vistas. Lectura adicional Puede leer más sobre la división de vistas y la funcionalidad en la sección “Vistas combinadas”. Ayuda Este menú le facilita acceso al sistema integrado de ayuda en Seavus Project Viewer™ y a la funcionalidad de las actualizaciones en línea para Seavus Project Viewer™. La tabla a continuación presenta la acciones posibles que se encuentran en este Menú. Nombre Contenido Indice… Envíe nuestro equipo de apoyo por correo electrónico Proponga un rasgo Cambiar Licencia Soluciones relacionadas Soporte de clientes… Actualizar en línea… Sobre Seavus Project Viewer™… Descripción Abre el Menú Contenido del contexto ayuda, que le permite navegar por la ayuda entera según las categorías disponibles, organizadas en jerarquia. Abre el indice del contexto ayuda que le permite acceso rápido a la información sobre un tema particular con usar la busqueda según palabra clave del índice de ayuda. Abre una forma de diálogo donde el usuario puede presentar cuestiones, preguntas o comentarios en cuanto al Seavus Project Viewer™ al equipo de apoyo de Seavus. Abre una forma de diálogo que permite que el usuario envíe sugerencias por correo electrónico en un nuevo rasgo o la mejora del rasgo al equipo de apoyo de Seavus. Abre un diálogo formulario donde el usuario puede introducir la clave nueva de la licencia. Abre la página Web de funcionario Seavus donde el usuario puede ver otros productos de Seavus. Abre la ventanilla de Soporte de clientes donde puede encontrar la información sobre cómo contactar al Centro de atención al cliente de SEAVUS Inicia el chequeo de mejoras y actualizaciones disponibles del programa y las descarga con Seavus Project Viewer™. Abre el diálogo correspondiente. Lectura adicional La sección “¿Cómo conseguir nuevas actualizaciones en línea?” facilita descripción detallada sobre como usar la funcionalidad de este programa y sus opciones en Seavus Project Viewer™ Page | 18 Seavus Project Viewer™ Manual de Usuario Capítulo 2: Consulta De Usuario Barra de Herramientas La barra de herramientas estándar Esta barra contiene las acciones usadas con más frecuencia cuando se controlan proyectos con Seavus Project Viewer™, como lo muestra el dibujo de abajo: La tabla de abajo demuestra las operaciones que se encuentran en la barra de herramientas. Nombre Abrir/Abrir recientes Cerrar Salvar Importación de Project Server Configuración de la página Imprimir Vista previa antes de imprimir (Tareas/Recursos/Asignaci ones/Información) (Tareas/Recursos/Asignaci ones/Notas) Grupo según… Búsqueda de Vista “Zoom in…” “Zoom out…” Proyecto entero Ir a tarea seleccionada Descripción Exhibe el diálogo Abrir así que puede abrir el archivo existente del proyecto. Si tiene otro achivo abierto anteriormente, se cierra antes de abrir el nuevo. Además, cuando pulsa en la flecha, se muestra un sub-menú que contiene los archivos abiertos recientemente, facilitando la opción de acceso directo sin usar el diálogo Abrir. Cierra el archivo en uso. Guarda los cambios hechos en el plan del proyecto usando algunas de las características de Seavus Project Viewer™ como: Propiedades de Estilos de texto, Perfil de usuario y Personalización. Abre un cuadro de diálogo con proyectos de proyecto que son publicados en el Project Server 2007/2010 Muestra el diálogo correspondiente donde puede usar opciones diferentes para imprimir la vista activa en uso. Muestra el diálogo Imprimir para elegir la imprimidora para la vista activa en uso. Muestra cada página de la vista activa en uso como será imprimida. La barra de estado al pie de la pantalla muestra el número de la página actual y el total número de páginas para imprimir. Muestra información sobre tareas, recursos, asignaciones en el diálogo estándar de información. Muestra la lengüeta de notas en el diálogo de información de recursos, tareas o asignaciones. Muestra el nombre de la grupación aplicada en la vista activa y ennumera las grupaciones disponibles para la vista. Abre una barra de búsqueda que permite buscar varios términos en tareas y recursos. Muestra un pequeño incremento de tiempo en la escala temporal. Muestra un mayor incremento de tiempo en la escala temporal. Presenta el plan del proyecto completo en la pantalla. Se dirige a la área del Diágrama Gantt que contiene la barra de la tarea seleccionada. Page | 19 Seavus Project Viewer™ Manual de Usuario Capítulo 2: Consulta De Usuario Ayuda Muestra la ventana Ayuda del Seavus Project Viewer™. Lectura adicional Véase la sección “Imprenta” para más información sobre imprimir y sus opciones. Puede leer todo sobre vistas en Seavus Project Viewer™ en la sección “Vistas” de este manual. La sección “Diálogos Información” ofrece más información sobre los diálogos correspondientes del proyecto, las tareas, los recursos y las asignaciones, disponibles en Seavus Project Viewer™. Puede leer todo sobre grupos y su funcionalidad en Seavus Project Viewer™ en la sección “Grupos”. Más información sobre como crear sus propias barras de herramientas, o personalizar las ya existentes, puede encontrar en la sección “Personalizar barra de herramientas” Formatear la barra de herramientas Esta barra de herramientas contiene las opciones comunes para formatear la información en las vistas de Seavus Project Viewer™, como demuestra la foto de abajo. La tabla presenta las operaciones contenidas en la barra de herramientas. Nombre Deshacer Rehacer Mostrar sub-tareas Ocultar sub-tareas (Mostrar/Ocultar asignaciones) Mostrar (selección de nivel de esquema) Filtro Autofiltro Clase Por... Descripción Deshacer la última acción Rehacer la acción previamente deshecha Muestra las sub-tareas que están en el nivel inferior de la tareas sumarias seleccionadas. Oculta las sub-tareas de las tareas sumarias seleccionadas Pulsa entre mostrar y ocultar las asignaciones en Uso de vistas. Abre un sub-menú para elegir el nivel máximo de esquema en el cual las tareas se muestran (extienden) en la vista. El sub-menú contiene la opción de elegir a mostrar todas las sub-tareas o seleccionar un nivel de esquema de 1-9 para las tareas quese deben mostrar (extenderse). Muestra el nombre del filtro aplicado en la vista activa y presenta una lista de filtros disponibles para la vista. Muestra u oculta el Autofiltro de los encabezimientos de la columna, que aparecen en la hoja de vistas. Abre un submenú que contiene varias opciones de clase disponibles para la vista corriente. Page | 20 Seavus Project Viewer™ Manual de Usuario Capítulo 2: Consulta De Usuario Informes … Abre un cuadro de diálogo con la selección de informes organizados por la categoría. Lectura adicional Puede leer todo sobre vistas en Seavus Project Viewer™ en la sección “Vistas” de este manual. Puede comprobar que vistas permiten la funcionalidad de esquemas en Seavus Project Viewer™ en la sección “Vistas”. Puede leer todo sobre filtros y su funcionalidad en Seavus Project Viewer™, en la sección “Filtros”. Más información sobre cómo crear sus propias barras de herramientas o personalizar las ya existentes, se puede encontrar en la sección “Personalizar barras de herramientas” Barra de herramientas de seguimiento Esta barra de herramientas contiene características útiles para el seguimiento del progreso del proyecto realizado con Seavus Project Viewer™. La tabla a continuación presenta las opciones posibles de la barra de herramientas. Nombre Descripción Estadísticas del proyecto Muestra el diálogo de la Estadística del proyecto que presenta las fechas de empezar y terminar, duración, trabajo y coste. Abre un diálogo para configurar la/s línea/s de progreso presentadas en la vista DiágramaGantt activa. Las líneas de progreso conectan las tareas recientemente programadas para empezar pero todavía no terminadas, en línea vertical del Diágrama Gantt, que representa la fecha. Permite añadir línea de progreso a una de las vistas Gantt. El puntero se hace: X. Dirigiendo el puntero y pulsando en la fecha deseada de la lista de vistas, ponemos una línea de progreso. Filtra la vista con Usar filtros de recursos, que es un filtro interactivo y le guía por los recursos cuyas tareas quiere controlar. Este filtro es especialmente útil para evaluar el progreso de un recurso específico. Líneas de progreso Añadir linea de progreso Usar recursos Lectura adicional Puede leer todo sobre vistas en Seavus Project Viewer™ en la sección “Vistas” de este manual. Page | 21 Seavus Project Viewer™ Manual de Usuario Capítulo 2: Consulta De Usuario Puede comprobar que vistas permiten la funcionalidad de esquemas en Seavus Project Viewer™ en la sección “Vistas”. Puede leer todo sobre filtros y su funcionalidad en Seavus Project Viewer™, en la sección “Filtros”. Más información sobre cómo crear sus propias barras de herramientas o personalizar las ya existentes, se puede encontrar en la sección “Personalizar barras de herramientas” Barra de herramientas Personalizar barras Esta barra de herramientas contiene las opciones más comunes para insertar, guardar y cargar barras personalizadas en la parte del gráfico Gantt de la vista Gantt en Seavus Project Viewer™, como señala la imagen de abajo: Las tablas siguientes presentan una lista de opciones que se encuentran en la barra de herramientas. Opción Barra tarea Tarea sumaria Hito Fecha límite Comentario Mostrar/Ocultar personalización Guardar personalización Exportar Propiedades Descripción Inserta tarea ordinaria personalizada en Gráfico Gantt Inserta tarea sumaria personalizada en gráfico Gantt Inserta hito personalizado en Gráfico Gantt Inserta fecha límite personalizada en Gráfico Gantt Inserta caja de texto personalizada donde puede introducir sus comentarios Carga las barras personalizadas y la caja de texto en el plan de proyecto. Guarda la personalización hecha para un plan de proyecto concreto. Abre diálogo Propiedades donde puede hacer los ajustes necesarios de las parras personalizadas en cuanto al cambio de color y transparencia de las barras, fuente y color de comentarios etc. Barra de vistas The View Bar appears along the left edge of the Project window and provides a convenient means of changing views by just clicking the icons that appear on the View Bar. If the view you want to display does not appear on the View Bar, click More Views on the View Bar, and then select the view from the More Views dialog box. Page | 22 Seavus Project Viewer™ Manual de Usuario Capítulo 2: Consulta De Usuario If you do not want Seavus Project Viewer™ to display the View Bar, click View Bar on the View menu. Alternatively, you can click Options on the Tools menu. In the Show box, select or clear the View bar check box. The views shown on the View Bar are the same as those shown in the View menu, i.e. their appearance in the View Bar is defined by the “Show in menu” checkbox in the More Views dialog. By default, the View Bar contains icons for the following views: Nombre Descripción Calendario Calendario del mes, mostrando tareas y duraciones. Use esta vista de tarea para mostrar la tarea programada en una semana específica o período de varias semanas. Lista de tareas e información relacionada y diágrama que muestra tareas y duraciones de tiempo. Use esta vista de tarea para presentar tareas y sus programas. Este diágrama muestra todas las tareas y sus dependencias. Use esta tarea para ver el programa en formato organigrama. Lista de tareas mostrando recursos asignados agrupados en cada tarea. Use esta tarea para ver los recursos asignados para cada tarea. Lista de tareas e información relacionada y también una lista mostrando líneas básicas y barras Gantt programadas para cada tarea. Use esta vista de tarea para comparar la línea básica programada con el programa actual. Gráficos presentando la asignación de recursos, coste u horas extra de trabajo. Use esta vista de recurso para ver información sobre un solo recurso o grupos de recursos. Lista de recursos e información relacionada. Use esta vista de recursos para revisar la información de los recursos en formato de hoja de cálculos. Lista de recursos mostrando asignaciones, coste o información de trabajo para horas extra de cada recurso. Juego de diagrams que ofrecen presentación visual de valores numéricas en el plan de proyectos. Usen estos diagramas para estudiar las tendencias en el plan del proyecto, analizar relaciones entre distintas partes del proyecto o analizar los gastos del proyecto o las tareas de los recursos Diágrama Gantt Diágrama de la red Uso de tareas Seguimiento Gantt Recursos gráficos Hoja de recursos Uso de recursos Vista de diagramas Barra de estado The status bar displays information at the bottom of the Microsoft Project window about the current activity or mode. To show or hide the status bar, click Options on the Tools menu. In the Show box, select or clear the Status bar check box. Page | 23 Seavus Project Viewer™ Manual de Usuario Capítulo 2: Consulta De Usuario The right side of the status bar shows whether the Extend Selection, Caps Lock, Num Lock, Scroll Lock, and Overtype, modes are turned on. The left side of the status bar displays the Descripción of the menu actions and/or toolbar buttons when the mouse is hovering on top of them. Herramientas de Gráficos Esta herramienta contiene las acciones más comunes usadas al ver los proyectos en Seavus Project Viewer™, según lo demostrado en la figura abajo: Las tablas siguientes enumeran los comandos encontrados en la herramienta. Nombre Descripción Gráfico De Barra Un gráfico que demuestra los gastos del recurso o los trabajos de horas extras. Utilizar esta opción del gráfico para presentar los datos en forma rectangular no obstante se trate de un recurso o un grupo recursos. Un gráfico que demuestra el sumario de todos los gastos del recurso o los trabajos de horas extras. Utilizar esta opción del gráfico para presentar los datos en forma rectangular no obstante se trate de un recurso o un grupo recursos. Un gráfico que demuestra los gastos del recurso o los trabajos de horas extras, usando puntos de referencias y las líneas para presentar la información del proyecto. Un gráfico que demuestra los gastos del recurso o los trabajos de horas extras, usando puntos de referencias y las líneas para presentar la información del proyecto. Un gráfico que acentúa los gastos del recurso o los trabajos horas extras. Utilizar este gráfico para representar la proporción de coste o de trabajo entre los recursos en el plan del proyecto. Demuestra un incremento menor de tiempo en el calendario del gráfico. Demuestra un incremento mayor de tiempo en el calendario del gráfico. Asistente gráfico que permite cambiar los parámetros del proyecto (las cualidades o los recursos de la tarea), presentados en el gráfico. Gráfico De Barra proporcionado Gráfico de Línea Gráfico de Línea proporcionado Gráfico circular Calendario Del Gráfico interno Calendario Del Gráfico externo Modificar Los Datos Del Gráfico Lista de Herramientas Para Las Formas Modificables Esta herramienta contiene las acciones más comunes usadas al ver los proyectos en Seavus Project Viewer™, según lo demostrado en la figura abajo: Page | 24 Seavus Project Viewer™ Manual de Usuario Capítulo 2: Consulta De Usuario Tabla presenta las operaciones contenidas en la barra de herramientas. Nombre Descripción Introducción Muestra la ventanilla de introducción donde se puede ver la información principal de la tarea como: nombre, duración, fecha principio y fin. Seguimiento de costes Muestra la ventanilla de Seguimiento de costes donde puede encontrar información de los costes de la tarea, como: total, costes básicos, desacuerdos, costes reales y fijos, y costes por realizar, igual que duración de tarea, trabajo, % cumplimentado y % de trabajo realizado. Seguimiento de Muestra la ventanilla de Seguimiento de trabajo donde trabajo puede encontrar información sobre el avance del trabajo, como:trabajo total, trabajo real, trabajo básico, % cumplimentado, trabajo sin realizar y resto de trabajo, desacuerdo, y también nombre de tarea, nombre de recurso, duración y % de realización. Seguimiento de Muestra la ventanilla de Seguimiento de agendas donde agendas tiene la información sobre la agenda de la tarea, como: principio básico, empiece de agenda, final básico, agenda básica, desacuerdo, y también el nombre de la tarea, nombre del recurso, duración y % cumplimentado. Relación entre tareas Muestra la ventanilla de relación entre tareas donde puede ver los antecedents y los descendentes de la tarea. Seguimiento Muestra la ventanilla de seguimiento,donde puede ver la información de la tarea como: nombre de tarea, % cumplimentado, principio real, fin real, comienzo, final, duración y trabajo por realizar. Personalizar la barra de herramientas El Menú muestra una lista de ordenes. Algunas tienen imagenes a su lado, así que puede relacionar con facilidad la acción con la imagen. La mayoria de los Menús están en la barra de Menú, es decir en la barra de herramientas en la parte superior de la pantalla. Las barras de herramientas pueden contener botones, menús o una combinacion de los dos. Puede personalizar Menús y barras de herramientas por si mismo; puede añadir o deplazar botones y menús, crear sus propias barras de herramientas personalizadas, ocultar y mostrar barras o mover las mismas. Puede personalizar la barra de Menú de la misma manera que personaliza cualquier barra empotrada, por ejemplo, puede Page | 25 Seavus Project Viewer™ Manual de Usuario Capítulo 2: Consulta De Usuario añadir o borrar rápidamente botones o menús de la barra de menú, pero no puede ocultar la barra de menú. Puede usar el diálogo personalizar disponible en el Menú de herramientas, o el submenú de la barra de herramientas, que está en la Vista del menú, para personalizar menús y barras. Le permite que haga el siguiente: Crear propia barra de herramientas o Menú Poner un nuevo nombre a la propia barra de herramientas o Menú Borrar la propia barra de herramientas o Menú Mostrar u ocultar la barra de herramientas Añadir botón, menú u orden en la barra de herramientas Mover o copiar boton, menú u orden del Menú Poner un nuevo nombre al botón, menú u orden del Menú Borrar un botón de la barra de herramientas u orden del Menú Cambiar una imagen de la barra de herramientas Cambiar el tamaño de los botones de la barra de herramientas Mostrar icono, texto o los dos en una orden del Menú o un botón. Grupos de botones relacionados y menús en la barra de herramientas Asignar y/o cambiar las teclas aceleradoras para las ordenes del Menú Reestablecer instalaciones originales para los Menús, botones, ordenes o barras de herramientas Mostrar u ocultar teclas aceleradoras en las Indicaciones de Pantalla Mostrar u ocultar la barra de herramientas Indicaciones de Pantalla Mostrar u ocultar sombras del Menú Personalizar Menús para mostrar las ordenes más recientes usadas Barra de Búsqueda La Barra de Búsqueda aparece en el lado derecho de la ventana de proyecto y proporciona un juego de opciones de búsqueda que pueden ser usadas para la busca, como mostrado en la Mesa abajo: Nombre Descripción Campo de Búsqueda El espacio donde el término que es buscado en el plan de proyecto es entrado. Los resultados de la opción de búsqueda anterior, así como ajustes de búsqueda y término de búsqueda, son suprimidos. Los términos de búsqueda en tarea y categoría de Comience Nueva Búsqueda Caso Sensible Page | 26 Seavus Project Viewer™ Manual de Usuario Capítulo 2: Consulta De Usuario Partido Exactamente Búsqueda para Recurso/Tarea sólo Tarea sólo Recurso sólo Ambos Resultados de Búsqueda de Tarea Resultados de Búsqueda de Recurso Detrás Adelante Casa recurso que son la capitalización sensible. Busque el nombre exacto de una tarea o recurso en el plan de proyecto. La búsqueda llama sólo en la columna de Nombre de Tarea y columna de Nombre de Recurso. La opción de búsqueda será realizada sólo en los campos de texto de tarea. La opción de búsqueda será realizada sólo en los campos de texto de recurso. La opción de búsqueda será realizada tanto en la tarea como campos de texto de recurso. El campo donde los resultados de búsqueda son presentados como eslabones. Haciendo clic en el eslabón, la vista de Entrada de Tarea es abierta. El campo donde los resultados de búsqueda son presentados como eslabones. Haciendo clic en el eslabón, la vista de Forma de Recurso es abierta. Le toma usted varios retrocede hasta el primer término buscado. Le toma del primer término buscado hasta el último. Presenta la ventana de Búsqueda principal. La lista de todos buscado hizo mientras Seavus Project Viewer™ es abierto. Cintas de opciones Introducción Además del Interfaz estándar gráfico de usuario (GUI), que consiste en menús y barras de herramientas, Seavus Project Viewer™ le da la oportunidad de trabajar con Cinta de opciones (Ribbon) GUI. Por definición, la Cinta de opciones es única barra pestaña que contiene elementos gráficos como representaciones de distintas funciones. Varios controles de la aplicación con funciones similares pueden formar Grupo dentro de la Cinta de opciones. La Cinta de opciones GUI de Seavus Project Viewer™ consiste en Menú de la aplicación donde están colocadas todas las características del menú Archivo del GUI estándar y la Cinta de opciones que contiene las otras características de vista. No hay diferencias entre la Cinta de opciones GUI y el menú Archivo desde el punto de vista de funcionalidad de vistas: todas las características de la primera de implementan en la otra. Page | 27 Seavus Project Viewer™ Manual de Usuario Capítulo 2: Consulta De Usuario Imagen 1. Elementos de cinta Vista general de la Cinta de opciones Seavus Project Viewer™ contiene cinco cintas estándar: Tarea Recursos Proyecto Vista Seavus Add-ins Dependiendo de la vista seleccionada, al final del antiguo esquema de la cinta, aparece una cinta nueva. Esta cinta contiene características únicas para la categoría de vista a la que pertenece. Una descripción detallada de las cintas en Seavus Project Viewer™ se da en la sección “Paseo por las cintas disponibles en Seavus Project Viewer™”. Espacio de trabajo Tras haber instalado e iniciado Seavus Project Viewer™ podrá ver el interfaz tal como aparece abajo. Page | 28 Seavus Project Viewer™ Manual de Usuario Capítulo 2: Consulta De Usuario Imagen 1. Seavus Project Viewer™ con cintas Los elementos principales del interfaz de usuario de Seavus Project Viewer™ user son: Cintas de opciones – contienen los controles disponibles en Seavus Project Viewer™ agrupados por tipo de acción. Explicación detallada más adelante en este capítulo. Barra de herramientas de acceso rápido – juego de comandos que permite al usuario realizar las mismas acciones del menú de la aplicación, pero con mucha más rapidez. La barra de herramientas Acceso rápido se puede personalizar permitiendo al usuario adaptarla a sus necesidades. Barra Vista – una barra de tipo especial que solo contiene vistas. La barra Vistas en Seavus Project Viewer™ contiene las vistas por defecto como Microsoft Project pero también una opción de insertar vistas no visibles en el momento de trabajar en la barra Vistas. Área de trabajo – espacio donde se ve el plan del proyecto. Paseo por las cintas de opciones en Seavus Project Viewer™ Cinta tarea La cinta de tarea en Seavus Project Viewer™ contiene comandos relacionados con las tareas en el plan del proyecto. Puede seleccionar la vista con la que quiere trabajar, cambiar la fuente del texto insertado, ver tareas específicas y sus propiedades etc. Page | 29 Seavus Project Viewer™ Manual de Usuario Capítulo 2: Consulta De Usuario Todas las características están categorizadas según similaridades y funcionalidad y quedan organizadas en cuatro grupos. Imagen 2. Cinta tarea en Seavus Project Viewer™ El juego adicional de funciones está colocado en la Cinta tarea, clasificado en grupos como aparece abajo: Grupo vista Apariencia del grupo Vista en la cinta Tarea se presenta en la imagen abajo: Imagen 3. Vista grupo en cinta tarea El grupo Vista contiene un menú desplegable con todas las vistas disponibles en Seavus Project Viewer™. Al final de la lista de vistas, está la opción para aplicar las vistas invisibles a la cinta/barra vistas. La vista por defecto para la cinta Tarea es la vista Gantt Chart. Grupo propiedades El grupo propiedades con las funciones implementadas se presenta en la imagen abajo: Imagen 4. Grupo propiedades en Cinta tarea Page | 30 Seavus Project Viewer™ Manual de Usuario Capítulo 2: Consulta De Usuario La información principal para la tarea del proyecto se puede ver usando las opciones del grupo propiedades. Están disponibles las siguientes acciones: Nombre Descripción Info Tarea Abre diálogo de información sobre tarea para la tarea seleccionada. Como en el comando anterior, abre diálogo de información sobre tarea para la tarea seleccionada pero se dirige directamente a la pestaña Notas del diálogo. Divide la ventana principal en dos, en la inferior se aplica el formulario de detalles de vista. Notas tarea Detalles Tarea Editar grupo La apariencia de la función Editar grupo en la cinta tarea se presenta como en la imagen de abajo: Imagen 5. Editar grupo en Cinta tarea Editar grupo contiene tres opciones que permiten al usuario dirigirse a una tarea específica, abrir hiperenlace o encontrar tarea según palabras clave. Las acciones que se implementan en Editar grupo son: Nombre Descripción Encontrar Proporciona la posibilidad de buscar las tareas y los recursos de la vista activa en el momento usando criterios diferentes. Proporciona la opción de ir directamente a la tarea (con la ID) o posicionar en línea temporal (con la fecha) en la vista activa en el momento. Abre el sub-menú con opciones de trabajar con el hiperenlace asociado (si existe) de la tarea seleccionada o el recurso de la vista actual. Mire la sección “Hiperenlace” para más información. Ir a [Hiperenlace] Cinta recursos Información sobre recursos, vista seleccionada de recursos, vistas adicionales de recursos, son algunas de las opciones que tiene la cinta Recurso. Parecido a la cinta de tarea, la de Recursos tiene cuatro grupos que están categorizadas según semejanzas y funcionalidad. Page | 31 Seavus Project Viewer™ Manual de Usuario Capítulo 2: Consulta De Usuario Imagen 6.Cinta Recursos en Seavus Project Viewer™ Una descripción detallada de los comandos implementados en la cinta Recursos se presenta a continuación. Grupo Vista La apariencia del Grupo Vista en la Cinta Recursos se presenta como en la imagen abajo: Imagen 7. Grupo Planificador de equipo en Cinta recursos El Grupo Vista tiene un menú desplegable con todas las vistas disponibles en Seavus Project Viewer™. Al final de la lista de vistas está la opción de aplicar las vista invisibles en la cinta/barra vista. La vista por defecto en la Cinta Recursos es la vista Planificador de equipo. Grupo propiedades El grupo propiedades con sus funciones implementadas se representan en la imagen de abajo: Imagen 8. Grupo propiedades en cinta Recursos La información principal sobre la tarea de los recursos se puede ver usando las opciones del grupo Propiedades. Las siguientes acciones están disponibles: Nombre Descripción Page | 32 Seavus Project Viewer™ Manual de Usuario Capítulo 2: Consulta De Usuario Info Abre ventana de Información sobre recursos. Notas recursos Abre la pestaña notas de la ventana Información recursos Detalles recursos Divide la ventana principal en dos, la inferior aplica la Forma del recurso. Editar grupo La apariencia de la función Editar grupo en la cinta Recurso se presenta como en la imagen de abajo: Imagen 9. Editar grupo en Cinta Recursos Editar grupo contiene tres opciones que permiten al usuario dirigirse a un recurso específico, abrir hiperenlace o encontrar recurso según palabras clave. Las acciones que se implementan en Editar grupo son: Nombre Descripción Encontrar Proporciona la posibilidad de buscar las tareas y los recursos de la vista activa en el momento usando criterios diferentes. Proporciona la opción de ir directamente a la tarea (con la ID) o posicionar en línea temporal (con la fecha) en la vista activa en el momento. Abre el sub-menú con opciones de trabajar con el hiperenlace asociado (si existe) de la tarea seleccionada o el recurso de la vista actual. Mire la sección “Hiperenlace” para más información. Ir a [Hiperenlace] Cinta de opciones Proyecto El primer grupo en la Cinta Proyecto tiene comandos que permiten al usuario ver la información principal del proyecto. El segundo grupo de la Cinta proyecto contiene la los comandos en cuanto a los informes relacionados con el proyecto. Page | 33 Seavus Project Viewer™ Manual de Usuario Capítulo 2: Consulta De Usuario Imagen 10. Cinta de opciones de Proyecto en Seavus Project Viewer™ Descripción detallada de los comandos implementados en la Cinta Proyecto se presenta abajo. Grupo propiedades La apariencia del Grupo propiedades en la Cinta proyecto se presenta como en la imagen de abajo: Imagen 11. Grupo Propiedades en Cinta Proyecto La información principal sobre el plan del proyecto se puede ver usando las opciones del grupo Propiedades. Las siguientes acciones están disponibles: Nombre Descripción Información sobre el proyecto Enlace entre proyectos Abre diálogo Información de Proyecto con información general sobre el plan del proyecto Abre diálogo con información relativa a tareas externas antecesoras y sucesoras en el plan del proyecto. Abre diálogo de estadística con vista general del trabajo, duración y el coste del proyecto. Estadística proyecto del Grupo informes La apariencia del Grupo informes en la Cinta Proyecto se presenta como en la imagen de abajo: Imagen 12. Grupo informes en Cinta proyecto Para ver y analizar distintos parámetros del proyecto puede utilizar la opción Informes en Seavus Project Viewer™. Las acciones que se implementan en el Grupo informes son las siguientes: Nombre Descripción Informes Abre diálogo con selección de informes organizados por categorías Page | 34 Seavus Project Viewer™ Manual de Usuario Capítulo 2: Consulta De Usuario Cinta de opciones Vista Esta vista consta de cinco grupos con opciones relacionadas con las vistas de e Seavus Project Viewer™ y también con las características estrechamente relacionadas con la representación visual de la información del proyecto. En los primeros dos grupos se encuentran las opciones para ver distintas propiedades del proyecto. Las opciones para manipular con los datos del proyecto se encuentran en el grupo tres, seguido por el grupo zoom. EL último tiene opciones para dividir la vista. Figure 13. View ribbon in Seavus Project Viewer™ Descripción detallada de los comandos implementados en el grupo de la Cinta vista se presenta a continuación. Grupo Vistas de tarea La apariencia del grupo Vistas de tarea en la Cinta Tarea se presenta como en la imagen de abajo: Imagen 14. Grupo Vista tarea en Cinta vista Para ver distintas tareas o asignaciones, puede usar los comandos del grupo Vistas tarea. Se implementan las siguientes opciones en este grupo: Nombre Descripción [Gantt Chart] Este comando tiene listas de vistas basadas en gantt Chart para ver las in formaciones del proyecto disponibles en Gantt Chart, Normalmete, es decir por defecto, este grupo de vistas consiste en Gantt Chart y Tracking Gantt y la opción de iniciar el diálogo Más vistas para seleccionar otra vista de tarea. La opción Uso Tarea contiene la Vista de Uso tarea para ver la información del proyecto con datos tiempo-fase. Contiene la Vista Network Diagram view, para ver flujo de proyecto. [Uso tarea] [Network Diagram] Page | 35 Seavus Project Viewer™ Manual de Usuario Capítulo 2: Consulta De Usuario [Calendario] La opción Calendario contiene la Vista calendario para ver las tareas del proyecto en formato calendario. Abre un diálogo que enlista todas las vistas disponibles independientemente de si son visibles o no en el menú. Puede elegir a mostrar una vista en en el menu vistas controlando la benadeja de control (checkbox) al lado del nombre de lista en la lista o mostrar la vista seleccionándola de la lista y pulsando el botón Aplicar. [Otras vistas] Grupo Vistas Recursos La apariencia del grupo Vistas de recursos en la Cinta Recursos se presenta como en la imagen de abajo: Imagen 15.Grupo Vistas Recursos en Cinta de opciones Vistas Para ver distintas tareas o asignaciones, puede usar los comandos del grupo Vistas Recursos. Se implementan las siguientes opciones en este grupo: Nombre Descripción [Planificador de equipo] Esta opción contiene la vista del Planificador de equipo, para ver asignaciones de recursos representados en barra en línea temporal. Normalmente, es decir por defecto, este grupo consiste en Vista de Planificador de equipo y la opción de iniciar el diálogo Más vistas para seleccionar otras vistas de recursos. Esta opción contiene la vista Uso de tarea para ver la información sobre los recursos en formato de datos tiempo-fase. Esta opción contiene la Vista Hoja de tarea para ver recursos que trabajan en asignaciones del proyecto. Abre un diálogo que enlista todas las vistas disponibles independientemente de si son visibles o no en el menú. Puede elegir a mostrar una vista en en el menu vistas controlando la benadeja de control (checkbox) al lado del nombre de lista en la lista o mostrar la vista seleccionándola de la lista y pulsando el botón Aplicar. [Uso de recursos] [Hoja recursos] [Otras vistas] Grupo datos El Grupo datos aparece en la Cinta de opciones de vista como se muestra abajo: Page | 36 Seavus Project Viewer™ Manual de Usuario Capítulo 2: Consulta De Usuario Imagen 16. Grupo datos en Cinta de opciones Vista Para organizar la información del proyecto en la vista activa y acceder a los diálogos de información sobre la tarea seleccionada, recurso o asignación, puede utilizar las opciones del Grupo datos. Las siguientes características se implementan en el grupo datos: Nombre Descripción [Categoría] Dependiendo del tipo de vista (según tareas o recursos), la sección de los artículos del menú contiene una lista de opciones de ordenación predefinidas. Para la vista de tareas, las opciones son las siguientes: según la Fecha de comenzar según la Fecha de terminar según Prioridades según Coste según ID Para las vistas de recursos la lista contiene las siguientes opciones: según Coste según Nombre según ID Pulsando en una de las opciones, las tareas o los recursos de la vista activa se ordenarán según las específicas de la opción, en orden ascendente. [Mostrar Outline] Abre lista desplegable que contiene varias opciones outline disponibles en la vista actual. Los comandos de Tablas contienen representa la lista de tablas de tareas o recursos (dependiendo de la vista en uso) seleccionadas para ser representadas en el menú como tablas de acceso rápido (p. ej. las que se usan con más frecuencia). Normalmente, i.e por defecto, este grupo contiene las mismas tablas de Microsoft®Project cuando se inicia por primera vez. Pulsando en una de ellas cambia por la tabla asociada de la vista en uso. Las opciones Filtro contiene una lista de filtros seleccionados para ser accesibles por el menú (como una lista de acceso rápido). Normalmente i.e por defecto, esta sección contiene los mismos filtros como Microsoft®Project cuando se usa por primera vez. Pulsando en uno de los filtros se activa el filtro particular para la vista activa en uso Características de grupo contiene una lista de grupos seleccionados para ser accesibles por el menú (como una [Tablas] [Filtro] [Grupo] Page | 37 Seavus Project Viewer™ Manual de Usuario Capítulo 2: Consulta De Usuario lista de acceso rápido). Normalmente i.e por defecto, esta sección contiene los mismos grupos como Microsoft®Project cuando se usa por primera vez. Pulsando en uno de los filtros se activa el filtro particular para la vista activa en uso. Grupo Zoom El Grupo Zoom aparece en la Cinta de opciones de vista como se muestra abajo: Imagen 17. Grupo Zoom en Cinta Vista El Grupo Zoom contiene opciones para ver detalles del proyecto en distintas combinaciones de la escala temporal. Se implementan las siguientes opciones para este grupo: Nombre Descripción Proyecto entero Zoom Escala temporal Abre un diálogo de opciones diferentes para enfocar la información representada en la vista, p. ej. zoom a 1 semana, 2 semanas, 1 mes, el proyecto entero etc. Abre lista desplegable con distintas opciones de formateo de la escala temporal de la vista activa (si la vista soporta esta característica) es decir ajustar la fila al píe a días, horas, etc. Grupo Vista dividida El Grupo vista dividida aparece en la Cinta de opciones de vista como se muestra abajo: Imagen 18. Vista dividida en Cinta Vista Para ver información más detallada sobre la tarea o recursos seleccionados en una de las vistas disponibles, puede usar las características implementadas en el grupo Vista dividida. Contiene las siguientes acciones: Page | 38 Seavus Project Viewer™ Manual de Usuario Capítulo 2: Consulta De Usuario Nombre Descripción Dividir Divide la ventana en dos vistas donde la parte superior y la inferior contienen miscelánea de vistas con soporte en Seavus Project Viewer™ Cinta Seavus Add-ins La cinta Seavus Add-ins tiene muchas opciones .Puede ver la información de distintos proyectos en alguno de los gráficos de Seavus, agregar filas personalizadas y añadir comentarios en el plan de proyecto usando la función Personalizar filas, crear y guardar el trabajo borrador utilizando la opción Guardar Perfil Usuario etc. Imagen 19. Cinta Seavus Add-ins en Seavus Project Viewer™ Una descripción detallada de las opciones implementadas en la Cinta Seavus Add-ins se presenta a continuación. Grupo Gráficos Seavus El grupo Gráficos Seavus aparece en la Cinta Seavus Add-ins como se muestra abajo: Imagen 20. Grau Gráficos Seavus en la Cinta Seavus Add-ins El grupo Gráficos Seavus contiene vistas que presentan distintos parámetros del plan de proyecto. Las vistas son parecidas a los gráficos en Microsoft Excel y puede comparar por ejemplo el coste del proyecto, trabajo actual que se gasta en una tarea por un recurso específico etc. Las opciones que se implementan en este grupo son: Nombre Descripción Gráfico De Barra Un gráfico que demuestra los gastos del recurso o los trabajos de horas extras. Utilizar esta opción del gráfico para presentar los datos en forma rectangular no Page | 39 Seavus Project Viewer™ Manual de Usuario Capítulo 2: Consulta De Usuario obstante se trate de un recurso o un grupo recursos. Gráfico De Barra Un gráfico que demuestra el sumario de todos los gastos proporcionado del recurso o los trabajos de horas extras. Utilizar esta opción del gráfico para presentar los datos en forma rectangular no obstante se trate de un recurso o un grupo recursos. Gráfico de Línea Un gráfico que demuestra los gastos del recurso o los trabajos de horas extras, usando puntos de referencias y las líneas para presentar la información del proyecto. p Gráfico de Línea Un gráfico que demuestra los gastos del recurso o los proporcionado trabajos de horas extras, usando puntos de referencias y las líneas para presentar la información del proyecto. Gráfico circular Un gráfico que acentúa los gastos del recurso o los trabajos horas extras. Utilizar este gráfico para representar la proporción de coste o de trabajo entre los recursos en el plan del proyecto. Calendario Del Gráfico Demuestra un incremento menor de tiempo en el interno calendario del gráfico. Calendario Del Gráfico Demuestra un incremento mayor de tiempo en el externo calendario del gráfico. Modificar Los Datos Asistente gráfico que permite cambiar los parámetros del Del Gráfico proyecto (las cualidades o los recursos de la tarea), presentados en el gráfico. Grupo capa personalizada El grupo Capa personalizada aparece en la Cinta Seavus Add-ins como se muestra abajo: Imagen 21. Grupo Capa personalizada en Cinta Seavus Add-ins El grupo capa personalizada contiene opciones para inserter barras personalizadas y comentarios en el gráfico Gantt. Estas características no modifican el plan de proyecto. Las puede usar para visualizar sus ideas y comentar tareas y asignaciones. Las características implementadas en este grupo son: Nombre Descripción Page | 40 Seavus Project Viewer™ Manual de Usuario Capítulo 2: Consulta De Usuario Barra tarea Inserta tarea personalizada en el Gráfico Gantt Tarea sumaria Hito Inserta sumario de tarea personalizado en el gráfico Gantt Inserta reperas personalizadas en el Gráfico Gantt Fecha límite Inserta fecha límite personalizada en el Gráfico Gantt Texto Inserta opción de texto donde puede dejar sus comentarios. Mostrar/Ocultar todas las barras personalizadas y comentarios en el plan de proyecto. Abre diálogo propiedades donde puede hacer los ajustes necesarios de las barras personalizadas en cuanto a cambio de color y transparencia de la barra, fuente, color de comentarios etc. Mostrar/ocultar personalización Propiedades Grupo Perfil Usuario El Grupo Perfil de usuario aparece en la Cinta Seavus Add-ins como se presenta abajo: Imagen 22. Grupo perfil usuario en Cinta de opciones Seavus Add-ins Este grupo tiene opciones para guardar y cargar el trabajo que ha creado con seleccionar la vista y la columna donde se mostrará en el plan de proyecto. Las opciones implementadas en este grupo son: Nombre Descripción Guardar perfil usuario Guarda la personalización hecha a nivel de aplicación. Cargar perfil usuario Permite visualizar el trabajo que se ha creado bajo un nombre específico Grupo informes personalizados El Grupo Informes personalizados aparece en la Cinta Seavus Add-ins como se presenta abajo: Page | 41 Seavus Project Viewer™ Manual de Usuario Capítulo 2: Consulta De Usuario Imagen 23. Grupo informes personalizados en cinta de opciones Seavus Add-ins Este grupo contiene diálogos para presentar distinta información sobre el proyecto. Los diálogos que se implementan en este grupo son: Nombre Descripción Introducción Muestra la ventanilla de introducción donde se puede ver la información principal de la tarea como: nombre, duración, fecha principio y fin. Seguimiento de costes Muestra la ventanilla de Seguimiento de costes donde puede encontrar información de los costes de la tarea, como: total, costes básicos, desacuerdos, costes reales y fijos, y costes por realizar, igual que duración de tarea, trabajo, % cumplimentado y % de trabajo realizado. Seguimiento de Muestra la ventanilla de Seguimiento de trabajo donde trabajo puede encontrar información sobre el avance del trabajo, como:trabajo total, trabajo real, trabajo básico, % cumplimentado, trabajo sin realizar y resto de trabajo, desacuerdo, y también nombre de tarea, nombre de recurso, duración y % de realización. Seguimiento de Muestra la ventanilla de Seguimiento de agendas donde agendas tiene la información sobre la agenda de la tarea, como: principio básico, empiece de agenda, final básico, agenda básica, desacuerdo, y también el nombre de la tarea, nombre del recurso, duración y % cumplimentado. Relación entre tareas Muestra la ventanilla de relación entre tareas donde puede ver los antecedents y los descendentes de la tarea. Seguimiento Muestra la ventanilla de seguimiento,donde puede ver la información de la tarea como: nombre de tarea, % cumplimentado, principio real, fin real, comienzo, final, duración y trabajo por realizar. Grupo salto de páginas El grupo división de páginas dentro de la cinta de opciones Seavus Add-in contiene las opciones para crear/remover salto de páginas en el plan de proyecto. Page | 42 Seavus Project Viewer™ Manual de Usuario Capítulo 2: Consulta De Usuario Imagen 24. Grupo salto de páginas en cinta de opciones Seavus Add-ins Grupo Buscar Parecido al grupo anterior, este grupo en la cinta de opciones Seavus Add-in tiene las opciones para activar/desactivar la barra Buscar, colocada en la parte derecha de la aplicación. Imagen 25. Grupo buscar en cinta de opciones Seavus Add-ins Comparar proyectos Comparar Proyecto es una cinta dinamica que aparece al lado de la "Cinta Tarea" cuando se activa la caracteristica “Compaar Proyecto”. Contiene un juego de funciones que le permiten al usuario comparar los parametrso de la tarea y el recurso y ver las diferencias en tablas y graficos. Imagen 26. Cinta Comparar proyectos en Seavus Project Viewer™ Ver El Grupo Ver aparece en la Cinta Comparar Proyecto como se presenta abajo: Page | 43 Seavus Project Viewer™ Manual de Usuario Capítulo 2: Consulta De Usuario Imagen 27. Grupo Ver en cinta de opciones Comparar proyectos Las opciones implementadas en este grupo son: Nombre Descripción Comparación de tareas Guarda la personalización hecha a nivel de aplicación. Comparación de recursos Permite visualizar el trabajo que se ha creado bajo un nombre específico Mostrar El Grupo Mostrar aparece en la Cinta Comparar Proyecto como se presenta abajo: Imagen 28. Grupo Mostrar en cinta de opciones Comparar proyectos Las opciones implementadas en este grupo son: Nombre Descripción Elementos Eliqe qué elementos se muestran en el informa de comparación. Eliqe qué columnas mostrar en el informa de comparación. Columnas Comparar El Grupo Comparar dentro de la cinta Comparar Proyecto contiene comandos para cerrar la funcionalidad de comparacion. Imagen 29. Grupo Comparar en cinta de opciones Comparar proyectos Cinta Actualización de tarea La cinta Actualización de tarea es una cinta dinámica que aparece al lado de la cinta Vista cuando la opción agregar Actualización de tarea se instala en Seavus Project Viewer™.Contiene un juego de funciones que permiten a los usuarios a actualizar las Page | 44 Seavus Project Viewer™ Manual de Usuario Capítulo 2: Consulta De Usuario tareas o asignaciones, insertar o borrar comentarios relacionados con las actividades diarias, ver los comentarios insertados por los managers de los proyectos etc. Grupo colaboración La imagen del Grupo colaboración en la cinta Comparar Proyecto se presenta en la figura de abajo: Imagen 30. Grupo colaboración en cinta de opciones Actualización de tarea Las características implementadas en el Grupo Colaboración son: Característica Modo Colaboración Actualizar Método Descripción Activar/Desactivar la característica colaboración en Seavus Project Viewer™ Cambiar el método de actualización de “Actualizar asignaciones” en “Actualizar Tareas” y al revés. Al cambiar el método de actualización, todas las actualizaciones anteriormente creadas para la última actualización se van a borrar. Grupo Editar La imagen del Grupo Editar en la Cinta actualizar tarea se presenta en la figura de abajo: Imagen 31. Grupo editar en cinta de opciones Actualización de tarea Las características implementadas en el Grupo Editar son: Característica Copiar Selección Pegar Descripción Copia el valor del campo seleccionado de la vista Gantt Chart o en la vistas Uso. Inserta el valor copiado en el/los campo/s seleccionados. En caso de multiselección, cuando se seleccionan campos de distintas columnas, el valor se copiará en aquellos campos de los que se ha copiado el valor. Page | 45 Seavus Project Viewer™ Manual de Usuario Capítulo 2: Consulta De Usuario Insertar Valor Borrar todos los valores Reiniciar al valor referente Abre el diálogo “Insertar Valor” donde el usuario puede insertar el valor adecuado para actualizar la/s tarea/s seleccionada/s o asignaciones. Borra las actualizaciones creadas para la/s tarea/s o asignación/es seleccionadas. Reinicia todas las actualizaciones al valor referente. Grupo Marcado como Completado La imagen del grupo Marcado como Completado en la cinta actualización de tarea se presenta como en la figura de abajo. Imagen 32. Grupo Marcado como Completado en cinta de opciones Actualización de tarea Las características implementadas en el Grupo Comentarios son: Característica Borrar Descripción Borra los comentarios anteriormente insertados sobre la tarea o asignación. Grupo comentarios La imagen del grupo comentarios en la cinta actualización de tarea se presenta como en la figura de abajo. Imagen 33. Grupo comentarios en cinta de opciones Actualización de tarea Las características implementadas en el Grupo Comentarios son: Característica Insertar Borrar Descripción Abre ventanilla “Agregar comentarios” donde el usuario puede agregar sus comentarios relacionados con las tareas o asignaciones que fueron insertados por el manager del proyecto. Borra los comentarios anteriormente insertados sobre la tarea o asignación. Page | 46 Seavus Project Viewer™ Manual de Usuario Capítulo 2: Consulta De Usuario Cintas de herramientas Las cintas de herramientas son cintas dinámicas es decir, las opciones implementadas dependen de la vista seleccionada. Las vistas que pertenecen a la familia del Gráfico Gantt (Gantt Chart, Multiple Baseline Gantt Chart, Leveling Gantt, Tracking Gantt, Milestone Rollup, Milestone Date Rollup) tiene las mismas cintas de herramientas mientras que las vistas de asignaciones (Vista uso tarea y Vista uso recursos) tienen cintas de herramientas similares. Cinta de herramientas Calendario Diseño El grupo diseño en la cinta Formato se presenta como en la imagen de abajo: Imagen 34. Grupo diseño en la cinta de herramientas de Calendario Están disponibles las siguientes acciones en este grupo: Nombre Descripción Estilos de texto Ajusta el alineado de las tareas en la vista Ajustar altura semana Ajusta la altura de las filas que representan las semanas laborables de manera que todas las tareas sean visibles en las cuartos. Cinta de herramientas Gantt La cinta de herramientas Gantt contiene funciones que permiten modificar la salida del Gráfico Gantt y también de las tablas Gantt. Usando las opciones de la cinta puede modificar el color de las barras de tareas es decir, el estilo del Gráfico Gantt en el plan del proyecto, mostrar u ocultar distintas informaciones como por ejemplo tareas críticas, tareas con retraso o tareas sumarias o cambiar los detalles en el texto de las tablas Gantt (fuente, tamaño, color etc.). Format El grupo Format en la cinta Formato se presenta como en la imagen de abajo: Page | 47 Seavus Project Viewer™ Manual de Usuario Capítulo 2: Consulta De Usuario Están disponibles las siguientes acciones en este grupo: Nombre Descripción Estilos de texto Cambia el estilo visual del texto en la Tabla Gantt para un tipo o categoría específica en la Vista Abre un diálogo para configurar las líneas de progreso mostradas en la vista activa en uso del Diágrama Gantt. Este artículo no está disponible para otras vistas, excepto para las de Diágrama Gantt. Líneas de progreso Diseño Columnas El grupo Columnas en la cinta Formato se presenta como en la imagen de abajo: Imagen 35. Grupo columnas en la cinta de herramientas en Gráfico Gantt El cambio de la fuente, el tamaño, color y otros atributos del texto en las tablas se puede hacer a través de los comandos situados en el grupo Formato. Están disponibles las siguientes acciones en este grupo: Nombre Descripción Insertar Columna Inserta nuevos campos (columna) en la tabla asociada con la vista actualmente activa. Alineación texto izquierda Centro Alineación texto derecha Envolver Texto Alienar texto de la columna seleccionada a la izquierda Centrar texto en la columna seleccionada Alienar texto de la columna seleccionada a la derecha Hacer visible el contenido de la columna mostrándolo en líneas múltiples. Contiene menú expandible con funciones para insertar, ocultar o actualizar columna en la vista Configuración de columna Page | 48 Seavus Project Viewer™ Manual de Usuario Capítulo 2: Consulta De Usuario Estilos de barra El grupo Estilos de barra en la cinta Formato se presenta como en la imagen de abajo: Están disponibles las siguientes acciones en este grupo: Nombre Descripción Predecesoras Resalte predecesores inmediatos de las tareas seleccionadas Resalte sucesores inmediatos de las tareas seleccionadas Retire todos los caminos de tareas resaltando de la vista Diagrama de Gantt Sucesoras Borrar resaltado Bar Styles por defecto Estilo de diagramma de Gantt El grupo Estilo de diagramma de Gantt en la cinta Formato se presenta como en la imagen de abajo: Cinta de herramientas Network Diagram Visualizar El grupo Visualizar en la cinta Formato se presenta como en la imagen de abajo: Imagen 36. Grupo Visualizaren la cinta de herramientas de Network Diagram En este grupo está disponible la siguiente acción: Nombre Descripción Page | 49 Seavus Project Viewer™ Manual de Usuario Capítulo 2: Consulta De Usuario Contraer cajas Zoom out el plan de proyecto para ajustar más tareas del proyecto en la vista para ver/analizar/imprimir las relaciones entre tareas. Cinta de herramientas del Gráfico de recursos Estilos de texto El grupo Estilos de texto en la cinta Formato se presenta como en la imagen de abajo: En este grupo está disponible la siguiente acción: Nombre Descripción Estilos de texto Cambia el estilo visual del texto en la Tabla para un tipo o categoría específica en la Vista Navegar El grupo Navegar en la cinta Formato se presenta como en la imagen de abajo: Imagen 37. Grupo Navegar en cinta de herramientas del gráfico de recursos En este grupo está disponible la siguiente acción: Nombre Descripción Recurso anterior Navegar desde el recurso actual seleccionado al recurso anterior con asignaciones en el plan de proyecto. Navegar desde el recurso actual seleccionado al recurso siguiente con asignaciones en el plan de proyecto. Recurso siguiente Detalles El grupo Detalles en la cinta Formato se presenta como en la imagen de abajo: Page | 50 Seavus Project Viewer™ Manual de Usuario Capítulo 2: Consulta De Usuario Imagen 38. Grupo Detalles en cinta de herramientas del gráfico de recursos En este grupo está disponible la siguiente acción: Nombre Descripción [Gráfico] Muestra lista desplegable con el tipo de datos que se presentan en el gráfico. Puede seleccionar los siguientes datos: Coste, Coste Cumulativo, Trabajo cumulativo, superdistribución, distribución, Unidades máximas, Porcentaje distribución, Disponibilidad restante, Unidad de disponibilidad, trabajo, disponibilidad trabajo. Cinta de herramientas de Hoja recursos Estilos de texto El grupo Estilos de texto en la cinta Formato se presenta como en la imagen de abajo: En este grupo está disponible la siguiente acción: Nombre Descripción Estilos de texto Cambia el estilo visual del texto en la Tabla para un tipo o categoría específica en la Vista Columnas El grupo Columnas en la cinta Formato se presenta como en la imagen de abajo: Imagen39. Grupo Columnas en cinta de herramientas Hoja de recursos En este grupo está disponible la siguiente acción: Nombre Descripción Page | 51 Seavus Project Viewer™ Manual de Usuario Capítulo 2: Consulta De Usuario Insertar Columna Inserta nuevos campos (columna) en la tabla asociada con la vista actualmente activa. Alineación texto izquierda Centro Alineación texto derecha Envolver Texto Alienar texto de la columna seleccionada a la izquierda Centrar texto en la columna seleccionada Alienar texto de la columna seleccionada a la derecha Hacer visible el contenido de la columna mostrándolo en líneas múltiples. Contiene menú expandible con funciones para insertar, ocultar o actualizar columna en la vista Configuración de columna Cinta de herramientas de Uso de recursos Estilos de texto El grupo Estilos de texto en la cinta Formato se presenta como en la imagen de abajo: En este grupo está disponible la siguiente acción: Nombre Descripción Estilos de texto Cambia el estilo visual del texto en la Tabla para un tipo o categoría específica en la Vista Columnas El grupo Columnas en la cinta Formato se presenta como en la imagen de abajo: Imagen 40. Grupo Columnas en cinta de herramientas Uso de recursos En este grupo está disponible la siguiente acción: Nombre Descripción Insertar Columna Inserta nuevos campos (columna) en la tabla asociada con la vista actualmente activa. Alineación texto izquierda Centro Alienar texto de la columna seleccionada a la izquierda Centrar texto en la columna seleccionada Page | 52 Seavus Project Viewer™ Manual de Usuario Capítulo 2: Consulta De Usuario Alineación texto derecha Envolver Texto Configuración de columna Alienar texto de la columna seleccionada a la derecha Hacer visible el contenido de la columna mostrándolo en líneas múltiples. Contiene menú expandible con funciones para insertar, ocultar o actualizar columna en la vista Detalles El grupo Detalles en la cinta Formato se presenta como en la imagen de abajo: Imagen 41. Grupo detalles en cinta de herramientas Uso de recursos Las siguientes acciones están disponibles en este grupo: Nombre Descripción Trabajo Mostrar/Ocultar el campo detalles de trabajo en la parte tiempo-fase de la vista para todas las tareas del plan de proyecto. Mostrar/Ocultar el campo detalles de trabajo real en la parte tiempo-fase de la vista para todas las tareas del plan de proyecto. Mostrar/Ocultar el campo detalles de trabajo acumulado la parte tiempo-fase de la vista para todas las tareas del plan de proyecto. Mostrar/Ocultar el campo detalles de sobreasignada en la parte tiempo-fase de la vista para todas las tareas del plan de proyecto. Mostrar/Ocultar el campo detalles de costo en la parte tiempo-fase de la vista para todas las tareas del plan de proyecto. Mostrar/Ocultar el campo detalles de Disponibilidad restante en la parte tiempo-fase de la vista para todas las tareas del plan de proyecto. Abre diálogo para formatear los estilos de detalles de la vista actual active. Trabajo Real Trabajo acumulado Sobreasignada Costo Disponibilidad restante Agregar detalles Asignaciones El grupo Asignaciones en la cinta Formato se presenta como en la imagen de abajo: Page | 53 Seavus Project Viewer™ Manual de Usuario Capítulo 2: Consulta De Usuario Imagen 42. Grupo asignaciones en cinta de herramientas Uso de recursos Las siguientes acciones están disponibles en este grupo: Nombre Descripción Info Visualiza información de asignaciones en diálogos informativos estándar. Visualiza la pestaña Notas en el diálogo de información de asignaciones para la asignación seleccionada. Notas Cinta de herramientas Uso tareas Estilos de texto El grupo Estilos de texto en la cinta Formato se presenta como en la imagen de abajo: En este grupo está disponible la siguiente acción: Nombre Descripción Estilos de texto Cambia el estilo visual del texto en la Tabla para un tipo o categoría específica en la Vista Columnas El grupo Columnas en la cinta Formato se presenta como en la imagen de abajo: Imagen 43. Grupo columnas en cinta de herramientas Uso tarea En este grupo está disponible la siguiente acción: Nombre Descripción Insertar Columna Inserta nuevos campos (columna) en la tabla asociada con la vista actualmente activa. Page | 54 Seavus Project Viewer™ Manual de Usuario Capítulo 2: Consulta De Usuario Alineación texto izquierda Centro Alineación texto derecha Envolver Texto Configuración de columna Alienar texto de la columna seleccionada a la izquierda Centrar texto en la columna seleccionada Alienar texto de la columna seleccionada a la derecha Hacer visible el contenido de la columna mostrándolo en líneas múltiples. Contiene menú expandible con funciones para insertar, ocultar o actualizar columna en la vista Detalles El grupo Detalles en la cinta Formato se presenta como en la imagen de abajo: Imagen 44. Grupo detalles en cinta de herramientas Uso tarea Las siguientes acciones están disponibles en este grupo: Nombre Descripción Trabajo Mostrar/Ocultar el campo detalles de trabajo en la parte tiempo-fase de la vista para todas las tareas del plan de proyecto. Mostrar/Ocultar el campo detalles de trabajo actual en la parte tiempo-fase de la vista para todas las tareas del plan de proyecto. Mostrar/Ocultar el campo detalles de trabajo cumulativoen la parte tiempo-fase de la vista para todas las tareas del plan de proyecto. Mostrar/Ocultar el campo detalles de superdistribución en la parte tiempo-fase de la vista para todas las tareas del plan de proyecto. Mostrar/Ocultar el campo detalles de coste en la parte tiempo-fase de la vista para todas las tareas del plan de proyecto. Mostrar/Ocultar el campo detalles de trabajo restante en la parte tiempo-fase de la vista para todas las tareas del plan de proyecto. Abre diálogo para formatear los estilos de detalles de la vista actual active. Trabajo actual Trabajo cumulativo Superdistribución Coste Trabajo restante Agregar detalles Asignaciones El grupo Asignaciones en la cinta Formato se presenta como en la imagen de abajo: Page | 55 Seavus Project Viewer™ Manual de Usuario Capítulo 2: Consulta De Usuario imagen 45. Grupo Asignaciones en cinta de herramientas Uso tarea Las siguientes acciones están disponibles en este grupo: Nombre Descripción Info Muestra información sobre asignación en diálogos de información estándar. Muestra la pestaña Notas en el diálogo de información sobre tarea, para la asignación seleccionada. Notas Cinta de opciones formulario tarea Tipo La apariencia del grupo Tipo en la Cinta de la tarea se presenta en la figura a continuación: En este grupo están disponibles las siguientes acciones: Característica Forma Tarea Forma Detalles Tarea Forma Nombre Tarea Descripción Abre vista Forma Tarea mostrando la información básica de la tarea y los detalles seleccionados. Abre vista Forma Detalle Tarea mostrando la información detallada de la tarea y los detalles seleccionados. Abre vista Forma Nombre Tarea mostrando solo el nombre de la tarea y los detalles seleccionados. Detalles El grupo Detalles en la cinta Formato se presenta como en la imagen de abajo: Imagen 46. Grupo detalles en la cinta de herramientas Formulario tarea Page | 56 Seavus Project Viewer™ Manual de Usuario Capítulo 2: Consulta De Usuario Las siguientes acciones están disponibles en este grupo: Nombre Descripción Agenda Trabajo Coste Notas Antecesores & Sucesores Recursos & Predecesor Recursos & Sucesores Muestra la tabla de la agenda de tarea para la vista, presentando información de agenda de las tareas de una en una. Muestra la tabla de trabajo para vista, presentando la información de trabajo por tareas. Muestra la tabla de Coste para vista, presentando información de coste para cada tarea por separado. Muestra las notas insertadas en la tarea seleccionada. Muestra dos tablas por tarea seleccionada: una con información sobre los antecesores y otra con información de los sucesores de la tarea. Muestra dos tablas por tarea seleccionada: una con información sobre recurso/s/ de tarea y la otra sobre el predecesor de la tarea. Muestra dos tablas por tarea seleccionada: una con información sobre los recursos y otra con información sobre los sucesores de la tarea. Cinta de opciones forma recurso Tipo La apariencia del grupo Tipo en la Cinta formato se presenta en la figura a continuación: En este grupo están disponibles las siguientes acciones: Característica Forma Recurso Forma Nombre de Recurso Descripción Abre vista Forma Recurso mostrando información básica de los recursos y los detalles seleccionados. Abre vista Forma Nombre de Recurso mostrando solo el nombre del recurso y los detalles seleccionados Detalles El grupo Detalles en la cinta Formato se presenta como en la imagen de abajo: Page | 57 Seavus Project Viewer™ Manual de Usuario Capítulo 2: Consulta De Usuario Imagen 47. Grupo detalles en cinta de opciones Formulario recursos Las siguientes acciones están disponibles en este grupo: Nombre Descripción Agenda Muestra la tabla de la agenda de tarea para la vista, presentando información de agenda de las tareas de una en una. Muestra la tabla de trabajo para vista, presentando la información de trabajo por tareas. Muestra la tabla de Coste para vista, presentando información de coste para cada tarea por separado. Muestra las notas insertadas en la tarea seleccionada. Trabajo Coste Notas Cinta de opciones de Timeline Insertar El grupo Insertar en la cinta Formato se presenta como en la imagen de abajo: Imagen 48. grupo Insertar en la cinta de opciones Timeline La siguiente acción está disponible en este grupo: Nombre Descripción Timeline Tareas Muestra diálogo para insertar tareas del plan de proyecto en la cronología (timeline). El mismo diálogo se puede usar para remover last areas de la barra timeline. Selección actual El grupo Selección actual en la cinta Formato se presenta como en la imagen de abajo: Page | 58 Seavus Project Viewer™ Manual de Usuario Capítulo 2: Consulta De Usuario Imagen 49. Grupo Selección actual en cinta de opciones Timeline Las siguientes acciones están disponibles en este grupo: Nombre Descripción Visualizar como barra Presenta la tarea de proyecto como barra en la barra timeline. Saca la tarea del proyecto de la barra timeline y la muestra como… Visualizar Callout como Vistas Perspectiva General Las vistas son la forma de que Microsoft Proyecto se comunica con ustedes. Por eso, son completamente soportadas en el Seavus Project Viewer™. Muestran en formato particular un subconjunto de información, a la que más a menudo se entra por Microsoft®Project. Este subconjunto de información se almacena en un plan de Microsoft proyecto .mpp y puede ser mostrado en cualquier vista de Seavus Project Viewer™ que pida tal información. Las vistas en Seavus Project Viewer™ se usan para mostrar información sobre tareas, recursos o asignaciones. Como la vista muestra información estrechamente relacionada en un formato lógico y fácil de leer, puede rápidamente ver y entender el estado de los aspectos particulares del proyecto. Por ejemplo, la barra de la vista gráfica de la distribución de recursos enseña donde sus recursos están mayoritariamente situados. Las vistas se pueden presentar de forma separada o como combinación que contiene dos vistas. Cuando se selecciona una tarea o recurso en la ventana superior de la vista combinada, la vista en la ventana al pie de la pantalla muestra información detallada sobre la tarea o el recurso seleccionado. Seavus Project Viewer™ permite los siguientes tipos de vistas: Gantt Chart view presents information graphically. It consists of a table on the left and a chart showing the tasks as bars on a timeline on the right: Page | 59 Seavus Project Viewer™ Manual de Usuario Capítulo 2: Consulta De Usuario Vista de diágrama network que presenta la información también de forma gráfica. Consiste sólo en una lista que muestra las tareas como cartas en un panel: Vista-calendario que presenta la información de forma gráfica en la pantalla clásica del calendario. Muestra la tareas como barras organizadas según días y semanas: Page | 60 Seavus Project Viewer™ Manual de Usuario Capítulo 2: Consulta De Usuario Vista de recursos gráfica-presenta información en gráficos. Consiste en una ventana selectora de recursos a la izquierda y un gráfico que presenta el trabajo i.e la asignación del recurso seleccionado en la línea temporal: Vistas de hojas (como la Hoja de Tareas y la Hoja de Recursos) presenta información en filas y columnas i.e muy parecido a una hoja cálculo o tabla de información. Las filas contienen información sobre tareas y recursos. Las Page | 61 Seavus Project Viewer™ Manual de Usuario Capítulo 2: Consulta De Usuario columnas son espacios con información específica sobre tareas o recursos. (Normalmente nos referimos a las columnas en Seavus Project Viewer™, parecido a Microsoft®Project, como campos) Uso de vistas (como el Uso de tareas y el Uso de recursos) presenta información de asignaciones según fases en filas y columnas. Consiste en dos tablas. La tabla izquierda muestra la información de la tarea o del recurso en primer nivel y la información de asignación en el segundo nivel. La tabla derecha muestra detalles seleccionados como información sobre el trabajo y el coste de la tarea o el recurso y las asignaciones correspondientes según fases, en unidades de días, meses o similar: Page | 62 Seavus Project Viewer™ Manual de Usuario Capítulo 2: Consulta De Usuario La vista de diagrama de relaciones presenta los antecesores y sucesores de las tareas en el plano de proyecto. Se puede utilizar en el fichero -Split-, que se encuentra al fin de la vista de tareas o vista singular. Cuando se utiliza con vista combinada, el diagrama de relaciones muestra antecesores y sucesores inmediatas para la tarea selectada. Page | 63 Seavus Project Viewer™ Manual de Usuario Capítulo 2: Consulta De Usuario Las vistas de las formas (como la de la Forma de tarea y vista de introducción de datos de la tarea) pertenecen a la categoría: ”r;vistas no gráficas”. Su enfoque es una sola tarea y ofrecen información más detallada comparado con otras vistas, como por ejemplo la de Gantt diagrama. En algunos caso se pueden combiner con Gantt diagrama, para mejorar la visibilidad del proyecto. Cuando las vistas de la formas se usan junto con el Gantt diagrama, suelen encontrarse en la parte baja de la ventanilla compartida. Page | 64 Seavus Project Viewer™ Manual de Usuario Capítulo 2: Consulta De Usuario La vista Línea temporal presenta la información del proyecto en diagrama horizontal lineal. Consiste en barras horizontales organizadas según la selección de las tareas visibles así como de las características seleccionadas de las tareas mostradas. La vista del Planificador de equipo combina la información sobre las asignaciones de los recursos en el plan del proyecto y las tareas alas que faltan Page | 65 Seavus Project Viewer™ Manual de Usuario Capítulo 2: Consulta De Usuario recursos. Consiste en tareas presentadas como barras en el gráfico Gantt en combinación con la información de asignación de recursos. Las tareas a las que faltaron recursos aparecen solo en barras en el gráfico Gantt Las vistas consisten en componentes individuales, como tablas, filtros, grupos o detalles. Para enfocarse en una información de tarea, recurso o asignación específicos de la vista, puede mostrar tabla diferente y cambiar el filtro o grupo aplicado. En algunas vistas, también puede cambiar la lista de detalles aplicada. La tabla es un set de campos organizados en la hoja de la vista en filas y columnas. La tabla mostrada por defecto es distinta para cada vista. El filtro es un set de criterios para mostrar tareas, recursos y asignaciones diferentes. El filtro aplicado por defecto en la vista es un Filtro para todas las tareas (para las tareas de la vista) o Filtro para todos los recursos ( los recursos de la tarea). El grupo muestra una categoría específica del proyecto. Agrupando, puede categorizar y ver la información de la tarea enrollada, recursos o asignaciones de maneras variadas. Ningún grupo está aplicado por defecto. Los detalles consisten en detalles estrechamente relacionados, que se muestran en filas, como en el formato de la vista, o en tablas que muestran información sobre tiempo, como en el Uso de vista. El cambio de las tablas, los filtros, los grupos o los detalles, no añade ni borra información almacenada en el archivo .mpp; solamente presenta el contenido de la informacón de maneras diferentes. Si el director del proyecto en Microsoft®Project Page | 66 Seavus Project Viewer™ Manual de Usuario Capítulo 2: Consulta De Usuario elige a presentar la información del proyecto de forma específica, puede personalizar y guardar la vista con diferentes instalaciones por defecto, para las tablas, los filtros, los grupos y los detalles. Seavus Project Viewer™ va a interpretar las instalaciones como son guardadas por el director del proyecto y mostrar la vista de la misma manera que aparece en el Microsoft®Project. Como queda argumentado más arriba, las vistas de tareas y recursos aparecen en varios formatos, incluyendo gráficos, diágramas, formas y hojas (tablas). Las vistas de asignaciones muestran el coste y el trabajo de la tarea divididos por recursos. Elija el formato que le convenga mejor. Por ejemplo, puede ver la información sobre la distribución de los recursos en formato gráfico (Vista de recursos gráfica) o en formato de tabla (Hoja de vista de recursos o Vista de uso de recursos). Antes de que los directors de los proyectos distribuyan la información sobre el proyecto en archivos .mpp tras haber seleccionado la vista, puede ocurrir la necesidad de formatear la vista o aplicar estándar organizacional de presentación de proyectos. Para hacer el proyecto más fácil de leer, los directores, más a menudo señalan con mojón, cambian los colores de las barras de tarea para combinar con el estándar colectivo, o cambian los titulos de los campos, para armonizarlos con la terminología de la organización. Cuando un director de proyecto guarda el proyecto en un archivo .mpp, el formato de información se almacena por la información del proyecto en el mismo archivo. Seavus Project Viewer™ reconoce esta información cuando abre los archivos .mpp, mostrando el mismo formato y estilos visuales como en Microsoft®Project. Calendario Descripción Usando la vista del calendario puede revisar las tareas del proyecto en formato de calendario: Las barras de tareas muestran los días o las semanas previstas para las tareas. Este formato conocido le permite ver cuales de las tareas están previstas para un día, una semana o un mes particular. Vistas estándar (por defecto) Seavus Project Viewer™ soporta la vista estándar de Calendario, disponible en Microsoft®Project por defecto. Vistas adicionales (personalizadas ) Seavus Project Viewer™ no soporta ninguna vista de calendario adicional, hecha a medida en Microsoft®Project. Page | 67 Seavus Project Viewer™ Manual de Usuario Capítulo 2: Consulta De Usuario Usos mejores Use la Vista de Calendario para: Mostrar tareas previstas para una semana específica o período de varias semanas. Revisar las tareas previstas para días, semanas o meses particulares. Personalizar También puede personalizar la Vista de calendario en Seavus Project Viewer™, usando una de las opciones siguientes: Cambiar el tamaño de las filas de semanas y / o mostrar más tareas/información en las celdas del calendario. Crear una vista combinada para que la vista de calendario muestre información adicional sobre tareas o recursos asignados a las tareas de vistas diferentes. Tablas La vista de calendario no usa tablas de ningún tipo. Filtros La vista de calendario puede usar cualquier filtro de tarea para mostrar solo las tareas que desea ver. Cuando selecciona un filtro, la vista de calendario muestra la información como es definida por el criterio del filtro en uso. Para imprimir un calendario con todas las tareas que tiene que realizar un recurso, puede aplicar el Filtro de uso de recursos. Observe que solo un número limitado de las barras de tareas mostrará o imprimirá según datos introducidos en la vista de calendario (dependiendo de la altura de la fila). Para estar seguro, puede revisar o imprimir tareas de interés, puede aplicar un filtro para mostrar sólo estas tareas antes de revisar o imprimir el calendario. El filtro por defecto es el Filtro para todas las tareas. Agrupamiento La vista de calendario no soporta agrupaminetos. Diágrama Gantt Descripción Page | 68 Seavus Project Viewer™ Manual de Usuario Capítulo 2: Consulta De Usuario La vista del diágrama Gantt muestra información del proyecto de dos maneras: la parte izquierda muestra información en hoja y la parte derecha muestra información en diágrama. El contenido de la hoja muestra información sobre las tareas del proyecto, como la fecha de comenzar y terminar, duración y recursos asignados a las mismas. El contenido del diágrama muestra cada tarea gráficamente, más a menudo como barra de tarea. La longitud de la barra y su posición en la escala temporal indican cuando la tarea comienza y cuando termina. Además, la posición de la barra de tarea en relación con otra, indica si las tareas son sucesivas o coinciden. Vistas estándar (por defecto) Seavus Project Viewer™ soporta las siguientes vistas de Diágrama Gantt, disponibles en Microsoft®Project por defecto. Barra enrollar-En proyectos largos, pueden aparecer un número de subtareas agrupadas en un resumen de tareas para ayudar la organización del proyecto. La vista de la barra enrollar, cuando se usa después de que el director del proyecto haya iniciado Enrollar_Formatear macro en Microsoft®Project, muestra subtareas enrolladas y posicionadas como barras en la parte superior de sus respectivas tareas sumarias. Enrollar marcador-Igual que en la vista Barra enrollar esta vista muestra subtareas enrolladas como marcadores que llevan el nombre de cada tarea y su posición en la parte superior de sus respectivas tareas sumarias. Enrollar marcador de fecha-ésta es una variación de la vista Enrollar marcador, diferente por el hecho de que presenta las tareas enrolladas como marcadores, no sólo con su nombre sino también con la fecha de comienzo. Gantt detalle-La vista Gantt detalle es una variación de la vista Diágrama Gantt, y describe las partes poco activas y la disminución de su proyecto. Lo hace representando las partes poco activas y el disminución como barras finas entre las tareas. Estas Descripciónes sirven de puntos de referencia cuando se escanea el progreso del proyecto. Gantt nivelación – La vista de Gantt nivelación es variación de la vista Gantt diágrama, donde el contenido de la hoja muestra una lista de tareas e informacón sobre retrasos de tareas, mientras el contenido del diágrama muestra los efectos de la nivelación antes y después. Gantt seguimiento-La vista Gantt de seguimiento muestra dos barras de tareas, una encima de la otra, para cada tarea. La barra inferior muestra las fechas del comienzo y del fin previstos, y la superior muestra las fechas del comienzo y del fin programados. (O si la tarea ha empezado ya, es decir el porcentaje del trabajo hecho es más de cero, la barra superior muestra las Page | 69 Seavus Project Viewer™ Manual de Usuario Capítulo 2: Consulta De Usuario fechas entre las cuales se ha realizado el dicho trabajo). Si la tarea está 100 % terminada, la barra superior muestra las fechas actuales de comenzar y terminar). Previsiones multiples Gantt-Esta vista muestra tareas diferentes en barras de colores para las primeras previsiones (Previsión, Previsión 1 y Previsión 2) en una tarea sumaria y subtareas del contenido del diágrama de esta vista. Vistas adicionales (personalizadas) Si el director del proyecto crea vistas adicionales de diágrama Gantt en Microsoft®Project, éstas se pueden ver en Seavus Project Viewer™ junto a las otras vistas estándar. Usos más útiles Use las diferentes Vistas de diágrama Gantt para: Ver tareas gráficamente manteniendo el acceso a la información detallada sobre las tareas. (Vista de diágrama Gantt). Ver tareas como barras enrolladas o marcadores en sus respectivas barras sumarias de tareas, permitiendole ver el proyecto en total sin perder de vista las tareas (Barra marcadores y Vistas de marcadores de fechas enrolladas). Ver el progreso de las tareas en términos de tiempo y evaluar las partes poco activas y la disminución entre las tareas. Puede seguir el progreso comparando las fechas de comenzar y terminar previstas con las actuales, y controlando el porcentaje de cumplimiento de cada tarea. (Vista de detalle Gantt). Revisar cambios hechos en la tarea durante nivelación y los efectos de la nivelación de recursos del cumplimiento de tarea. (Vista de nivelación Gantt). Ver el progreso de las tareas en el tiempo. Revisar el progreso comparando las fechas de comenzar y terminar previstas con las actuales, y controlando el progreso de cada tarea. (Vista de seguimiento Gantt). Ver las previsiones del director del proyecto. (Vista de previsiones multiples Gantt). Personalizar Seavus Project Viewer™ permite leer los siguientes formatos y estilos personalizados, hechos por el director del proyecto para cada vista de diágrama Gantt en Microsoft®Project y almacenados en archivos .mpp: Opciones de Diseño-opciones de representar los vínculos entre tareas, formatos de fecha, altura de barras etc. Page | 70 Seavus Project Viewer™ Manual de Usuario Capítulo 2: Consulta De Usuario Estilos de barras-estilos de representar barras y mostrar información en barras en vista particular. Estilos de texto-tipos de letras para varios textos de la vista. Formatear barras-un tipo específico de formatear una barra particular del diágrama, en casos cuando el director del proyecto ha cambiado el formato a propósito para destacar la tarea entre las otras por su presentación visual. Formatear filas, columnas y celdas-un tipo específico de formatear una fila, columna o celda particular, en el contenido de la hoja de la vista, en caso cuando el director del proyecto aplica a propósito un formato diferente para marcar una tarea particular, campo o valor. Formatear Líneas de progreso-las líneas de progreso activadas en la vista y formatear opciones relacionadas. Formatear escalas temporales-formatear aspectos diferentes de la escala temporal, y también calendarios y presentación de los días laborales y no laborales. Formatear líneas de cuadrículas-formatear líneas de cuadrículas diferentes para los contenidos de la hoja y el diágrama de la vista. Dibujos-dibujos diferentes y cuadros de texto posicionados en el diágrama por el director del proyecto, para poner información adicional de la tarea o acentuar cierta étapa del plan. También puede personalizar las vistas de diágrama Gantt en Seavus Project Viewer™ usando una de las siguientes opciones: Cambiar las diferentes opciones de Diseño para la vista activa del diágrama Gantt. Mostrar, ocultar o cambiar la apariencias de los aspectos de la Escala temporal. Mostrar, ocultar o cambiar las apariencias del tiempo no laboral. Crear vista combinada para la vista de diágrama Gantt para mostrar información adicional sobre la tarea o los recursos asignados a las tareas en una vista diferente. Tablas El contenido de la hoja muestra categorías de información sobre las tareas, organizadas en tablas. La tabla por defecto para la vista de diágrama Gantt estándar depende de la vista. Por ejemplo, la tabla por defecto para la vista del diágrama Gantt estándar es la Tabla de entrada, para la Barra enrollar marcadores-la Tabla enrollar, para Gantt de seguimiento-la Tabla de seguimiento etc. Puede elegir cualquier de las tablas de tareas para mostrar información sobre las tareas del proyecto. Filtros Page | 71 Seavus Project Viewer™ Manual de Usuario Capítulo 2: Consulta De Usuario La vista de diágrama Gantt puede usar cualquier filtro de tarea para mostrar sólo las tareas que quiere ver. Cuando eligen un filtro, ambos, el contenido de la hoja y del diágrama del diágrama Gantt, muestran la información definida por el criterio del filtro. El filtro por defecto es Filtro de todas tareas. Agrupamiento La vista de diágrama Gantt le permite agrupar tareas. Vista Línea temporal (cronograma) Descripción La vista línea temporal presenta una vista general de alto nivel de la gama de datos en su plan del proyecto. Todas las asignaciones y tareas del proyecto se pueden presentar en una o varias líneas horizontales dependiendo de la combinación de las tareas seleccionadas. Tareas e hitos se pueden agregar a la Línea temporal para destacar su importancia o marcar los que se pueden entregar en el plan del proyecto. Para mejorar la colaboración dentro del equipo o entre equipos y responsables, la línea temporal se puede copiar y enviar vía correo electrónico o colocarse dentro de una presentación en PowerPoint. Vista estándar (por defecto) Seavus Project Viewer™ soporta los dos casos de mostrar la vista Línea, disponible en Microsoft Project por defecto: vista Línea temporal como vista particular y en combinación con la vista del gráfico Gantt, que es la vista por defecto de Microsoft Project 2010. Cuando se combina con la vista del gráfico Gantt (o con cualquier otra vista que contiene línea temporal/cronograma), la línea temporal se puede usar para manejar y zoom alrededor de los datos de las tareas. Esta función no está disponible cuando la vista de la línea temporal se aplica sola. Vistas adicionales (personalizadas) Si el Managaer del Proyecto crea vistas de Línea temporal adicionales en Microsoft Project, éstas también se podrán ver en Seavus Project Viewer™. Mejores usos Use la vista Línea temporal/cronograma para: Page | 72 Seavus Project Viewer™ Manual de Usuario Capítulo 2: Consulta De Usuario Ver el marco temporal del plan del proyecto entero junto con las tareas sumarias, asignaciones e hitos; Ver los hitos en este plan del proyecto cuando los importantes están programados; Mejorar la comunicación dentro del equipo o/y con colaboradores externos compartiendo la línea temporal del proyecto usando algunas de las aplicaciones de Microsoft Office. Personalización Puede personalizar la vista Línea temporal en Seavus Project Viewer™, usando alguna de las siguientes opciones: Formateo de texto-los estilos de las fuentes para los distintos textos en la vista Formateo estilos – formateo específico de una barra particular del gráfico, en caso de que de el manager del proyecto haya cambiado intencionadamente el formato de la tarea y la haya destacado del resto con su presentación visual. También puede personalizar las vistas de Línea temporal en Seavus Project Viewer™, usando alguna de las siguientes opciones: Mostrar u ocultar tareas del proyecto; Tablas La vista Línea temporal no utiliza tablas. Filtros La vista Línea temporal no soporta uso de filtros. Agrupamiento La vista Línea temporal no soporta agrupamientos. Vista Planificador de equipo Descripción La vista Planificador de equipo pertenece a la categoría de vistas asignación de recursos y presenta las tareas asignadas y también las tareas no asignadas a nadie (como hitos y tareas regulares). La vista Planificador de equipo está dividida en dos marcos organizados en vertical en la vista. Page | 73 Seavus Project Viewer™ Manual de Usuario Capítulo 2: Consulta De Usuario En el marco superior de la vista se presentan las tareas asignadas en el plan del proyecto mientras que en el plan de abajo se presentan las tareas a las que faltaron recursos. En cada marco la información del proyecto se presenta como hoja al lado izquierdo de la vista y como gráfico a la derecha. El plan gráfico presenta información de recursos en formato hoja donde puede reviser la información de cada recurso. El gráfico muetsra cada recurso graficamente, más a menudo como barra de tarea. La longitud de la barra y su posición en la línea temporal indica cuando empieza y termina la tarea. Además si existe sobreasignación de recursos en tareas particulares, el fondo de esas tareas será rojo. Vistas estándar (por defecto) Seavus Project Viewer™ soporta la vista estándar Team Planner disponible en Microsoft Project por defecto. Vistas adicionales (personalizadas) Si el Managaer del Proyecto crea vistas de Planificador de equipo adicionales en Microsoft Project, éstas también se podrán ver en Seavus Project Viewer™. Mejores usos Use la vista Planificador de equipo para: Ver tareas gráficamente mientras se mantiene el acceso a la información detallada sobre los recursos asignados; Ver las tareas no asignadas en el plan del proyecto; Ver los recursos con sobreasiganción y en que tareas ocurre esta sobreasignación; Ver las areas sin asignación y sin programación del plan del proyecto. Personalización Puede personalizar la vista Planificador de equipo en Seavus Project Viewer™, usando alguna de las siguientes opciones: Formateo de texto-los estilos de las fuentes para los distintos textos en la vista Formateo de márgenes – el formateo de distintas márgenes para la hoja o los planos gráficos de la vista Page | 74 Seavus Project Viewer™ Manual de Usuario Capítulo 2: Consulta De Usuario Formateo de estilos – el formateo específico de una barra particular del gráfico, en caso de que de el manager del proyecto haya cambiado intencionadamente el formato de la tarea y la haya destacado del resto con su presentación visual. También puede personalizar las vistas de Planificador de equipo en Seavus Project Viewer™, usando alguna de las siguientes opciones: mostrar u ocultar tareas sin asignar; mostrar u ocultar tareas sin programar; expander o suprimir filas de recursos. Tablas La vista Planificador de equipo no utiliza tablas. Filtros La vista Planificador de equipo puede usar cualquiera de los filtros de recursos para mostrar solo la información que necesita ver. Cuando selecciona un filtro, la vista Planificador de equipo muestra solo la información según el criterio definido en el filtro elegido. El filtro por defecto es el filtro Todos los recursos. Agrupamiento La vista Planificador de equipo le permite agrupar los recursos. DIÁGRAMA NETWORK Descripción Usando la vista de Diágrama Network puede revisar, crear o editar sus tareas de proyecto y sus dependencias en forma de diágrama network. Un cuadro, también llamado nodo, representa cada tarea y una línea conectando los dos cuadros para presentar la dependencia de las dos tareas. Por defecto, la vista del diágrama network, muestra una línea diagonal en la tarea en progreso y líneas diagonales cruzadas en la tarea terminada. Vistas estándar (por defecto) Seavus Project Viewer™ soporta las vistas estándar de diágrama de red, disponibles en Microsoft®Project por defecto: Diágrama Network y Diágrama Network descriptivo. La diferencia principal entre éstas dos vistas es el tamaño y los detalles de los cuadros que presentan las tareas. Los cuadros en la vista de Diágrama Network descriptivo son más anchas de las del diágrama Network y pueden contener marcas de los datos en el Page | 75 Seavus Project Viewer™ Manual de Usuario Capítulo 2: Consulta De Usuario cuadro. Estos cuadros ocupan más espacio y por eso, menos de estos cuadros caben en una página imprimida. Vistas adicionales (personalizadas) Si el director de proyecto crea vistas diágrama network adicionales en Microsoft®Project, éstas se pueden ver en Seavus Project Viewer™. Usos mejores Use la vista Diágrama network para: Revisar su programa en formato de diágrama; Mostrar gráficos completos, tareas en progreso y tareas que están por empezar. Personalizar Seavus Project Viewer™ es capaz de leer las siguientes personalizaciones de formatos y estilos, hechas por el director del proyecto para cada vista de diágrama network en Microsoft®Project y guardadas en archivos .mpp: Opciones de diseño-opciones de dibujar el orden de apariencia de los cuadros, vínculos entre los cuadros etc. Estilos de cuadros-los estilos de dibujar los cuadros en una vista particular. Plantillas de datos-las plantillas de mostrar información en los cuadros. Formatear cuadros-formatear cuadros en el diágrama en casos cuando el director del proyecto ha cambiado el formato a propósito para destacar una tarea por su presentación visual. También puede personalizar las vistas de diágrama network en Seavus Project Viewer™, usando una de las opciones siguientes: Cambiar las diferentes opciones de diseño para la vista activa de diágrama network. Crear una vista combinada para la vista del diágrama network para mostrar información adicional sobre las tareas o los recursos asignados a estas tareas en vistas diferentes. Tablas La vista de diágrama network no usa tablas. Filtros Page | 76 Seavus Project Viewer™ Manual de Usuario Capítulo 2: Consulta De Usuario La vista de diágrama network puede usar cualquier de los filtros de tarea para mostrar sólo las tareas que quiere ver. Cuando elige un filtro la vista de diágrama network, muestra la información según lo define el criterio de este filtro. El filtro por defecto es Filtro de todas tareas. Agrupamiento La vista de diágrama network no soporta agrupamientos. Hoja de tarea Descripción La vista de hoja de tarea muestra información sobre cada tarea (como duración, fechas de comenzar y terminar y coste) en formato de hoja. Vistas estándar (por defecto) Seavus Project Viewer™ soporta la vista estándar de hoja de tarea, disponible en Microsoft®Project por defecto. Vistas adicionales (personalizadas) Si el director del proyecto crea vistas de hoja de tarea adicionales en Microsoft®Project, éstas se pueden ver en Seavus Project Viewer™. Usos mejores Use la vista de hoja de tarea para: Ver la lista de tareas e información de tareas de forma rápida cuando no necesita ver la información gráficamente en terminos de tiempo. Revisar el progreso comparando fechas previstas (planeadas) y actuales de comenzar y terminar, y controlando el progreso de cada tarea. Personalizar Seavus Project Viewer™ es capaz de leer los siguientes formateos y estilos personalizados hechos por el director del proyecto, para cada de las vistas de hoja de tarea en Microsoft®Project y guardadas en archivos .mpp: Estilos de texto-tipos de letras para textos distintos de la vista. Formateo del tipo de letras de filas, columnas y celdas-este formateo específico para filas, columnas o celdas particulares, si el director del proyecto Page | 77 Seavus Project Viewer™ Manual de Usuario Capítulo 2: Consulta De Usuario ha aplicado a propósito formato diferente para marcar una tarea particular, campo o valor. Formateo de líneas de cuadrículas-formatear líneas de cuadrículas de la vista. Puede también personalizar la vista de hoja de tarea en Seavus Project Viewer™, usando una de las opciones siguientes: Crea una vista combinada para la vista de hoja de tarea para mostrar información adicional sobre la tarea o los recursos asignados a estas tareas en vistas diferentes. Tablas La vista de la hoja de tarea muestra categorías de información sobre las tareas, organizadas en tablas. La tabla por defecto para la vista de hoja de tarea es la tabla de entrada, pero Ud. puede elegir cualquier tabla de tarea para mostrar información sobre las tareas del proyecto. Filtros La vista de la hoja de tarea muestra categorías de información sobre las tareas, organizadas en tablas. La tabla por defecto para la vista de hoja de tarea es la tabla de entrada, pero Ud. puede elegir cualquier tabla de tarea para mostrar información sobre las tareas del proyecto. Agrupamiento La vista de hoja de tarea permite agrupar tareas. Diagramo de relaciones Descripción Usando la vista de diagrama de relaciones, los usuarios pueden repasar las tareas de proyecto y las tareas dependidas como diagramo de relaciones. Un nudo representa cada tarea y una linea que conecta los nudos representa la dependiencia entre las tareas en el proyecto. Por defecto, la vista de diagrama de relaciones muestra la tarea selectada en el medio de la vista, en color negro, y en la derecha e izquierda se muestran los antecesores y sucesores de la tarea selectada. Vistas estandardas Desde la categoria de diagrama de relaciones, el Seavus Project Viewer™ suporta la vista estandarda que es disponible por defecto en el Microsoft Project®. Las tablas en Page | 78 Seavus Project Viewer™ Manual de Usuario Capítulo 2: Consulta De Usuario la vista de diagramo de relaciones contienen solamente el nombre de la tarea y el numero de identificación. Vistas adicionales (personalizadas) Si el manager de proyecto crea una vista de diagrama de relaciones adicional en el Microsoft Project®, las mismas vistas se pueden ver en el Seavus Project Viewer™ también. Los usos mejores Usa la vista de diagrama de relaciones para ver: Revisar los antecesores y sucesores de cada tarea, En combinación con el diagrama Gantt vista para ver los antecesores y sucesores de la tarea selectada en el diagramo Gantt. Tablas La vista de diagrama de relaciones no utiliza ningunas tabelas. Agrupamiento La vista de diagrama de relaciones no permite agrupación de tareas. Uso de tareas Descripción La vista de Uso de tareas dispone de una lista de recursos asignados a cada tarea y la cantidad de trabajo que cada recurso ha realizado en un período de tiempo, al día, a la semana, al mes u otro período definido. Si está interesado en el coste más que en la realización, puede usar la Vista de uso de tareas para mostrar el coste de cada recurso asignado a las tareas para un período de tiempo. Puede también mostrar piezas multiples de información simultáneamente, como el trabajo y la realización actual para comparar paquetes distintos de información. El contenido de la hoja de la vista Uso de tareas muestra las tareas con los recursos encargados debajo de la tarea a la que están asignados. Por defecto, la información que se muestra en el contenido de esta hoja es más orientada hacia la tarea (trabajo, duración, comienzo y fin). El contenido de la escala temporal de la vista, es más orientada hacia los recursos, mostrando información sobre el esfuerzo de trabajo por recurso o coste por recurso. Sin embargo, puede personalizar la vista Uso de tareas para mostrar una variedad de información sobre las tareas (aplicando tablas diferentes) o sobre los recursos (cambiando los detalles que se muestran en la escala temporal). Page | 79 Seavus Project Viewer™ Manual de Usuario Capítulo 2: Consulta De Usuario Vistas estándar (por defecto) Seavus Project Viewer™ soporta la Vista de tarea estándar, disponible en Microsoft®Project por defecto. Usos mejores Use la vista Uso de tarea para: Ver gente y otros recursos asignados a la tarea. Ver la información sobre la tarea y el recurso a la vez, como el trabajo, fechas de comienzo y fin, coste, trabajo asignado y disponibilidad del trabajo. Averiguar cuantas horas de trabajo están previstas para cada recurso en tareas particulares. Personalizar Seavus Project Viewer™ es capaz de leer los siguientes formateos y estilos personalizados hechos por el director del proyecto para cada Vista de uso de tarea y guardados en el archivo .mpp: Estilos de detalles-los estilos del tipo de letras y fondo para distintos campos de detalles en la vista. Estilos de texto-estilos de tipos de letras para distintos textos de la vista. Formateo de Escala temporal-el formateo de niveles distintos de la escala temporal, así que el calendario y la presentación de los días laborales y nolaborales. Formateo de tipo de letras de filas, columnas y celdas-el formateo específico de tipo de letras de filas, columnas o celdas de la vista, si el director del proyecto ha aplicado un formato diferente para marcar una tarea particular/asignación, campo o valor. Formateo de líneas de cuadrículas-el formateo de distintas líneas de cuadrículas de la vista. También puede personalizar la vista Uso de tareas en Seavus Project Viewer™, usando una de las siguientes opciones: Mostrar, ocultar o cambiar la apariencia de los campos de detalles usando el diálogo Estilos de detalles y el sub-menú de Detalles, disponibles en el Menú de formatos. Mostrar, ocultar o cambiar la apariencia de los niveles de la escala temporal. Mostrar, ocultar o cambiar la apariencia del tiempo no-laboral. Page | 80 Seavus Project Viewer™ Manual de Usuario Capítulo 2: Consulta De Usuario Crear una vista combinada para la vista Uso de tareas para mostrar información adicional sobre tareas o recursos asignados a estas tareas en vistas diferentes. Detalles Los detalles por defecto usados por la vista Uso de tareas es Trabajo, pero puede aplicar otros detalles apuntando los detalles en el Menú de formatos y luego pulsando los detalles que quiere aplicar. También puede seleccionar Detalles de usos adicionales, como coste actual, trabajo actual o coste previsto, pulsando en Estilos de detalles en el Menú de formatos, y moviendo los detalles a Mostrar lista de campos. A continuación tiene una lista completa de detalles disponibles en Seavus Project Viewer™: Coste actual Coste actual fijo Trabajo horas extra actual Trabajo actual CRTR Coste previsto Trabajo previsto Coste previsto 1-10 Trabajo previsto 1-10 CPTR CPTP Coste IRC Coste acumulado Porcentaje (%) acumulado completado Trabajo acumulado VC VC porcentaje % Coste fijo Sobreasignación Trabajo horas extra Porcentaje % completado Trabajo regular SPI ??? SV ????? SV porcentaje % Trabajo Page | 81 Seavus Project Viewer™ Manual de Usuario Capítulo 2: Consulta De Usuario Tablas La vista Uso de tablas muestra categorías de información sobre las tareas, organizadas en tablas. La tabla por defecto para la vista Uso de tablas es la tabla de uso, pero puede seleccionar cualquier de las tablas de tareas para mostrar información sobre las tareas del proyecto y los recursos asociados. Filtros La vista Uso de tareas puede usar cualquier filtro de tarea para mostrar sólo las tareas que desea ver. Cuando selecciona un filtro, la hoja y el contenido de la escala temporal de la vista Uso de tareas muestran la información según definido por el criterio del filtro. El filtro por defecto es Todas las tareas. Agrupamiento La vista Uso de tareas no soporta agrupamientos. Gráfico de recursos Descripción La vista Gráfico de recursos muestra información graficamente sobre la distribución, trabajo o coste de los recursos. Mostrando el gráfico de recursos en una vista combinada, con una vista de recursos en el recuadro superior y el gráfico de recursos en el recuadro inferior, puede revisar información de un recurso en el momento para los recursos seleccionados, o para un recurso único y los recursos seleccionados simultáneamente. Cuando se muestra la vista de la tarea en el recuadro superior, el gráfico del recurso muestra información sobre el recurso para cada tarea o tareas seleccionadas y para cada recurso asignado a estas tareas. Vistas estándar (por defecto) Seavus Project Viewer™ soporta la vista estándar de Gráfico de recursos, disponible en Microsoft®Project por defecto. Vistas adicionales (personalizadas) Si el director del proyecto crea vistas de gráfico de recursos adicionales en Microsoft®Project, éstas se pueden ver en Seavus Project Viewer™ también. Usos mejores Use la vista del gráfico de recursos para: Page | 82 Seavus Project Viewer™ Manual de Usuario Capítulo 2: Consulta De Usuario Evaluar cuales de los recursos son sobrediostribuidos y por cuanto. Ver la capacidad de trabajo (en porcentajes) para cada recurso. Averiguar cuantas horas previstas de trabajo tiene cada recurso. Determinar cuanto tiempo disponible tiene cada recurso para asignaciones de trabajo adicionales. Revisar costes de recursos. Personalizar Seavus Project Viewer™ es capaz de leer los siguientes formateos y estilos personalizados hechos por el director del proyecto para cada Vista de gráfico de recursos en Microsoft®Project y guardados en el archivo .mpp: Estilos de barra-los estilos para distintos campos de detalles en la vista. Estilos de texto-estilos de tipos de letras para distintos textos de la vista. Formateo de Escala temporal-el formateo de niveles distintos de la escala temporal. Formateo de líneas de cuadrículas-el formateo de distintas líneas de cuadrículas de la vista. También puede personalizar la vista Gráfico de recursos en Seavus Project Viewer™, usando una de las siguientes opciones: Mostrar, ocultar o cambiar la apariencia de los campos de detalles usando el diálogo Barra de estilos y el sub-menú de Detalles, disponibles en el Menú de formatos. Mostrar, ocultar o cambiar la apariencia de los niveles de la escala temporal. Crear una vista combinada para la vista Uso de recursos para mostrar información adicional sobre los recursos o las tareas asignadas a estos recursos en vistas diferentes. Detalles Los detalles por defecto usados en Gráfico de recursos es Recursos asignados, pero puede aplicar otros detalles apuntando en detalles del Menú de formatos y luego pulsando los detalles que quiere aplicar. A continuación tiene una lista completa de detalles disponibles en Seavus Project Viewer™: Recursos asignados Trabajo Trabajo acumulado Sobreasignaciones Page | 83 Seavus Project Viewer™ Manual de Usuario Capítulo 2: Consulta De Usuario Porcentaje % distribución Disponibilidad restante Coste Coste acumulado Disponibilidad de trabajo Disponibilidad de unidades Tablas El Gráfico de recursos no usa ningún tipo de tablas. Filtros La vista Gráfico de recursos puede usar cualquier filtro de recurso para mostrar sólo la información que desea ver. Cuando selecciona un filtro, la vista Gráfico de recursos muestran la información según definido por el criterio del filtro. El filtro por defecto es Todos los recursos. Agrupamiento La vista Gráfico de recursos no soporta agrupamientos. Hoja de recurso Descripción La vista Hoja de recurso muestra información sobre recursos en formato de hoja, en el que puede revisar información sobre cada recurso. Tal información incluye la tasa de pago, el número de horas de trabajo asignados, el coste previsto y el coste actual. Un recurso puede ser individual, compañia o departamento, aparato, espacio o cualquier otro recurso usado en el proyecto. Vistas estándar (por defecto) Seavus Project Viewer™ soporta la vista Hoja de recurso estándar, disponible en Microsoft®Project por defecto. Vistas adicionales (personalizadas) Si el director del proyecto crea vista Hoja de recurso adicional en Microsoft®Project, éstas se pueden ver en Seavus Project Viewer™ también. Uso major Use vista Hoja de recurso para: Page | 84 Seavus Project Viewer™ Manual de Usuario Capítulo 2: Consulta De Usuario Ver la información de recurso Comparar el coste y el trabajo previstos con los actuales del recurso. Revisar el número de horas de trabajo asignadas a cada recurso. Revisar costes del recurso. Evaluar la eficacia de una persona del proyecto. Personalizar Seavus Project Viewer™ es capaz de leer los siguientes formateos y estilos personalizados hechos por el director del proyecto para cada Vista Hoja de recurso en Microsoft®Project y guardados en el archivo .mpp: Estilos de texto-estilos de tipos de letras para distintos textos de la vista. Formateo de tipo de letras de filas, columnas y celdas-el formateo específico de tipo de letras de filas, columnas o celdas de la vista, si el director del proyecto ha aplicado un formato diferente para marcar una tarea particular/asignación, campo o valor. Formateo de líneas de cuadrículas-el formateo de distintas líneas de cuadrículas de la vista. También puede personalizar la vista Hoja de recursos en Seavus Project Viewer™, usando una de las siguientes opciones: Crear una vista combinada para la vista Hoja de recursos para mostrar información adicional sobre los recursos o las tareas asignadas a estos recursos en vistas diferentes. Tablas La vista Hoja de recurso muestra categorías de información sobre los recursos, organizadas en tablas. La tabla por defecto para la vista Hoja de recurso es la Tabla de entrada, pero puede seleccionar cualquier de las tablas de recursos para mostrar información sobre los recursos del proyecto. Filtros La vista Hoja de recurso puede usar cualquier filtro de recurso para mostrar sólo la información que desea ver. Cuando selecciona un filtro, la vista Hoja de recurso muestra la información según definido por el criterio del filtro. El filtro por defecto es Todos los recursos. Agrupamiento La vista Hoja de recurso permite hacer agrupamientos de recursos. Page | 85 Seavus Project Viewer™ Manual de Usuario Capítulo 2: Consulta De Usuario Uso de recursos Descripción La vista Uso de recursos presenta para cada recurso las tareas asignadas y la cantidad de trabajo en total, que el recurso tiene que realizar en cada tarea, al día, a la semana, al mes u otro período definido. Si está más interesado en coste que en trabajo, puede usar la vista Uso de recursos para mostrar el coste de recursos y tareas, o puede mostrar coste y trabajo a la vez. Vistas estándar (por defecto) Seavus Project Viewer™ soporta la vista Uso de recursos estándar, disponible en Microsoft®Project por defecto. Vistas adicionales (personalizadas) Si el director del proyecto crea vista Uso de recursos adicional en Microsoft®Project, éstas se pueden ver en Seavus Project Viewer™ también. Uso major Use la vista Uso de recursos para: Ver información de asignaciones de tareas de recurso, como coste, distribución de trabajo y disponibilidad de trabajo. Ver que recursos están sobredistribuidos y por cuanto. Averiguar cuantas horas de trabajo están previstas para cada recurso. Ver la capacidad de trabajo (porcentaje) para cada recurso. Determinar cuanto tiempo disponible tiene cada recurso para asignaciones de trabajo adicionales. Ver el progreso de trbajo para cada recurso al día, a la semana, al mes u otro período definido. Revisar costes de recursos. Personalizar Seavus Project Viewer™ es capaz de leer los siguientes formateos y estilos personalizados hechos por el director del proyecto para cada vista Uso de recursos en Microsoft®Project y guardados en el archivo .mpp: Estilos de detalles-los estilos del tipo de letras y fondo para distintos campos de detalles en la vista. Estilos de texto-estilos de tipos de letras para distintos textos de la vista. Page | 86 Seavus Project Viewer™ Manual de Usuario Capítulo 2: Consulta De Usuario Formateo de Escala temporal-el formateo de niveles distintos de la escala temporal y también del calendario y la presentación de los días laborales y no-laborales. Formateo de tipo de letras de filas, columnas y celdas-el formateo específico de tipo de letras de filas, columnas o celdas de la vista, si el director del proyecto ha aplicado un formato diferente para marcar una tarea particular/asignación, campo o valor. Formateo de líneas de cuadrículas-el formateo de distintas líneas de cuadrículas de la vista. También puede personalizar la vista Uso de recursos en Seavus Project Viewer™, usando una de las siguientes opciones: Mostrar, ocultar o cambiar la apariencia de los campos de detalles usando el diálogo Estilos de detalles y el sub-menú de Detalles, disponibles en el Menú de formatos. Mostrar, ocultar o cambiar la apariencia de los niveles de la escala temporal. Mostrar, ocultar o cambiar la apariencia del tiempo no-laboral. Crear una vista combinada para la vista Uso de recursos para mostrar información adicional sobre tareas o recursos asignados a estas tareas en vistas diferentes. Detalles Los detalles por defecto usados por la vista Uso de recursos son “Trabajo”, pero puede aplicar otros detalles apuntando los detalles en el Menú de formatos y luego pulsando los detalles que quiere aplicar. También puede seleccionar Detalles de uso adicionales, como coste actual, trabajo actual o coste previsto, pulsando en Estilos de detalles en el Menú de formatos, y moviendo los detalles a Muestra esta lista de campos. A continuación tiene una lista completa de detalles disponibles en Seavus Project Viewer™: Coste actual Trabajo horas extra actual Trabajo actual CRTR Coste previsto Trabajo previsto Coste previsto 1-10 Trabajo previsto 1-10 CPTR CPTP Page | 87 Seavus Project Viewer™ Manual de Usuario Capítulo 2: Consulta De Usuario Coste Coste acumulado Trabajo acumulado VC Sobreasignaciones Trabajo horas extra Recursos asignados Asignaciones porcentaje % Trabajo regular Disponibilidad restante SV Disponibilidad de unidades Trabajo Disponibilidad de trabajo Tablas La vista Uso de recursos muestra categorías de información sobre los recursos, organizadas en tablas. La tabla por defecto para la vista Uso de recursos es la tabla de uso, pero puede seleccionar cualquier de las tablas de recursos para mostrar información sobre las tareas del proyecto y los recursos asociados. Filtros La vista Uso de recursos puede usar cualquier filtro de recursos para mostrar solo la información que desea ver. Cuando selecciona un filtro, la vista Uso de recursos muestra la información según definido por el criterio del filtro. El filtro por defecto es Todos los recursos. Agrupamiento La vista Uso de recursos no soporta agrupamientos. Vista de introduccion de tarea Descripción La vista de introducción de tarea es una combinación de dos vistas: Gantt diagrama, en la parte alta y la vista de forma de tarea en la parte baja de la ventanilla. Usando la vista de introducción de tarea, puede accede a distintos tipos de información: en la parte alta puede encontrar la tarea representada en una escala temporal y en la parte baja información detallada de la misma. Vistas estándar Page | 88 Seavus Project Viewer™ Manual de Usuario Capítulo 2: Consulta De Usuario Seavus Project Viewer™ soporta la vista estándar para introducción de tarea, accessible en Microsoft® Project. Vistas (modificables) adicionales Si el responsible del proyecto crea vistas adicionales para introducción de tarea en Microsoft® Project, éstas también se pueden ver en Seavus Project Viewer™ además de la estándar. Uso óptimo Usen la vista introducción de tarea para: Tener major visibilidad del plan de proyecto Comprobar la asignación de los recursos para cada tarea; Revisar los cambios hechos en last areas durante la igualación y los efectos de la igualación de recursos en la finalización de la tarea (combinado de Gantt de igualación y vista de forma de tarea) Ver el avance de las tareas en el tiempo, comprobar el avnce comparando las fechas planeadas (básicas) y las fechas reales de principio y final, con comprobación del avance de cada tarea (combinación de Gantt seguimiento y vista de forma de tarea). Adaptación Puede elaborar vista adaptada para introducción de tarea, usando vista adapatada de Gantt diagrama. Detalles Los detalles estándar que usa la vista de introducción de tarea son: Recursos&Antecedentes, pero puede introducer también otros detalles con la tecla derecha del ratón, eligiendo los detalles deseados. A continuación tiene la lista complete de detalles accesibles en Seavus Project Viewer™: Ocultar Vista de forma Recursos & Antecedentes Recursos & Decendentes Antecedentes & Decendentes Agenda de recursos Función de recursos Costes de recursos Anotaciones Page | 89 Seavus Project Viewer™ Manual de Usuario Capítulo 2: Consulta De Usuario Tablas Puede trabajar con tablas accesibles para las vistas de Gantt diagrama. Filtros Puede trabajar con filtros accesibles para las vistas de Gantt diagrama. Aagrupaciones Puede trabajar con grupos accesibles para las vistas de Gantt diagrama. Vista de forma y tarea Descripción Puede usar la vista de forma de tarea par aver más detalles de la tarea del plan de proyecto. La información de la tarea se presenta en format de forma y en un momento dado puede ver sólo la información de una tarea. La vista de format de tarea comparada con la vista de hojas, por ejemplo la vista Gantt diagrama, ofrece más información. Vistas estándar Seavus Project Viewer™ soporta la vista estándar de forma de tarea, accessible en Microsoft® Project. Vistas (modificables) adicionales Los responasbles de proyecto adaptan las vistas de formas de tarea eligiendo la combinación de informaciones que se mostrarán en la vista. Uso óptimo Use la vista de introducción de tarea para: Obtener información detallada de cada tarea del plan de proyecto. Adaptación La adaptación es accessible en Seavus Project Viewer™ en relación con los detalles que se muestran en la pantalla. Detalles Page | 90 Seavus Project Viewer™ Manual de Usuario Capítulo 2: Consulta De Usuario Los detalles estándar que usa la vista de forma de tarea son Recursos & Antecedentes, pero puede introducir otros con el botón derecho del ratón, eligiendo los datos deseados. A continuación tiene la lista completa de detalles en Seavus Project Viewer™: Ocultar Vista de forma Recursos & Antecedentes Recursos & Decendentes Antecedentes & Decendentes Agenda de recursos Función de recursos Costes de recursos Anotaciones Tablas La vista de formas de tarea no soporta uso de tablas. Filtros Puede trabajar con filtros accesibles para la vista de Gantt diagrama. Aagrupaciones La vista de forma de tarea no soporta agrupaciones. Forma de Recurso Descripción Usted puede usar la vista de Forma de Recurso para ver la información más detallada en los recursos adjudicados en su plan de proyecto. La información de recurso es presentada en un formato de forma, y usted puede ver la información sólo para un recurso en el tiempo. Para ver todos los recursos, use los botones "Siguientes" "y Anteriores" en la esquina derecha superior de la vista. La vista de Forma de Recurso presenta más información de recurso comparada a la categoría de Vista de Recurso, como la vista de Hoja de Recurso. Estándar (falta) Vistas Seavus Project Viewer™ apoya la vista de Forma de Recurso estándar disponible en ausencia en Microsoft ® Project. Vistas (de encargo) adicionales Page | 91 Seavus Project Viewer™ Manual de Usuario Capítulo 2: Consulta De Usuario Los gerentes de proyecto pueden personalizar la vista de Forma de Recurso eligiendo la combinación de información presentada en la vista. Mejor Usos Usa la vista de Forma de Recurso: Han detallado la información sobre todos los recursos que son adjudicados en el plan de proyecto Ver como un recurso es adjudicado a tareas en un plan de proyecto Ver como un recurso es adjudicado a tareas en vario (Plan Director) de plan de proyecto Personalización La personalización está disponible en Seavus Project Viewer™ en términos de selección de los detalles mostrados en la pantalla. Detalles El detalle de falta usado por la vista de Forma de Recurso es la Lista, pero usted puede aplicar otros detalles por el chasquido derecho en el botón de ratón y selección del detalle que usted quiere aplicar. Los detalles siguientes están disponibles en la Forma de Recurso: Lista Coste Trabajo Notas Tablas La vista de Forma de Recurso no apoya el uso de mesas. Filtros Usted puede trabajar con cualquier recurso se filtran la vista de Forma de Recurso. Agrupación La vista de Forma de Recurso no apoya la agrupación. Page | 92 Seavus Project Viewer™ Manual de Usuario Capítulo 2: Consulta De Usuario Seavus Gráficos Descripción Los gráficos son ventanas que dan una presentación visual de valores numéricos. Estos valores pueden tener diversas formas y características dependiendo de qué categoría de gráfico se ha elegido. Por ejemplo, si se elige un gráfico de barra, la información se presenta con formas rectangulares, en la categoría de gráfico circular los datos son proporcionales con el área definida con el radio del gráfico circular y el arco y en el gráfico circular la información se presenta con puntos de referencias conecto con la línea. Puede utilizar los gráficos de Seavus Project Viewer™ para ver informaciones sobre tareas, recursos y asignaciones. Como todos los gráficos presentan los datos que se relacionan con la información del proyecto y se presentan en un formato de uso fácil, puede ver rápidamente el estado de fases específicas de su plan del proyecto. El Seavus Project Viewer™ apoya los siguientes tipos de gráficos: El gráfico de barra presenta la información del proyecto usando formas rectangulares. Consiste en recurso(s)/ventana de tarea a la izquierda y las barras colocada en la alineación horizontal (una al lado de otra), mostrando el trabajo / la(s) asignación(es) a la derecha: El gráfico de barra proporcionado presenta la información del proyecto usando formas rectangulares. Consiste en recurso(s)/ventana de tarea a la izquierda y las barras colocada en la alineación vertical (una sobre otra), mostrando el trabajo / la(s) asignación(es) a la derecha: Page | 93 Seavus Project Viewer™ Manual de Usuario Capítulo 2: Consulta De Usuario El gráfico de línea presenta la información del proyecto a través de puntos de referencias. Consiste en recurso(s)/ventana de tarea en líneas izquierdas y continuas que muestran el trabajo / la(s) asignación(es) de cada recurso a la derecha: El gráfico circular presenta la información del proyecto usando los sectores que son parte integral del círculo del proyecto. Consiste en un recurso(s)/ventana de tarea a la izquierda y las áreas del círculo que muestran el trabajo / la(s) asignación(es) a la derecha: Page | 94 Seavus Project Viewer™ Manual de Usuario Capítulo 2: Consulta De Usuario El gráfico circular presenta la información del proyecto usando los sectores que son parte integral del círculo del proyecto. Consiste en un recurso(s)/ventana de tarea a la izquierda y las áreas del círculo que muestran el trabajo / la(s) asignación(es) a la derecha: Seleccionando diversos gráficos usted puede visualizar la información de cualquier proyecto. Por ejemplo, usando el gráfico circular usted puede ver la proporción relativa entre las asignaciones de los recursos; el gráfico de línea puede permitirle observar los datos del proyecto en un cierto plazo y con el gráfico de barra usted tiene la capacidad de presentar un sistema particular de datos. Usar los gráficos Seavus para exhibir datos del proyecto puede ayudarle a examinar las tendencias que existen en el plan del proyecto, de analizar las relaciones entre las piezas diversas del proyecto o de analizar los costes del proyecto o las asignaciones del recurso. Gráfico De Barra Descripción Page | 95 Seavus Project Viewer™ Manual de Usuario Capítulo 2: Consulta De Usuario La ventana del gráfico de barra presenta gráficamente la información sobre el trabajo o el coste de los recursos en tiempo determinado. El gráfico se divide en dos porciones; en la parte izquierda usted puede ver los parámetros del proyecto que usted ha elegido y en la derecha los valores numéricos de los parámetros seleccionados se exhiben usando formas rectangulares. La diferencia principal entre esta visión y el gráfico de barra proporcionado está en el arreglo de las barras. En esta visión las barras se colocan una al lado de otras representando costes de los recursos o asignaciones en un día particular. Las mejores aplicaciones Utilizar el gráfico de barra para: Ver la capacidad de trabajo para cada recurso. Descubrir cuántas horas son necesarias para programar cada recurso para trabajar. Comparar las horas de funcionamiento y la capacidad de trabajo entre varios recursos. Valuar costes del recurso. Arreglo para requisitos particulares No apoyado Detalles Ésta es la lista completa de detalles disponibles en Seavus Project Viewer™: Tarea Coste Real Coste Coste Acumulativo Trabajo Real Trabajo Regular Trabajo Trabajo Acumulativo Recurso Trabajo Real Trabajo Trabajo Acumulativo Trabajo Real Del Tiempo suplementario Trabajo Regular Disponibilidad Del Trabajo Trabajo Restante Sobre - asignación Coste Coste Real Coste Acumulativo Unidades Máximas Pico Page | 96 Seavus Project Viewer™ Manual de Usuario Capítulo 2: Consulta De Usuario Porcentaje de asignación Sobre – asignado Tablas Las tablas no se apoyan en la visión del gráfico de barra. Filtros Los filtros no se apoyan en la visión del gráfico de barra. Agrupar La visión del gráfico de barra no apoya agrupar. Gráfico De Barra proporcionado Descripción La visión del gráfico de barra proporcionado presenta gráficamente la información sobre el trabajo o el coste de los recursos en tiempo determinado. El gráfico se divide en dos porciones; en la parte izquierda usted puede ver los parámetros del proyecto que usted ha elegido y a la derecha los valores numéricos de los parámetros seleccionados se exhiben usando formas rectangulares. La diferencia principal entre esta visión y el gráfico de barra está en el arreglo de las barras. En esta visión las barras se colocan una encima de la otra y cada barra es barra sumaria de costes o de asignaciones en un día particular. Las mejores aplicaciones Utilizar este gráfico de barra para: Ver la capacidad de trabajo para cada recurso. Descubrir cuántas horas son necesarias para programar cada recurso para trabajar. Comparar las horas de funcionamiento y la capacidad de trabajo entre varios recursos. Valuar costes sumarios del recurso. Arreglo para requisitos particulares No apoyado Detalles Page | 97 Seavus Project Viewer™ Manual de Usuario Capítulo 2: Consulta De Usuario Ésta es la lista completa de detalles disponibles en Seavus Project Viewer™: Tarea Coste Real Coste Coste Acumulativo Trabajo Real Trabajo Regular Trabajo Trabajo Acumulativo Recurso Trabajo Real Trabajo Trabajo Acumulativo Trabajo Real Del Tiempo suplementario Trabajo Regular Disponibilidad Del Trabajo Trabajo Restante Sobre - asignación Coste Coste Real Coste Acumulativo Unidades Máximas Pico Porcentaje de asignación Sobre – asignado Tablas Las tablas no se apoyan en la visión del gráfico de barra. Filtros Los filtros no se apoyan en la visión del gráfico de barra. Agrupar La visión del gráfico de barra no apoya agrupar. Gráfico de Línea Descripción La visión del gráfico de línea presenta gráficamente la información sobre el trabajo o el coste de los recursos en tiempo determinado. El gráfico se divide en dos porciones; en la parte izquierda usted puede ver los parámetros del proyecto que usted ha elegido y a la derecha los valores numéricos de los parámetros seleccionados se exhiben usando puntos y líneas de referencias. La diferencia principal entre esta visión y el gráfico de línea proporcionado está en el arreglo de las líneas. En esta visión cada línea representa los datos para el coste o la asignación de un solo recurso. Page | 98 Seavus Project Viewer™ Manual de Usuario Capítulo 2: Consulta De Usuario Las mejores aplicaciones Utilizar este gráfico de línea para: Ver la capacidad de trabajo para cada recurso. Ver las tendencias que existen entre diversas categorías y diversas partes del proyecto. Descubrir cuántas horas son necesarias programar cada recurso para trabajar. Comparar las horas de funcionamiento y la capacidad de trabajo entre varios recursos. Valuar costes del recurso. Arreglo para requisitos particulares No apoyado Detalles Ésta es la lista completa de detalles disponibles en Seavus Project Viewer™: Tarea Coste Real Coste Coste Acumulativo Trabajo Real Trabajo Regular Trabajo Trabajo Acumulativo Recurso Trabajo Real Trabajo Trabajo Acumulativo Trabajo Real Del Tiempo suplementario Trabajo Regular Disponibilidad Del Trabajo Trabajo Restante Sobre - asignación Coste Coste Real Coste Acumulativo Unidades Máximas Pico Porcentaje de asignación Sobre – asignado Tablas Las tablas no se apoyan en la visión del gráfico de linea. Filtros Page | 99 Seavus Project Viewer™ Manual de Usuario Capítulo 2: Consulta De Usuario Los filtros no se apoyan en la visión del gráfico de linea. Agrupar La visión del gráfico de linea no apoya agrupar. Gráfico de Línea proporcionado Descripción La visión del gráfico de línea proporcionado presenta gráficamente la información sobre el trabajo o el coste de los recursos en tiempo determinado. El gráfico se divide en dos porciones; en la parte izquierda usted puede los parámetros del proyecto que usted ha elegido y a la derecha los valores numéricos de los parámetros seleccionados se exhiben usando puntos y líneas de referencias. La diferencia principal entre esta visión y el gráfico de línea proporcionado está en el arreglo de las líneas. En esta visión cada línea representa los datos sumarios para el coste o la asignación de un recurso. Las mejores aplicaciones Utilizar este gráfico de línea para: Ver la capacidad de trabajo para cada recurso. Ver las tendencias que existen entre diversas categorías y diversas partes del proyecto. Descubrir cuántas horas son necesarias programar cada recurso para trabajar. Comparar las horas de funcionamiento y la capacidad de trabajo entre varios recursos. Valuar costes sumarios del recurso. Arreglo para requisitos particulares No apoyado Detalles Ésta es la lista completa de detalles disponibles en Seavus Project Viewer™: Tarea Coste Real Coste Coste Acumulativo Trabajo Real Recurso Trabajo Real Trabajo Trabajo Acumulativo Trabajo Real Del Tiempo Page | 100 Seavus Project Viewer™ Manual de Usuario Capítulo 2: Consulta De Usuario Trabajo Regular Trabajo Trabajo Acumulativo suplementario Trabajo Regular Disponibilidad Del Trabajo Trabajo Restante Sobre - asignación Coste Coste Real Coste Acumulativo Unidades Máximas Pico Porcentaje de asignación Sobre – asignado Tablas Las tablas no se apoyan en la visión del gráfico de linea. Filtros Los filtros no se apoyan en la visión del gráfico de linea. Agrupar La visión del gráfico de linea no apoya agrupar. Gráfico circular Descripción La visión del gráfico circular presenta gráficamente el ratio del trabajo o el coste en el plan del proyecto. El gráfico se divide en dos porciones; en la parte izquierda usted puede ver los parámetros del proyecto que usted ha elegido y a la derecha cada parámetro seleccionado se presenta con un cuadrado del círculo, que es proporcional a la información del plan del proyecto. Las mejores aplicaciones Utilizar el gráfico circular para: Ver la capacidad de trabajo para cada recurso. Comparar las horas de funcionamiento de los recursos. Comparar la capacidad de trabajo entre varios recursos. Arreglo para requisitos particulares Page | 101 Seavus Project Viewer™ Manual de Usuario Capítulo 2: Consulta De Usuario No apoyado Detalles Ésta es la lista completa de detalles disponibles en Seavus Project Viewer™: Tarea Recurso Coste Real Coste Coste Acumulativo Trabajo Real Trabajo Regular Trabajo Trabajo Acumulativo Trabajo Real Trabajo Trabajo Acumulativo Trabajo Real Del Tiempo suplementario Trabajo Regular Disponibilidad Del Trabajo Trabajo Restante Sobre - asignación Coste Coste Real Coste Acumulativo Unidades Máximas Pico Porcentaje de asignación Sobre – asignado Tablas Las tablas no se apoyan en la visión del gráfico circular. Filtros Los filtros no se apoyan en la visión del gráfico circular. Agrupar La visión del gráfico circular no apoya agrupar. Tablas Perspectiva General En Seavus Project Viewer™ puede usar las tablas de Microsoft®Project predefinidas, para mostrar solo los campos deseados o crear sus propias tablas. Hay dos tipos de Page | 102 Seavus Project Viewer™ Manual de Usuario Capítulo 2: Consulta De Usuario tablas: de tareas (que se pueden aplicar a las vistas de tareas) y tablas de recursos (que se pueden aplicar a las vistas de recursos). En Seavus Project Viewer™ puede cambiar la tabla asociada de la vista activa actual, usando el sub-menú de Tablas del Menú de vistas, o el diálogo Más tablas, accesible por el mismo menú. En este diálogo puede también especificar cuales de las tablas deben ser accesibles con acceso rápido por el sub-menú de Tablas. Además de usar el sub-menú de tablas del Menú de vistas, puede también fácilmente cambiar una tabla pulsando a la derecha en la celda superior izquierda del formato de la hoja en la vista activa. Si quiere manipular las tablas en Seavus Project Viewer™, puede usar el diálogo Más tablas para editar, o aun crear sus propias tablas, o simplemente usar el menú Insertar o el menú de Contextos, disponible si pulsa a la derecha de cualquier columna en la fila cabecera de la hoja de la vista, para insertar o eliminar campos de la tabla asociada con la vista actual. Tablas de tareas disponibles A continuación tiene una lista de tablas de tareas disponibles por defecto en Microsoft®Project y soportadas en Seavus Project Viewer™: Previsiones-muestra estimaciones sobre fechas de tareas, duraciones, trabajo y costes. Fecha de limitación-muestra limitaciones de la tarea, incluyendo tipo de limitación y fecha de limitación. Coste-muestra información sobre los costes de las tareas de su proyecto (incluyendo coste, coste previsto, variancia, coste actual y coste restante). Retraso-muestra información que le ayuda nivelar sus recursos, incluyendo nivelación, retrasos, duración, fechas de comenzar y terminar previstas, sucesores y nombres de recursos). Valor acumulado-usa categorías tradicionales de administración de proyectos para comparar las relaciones entre el trabajo y el coste. Por ejemplo, si quiere comparar el coste previsto del trabajo realizado (CPTR) con lo que el trabajo realmente cuesta (CRTR). Entrada-muestra información básica sobre tareas, incluyendo nombres de tareas, duración, fechas de comenzar y terminar, predecesores y nombres de recursos. Exporte – se usa para mostrar una gama amplia de campos relacionados con las tareas. Hiperenlace-se usa para mostrar los accesos directos asociados con la tarea. Page | 103 Seavus Project Viewer™ Manual de Usuario Capítulo 2: Consulta De Usuario Tablas enrollar-se usan con la vista de la Barra enrollar, la vista marcador de fecha enrollada y la vista Marcador enrollado para optimizar la muestra de tareas enrolladas. Programa-muestra información del programa, incluyendo fechas de comenzar y terminar, fechas de comenzar y terminar retrasadas, y las inclinaciones de lo previsto. Sumario-facilita perspectiva general de la información básica del proyecto incluyendo duración, fechas de comenzar y terminar previstas, porcentaje de trabajo realizado, coste y trabajo. Seguimiento-muestra información actual sobre el proyecto, como opuesta a la información del programa. Uso-muestra tareas del proyecto y su trabajo, duración y las fechas de comenzar y terminar. Variancia-acentua las variaciones entre las fechas de comenzar y terminar actuales y las previstas. Trabajo-muestra información sobre el trabajo, incluyendo trabajo previsto, variancia, trabajo actual, trabajo horas extra y trabajo restante. Si el director puede crear una o más tablas personalizadas en Microsoft®Project y guardarlas en el proyecto, Seavus Project Viewer™ las va a leer del archivo .mpp y presentarlas en el Menú Tablas, o el diálogo Más tablas. Tablas de recursos disponibles A continuación tiene una lista de tablas de recursos disponibles por defecto en Microsoft®Project y soportadas en Seavus Project Viewer™: Coste-muestra información sobre el coste de los recursos en su proyecto (incluyendo coste, coste previsto, variancia, coste actual y coste restante). Valor acumulado-usa las categorías tradicionales de administración de proyectos para comparar las relaciones entre trabajo y coste. Por ejemplo, si quiere comparar el coste estimado del trabajo realizado (CPTR) con el coste real del trabajo (CRTR). Entrada-muestra información básica sobre recursos, incluyendo tipos de recursos, tasa estándar, tasa extra, coste por uso y método de acumulación. Entrada – Recursos materiales – muestra información básica sobre recursos materiales, incluyendo nombre de recurso, grupo, tasa estándar, coste por uso y método de acumulación. Entrada – Recursos de trabajo - muestra información básica sobre recursos de trabajo, incluyendo nombre de recurso, grupo, capacidad máxima, tasa estándar, tasa extra, coste por uso y método de acumulación. Page | 104 Seavus Project Viewer™ Manual de Usuario Capítulo 2: Consulta De Usuario Exporte – se usa para mostrar una gama amplia de campos relacionados con los recursos (columnas). Hiperenlace-se usa para mostrar los accesos directos asociados con los recursos. Resumen-facilita perspectiva general de los recursos del proyecto, incluyendo nombre del recurso, grupo, tasas estándar y extra, capacidades máximas y recursos asignados. Uso-muestra los recursos del proyecto la cantidad de trabajo asignado a cad uno de ellos. Trabajo – muestra información sobre el trabajo, incluyendo trabajo previsto, variancia, trabajo actual, trabajo extra y trabajo restante. Si el director puede crear una o más tablas de recursos personalizadas en Microsoft®Project y guardarlas en el proyecto, Seavus Project Viewer™ las va a leer del archivo .mpp y presentarlas en el Menú Tablas o el diálogo Más tablas. Filteros Perspectiva General Hay veces cuando sólo necesitamos ver un tipo específico de información del proyecto. Por ejemplo, si sólo quiere ver los marcadores de su proyecto, o las tareas que todavía no hayan comenzado. Si su proyecto contiene muchas tareas e implica muchos recursos, los filtros pueden ser muy útiles para ver una gama específica de información. Los filtros le permiten mostrar sólo la información deseada y ocultar el resto. Seleccionando un filtro la información de su proyecto no se elimina, solo se filtra de su vista. Seavus Project Viewer™ soporta todos los filtros de tareas estándar, disponibles por defecto en Microsoft®Project, para ver aspectos específicos de las tareas y los filtros de recursos, para ver información específica de recursos. Además, los directores de los proyectos pueden crear nuevos filtros o modificar los existentes, personalizando su criterio en Microsoft®Project. Los nuevos filtros o los existentes personalizados se pueden usar en Seavus Project Viewer™ también. En Seavus Project Viewer™ puede cambiar el filtro para la vista activa en uso, usando el sub-menú del Menú de proyecto, o el diálogo más filtros , accesible por el mismo menú. En este diálogo puede también especificar cuales de los filtros estarán disponibles con acceso rápido por el sub-menú de Filtros. Page | 105 Seavus Project Viewer™ Manual de Usuario Capítulo 2: Consulta De Usuario Además de usar el sub-menú de Filtros del Menú de proyecto, puede fácilmente cambiar un filtro usando el recuadro desplegable de la Barra de herramientas de formateo. Seavus Project Viewer™ facilita dos opciones para activar los filtros. Si aplica filtros del menú de acceso rápido o el recuadro desplegable de Filtros, esto resultará con mostrar en la vista solo las tareas, los recursos o las asignaciones que satisfazcan los criterios de este filtro. Sin embargo, cuando usa el diálogo Más filtros, puede elegir a activar un filtro de modo señalado, seleccionando un filtro y pulsando el botón “señalar”. Gracias a esto las tareas, los recursos y las asignaciones que cumplan con el criterio del filtro estarán señalados con colores diferentes en la extensión de la hoja de la vista activa. Adjuntos a los filtros estándar, Seavus Project Viewer™ proporciona la opción Autofiltro, que es visible en la mayoria de las hojas de la vista. Cada campo de la hoja de la vista tiene su propio Autofiltro. Por defecto, la opción Autofiltro está desactivada, pero puede activarla pulsando en el botón de Autofiltro de la Barra de herramientas de formateo. Filtros de tareas disponibles A continuación le damos una lista de filtros de tareas estándar, disponibles en Microsoft®Project por defecto y soportados en Seavus Project Viewer™: Todas las tareas-muestra las tareas sin tener en cuenta sus características. Tareas completas-muestra sólo las tareas que hayan sido terminadas (marcadas como 100% terminadas) Coste mayor de… - filtro interactivo según una cuantía especificada le muestra las tareas que cuestan más de esta cuantía. Sobrepresupuesto del coste-muestra todas las tareas que tienen coste programado mayor que el previsto. Creado después de… - filtro interactivo que según una fecha especificada le muestra las tareas creadas en su proyecto en esta fecha y a partir de ella. Tareas critícas-muestra todas las tareas con trayectorias critícas. Gama de fechas…-filtro interactivo que según dos fechas dadas le muestra las tareas comenzadas antes de la primera y terminadas después de la segunda fecha. Tareas en progreso-muestra todas las tareas comenzadas pero no completadas. Tareas incompletas-muestra las tareas y las asignaciones no acabadas, sin tener en cuenta la fecha comenzar. Tareas retrasadas/Tareas que superan el presupuesto asignadas a … - filtro interactivo que según el nombre del recurso le muestra las tareas asignadas a Page | 106 Seavus Project Viewer™ Manual de Usuario Capítulo 2: Consulta De Usuario este recurso que superen el presupuesto asignado o terminen después de la fecha de terminar del plan previsto. Campos relacionados-muestra tareas que tengan vinculada la información de otros programas. Marcadores-muestra las tareas marcadores. Grupo de recursos… - filtro interactivo que según el nombre de un grupo de recursos y luego muestra las tareas realizadas con los recursos pertenecientes a este grupo. Debe comenzar el… - filtro interactivo que según una fecha específica muestra las tareas debían haber comenzado hasta esta fecha pero no lo hicieron. Debe comenzar / terminar el…- filtro interactivo que según dos fechas específicas, la fecha de comenzar para las tareas y las asignaciones y la fecha de terminar de las mismas, muestra las tareas o las asignaciones que no comenzaron y terminaron entre estas fechas. Error en el progreso / Progreso retrasado – muestra las tareas que hayan cometido un error en cuanto su fecha programada para terminar o cuyo progreso no se desarolle según el programa. Tareas con errores-muestra tareas incompletas y retrasadas de su plan previsto original. Sumario de tareas-muestra todas las tareas sumarias. Gama de tareas… - filtro interactivo que precisa dos números de ID y le muestra las tareas entre ellos incluyendo los dos números inscritos. Tareas con calendario de tarea asignado-muestra las tareas con calendario asignado. Tareas con archivos adjunto – muestra las tareas con objetos adjuntados o notas en el recuadro de notas. Tareas con fechas límite – muestra todas las tareas que tengan fecha límite. Tareas con duración estimada-muestra todas las tareas con duración estimada y sus sumarios de tarea. Tareas con fechas fijas-muestra todas las tareas que no tengan fechas de limitación “Lo antes posible…” o que tengan fecha de comenzar actual. Tareas / asignaciones con horas de trabajo extra-muestra las tareas o las asignaciones especificadas por horas extra de trabajo. Tareas nivel superior-muestra solo las tareas sumarias de nivel superior. Tareas no comenzadas-muestra solo las tareas que todavía no hayan comenzado. Uso de recursos en la gama de fechas-filtro interactivo que requiere tres tipos de información: nombre de recurso y dos fechas, con lo cual le muestra las tareas asignadas a cada recurso, que comienzen antes o después de la fecha indicada. Page | 107 Seavus Project Viewer™ Manual de Usuario Capítulo 2: Consulta De Usuario Uso de recursos… - filtro interactivo en el que hay que indicar los recursos cuyas tareas desea ver. Sobrepresupuesto de trabajo-muestra todas las tareas de cantidad de trabajo superior al trabajo previsto. Si el director quiere crear uno o más filtros de tareas personalizados en Microsoft®Project y guardarlos en el proyecto, Seavus Project Viewer™ los va a leer del archivo .mpp y presentarlos en el Menú Filtros, o el diálogo Más filtros. Filtros de recursos disponibles A continuación le damos una lista de filtros de tareas estándar, disponibles en Microsoft®Project por defecto y soportados en Seavus Project Viewer™: Todos los recursos-muestra todos los recursos sin tener en cuenta sus características. Coste mayor de… - filtro interactivo según una cuantía especificada le muestra los recursos cuyas asignaciones superan esta cuantía. Sobrepresupuesto del coste-muestra todas los recursos que tienen coste programado mayor que el previsto. Creado después de… - filtro interactivo que según una fecha especificada le muestra los recursos creados en su proyecto en esta fecha y a partir de ella. Gama de fechas…-filtro interactivo que según dos fechas dadas le muestra los recursos con sus asignaciones comenzados antes de la primera y terminados después de la segunda fecha. Grupo… - filtro interactivo que muestra todos los recursos pertenecientes al grupo que especifíque. Asignaciones en progreso-muestra las asignaciones comenzadas y no completas. Campos relacionados-muestra recursos que tengan vinculada la información de otros programas. Recursos sobreasignados-muestra los recursos programados para más trabajo de lo que pueden cumpli en un tiempo determinado. Gama de recursos… - filtro interactivo que muestra todos los recursos con números de ID entre la gama que elija. Recursos-materiales- muestra recursos materiales como madera, clavos o cemento. Recursos – trabajo-muestra recursos de trabajo como gente y equipamiento. Recursos con archivos adjunto-muestra recursos que tengan objetos adjunto o notas en el recuadro de notas. Recursos / Asignaciones con horas de trabajo extra-muestra los recursos o asignaciones especificados por las horas de trabajo extra. Page | 108 Seavus Project Viewer™ Manual de Usuario Capítulo 2: Consulta De Usuario Debe comenzar el …-filtro interactivo que según una fecha dada muestra los recursos con sus asignaciones que debían haber comenzado hasta esta fecha pero no lo hicieron. Debe comenzar / terminar el…- filtro interactivo que según dos fechas específicas, la fecha de comenzar para las asignaciones y la fecha de terminar de las mismas, las asignaciones que no comenzaron y terminaron entre estas fechas. Error en el progreso / Progreso retrasado – muestra las asignaciones que hayan cometido un error en cuanto su fecha programada para terminar o cuyo progreso no se desarolle según el programa. Asignaciones con errores-muestra las asignaciones retrasadas de su plan previsto, y que todavía están completas. Asignaciones no comenzadas-muestra las asignaciones que aún no hayan comenzado. Trabajo completo- muestra las asignaciones completas y los recursos que tienen las tareas asignadas completas. Trabajo incompleto-muestra los recursos con cantidad de trabajo programado inferior a la cantidad de trabajo prevista. Sobrepresupuesto de trabajo-muestra recursos con trabajo programado superior al previsto. Si el director quiere crear uno o más filtros de tareas personalizados en Microsoft®Project y guardarlos en el proyecto, Seavus Project Viewer™ los va a leer del archivo .mpp y presentarlos en el Menú Filtros, o el diálogo Más filtros. Groupos Perspectiva general En Seavus Project Viewer™ puede usar los grupos estándar disponibles en Microsoft®Project por defecto, para catregorizar y ver información enrollada sobre tareas, recursos o asignaciones de una variedad de maneras. Además, el director del proyecto puede también crear grupos personalizados, almacenados en archivos .mpp para guardarlos en el proyecto. Estos grupos se pueden usar en Seavus Project Viewer™ también. Hay dos tipos de grupos predefinidos: grupos de tareas (que se pueden aplicar en la hoja de la vista de tarea) y grupos de recursos (que se pueden aplicar en la hoja de vista de recursos). En Seavus Project Viewer™ el grupo de la vista activa actual sepuede cambiar usando el sub-menú de Grupos del Menú del proyecto, p usando el diálogo Más grupos, Page | 109 Seavus Project Viewer™ Manual de Usuario Capítulo 2: Consulta De Usuario accesible por el mismo menú. En este diálogo puede también especificar que filtros deben ser accesibles con acceso rápido en el sub-menú de Grupos. Además de usar el sub-menú de Grupos del Menú del proyecto, puede también fácilmente cambiar un filtro usando el recuadro desplegable de Grupos en la Barra de herramientas estándar. Grupos de tares disponibles A continuación le damos una lista de grupos de tareas estándar, disponibles en Microsoft®Project por defecto y soportados en Seavus Project Viewer™: Tareas completas e incompletas-categoriza y muestra las tareas del proyecto en tres % de grupos según trabajo completado: 0, 1-99 y 100. Tipo de delimitación-categoriza y muestra las tareas del proyecto según una de estas delimitaciones: Lo más tarde posible, Lo más pronto posible, Terminar no antes del, Terminar no más tarde del, Debe terminar el, Debe comenzar el, Comenzar no antes del, Comenzar no más tarde del. Tareas críticas-muestra las tareas del proyecto según definidas como críticas o no. Duración-categoriza y muestra tareas del proyecto según el número de días necesario para el cumplimiento de la tarea. Duración y prioridad-categoriza y muestra las tareas del proyecto primero según el número de días necesarios para su cumplimiento y luego según pripridad (con intervalos de 100) en cada grupo de duración. Marcadores-muestra las tareas del proyecto dependiendo de si la tarea es marcador o no. Prioridad-categoriza y muestra las tareas del proyecto (en intervalos de 100). Prioridad de mantener la esquema del proyecto-categoriza y muestra las tareas del proyecto, primero según los números de la esquema y luego según la prioridad en la esquema. Si el director del proyecto quiere crear uno o más grupos de recursos personalizados en Microsoft® Project y guardarlos en el proyecto, Seavus Project Viewer™ los va a leer del archivo .mpp y presentarlos en el Menú Grupos, o el diálogo Más grupos. Grupos de recursos disponibles Le presentamos una lista de grupos de recursos estándar, disponibles por defecto en Microsoft Project y soportadas en Seavus Project Viewer™: Recursos completos e incompletos – categoriza y muestra los recursos de su proyecto en estos tres grupos de % de Trabajo completo: 0, 1-99, and 100 Page | 110 Seavus Project Viewer™ Manual de Usuario Capítulo 2: Consulta De Usuario Grupo de recurso – categoriza y muestra recursos según su campo de grupo de recurso Tasa estándar – categoriza y muestra los recursos del proyecto según sus tasas estándar (su tasa de pagar por trabajo regular, sin horas extra) Trabajo vs. Recursos materiales – categoriza los recursos de su proyecto dependiendo de si son recursos materiales o recursos de trabajo. Si el responsible del proyecto crea uno o más grupos de recursos personalizados en Microsoft® Project y los guarda en el plan del proyecto, Seavus Project Viewer™ los leerá del archivo .mpp y los presentará en el Menú de grupos, o en el Diálogo “Más grupos”. Informes Perspectiva general Para administrar un proyecto con éxito, necesitará comunicar información del proyecto a gente diferente. Con SPV, puede imprimir vistas e informes que presentan precisamente la información que necesite. Aunque las vistas facilitan información extensa, usando hasta presentaciones gráficas de diágramas o gráficos, a veces la información presentada en la vista no es suficiente o fácil de usar cuando se requiere revisar o analizar el proyecto por la administración de la compañia. Por tanto, en Seavus Project Viewer™ además de poder imprimir las vistas, puede también imprimir la información del proyecto usando el formato de informe. Los informes facilitan vista general descriptiva formateada y lista para imprimir, para tareas, recursos o asignaciones del proyecto. Con Seavus Project Viewer™ puede imprimir información sobre tareas, recursos, costes o progreso en un informe adaptado a sus necesidades. Seavus Project Viewer™ incluye muchos informes de tareas predefinidas, recursos o informes combinados, y los categoriza según sus perspectivas generales, vistas activas, costes, asignaciones, volumen de trabajo e informes personalizados. Varios de estos informes como el Sumario del proyecto, Las tareas de nivel superior o los Informes de presupuesto son especialmente útiles para imprimir información sobre el estado del proyecto. Page | 111 Seavus Project Viewer™ Manual de Usuario Capítulo 2: Consulta De Usuario Informes disponibles Perspectiva general Sumario del proyecto-sumario de un número de tareas y recursos, coste del proyecto, fechas de comenzar y terminar y volumen completo de trabajo. Tareas de nivel superior-Lista de tareas de nivel superior y tareas sumarias mostrando las fechas de comenzar y terminar programadas, duración, cumplimineto en porcentaje, coste y trabajo. Tareas críticas-Lista de tareas críticas mostrando las fechas de comenzar y terminar, los predecesores y los sucesores de cada tarea. Marcadores-lista de marcadores clasificados por la fecha de comenzar. Días laborales-Lista de horarios de trabajo para cada día de la semana en el calendario aplicado. Actividades actuales Tareas no comenzadas-Lista de tareas no comenzadas, sus duraciones, tareas predecesores, fechas de comenzar y terminar, recursos y asignaciones, todo clasificado por la fecha de comenzar. Tareas que comienzan pronto-lista de tareas que comenzarán en el período que Ud. especifique. Tareas en progreso-lista de tareas actualmente en progreso, mostrando los meses cuando estas tareas ocurrieron. Tareas completas- lista de tareas completas, mostrando los meses cuando estas tareas ocurrieron. Costes Flujo de caja-Tabla mostrando costes por tarea en incrementos semanales. Presupuesto-Lista de tareas mostrando el coste del presupuesto para cada tarea y la variancia entre el coste del presupuesto y el coste real. Tareas que superan el presupuesto-Lista de tareas cuyos costes superan el presupuesto previsto. Recursos que superan el presupuesto-Lista de recursos cuyos costes superan el presupuesto previsto. Valor acumulado-Lista de tareas mostrando el valor acumulado, especialmente si va delante o detrás del programa comparado con los costes actuales. Asignaciones Page | 112 Seavus Project Viewer™ Manual de Usuario Capítulo 2: Consulta De Usuario “Quién hace qué”-Lista de recursos mostrando sus tareas asignadas, el trabajo programado para cada tarea, las fechas de comenzar y terminar y los detalles de los recursos. “Quién hace qué y cuándo”-Lista de recusros mostrando sus tareas asignadas y el trabajo diario programado para cada tarea. Hacer lista-Lista de tareas con sus duraciones, fechas de comenzar y terminar y predecesores superados por semana para el recurso indicado. Recursos sobreasignados-Lista de recursos sobreasignados y las tareas a las cuales están asignados. Volumen de trabajo Uso de tareas-Lista de tareas mostrando los recursos asignados y el volumen de trabajo programado en incrementos semanales. Uso de recursos-Lista de recursos mostrando las tareas asignadas a cada recurso y el volumen de trabajo programado en incrementos semanales. Personalizado Uso de recursos (materiales de trabajo)-Lista de recursos mostrando las tareas a las que está asignado cada recurso y el volumen de trabajo en incrementos semanales. Tarea-Informe personalizado mostrando la información de la tarea. Recurso (material, trabajo o los dos)- Informe personalizado mostrando la información del recurso. Adicional – Informe personalizado tabular con información sobre tareas y recursos en filas e incrementos de tiempo en columnas. Guardar parámetros – perfil de usuario Revisión ‘Save My Settings’ perfil de usuario guardará los parámetros de la “vista” que quieren controlar al mostrar el plan de proyecto, así que a continuación no va a ser necesario conformar vistas al abrir nuevo fichero .mpp. De forma adicional, esto posibilita estandardizar su Seavus Project Viewer™ interface para poder tener la información deseada en el formato deseado. Los usuarios podrán cambiar parámetros como el esquema temporal, se pueden introducir u ocultar ciertas columnas en el Gráfico Gantt o comprobar detalles en Vista Uso tarea o filtrado por Vista Uso recursos y una vez establecidos los propios parámetros de presentación, los mismos se podrán guardar y usar al repasar cualquier proyecto presente o futuro.. Page | 113 Seavus Project Viewer™ Manual de Usuario Capítulo 2: Consulta De Usuario Parámetros accesibles La siguiente lista de parámetros “vista” se puede guardar en Seavus Project Viewer™: Columnas La siguiente información califica para guardarla en esa categoría: Nombre de campo Título de línea Datos de línea Anchura Formato del texto del título. Revisión: Gráfico Gantt Uso de tarea, Gantt seguidor, Hoja recursos, Uso recursos Agenda temporal La siguiente información se puede guardar en esta categoria: Columna o Tipo columna (superior, media, inferior) o Unidades o Marcas o Cuentas o Alineación o Uso ano fiscal o Líneas marcadoras (tamaño, imagen, separador) Horas libres o Dibujo o Color o Esquema Revisión: Gráfico Gantt Uso de tarea, Gantt seguidor, Hoja recursos, Uso recursos Detalles: La siguiente información califica para guardarla en esa categoría: Trabajo Trabajo real Trabajo cumulativo Trabajo básico Precio Page | 114 Seavus Project Viewer™ Manual de Usuario Capítulo 2: Consulta De Usuario Precio real Revisión: Uso tarea, Uso recursos Cambie el Idioma dentro de la aplicación Esta es una característica nueva que se hizo disponible en la versión 4.5de Seavus Project Viewer™ construida 6610. Ahora, la opción de elegir el idioma de la aplicación se ha eliminado de los pasos de instalación y se coloca dentro de la aplicación - menú Herramientas, la opción Idioma. Con esta característica la necesidad de reinstalar la aplicación con el fin de cambiar el idioma de la aplicación se ha evitado. Ahora, puede cambiar el idioma de la aplicación simplemente haciendo clic en el idioma deseado y reiniciar la aplicación. Hay once idiomas disponibles: Inglés (predeterminado), Alemán, Francés, Español, Ruso, Checo, Japonés, Holandés, Polaco, Italiano y Chino (simplificado). Barras personalizadas Vista general La funcionalidad Barras personalizadas pone otra capa/nivel sobre la parte Gráfico Gantt (a la derecha), dando la posibilidad al usuario de trabajar agregando barras personalizadas en el Gráfico Gantt, o comentarios en cuanto a tareas o asignaciones. Si el usuario quiere hacer algún tipo de versión o seguimiento de cambios en el plan de proyecto, la funcionalidad barras personalizadas le ofrecen una gama completa de funcionalidades para comparar y comentar. Las barras insertadas y las cajas de comentarios son transparentes, sin ninguna posibilidad de ocultar información una vez insertada en el plan de proyecto por el gerente, y puede ser importante para la extensión del proyecto. El usuario puede cambiar los ajustes para la capa de personalizaciones en el gráfico modificando el color y la transparencia de las barras insertadas, fuente y color de texto en la caja de comentarios. Insertar tareas Insertar tareas es la característica principal de la gama completa de características que forman esta funcionalidad. El usuario puede insertar cualquier tipo de tarea disponible Page | 115 Seavus Project Viewer™ Manual de Usuario Capítulo 2: Consulta De Usuario en Microsoft Project por defecto. Seleccionando la tarea deseada del menú/cinta, el usuario puede insertar tarea (subtarea, tarea normal) para comparar su vista de la asignación del proyecto con la duración original, tarea sumaria para estimar la duración para el grupo tareas o crear tarea sumaria personalizada e insertar hito para marcar la entrega del proyecto. Esta opción es solo posible para la vista Gráfico Gantt. Insertar comentarios Además de las barras que se pueden insertar en el gráfico Gantt, la funcionalidad Barras personalizadas da la oportunidad para insertar comentarios en el plan de proyecto. La gama de uso de esta posibilidad es amplia: se puede usar para insertar comentarios de tareas personalizadas insertadas en el plan, comentar las originales, es decir tareas del plan del proyecto que son insertadas por el gerente, o simplemente dar sugerencia, comentario u observación de un asunto. Usando el símbolo en el rincón derecho superior de la caja de comentarios se contrae el comentario, el símbolo - minimiza la caja de comentario entera. Cuando la caja de comentarios está minimizada se presenta con este símbolo en el gráfico Gantt . Guardar personalización Tras personalizar algo total o parcialmente, el usuario puede guardar su espacio de trabajo. Estos cambios se guardarán en el ordenador del usuario y se subirán a demanda del usuario. Este espacio de trabajo es único, es decir está relacionado con el plan de proyecto abierto durante el proceso de personalización. No se puede relacionar con otro proyecto. Guardar la barra personalizada y comentarios es muy fácil, seleccionando la opción guardar personalización del Menú personalizar barra en el interfaz estándar, o seleccionando la misma opción en el grupo Personalizar barra en la cinta Seavus Addin en el interfaz. Mostrar/Ocultar Durante el trabajo cone l plan de proyecto habrá casos cuando usted querrá ocultar todos los comentarios insertados o las barras personalizadas para, por ejemplo imprimir el plan, hacer un análisis detallado etc. En otras ocasiones querrá visibles estos comentarios y personalizaciones para enfatizar la importancia de alguna sugerencia hecha. Page | 116 Seavus Project Viewer™ Manual de Usuario Capítulo 2: Consulta De Usuario Mostrando u ocultando la capa personalizaciones en el Gráfico Gantt se puede hacer usando la opción Mostrar/Ocultar del Menú Personalizar barras o de la cinta de opciones Seavus Add-in, dependiendo de la presentación del interfaz seleccionada. Exportar La funcionalidad de las barras personalizadas le permite crear su propio y único ambiente de trabajo que consiste en comentarios y barras de distintas formas, moldes, fuentes y colores. Si quiere compartir sus ideas o su trabajo con los miembros de su equipo, la funcionalidad exportar le permitirá hacerlo. El archivo .zip que es la salida de la característica Exportar contiene dos archivos: el plan de proyecto y el fichero son sus personalizaciones. Usando correo electrónico, Skype, compartir carpetas o cualquier otro tipo de comunicación, podrá compartir su trabajo sin preocuparse de haber olvidado algo o a alguien. Caracteristicas Adicionales Opciones de programa Este diálogo facilita varias opciones de configuración para la aplicación Seavus Project Viewer™, y para el archivo de proyecto en uso. Se puede acceder por el mando Opciones del Menú de herrramientas. La Ventana opciones del programa contiene cuatro pestañas: General, Visualizar, Avanzadas y Calendario. Etiqueta de General Este es la lista de todas las opciones de configuración que usted puede cambiar en la etiqueta de Vista: Formato de fecha Especifica el formato de mostrar fechas. Alguna información, como formatos de tiempo y separador de fechas está establecida en el Panel de control de Microsoft Windows. Para más información, véase la documentación de Microsoft Windows. Esta es una instalación global de la aplicación. Mostrar sección Use esta sección para especificar que elementos de la interfaz quiere mostrar u ocultar. Page | 117 Seavus Project Viewer™ Manual de Usuario Capítulo 2: Consulta De Usuario Barra de vistas-véase la sección Barra de vistas para la descripción del elemento de la interfaz en la barra de vistas. Barra de estado-véase la sección Barra de estado para la descripción del elemento de la interfaz en la barra de estado. Las barras y las formas en las vistas Gantt en 3-D – cambia la barra del proyecto al estilo 3D como en Microsoft Project 2010 Estas son instalaciones globales. Etiqueta de Visualizar Opciones para personalizar moneda Use esta sección para establecer opciones del formateo de moneda. Las opciones de moneda son settings locales y tienen validez sólo para el proyecto activo. Símbolo-especifica el símbolo de la moneda. Por defecto el símbolo de moneda es $. Dígitos decimales-Especifica el número de dígitos después de la decimal. El setting por defecto es 2. Colocación-Especifica la posición ocupada por el símbolo de moneda. El setting por defecto es $1, con el símbolo colocado delante de la cantidad. Moneda – Especifica el nombre de la moneda. Por defecto el campo de moneda está vacío Opciones para personalizar esquema Use esta sección para especificar las opciones de esquema. Las opciones de esquema son settings locales y tienen validez sólo para el proyecto activo. Marcar nombre-Marca los nombres de las subtareas en la columna Nombre de tarea. Marcando los nombres de las subtareas puede fácilmente ver la esquema de su proyecto. Por defecto, este recuadro de marcar está seleccionado. Mostrar símbolo de esquema-Muestra los símbolos de esquema al lado de cada nombre de tarea. El proyecto muestra una señal “más” al aldo de tareas sumarias enrolladas y “menos” al lado de las tareas sumarias mostrando sus subtareas. Por defecto, el recuadro de marcar está seleccionado. Mostrar número de esquema-Muestra el número de esquema al lado de cada nombre de tarea. Por defecto, este recuadro de marcar está vacío. Ver opciones para unidades de tiempo Page | 118 Seavus Project Viewer™ Manual de Usuario Capítulo 2: Consulta De Usuario Esta sección dispone de marcas que el Seavus Project Viewer™ usa para indicar unidades de tiempo: Minutos-define la marca de minutos. Por defecto la instalación es min. Horas-define la marca de horas. Por defecto la instalación es hr. Días- define la marca de días. Por defecto la instalación es “day”. Semanas- define la marca de semanas. Por defecto la instalación es wk. Meses- define la marca de meses. Por defecto la instalación es mon. Años- define la marca de años. Por defecto la instalación es yr. Añadir espacio delante de la marca-Añade espacio entre los números y las marcas de las unidades de tiempo. Por defecto este recuadro de marcar está seleccionado. Mostrar las tareas con duraciones estimadas-Añade un signo de interrogación (?) al lado del campo de duración de la unidad de tiempo, si la duración de la tareas se considera estimada. La Duración se muestra en-Especifica la unidad de tiempo (minutos, horas, días, semanas o meses) usadas cuando se muestra el campo Duración del proyecto actual. La instalación por defecto es Días. Trabajo expresado en -Especifica la unidad de tiempo por defecto (minutos, horas, días, semanas o meses) usadas cuando se muestra el campo Trabajo del proyecto actual. La instalación por defecto es Horas. Pestaña Avanzadas General Use esta opción apra definer las opciones de inicio cuando inicia Seavus Project Viewer™. Ajustar AutoFiltro para el proyecto abierto –ajustar AutoFiltro para todos los proyectos abiertos. Abrir Último archive en Inicio–cargar el ultimo archive abierto en la sesión de trabajo anterior al iniciar Seavus Project Viewer™. Plantilla En esta sección puede cambiar la plantilla global que identifica las vistas, las tablas, los filtros y los grupos por defecto en Seavus Project Viewer™. Puede pulsar Browse para navegar a tu propia plantilla en el disco o una plantilla almacenada en la red. Tiene que reconectar la aplicación Seavus Project Viewer™ para que se efectue el cambio. Puede leer más sobre su funcionalidad con plantillas globales en la sección Plantilla global de este manual. Abrir locación por defecto Page | 119 Seavus Project Viewer™ Manual de Usuario Capítulo 2: Consulta De Usuario Use esta sección para especificar la locación por defecto para abrir el archive del proyecto. Siempre cuando se opta por la función elegida Abrir, Seavus Project Viewer™ abre el archive especificado. Puede pulsar sobre le botón Browse para navegar a la locación específica o teclerla en el campo al lado del botón Browse. Si esta opción no está seleccionada, Seavus Project Viewer™ abre el archive desde la locación donde fue abierto por última vez. Etiqueta de Calendario La información siguiente está disponible para ver en la etiqueta de Calendario: Nombre de proyecto: – Muestra el nombre del proyecto Semana empieza en: – Da información en cuanto al día cuando empieza la semana Año Fiscal empieza en: – Da información en cuanto al mes cuando empieza el año fiscal Tiempo de inicio por defecto: – Da información en cuanto a la hora cuando empieza la jornada laboral. Tiempo de terminar por defecto: – Da información sobre el tiempo de terminar la jornada laboral. Horas laborables por día: – Muestra el número que presenta alas horas laborables por día. Horas laborables por semana: – Muestra el número que presenta alas horas laborables por semana. Días laborables por mes: –Muestra el número de días laborables por mes Plantilla global El uso de la plantilla global le ayuda estandardizar el uso y la apariencia de los archivos del proyecto usados en Seavus Project Viewer™ por un equipo o en el marco de una organización. La información en una plantilla puede contener vistas, calendarios, tablas, filtros y grupos. Cuando un proyecto .mpp archivo se abre con Seavus Project Viewer™, la aplicación primero carga las vistas, los calendarios, las tablas, los filtros y los grupos encontrados en el archivo .mpp y luego añade los elementos que faltan de la plantilla global. De esta forma , cada plan de proyecto tendrá siempre como mínimo todas las vistas y características relacionadas disponibles en la plantilla global, mientras se preservan las vistas modificadas del archivo .mpp i.e de la forma de gurdaralas elegida por el director del proyecto en Microsoft®Project. Como puede ver en la sección Opciones de progrma de este manual, el diálogo de opciones de Seavus Project Viewer™ le permite cambiar una plantilla global por otra plantilla, archivo (.mpt) , almacenandola Page | 120 Seavus Project Viewer™ Manual de Usuario Capítulo 2: Consulta De Usuario localmente en el disco o disponible a compartir en la red, aunque no le limita al archivo de la plantilla estándar de la instalación de Seavus Project Viewer™. La plantilla global ofrece varios usos en Seavus Project Viewer™: Aplicar normas de la compañia Es común que muchas si no todas las organizaciones tengan su propia manera de presentar los planes de los proyectos, incluyendo la selección de datos en las tablas de tareas y recursos, estilos diferentes y opciones visuales para las vistas, organización de los datos usando filtros y grupos etc. Con establecer una plantilla global, para ser compartida en la red por todos los usuarios de Seavus Project Viewer™, las organizaciones podrán facilitar el mismo set de vistas para todos, sin deber copiar manualmente vistas, tablas, filtros, grupos o calendarios en el archivo del proyecto .mpp, usando la Agenda electrónica de Microsoft®Project para cada proyecto. Simplificar el uso del producto Desplegando una o varias plantillas globales “finas” la organización puede facilitar un set de vistas limitado i.e, buen conocido y fácil de usar, así que las características relacionadas con un usuario diferente no provocarán confusiones del tipo: “no tengo ni idea de que sirve este diágrama” o “cómo se usa”. Personalizar las vistas y las características del proyecto Individuos pueden usar sus propias plantillas personales, creandolas en Microsoft®Project (p.ej. un administrador financiero puede pedir a un director del proyecto que cree plantilla con vistas personalizadas mostrando costes e información del presupuesto) y luego usandolas con Seavus Project Viewer™. Distribución personalizada Desde que Seavus Project Viewer™ se distribuye como una estructura MSI distribuible, los administradores de TI pueden pueden personalizar la estructura o desplegar sus propias plantillas globales o configurar Seavus Project Viewer™ para usar plantillas compartidas en la red, sin exigir trabajo del usuario para personalizar el producto. Project Office.net y Ajustes Por poderes Este campo es reservado para usuarios en aquellas compañías que han instalado ProjectOffice como la solución de intranet. El ELLO el departamento en su compañía debería proporcionarle URL exacto de la solución instalada. Si usted usa el eslabón Page | 121 Seavus Project Viewer™ Manual de Usuario Capítulo 2: Consulta De Usuario siguiente: http:// www.projectoffice.net como la falta URL para su trabajo, no cambie nada. El botón de Ajustes Por poderes abre el nuevo cuadro de diálogo donde usted tiene que hacer el ajuste necesario a fin de tener acceso a ProjectOffice.net. Usted puede usar esta funcionalidad si los servidores por poderes existen en su ambiente de trabajo. En ausencia, Descubra el poder automáticamente el botón de radio es seleccionado. Si el ELLO el departamento le provee de la información adicional en cuanto al servidor por poderes en su compañía, usted tiene que seleccionar el Uso el botón de radio por poderes siguiente y entrar en los parámetros. Vistas Combinades Las vistas combinadas son vistas que contienen dos vistas. El panel de vistas al pie muestra información detallada sobre tareas o recursos en el panel superior. La vista combinada se puede crear en Seavus Project Viewer™ usando la acción “dividir” en el menú Window. Como alternativa, puede activar la funcionalidad de la vista combinada arrastrando la barra “dividir” hacia arriba, como lo muestra el dibujo de abajo, que se puede encontrar en en el rincón de abajo de la ventana de la aplicación, entre las barras desplazadoras horizontal y vertical. Las vistas combinadas pueden ser útiles cuando su interés es información aún más detallada sobre una selección de tareas o recursos en una de las vistas disponibles. Activando una vista diferente en el panel en el rincón al pie de la ventana de vistas, puede seleccionar una o más tareas en la vista superior y ver las tareas, los recursos o las asignaciones asociadas en la vista de abajo. Aquí tiene unos ejemplos de como se usan las vistas combinadas que van a ayudarle a analizar mejor la información del proyecto y su programa: Cuando se muestra cualquier recurso en el panel superior de la vista y el Calendario en el panel de la vista al pie, la vista debajo muestra las tareas asignadas a los recursos seleccionados en el panel superior, presentandolas según su agenda de días particulares, semanas o meses. Cuando se muestra cualquier recurso en el panel superior de la vista y la vista Diágrama Gantt en el panel al pie, la vista debajo muestra las tareas asignadas Page | 122 Seavus Project Viewer™ Manual de Usuario Capítulo 2: Consulta De Usuario a los recursos seleccionados en el panel superior, con la información sobre estas tareas. Cuando muestra cualquier vista de tarea en el panel superior y la vista de Diágrama Network en el panel al pie, la vista en el panel debajo muestra recuadros del diágrama Network para las tareas seleccionadas en el panel superior. Cuando muestra cualquier vista en el panel superior y la vista de Gráfico de recursos en el panel al pie, la vista en el panel abajo muestra información sobre la asignación del primer recurso asignado a la tarea seleccionada en el panel superior. Cuando muestra cualquier vista de tarea en el panel superior y la vista de Uso de recursos en el panel al pie, la vista en el panel debajo muestra información sobre los recursos asignados a las tareas seleccionadas en el panel superior. La información sobre los recursos concierne todas las tareas asignadas para cada recurso, no sólo las tareas seleccionadas en el panel superior. Cuando muestra cualquier vista de recurso en el panel superior y la vista de Uso de tareas en el panel al pie, la vista en el panel debajo muestra el recurso seleccionado en el panel superior con las tareas asignadas y la información sobre las tareas asignadas. Formateo de escala temporal Algunas vistas, como el Diágrama Gantt tienen una escala temporal en la parte superior. Por defecto, la escala temporal muestra dos niveles, pero en Seavus Project Viewer™ puede personalizarla para mostrar tres niveles: superior, medio e inferior. Puede adaptar todos los niveles de la escala de forma independiente, para ver su proyecto a nivel de detalles que necesite. También se pueden ocultar todos los niveles de la escala temporal. Los pasos para personalizar la escala temporal son los siguientes: 1. En el menú Formatos, pulse Escala temporal y luego los tabuladores de Nivel superior, medio e inferior. 2. En el tabulador para mostrar niveles de la escala temporal, en el recuadro de Unidades, pulse la unidad de tiempo deseada. 3. En el recuadro de marcas pulse la marca deseada para mostrar la unidad de tiempo. 4. En el recuadro de alineación, pulse la marca de alineación deseada. 5. En el recuadro Contar, teclee un número para especificar la frecuencia de las marcas de niveles en el nivel de la escala temporal. Por ejemplo, si la unidad es semanas y teclea 2, el nivel de la escala temporal se va a dividir en 2 segmentos semanales. Page | 123 Seavus Project Viewer™ Manual de Usuario Capítulo 2: Consulta De Usuario 6. Para mostrar u ocultar líneas verticales entre marcas de unidades, seleccione o vacie el recuardo control de líneas gruesas. 7. Para colocar las marcas de niveles de escala temporal en sus settings de año fiscal, seleccione Usar recuadro control de año fiscal, o vacie el recuadro control para colocar sus propias marcas de niveles de escala temporal en el año calendario. 8. Para mostrar una línea horizontal entre los niveles de la escala temporal, seleccione el recuadro control de división de escala. 9. Para sintetizar o extender las columnas del nivel de la escala temporal, teclee o seleccione el porcentaje deseado en recuadro Tamaño. Además, para algunas vistas puede especificar opciones para presentar el tiempo no laboral, como en el calendario que define los días laborales y no laborales, el color y el modelo que se deberían usar cuando se representa el tiempo no laboral y como presentarlo en relación con las barras de tareas. Si el director del proyecto quiere personalizar la escala temporal en Microsoft®Project su formato se guardará en el proyecto en un archivo .mpp, y se va a mostrar así como lo guardó el director del proyecto en Seavus Project Viewer™. Formateo de diseńo En algunas vistas (Diágrama Gantt y Diágrama Network), Seavus Project Viewer™ le permite cambiar el diseño del diágrama, i.e las barras, los recuadros presentados en el contenido del diágrama de la vista. Puede cambiar las opciones para la vista activa usando el diálogo Diseño para la vista correspondiente, pulsando el mando Diseño del Menú Formatos. Diágrama Gantt En cualquier vista de Diágrama Gantt, puede cambiar las siguientes opciones de diseño para la vista activa en Seavus Project Viewer™: El estilo de presentar los enlaces entre las tareas. El formato de la fecha para los campos de fecha alrededor de las barras. La opción de siempre enrollar las barras Gantt en las barras sumarias, sin tener en cuenta la instalación de la tarea. La opción de ocultar siempre las barras “enrollar” de las barras sumarias cuando estén extendidas. Diágrama Network En cualquier vista de Diágrama Network, puede cambiar las siguientes opciones de diseño para la vista activa en Seavus Project Viewer™: Page | 124 Seavus Project Viewer™ Manual de Usuario Capítulo 2: Consulta De Usuario El arreglo del diseño de recuadros. La alineación, espaciamiento, altura y anchura de los recuadros en las filas y las columnas. La opción de mostrar tareas sumarias. La opción de mantener las tareas con sus sumarios. La opción de adaptar los margenes de la página. El estilo de presentar los enlaces entre los recuadros. El color del enlace. El fondo del diágrama. La opción de mostrar margenes de página. La opción de marcar tareas en progreso y completas. Formateo de estilos de barras/detalles En algunas vistas (Gráfico de recursos, Tareas y Uso de recursos), Seavus Project Viewer™ le permite cambiar el formato de los campos de detalles, i.e cambiar los estilos de barras (Gráfico de recursos) y los estilos de detalles (Uso de tareas y recursos) para diferentes campos de detalles presentados en la vista. Puede cambiar los estilos de barra / detalle para la vista activa usando los diálogos estlios de barras o estilos de detalles para las vistas correspondientes, pulsando el mando Estilo de barras o Estilo de detalles del Menú Formatos. Gráfico de recursos En cualquier vista de Gráfico de recursos puede Ud. cambiar la apariencia de las barras que representan gráficamente campos de detalles en línea temporal. Dependiendo del campo seleccionado, puede cambiar las siguientes opciones: La forma, el color y el modelo para los valores presentados en la línea temporal (algunos campos, sobreasignaciones o asignaciones regulares pueden ser formateados por separado). La opción de mostrar los valores debajo de cada unidad de tiempo en el eje temporal. La opción de mostrar la línea de disponibilidad en el mismo gráfico con el campo detallado seleccionado (se puede aplicar en los campos de detalles para Recursos asignados, Trabajo, Porciento de asignaciones, Disponibilidad restante, Disponibilidad de trabajo y Disponibilidad de unidades). Uso de tareas/recursos En cualquier vista de Uso de traeas/recursos se puede cambiar el formateo de tipo de letras y fondo (color y modelo) asociado con algun campo de detalle. Además, el Page | 125 Seavus Project Viewer™ Manual de Usuario Capítulo 2: Consulta De Usuario diálogo Estilos de detalles le permite elegir cuales de los campos se mostrarán en la parte de uso de la vista y cuales deberían colocarse en el sub-menú detalles del Menú Formatos con acceso rápido. Líneas de progreso Para crear una representación visual del progreso de su proyecto, puede mostrar líneas de progreso en el diágrama Gantt. Para una fecha de progreso dada (o fecha de estado) Seavus Project Viewer™ dibuja una línea de progreso que conecta las tareas en progreso y las que debían haber comenzado, creando un gráfico en el diágrama Gantt, apuntando a la izquierda el trabajo retrasado y a la derecha el trabajo delante de lo previsto. La distancia entre la vertical y el punto indica el grado de adelantar o retrasar del plan para la tarea, según las fechas de progreso o estado. Puede mostrar líneas de progreso multiples para fechas diferentes de su proyecto y cambiar la imagen de las líneas. También puede mostrar líneas relacionadas con el plan actual o con el plan previsto. Puede arreglar las líneas de progreso con la ayuda del diálogo Líneas de progreso, accesible si pulsa en el mando Líneas de progreso del menú Herramientas o el botón Líneas de progreso de la barra de herramientas Seguimiento. Mostrar la línea de progreso actual eligiendo entre la fecha de estado de proyecto y la fecha actual como referencias. Mostrar líneas de progreso en intervalos recurrentes, especificando las opciones de repetición de las instalaciones disponibles. Mostrar líneas de progreso seleccionadas, especificando fechas particulares en las que deberían representarse. Establecer la opción de mostrar líneas de progreso relacionadas con el plan actual o previsto. Cambiar el tipo de línea que se presentará como línea de progreso de las opciones disponibles. Cambiar el estilo de línea i.e, línea y los colores y formas del punto de progreso. Establecer la opción de mostrar fecha en la parte superior para cada línea de progreso, debajo de la escala temporal. Cambiar el formato de fecha que se muestra para las líneas de progreso. Diálogos de información Seavus Project Viewer™ facilita la opción de revisar rápidamente la opción programada y otra información sobre el proyecto, tareas, recursos o asignaciones por medio de diálogos de información diferentes disponibles en esta aplicación. Ellos son Page | 126 Seavus Project Viewer™ Manual de Usuario Capítulo 2: Consulta De Usuario correspondientes a los del Microsoft®Project, así que una persona con experiencia en Microsoft®Project será capaz de seguir con facilidad la información presentada aquí. Aquí tiene una lista completa de diálogos de información en Seavus Project Viewer™: Información sobre el proyecto-presenta la información básica sobre el proyecto, como fechas de comenzar/terminar, si las tareas del proyecto están programadas según comienzo o fin y el calendario previsto usado en el proyecto. También, de este diálogo puede acceder al diálogo Estadística del proyecto. Estadística del proyecto-presenta la estadística del proyecto en total para las fechas de comenzar y terminar, duración, trabajo y coste. Información sobre tareas-presenta información detallada sobre una tarea seleccionada, como nombre, duración, porcentaje de cumplimiento, prioridades, fechas de comenzar y terminar, información limitada, plazo límite, calendario de tarea, lista de predecesores, recursos asignados, notas de tareas etc. Información sobre tareas recurrentes - presenta información detallada sobre una tarea seleccionada recurrente, como nombre, duración, modelo recurrente, calendario de tarea etc. Información sobre recursos-presenta información detallada sobre un recurso seleccionado, como nombre, correo electrónico, tipo, tipo de reservas, disponibilidad, calendario, tasas de costes diferentes, notas de recursos etc. Información sobre asignaciones-presenta información detallada sobre asignaciones seleccionadas como nombres de tareas y recursos, trabajo programado y unidades, fechas de comenzar y terminar, coste, contorno de trabajo, trabajo actual, comienzo y fin, porcentaje de cumplimiento, notas de asignaciones etc. Aparte de estos diálogos, Seavus Project Viewer™ también tiene un diálogo interactivo que da al usuario la oportunidad de incorporar la información específica y de enviar esta información al encargado de proyecto. La actualización de la tarea presenta una caja de diálogo donde un usuario puede incorporar la información específica en respecto a la tarea, tal como su propio E-mail, el E-mail de la persona a quien estas actualizaciones serán enviadas (generalmente, el encargado de proyecto) y las horas de funcionamiento reales. Los diálogos de información se pueden abrir en el Menú del proyecto, la Barra de herraminetas estándar o con doble pulsar la tarea, el recurso o la asignación seleccionados. Page | 127 Seavus Project Viewer™ Manual de Usuario Capítulo 2: Consulta De Usuario Propriedades del archivo Los ´propriedades del archivo´ en el Seavus Project Viewer™ contienen cuatro submenus que tienen información que descrita el plano de proyecto. El sub-menu general es el menu por defecto. Esta es la lista completa de los propriedades de archivos y sub menus en el Seavus Project Viewer™: General – representa estatisticas sobre el archivo de proyecto como nombre, tipo, tamaño, la location del archivo y la data cuando el archivo estuvo creado. Resumen - presenta información descriptiva sobre el plano de proyecto y los recursos asociados, el autor del archivo, su manager y la companía donde el proyecto estuvo creado. Estatisticas – presenta información detallada sobre el plano de proyecto como: la fecha de la creación y la fecha cuando el plan del proyecto era modificado la ultima vez. También demuestra quién ha ahorró el plan último, cuántas veces el documento fue revisado y la cantidad total de tiempo de computadora pasó en corregir el archivo. Contenido - presente la estadística lo más común repasada sobre el plan del proyecto, tal como la fecha del comienzo y del final, trabajo y costes y el porcentaje terminado para la duración. El propriedades de archivo dialogo se abren solo desde el Project menu. Imprenta Para administrar un proyecto eficazmente, tendrá que comunicar la información del proyecto a varias personas. Con Seavus Project Viewer™, puede imprimir vistas e informes que presentan exactamente la información deseada. El proceso de imprimir la información que necesita es muy simple, puede sólo pulsar un botón o si quiere hacerlo de forma más refinada, puede usar personalizaciones y vistas previas de la vista existente. No obstante, la imprenta de una vista de informe consiste en los siguientes pasos esenciales: Selecciones una vista o informe que presente de mejor forma la información desead. Si una vista predefinida o informe no satisface sus necesidades concretas, puede aplicar tablas o filtros diferentes, o cambiar el agrupamiento o la elección de tareas, recursos o asignaciones. Hace mostrar cambios en la vista o en el informe-Por ejemplo, si quiere reducir la información para que esta quepa en una sola página. Page | 128 Seavus Project Viewer™ Manual de Usuario Capítulo 2: Consulta De Usuario Controlar la vista previa de una vista o informe antes de imprimirlos-ayuda en verificar el contenido y mostrar los cambios recien hechos, para poder adaptarlos otra vez si necesario. Imprimir la vista o el informe-Para imprimir más eficazmente posible, puede especificar las opciones deseadas. Por ejemplo, puede imprimir una gama de páginas (definidas por sus números o fechas), reprimir las páginas blancas e imprimir copias multiples. Puede hacer cambios en la imprenta de la vista o el informe especificando las opciones de Configurar página, como orientación, escala o tamaño. El diálogo Configurar página tiene accesdirecto por el mando Configurar página del Menú de archivos. Las opciones de configuración de página para los informes se pueden acceder de la manera siguiente: 1. Pulse Informes del menú Vistas 2. Pulse el tipo de informe que desea y luego pulse Seleccionar 3. Pulse el informe que desea y luego pulse Seleccionar 4. Pulse Configurar página. Una vez abierto el diálogo Configurar página, puede seguir los pasos a continuación para especificar la página y las opciones de imprenta de vista o informe. Observe que algunas de las opciones del diálogo Configurar página disponibles para las vistas, no lo serán para los informes. Algunas opciones pueden ser diferentes para vistas diferentes: 1. Pulse el tabulador Página del diálogo Configurar página 2. Para cambiar la orientación de la página, bajo Orientación elija Impresión vertical o Impresión horizontal. 3. Para organizar las páginas en Escala, pulse Ajustar a y teclee el porcentaje deseado para la apariencia de la información en su página imprimida, en el recuadro % tamaño normal. 4. Para ajustar las páginas en Escala, pulse Adapte y luego especifica las páginas deseadas en los recuadros anchura y altura de las páginas. 5. Para cambiar el tamaño de la página, pulse el tamaño deseado en el recuadro Tamaño de folio. 6. Pulse el tabulador Márgenes. 7. En los recuadros Superior, Pie, derecha e izquierda teclee o seleccione los nuevos ajustes de los márgenes. 8. Para mostrar u ocultar los bordes de la página, en Bordes en pulse Todas las páginas o Ninguna. 9. Pulse el tabular de encabezamiento 10. Selecta el typo de encabezamiento en el Elige Encabezimiento 11. Para eligir el fondo de la encabezamiento personal, pulse el boton - Fondo Page | 129 Seavus Project Viewer™ Manual de Usuario Capítulo 2: Consulta De Usuario 12. Para insertar un imagen en el encabezamiento personal, pusle el boton Imagen, 13. Para selectar el alineación del de texto de encabezamiento o imagen, pulse el Derecho, Centro o Izquierda boton. 14. Pulse el pie de la pagina buton 15. Elige el typo de pie de página en el Elige de pie de página boton 16. Para eligir el fondo de pie de página personal, pulse el boton - Fondo 17. Para insertar un imagen en el pie de página personal, pusle el boton - Imagen, 18. Para selectar el alineación del de texto de de pie de página o imagen, pulse el Derecho, Centro o Izquierda boton 19. Pulse el tabulador Vista (sólo vistas gantt, hoja o calendario). 20. Si imprime vistas gantt u hoja de vista, puede hacer lo siguiente: a. Marque el recuadro Imprimir todas las columnas de la hoja si quiere imprimir todas las columnas en el contenido de la hoja de vista, aunque no se ven en la pantalla, p. ej. ocultas por el diágrama de la vista. b. Marque Imprimir las primeras N columnas de todas las páginas y especifique el número de las columnas si quiere tener un número específico de las columnas imprimidas de cada página de la vista. c. Elige el Notas de imprimir si querias imprimir la notas entradas en el tabulario de notas en la ventanilla de Informacion sobre el tarea en la pagina separada en el Gantt Diagrama d. Marque el recuadro Imprimir páginas en blanco si quiere imprimir las páginas de la vista que no contienen nungun dato. 21. Si quiere imprimir calendario puede hacer lo siguiente: a. Seleccione la opción Meses por página si quiere mostrar los meses en su calendario imprimido. Seleccione uno o dos meses por página. b. Si ha seleccionado la opción anterior, puede también marcar el recuadro Sólo mostrar días del mes para mostrar fechas en recuadros de fechas para el mes imprimido o / y Sólo mostrar semanas del mes para para mostrar fechas en recuadros de fechas sólo para las semanas que incluyen días en el mes imprimido. c. Seleccione la opción Semanas por página y teclee el número de semanas en el recuadro para imprimir el número especificado de semanas por página. d. Seleccione la opción Altura de semana como en la pantalla para imprimir las semanas con la misma altura como las muestra la vista Calendario. 22. En la sección Leyenda puede elegir donde imprimir la leyenda celeccionando Todas las páginas, Página de leyenda o ninguna. Page | 130 Seavus Project Viewer™ Manual de Usuario Capítulo 2: Consulta De Usuario 23. En la misma sección seleccione la anchura de la leyenda en el recuadro Anchura. Antes de imprimir una vista o informe, además de las opciones de la configuración de página, puede especificar opciones de imprimir como la imprimidora y sus propiedades, intervalo de páginas, número de copias y el intervalo de fechas. 1. En el menú Archivos pulse Imprimir 2. En la parte Imprimidora, Intervalos de imprimir y Copias seleccione las opciones deseadas y luego pulse OK. Ademas, los usuarios pueden imprimir el plano de proyecto utilizando el Imprimir con Seavus Project Viewer™ fichero: Abre el Window Explorer Elige el.mpp archivo que querias imprimir Reservas de recursos Un recurso puede ser parte de un recurso individual para varios proyectos diferentes o puede ser parte de una sola reserva de recursos. Muchos organizadores tienen los mismos recursos asignados a más que un proyecto o tienen recursos compartidos en varios proyectos. En Microsoft®Project, los directores del proyecto pueden combinar la información sobre los recursos en una reserva de recursos. Esta reserva de recursos es un archivo especial .mpp, cuyos recursos se comparten en los proyectos. Cuando un proyecto cuyos recursos se comparten de un archivo reserva de recursos se usa con Seavus Project Viewer™, carga la información de la tarea del archivo del proyecto, y la información de recursos y asignaciones del archivo de reserva de recursos. Más a Menúdo, el mismo proyecto contiene sus propios recursos específicos para el proyecto en cuestión. En este caso Seavus Project Viewer™ carga los recursos locales que no sean compatibles con los compartidos del archivo del proyecto. Sin embargo, los recursos locales pueden tener el mismo nombre en uno de los recursos compartidos. En Seavus Project Viewer™ puede elegir si cargar la reserva de recursos sobre los locales del mismo nombre. Lo facilita el diálogo Abrir Información de Reserva de recursos que se muestra al abrir un proyecto usando reserva de recursos compartida. Si Seavus Project Viewer™ falla en abrir la reserva de recursos por cualquier razon, p.ej. si el archivo fue trasladado a otra locación o no tiene permiso de abrirlo, un aviso de advertencia aparecerá y sólo se cargará el archivo del proyecto con sus recursos locales. Page | 131 Seavus Project Viewer™ Manual de Usuario Capítulo 2: Consulta De Usuario Proyecto principal, Sub-Proyectos Y Tareas Externas Consolidando los projectors relacionados en un Proyecto Principal, los directores del proyecto pueden organizar y administrar projectors complejos o multiplicar los projectors relacionados más eficazmente. Más a Menúdo, los projectors principales consisten en sólo sub-projectors insertados, pero en algunos casos el proyecto principal puede tener sus propias tareas. Cuando se abre un archivo de proyecto principal en Seavus Projecy Viewer, todos los sub-projectors insertados se cargan también. Si por cualquier razon Seavus Project Viewer™ falla en cargar algunos de los sub-projectors, p.ej. el archivo se ha trasladado a otra locación o no tiene permiso de abrirlo, aparece un aviso de advertencia y sólo el sumario del proyecto para el sub-proyecto se presenta en las vistas. Los projectors insertados están indicados en el icono de indicadores . Apuntando al icono con el raton aparece la caja de herramientas con la locación del archivo del subproyecto. Puede también ver la locación del archivo del sub-proyecto si inserta la columna del sub-proyecto en el contenido de la tabla en la vista. Tareas de sub-projectors diferentes se pueden conectar, formando dependencias predecesoras / sucesoras. Si abre uno de los sub-projectors en Seavus Project Viewer™, todas las tareas predecesoras de otros sub-projectors se mostrarán junto a las tareas locales al abrir el proyecto. Aparecen con estilos y tipos de letras diferentes en barras / recuadros que pertenecen a vistas distintas, p.ej. en color gris, así que son visualmente distinguidos de las tareas locales. Estas tareas se llaman tareas externas. Teniendo las tareas externas presentadas en las vistas, Seavus Project Viewer™ es capaz de delinear las conexiones entre ellas y las tareas locales, facilitando una vista más precisa sobre el conjunto de tareas y sus dependencias. Además, el campo predecesor o sucesor para la tarea local conexionada con una tarea externa, enseña el camino hasta el archivo del proyecto en el que la tarea externa se define en la ID de la tarea para este proyecto. Importar Con la nueva versión del Seavus Project Viewer™, los usuarios pueden abrir, ver, analizar y imprimir planes de proyectos creado en el Microsoft® Excel. Además, los usuarios recibirán una especial Seavus Project Viewer™ plantilla donde pueden entrar la información de sus proyectos. Esta característica permite la rápida creación de los planes del proyecto en el Microsoft® Excel y en el Seavus Project Viewer™ podrán importar las y habilitar las vistas creados por el Project Manager Page | 132 Seavus Project Viewer™ Manual de Usuario Capítulo 2: Consulta De Usuario Asimismo, los usuarios pueden crear sus tareas en el paleta de tareas en Microsoft® Outlook e importar en el Seavus Project Viewer™. Usando EasyProjectPlan, que es una macro automática para Microsoft ® Excel, los gerentes de proyecto pueden crear proyectos de proyecto en un formato de plantilla fácil de usar. Después de importar el plan de proyecto en Seavus Project Viewer™, los usuarios tienen el mismo efecto visual del plan de proyecto como si fue creado en Microsoft ® Project. En esta versión, Seavus Project Viewer™ ofrece dos posibilidades: Formato Microsoft Excel (XLS/XLSX) Microsoft Outlook Descripción Importar la información en XLS/XLSX formato. Previamente, la información del se encuentra en una pantilla especial en Microsoft® Excel y es guardada en .xls/.xlsx formato. Después de importar en Seavus Project Viewer™ el plan del proyecto parece como si fuera creado en el Microsoft® Project. Importar la información desde el paleta de tareas en Microsoft® Outlook en el Seavus Project Viewer™. Después de importar en Seavus Project Viewer™ el plan del proyecto parece como si fuera creado en el Microsoft® Project. Exportar Seavus Project Viewer™ les fecilita a los usuarios que quieren analizar informaciones de proyecto exportar sus datod del plan de proyecto a Microsoft® Excel; y/o exportar datos al Microsoft Outlook® para fines de organizar horarios; y/o exportar datos a Microsoft® PowerPoint con fin de visualizar datos del plan de proyecto de manera grafica mas poderosa; y/o exportar datos en EasyProjectPlan para edición. En esta versión, Seavus Project Viewer™ provee cinco posibilidades: Formato Microsoft Excel (XML) Microsoft Excel (CSV) Microsoft Outlook HyperText Mark-up Language (HTML) Descripción Exporta la información en un XML formato. El fichero exportado se puede abrir en Microsoft® Excel como cualquier archivo de Excel. Este formato conservará la línea general de la información y formará la data para que la información se ve mejor. Exporta la información en un formato textual, comaseparado. El fichero exportado se puede abrir con el Microsoft® Excel o cualquier redactor de texto. Este formato exporta las tareas o la información sobre los recursos en una tabla no formateada. Exporta la información en el paleta de tareas de Microsoft® Outlook. Exporta la informacion en HTML (HyperText Mark-up Language) formato. Este formato permite los usuarios Page | 133 Seavus Project Viewer™ Manual de Usuario Capítulo 2: Consulta De Usuario Microsoft®PowerPoint publicando el plano de proyecto en el World Wide Web paginas. Exporta informaciones del plan de proyecto directamente a Microsoft®PowerPoint Una vez exportada la información de la vista activa en un formato de archivo diferente, puede usar la aplicación asociada al formato para analizar y trabajar con los datos, p.ej. preparar su propio informe personalizado sobre el estado del proyecto. Enviar A Para gestionar el plano de proyecto mas eficazmente y partir la informacion sobre el proyecto con otros miembros en el equipo, el Seavus Project Viewer™ ofrece los usuarios Enviar el plano de proyecto algun/todos los miembros. Con este fichero, los usuarios pueden enviar los planes de proyecto y imágenes con Microsoft® Outlook. En esta version, el Seavus Project Viewer™ provee dos opciones: Nombre Recipiente de correo (Como accesorio) Recipiente de correo (Como notas de horario) Descripción Abre la ventanilla de mensaje nuevo con el plano de proyecto como accessorio. Da una oportunidad a los usuarios de enviar mensajes con una imagen del de tarea seleccionado desde el plan del proyecto o enviar el plan del proyecto entero como accesorio. Formato de ficheros ssv Seavus Project Viewer™ ahora facilita un formato seguro de ficheros que permite cerrar y esconder columnas que contienen información delicada, que no deberían ser vistas por algunas personas. .ssv (Seavus Secure View file) es un formato de fichero que se genera de Microsoft® Project mientras se usa el complemento Seavus Secure View. Este complemento les permite a los directores de los proyectos cerrar u ocultar columnas que no deberían ser vistas por todos los miembros del equipo. Una vez guardado el plan del proyecto en formato.ssv del fichero, los miembros del equipo podrán abrirlo y trabajar en ello con la ifnormación que el director haya elegido para exponer. Abra.mpd archivos Seavus Project Viewer™ ahora soporta el formato de Base de datos de Microsoft Project - . MPD archivos. Page | 134 Seavus Project Viewer™ Manual de Usuario Capítulo 2: Consulta De Usuario Campos de la empresa Campos de la empresa son campos preparados según las necesidades, creados en el Microsoft Office Project Server, disponibles solo por los proyectos de las empresas, cuyo objetivo es aplicar determinados campos necesarios que pueden contener fórmulas, costos, calendarios, plazos, fechas, banderas, código de revisión etc. Muestra el nivel columnas estándares, ahora también soporta la visualización de los campos de la empresa de los proyectos para la empresa importados de Project Server 2007. Los siguientes campos cuentan con el apoyo: Proyecto para la empresa Texto Proyecto para la empresa Costos Proyecto para la empresa Duración Proyecto para la empresa Fecha Proyecto para la empresa Numero Proyecto para la empresa Bandera Búsqueda Avanzada Al lado de las opciones de búsqueda estándares "con el Hallazgo" “y Van” a funcionalidades, Seavus Project Viewer™ tiene una opción de búsqueda avanzada que tiene una búsqueda de plan de proyecto detallada en cuenta. Usted puede buscar cualquier tipo del término o llamar en las Tareas y campos de texto de Recursos. El resultado de búsqueda es presentado en vista de Forma de Tarea o vista de Forma de Recurso, según los ajustes que usted hizo en las Opciones de Búsqueda. Estas formas pueden ayudarle a ver la información detallada en el término buscado, así como otra información que está directamente o indirectamente relacionada con el resultado de búsqueda. Abrir archivos protegidos con contraseña Para evitar ediciones no autorizadas del plan del proyecto, el manager del proyecto puede insertar contraseña que protegerá la información contenida en el archivo .mpp. Cuando este tipo de archivo se abre con Seavus Project Viewer™, se abre un diálogo pidiendo al miembro del equipo que inserte la contraseña correcta para abrir el fichero del proyecto. Si se introduce contraseña incorrecta, el usuario se avisa del error ocurrido y el archive no se podrá abrir. Page | 135 Seavus Project Viewer™ Manual de Usuario Capítulo 2: Consulta De Usuario Salto de página El salto de página es un marcador visual que cuando se inserta le dice al intérprete (y el iontyérprete del documento es en la mayoría de los casos la impresora) que el contenido que sigue forma parte de una página nueva. El usuario tendrá varias posibilidades para trabajar con esta característica: insertar o remover salto de página en el plan del proyecto, imprimir el plan de proyecto con los saltos de página insertados, hacer caso omiso de los saltos e imprimir el plan entero etc. Cuando los saltos de página están insertados en el plan de proyecto, por el responsible l=del proyecto o el mismo usuario, la locación de estos marcadores en la tabla Gantt es (-----) o (_____) dependiendo de la vista Gantt seleccionada. El salto de página esta disponible para utilizar solo en vistas de la categoría Gantt (Gráfico Gantt, Leveling Gantt, Gantt seguimiento…). Page | 136 Seavus Project Viewer™ Manual de Usuario Capítulo 3: Integración en la nube Capítulo 3: Integración en la nube Visión de conjunto En la terminología de la gestión de proyectos, la colaboración es el trabajo entre los individuos, equipos, departamentos, en una empresa para hacer un trabajo o entre varias empresas para llevar a cabo una serie de tareas. La colaboración es un proceso recursivo, repitiendo los pasos de trabajo en forma auto-similar, varias veces en una fila, en la que los miembros del equipo se organizan y trabajan juntos para alcanzar los hitos del proyecto y objetivos comunes. Dado que se define como proceso, la colaboración requiere de varias condiciones previas que deben cumplirse, a fin de lograr los objetivos comunes. Buena estructura organizativa de los equipos de trabajo es el elemento clave para el éxito de la colaboración. El conocimiento de la persona responsable de crear y compartir el plan del proyecto y la información sobre el proyecto (director del proyecto), las personas responsables de la ejecución de las tareas (miembros del equipo y jefes de equipo), así como los demás participantes en el proyecto (stakeholders del proyecto) es garantía para obtener un resultado positivo del trabajo compartido. Con la implementación de funciones de colaboración en Seavus Project Viewer, las empresas pueden estar seguros de que la información del proyecto se comparte y accede a tiempo, los equipos de proyecto y los recursos están al tanto de sus calendarios, tareas y metas y el proceso general de colaboración establecido en la compañía bien organizada dará resultados positivos. Importación de Project Server Usted puede construir DPE (Dirección de Proyecto de Empresa) ambiente en su compañía usando Microsoft DPE 2007, 2010 o 2013 versiones. Los gerentes de proyecto pueden crear tareas, adjudicar recursos y publicar el plan de proyecto del Page | 137 Seavus Project Viewer™ Manual de Usuario Capítulo 3: Integración en la nube Project Server 2013. Los miembros de equipo, los grupos de presión externos y alguien con el acceso para Project Server 2013 y usando al Seavus Project Viewer™ pueden unirse a ello y abrir el plan apropiado. Antes de usar este rasgo, asegúrese que el administrador ha concedido que usted tenga acceso para Project Server 2013 y usted sabe URL del Servidor de Proyecto exacto. Una vez que abra el cuadro de diálogo Entrar en Proyecto Server, puede seguir estos pasos para especificar la dirección URL de SharePoint. 1. Si este lugar es sitio desde donde se cargan los planes del proyecto con mucha frecuencia, puede guardarlo como cuenta predeterminada utilizando el botón Guardar la URL Dirección. 2. A partir de los planes de proyectos disponibles en la lista, seleccione un proyecto y continúe con el asistente. 3. En el último cuadro de diálogo, seleccione los campos personalizados que se van a importar desde Project Server en Seavus Project Viewer. De lo contrario, seleccione el botón Aceptar para cargar el archivo en Seavus Project Viewer. Microsoft SharePoint Integration Microsoft SharePoint es la aplicación más utilizada para almacenar, organizar, compartir y acceder a los datos, con el acento principal en el contenido y la gestión de documentos. Se utiliza en la mayoría de las empresas del grupo Fortune 500. Junto a subir y editar archivos creados en diferentes aplicaciones de la suite de Office, puede crear su propio entorno de gestión de proyectos y subir Sus planes de proyecto en el sitio de Microsoft SharePoint especialmente creado para ese propósito y compartirla con su equipo y las partes interesadas del proyecto. Con la integración de Microsoft SharePoint en Seavus Project Viewer, ahora no es necesario tener un navegador web para acceder a los archivos de proyecto. El flujo de trabajo es más que simple: El líder del proyecto crea y carga un plan de proyecto de Microsoft Project a Microsoft SharePoint. Utilizando la funcionalidad de SharePoint en Seavus Project Viewer y sus credenciales de Windows, el miembro del equipo se conecta al sitio especificado donde se encuentra el plan de proyecto y lo descarga. Una vez que el plan del proyecto se carga en el plan Seavus Project, el miembro del equipo puede utilizar todas las características implementadas para una mejor visualización / impresión de las tareas del proyecto. Antes de abrir los archivos de proyecto almacenados en Microsoft SharePoint Server, debe configurar la cuenta para conectar el Seavus Project Viewer con Microsoft SharePoint Server. La cuenta contiene información para la dirección URL, donde se Page | 138 Seavus Project Viewer™ Manual de Usuario Capítulo 3: Integración en la nube almacenan los planes del proyecto. Por lo general, la dirección URL será provista por el administrador de TI o el administrador de SharePoint. Una vez que abra el cuadro de diálogo Opciones, puede seguir estos pasos para especificar la dirección URL de SharePoint. 1. Haga clic en la ficha SharePoint en el cuadro de diálogo Opciones. 2. Para insertar la dirección de Microsoft SharePoint donde se almacenan los archivos de proyecto, haga clic en el botón Agregar. 3. De el Nombre de la conexión. Esto le ayudará a hacer diferencias entre varias conexiones insertadas. 4. En el campo de dirección URL de SharePoint inserte la dirección URL válida. Por lo general, esta dirección es provista por el administrador local de TI o el administrador de SharePoint. 5. Si este lugar es sitio desde donde se cargan los planes del proyecto con mucha frecuencia, puede hacerlo como cuenta por defecto con el Establecer Como Predeterminado botón. Antes de utilizar esta función, asegúrese de que el administrador ha concedido el acceso a la Microsoft SharePoint Server y que Ud sepa la exacta URL dirección del SharePoint. Integración SkyDrive A partir de la versión 2013, Microsoft ha puesto en marcha la integración SkyDrive en su suite de oficina, así como en Microsoft Project. SkyDrive es un servicio de alojamiento de archivos que permite a los usuarios cargar, sincronizar y compartir sus archivos a un almacenamiento en la nube y acceder a ellos a través del navegador web o desde su PC. Los planes del proyecto pueden ser cargados y sincronizados en SkyDrive directamente desde Microsoft Project, sin salir de la aplicación. Seavus Project Viewer tiene la posibilidad de conectarse a SkyDrive. Una vez más, el flujo de trabajo es idéntico con el flujo de trabajo de SharePoint de Microsoft. Los planes del proyecto se crean, editan y cargan en SkyDrive por el director del proyecto y miembros del equipo utilizando el Seavus Project Viewer pueden conectarse a SkyDrive y descargar la información del proyecto. Una vez que el plan del proyecto se carga en el plan de Seavus Project, un miembro del equipo puede utilizar todas las características implementadas para una mejor visualización / impresión de las tareas del proyecto. En los siguientes enlaces pueda obtener información adicional sobre la creación de cuentas de SkyDrive: Page | 139 Seavus Project Viewer™ Manual de Usuario Capítulo 3: Integración en la nube http://windows.microsoft.com/en-us/skydrive/download Modalidad de trabajo fuera de línea Para ver y trabajar con archivos cargados en SkyDrive necesite una conexión a Internet. Cuando la conexión a Internet está desactivada y el acceso al repositorio en la nube se pierde, entonces cambia su trabajo en modo "Fuera de linea" del trabajo. Seavus Project Viewer soporta el modo fuera de línea de trabajo, lo que permite a los usuarios ver e imprimir archivos de proyecto mientras están desconectados del sistema de almacenamiento, es decir, trabajar con copias locales de los archivos originales almacenados en la nube. Es decir, cuando se abre un archivo de proyecto de SkyDrive, Seavus Project Viewer hace una copia local del archivo abierto en la ubicación temporal. De forma predeterminada, los archivos se almacenan en la siguiente ubicación: C:\Users\user name\AppData\Local\Seavus\Seavus Project Viewer. Si desea especificar su propia carpeta, donde se almacenarán las copias locales de archivos, realice los siguientes pasos: 1. Abra el cuadro de diálogo Opciones, y vaya a la ficha Avanzada; 2. En el "SkyDrive Archivo de carpetas" haga clic en el botón Examinar 3. Navegue a la carpeta correspondiente. Una vez definida la ruta de carpeta Ud. puede continuar con su trabajo. Si desea ver la copia local del archivo (modo fuera de línea del trabajo), seleccione la funcionalidad Abrir, vaya a la carpeta que haya especificado previamente y seleccione el archivo. Importación de Google Drive Google Drive es un dispositivo de almacenamiento de archivos con el servicio de sincronización, impulsado por Google, con posibilidades de almacenamiento en la nube, el intercambio de archivos y la colaboración. Los usuarios tienen la posibilidad de crear su propio sistema de carpetas de archivos, que se define por sus necesidades. Esto significa que cada empresa puede crear su propio árbol de almacenamiento de la gestión de proyectos, donde se subirán y se sincronizan los archivos del proyecto. Una vez conectado a Google Drive, Seavus Project Viewer leerá y presentara la estructura de carpetas para el usuario, lo que le permite elegir cuál plan del proyecto será seleccionado y abierto. En los siguientes enlaces pueda obtener información adicional sobre la creación de cuentas de Google o Google Drive: https://support.google.com/drive/?hl=en Page | 140 Seavus Project Viewer™ Manual de Usuario Capítulo 3: Integración en la nube https://accounts.google.com/SignUp?service=writely Modalidad de trabajo fuera de línea Para ver y trabajar con archivos cargados en Google Drive necesite una conexión a Internet. Cuando la conexión a Internet está desactivada y el acceso al repositorio en la nube se pierde, entonces cambia su trabajo en modo "Fuera de linea" del trabajo. Seavus Project Viewer soporta el modo fuera de línea de trabajo, lo que permite a los usuarios ver e imprimir archivos de proyecto mientras están desconectados del sistema de almacenamiento, es decir, trabajar con copias locales de los archivos originales almacenados en la nube. Es decir, cuando se abre un archivo de proyecto de Google Drive, Seavus Project Viewer hace una copia local del archivo abierto en la ubicación temporal. De forma predeterminada, los archivos se almacenan en la siguiente ubicación: C:\Users\user name\AppData\Local\Seavus\Seavus Project Viewer. Si desea especificar su propia carpeta, donde se almacenarán las copias locales de archivos, realice los siguientes pasos: 1. Abra el cuadro de diálogo Opciones, y vaya a la ficha Avanzada; 2. En el "Google Drive Archivo de carpetas" haga clic en el botón Examinar 3. Navegue a la carpeta correspondiente. Una vez definida la ruta de carpeta Ud. puede continuar con su trabajo. Si desea ver la copia local del archivo (modo fuera de línea del trabajo), seleccione la funcionalidad Abrir, vaya a la carpeta que haya especificado previamente y seleccione el archivo. Page | 141 Seavus Project Viewer™ Manual de Usuario Capítulo 4: Seavus Project Viewer™ Task Update Capítulo 4: Seavus Project Viewer™ Task Update Introduccion Con la opción de Actualización de Tarea en Seavus Project Viewer™, los usuarios tienen ahora la capacidad de colaborar con los gerentes de proyectos para que tengan una información actualizada sobre el estado actual de las tareas del proyecto y realizar un seguimiento, si todas las asignaciones en el plan del proyecto se terminan a tiempo . Los miembros del equipo que están utilizando Seavus Project Viewer™ y Gerentes de Proyectos utlizando Microsoft Project pueden colaborar solamente con una localización compartida en la red de su compañia. Para usar la actualización de tarea usted debe tener: Seavus Project Viewer™ instalado en su computadora; Archivo de proyecto Microsoft previamente marcado como colaboracional por el gerente de proyecto, situado en una localización compartida; Lectura/escritura des permisos a la localización compartida. Beneficios de la Actualización de Tarea Desde la colaboración entre el Gerente de Proyecto y los miembros de su Equipo es esencial para el éxito de funcionamiento de los proyectos, la Actualización de Tarea de Seavus Project Viewer™ puede ser una herramienta execelente para lograr este objetivo. La Actualización de Tarea de Seavus Project Viewer™ puede ayudar a las compañias a disminuir sus costos, realizar más fácilmente un seguimiento de sus proyectos y tener una mejor visión de sus proyectos. Además, puede evitar inútil comunicación por correo electrónico con su gerente de proyecto. Page | 142 Seavus Project Viewer™ Manual de Usuario Capítulo 4: Seavus Project Viewer™ Task Update Creación de Actualizaciones Cuando usted abre un archivo de proyecto de una localización compartida, si la colaboración está habilitada en ella, usted debe obtener una ventana emergente preguntándole cómo desea abrir el archivo. Usted tiene dos opciones: Modo de Colaboración - Si usted selecciona esta opción usted podrá crear sus actualizaciones. Modo estándar - si usted selecciona esta opción el plan del proyecto se abrirá sin opciones de edición. Si ha abierto el archivo de proyecto en un modo y quiere cambiar el modo mientras trabaja, puede siempre seleccionar o deseleccionar la opción de modo de Colaboración en el menú Herramientas. Una vez abierto el archivo de proyecto en el modo de Colaboración, usted puede crear sus actualizaciones utilizando cualquiera de los dos, vistas de Recurso o de Uso de Tarea, o ventana de información de Tarea o de Asignación (en el tabulador Actualizaciones). Usted puede reportar el tiempo y el progreso en los días de trabajo a partir de la fecha de inicio del proyecto hasta la fecha de finalización del proyecto. La actualización se puede hacer en %Trabajo terminado o Trabajo Actual y Trabajo de tiempo Extra Actual. Con la Actualización de Tarea de Seavus Project Viewer™ su plan de proyecto es suficientemente flexible, de modo que no tiene que preocuparse por perder un día de trabajo o de olvidarse de enviar actualizaciones. Usted puede reportar más trabajo que el trabajo previsto y el trabajo previsto de tiempo extra actual para el día adecuado. Usted puede reportar tiempo o progreso por días siguientes o días en el pasado, fuera de interval de tiempo de la tarea. Usted puede reportar trabajo de tiempo extra actual, aunque su gerente de proyecto no ha previsto trabajo de tiempo actual extra. Usted no puede crear actualizaciones fuera de intervalo de tiempo del proyecto. Sus actualizaciones deben estar dentro de la fecha de inicio y de finalización del proyecto. No se puede reportar %Trabajo terminado menos de 0% ni más de 100%. No puede reportar tiempo o progreso en una tarea no asignada o en un resumen de tarea. Las actualizaciones sólo se pueden crear en los recursos de trabajo. Page | 143 Seavus Project Viewer™ Manual de Usuario Capítulo 4: Seavus Project Viewer™ Task Update Actualización a través de Vistas de Uso de Tarea y Uso de Recurso Después de haber abierto el proyecto de la localización compartida, puede comenzar a hacer actualiuzaciones. Vistas de Recurso y Uso de Tarea contienen dos tipos de campos: Los campos de asignación general en el panel de la izquierda Campos de tiempo de fases en el uso de panel derecho. Usando un archivo de proyecto de colaboración usted será capace de editar %Trabajo terminado en el panel de la izquierda o Trabajo Real y Trabajo de tiempo Extra Actual (tiempo de fases) en el uso de panel derecho. Columna de Indicadores Haciendo clic en el icono en la columna de indicadores, puede: Restablecer a valores de referencia - Las actualizaciones se restablecen a los valores de referencia que los tenían antes de hacer cualquier cambio; Borrar todos los valores - Todas las actualizaciones que ha realizado, pero no ha salvado, se borrarán y usted tendrá la posibilidad de crear nuevas actualizaciones; Marcar asignación como terminada - Si termina con su tarea antes, usted puede siempre marcarla como terminada. Esta opción no agregará horas o porcentaje completados a su tarea, sino que notifique a su gerente de proyecto que su tarea está terminada. Cambiar método de actualización - Si ha empezado a actualizar una asignación con %Trabajo terminado, los campos de edición en el uso de panel derecho se desactivarán. Actualización a través de ventana de información de Tarea o de Asignación Otra forma de actualizar una asignación es utilizando la ventana de información de Tarea o de Asignación. En la ventana de información de Tarea o de Asignación hay un tabulador separado Actualizaciones. Usted puede seleccionar de actualizar cualquiera de los dos, %Trabajo terminado o Trabajo de tiempo Extra Actual, seleccionando uno de los botones de radio Usted puede restablecer su actualizaciones haciendo clic en el botón Restablecer, y puede marcar la asignación como terminada. Además, aquí puede introducir un Comentario sobre su actualización, que será enviado a su gerente de proyecto. Page | 144 Seavus Project Viewer™ Manual de Usuario Capítulo 4: Seavus Project Viewer™ Task Update Para preparar sus actualizaciones para salvarlas, usted debe aplicarlas en primer lugar, utilizando el botón Aplicar. Salvando Actualizaciones Cuando termina con la actualización, todo lo que tiene que hacer es salvar sus actualizaciones . Puede hacerlo utilizando el menú Archivo y haciendo clic en Salvar actualizaciones o haciendo clic en el botón Salvar en la Barra de Herramientas Estándar. Cuando sus actualizaciones están salvadas, su gerente de proyecto puede revisarlas y aceptarlas o rechazarlas. Si esta opción está desactivada, esto significa que usted no tiene algunas actualizaciones recientemente creadas. Page | 145 Seavus Project Viewer™ Manual de Usuario Seavus DOOEL 11 Oktomvri 33A 1000 Skopje, Macedonia Phone: + 389 2 3097 400 Fax: + 389 2 3097 414 Email: support@seavusprojectviewer.com URL: www.seavusprojectviewer.com All documents prepared or furnished by Seavus DOOEL and the copyright therein shall remain the property of Seavus DOOEL. Photo: Foto Spring Page | 146 Seavus Project Viewer™ Manual de Usuario