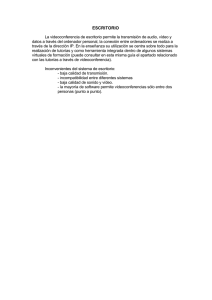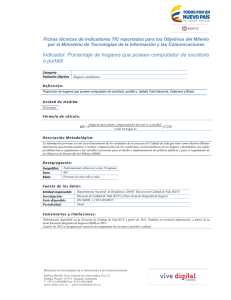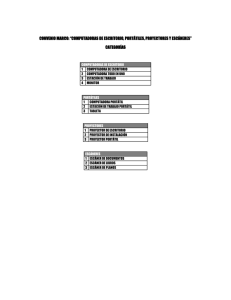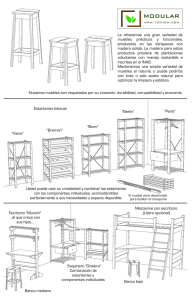Acceso y uso del escritorio virtual
Anuncio

Acceso y uso del escritorio virtual Los escritorios virtuales son estaciones de trabajo y aplicaciones centralizadas que se distribuyen, bajo demanda, a los ordenadores personales de los usuarios. Los alumnos pueden acceder a un escritorio virtual utilizando su ordenador personal. A continuación os explicamos como instalar y acceder a este servicio. IMPORTANTE: Por favor, conecte su ordenador portátil a la corriente eléctrica. Si utiliza la batería de su portátil, asegúrese que esté completamente cargada y que su portátil tenga desactivadas las opciones de suspensión e hibernación. 1. Primer acceso, Instalación del Citrix Para acceder a la sesión del escritorio virtual, tenéis que utilizar un navegador (Internet Explorer, Firefox, Google Chrome) y conectaros a la siguiente dirección: https://virtuallabs.ie.edu En la pantalla que aparece en el navegador, tenemos que introducir nuestro usuario y contraseña de alumno. Si es la primera vez que nos conectamos, nos pedirá la instalación de “citrix receiver” Le diremos que “si”, lo descargaremos desde la página del proveedor siguiendo las instrucciones que aparecerán en pantalla. Una vez instalado el “citrix receiver”, el acceso al escritorio virtual después de introducir nuestros datos es inmediato. Si la instalación no se produce automáticamente, será necesario ir a la página del fabricante para descargar e instalarlo manualmente. http://receiver.citrix.com/ 2. Avisos durante el acceso En algunos navegadores, como internet explore, al intentar conectar nos podemos encontrar con un aviso de seguridad como el siguiente: En ese caso, marcamos la opción de “no volver a mostrar la advertencia…” y le daremos a “permitir”. Puede que aun así, cada vez que nos conectemos, aparezca el siguiente mensaje Tendremos que seleccionar la opción de “abrir” para conectarnos sin problemas. 3. Entorno y funcionamiento del escritorio virtual. El escritorio virtual es el de un Windows 7. Los programas necesarios para el desarrollo de la clase estarán instalados y accesibles bien directamente desde el escritorio o desde “start”“All programs”. Podremos trabajar con todo ellos, como si fuera nuestro propio ordenador. Si intentamos acceder a las unidades, carpetas o archivos, el sistema nos muestra el siguiente aviso: Si utilizamos la opción “Acceso de lectura y escritura” podremos tener acceso a documentos en nuestro ordenador personal desde el escritorio virtual Si además marcarnos la opción de “nunca preguntar para este escritorio virtual” se quedará configurado por defecto para futuros accesos. 4. Barra de herramientas Si pasamos el ratón por la parte superior de la pantalla del escritorio virtual, se desplegara una barra de herramientas con diferentes opciones: Inicio: Para volver a la pantalla de nuestro portátil sin desconectarnos de la plataforma VDI-in-a-Box: Acceso al escritorio virtual Ctrl+Alt+Supr: Poder hacer dicha combinación de teclas, en el entorno virtual Preferencias: Diferentes preferencias y opciones de configuración y uso de la plataforma, como la resolución, acceso a ficheros de nuestro ordenador, acceso a la cámara y micro de nuestro portátil…. Dispositivos: Acceso a dispositivos externos que tengamos instalados entre nuestros portátiles (cámara web, micrófono…) Ventana – Pantalla completa: Cambiar la “vista” de la plataforma, bien como si fuera una ventana reducida o bien a tamaño completo Desconectar: Desconectar nuestra sesión pero no la elimina del servidor (usar solo en caso de una desconexión puntual) 5. Desconexión y cierre de sesión (IMPORTANTE) Una vez que demos la clase o la sesión por finalizada, para desconectarnos debemos hacerlo siempre a través de “Start”-“log off” Y en la pantalla principal “cerrar sesión” Así nos aseguraremos que nuestro usuario está bien desconectado y que no queda ninguna sesión abierta con nuestro nombre. Muy importante : Antes de desconectarnos , debemos comprobar que hemos guardado nuestros documentos en nuestro “ordenador personal” ya que una vez que cerremos sesión el escritorio virtual volverá a su configuración original eliminando cualquier programa o documento que hayamos instalado o guardado en el.