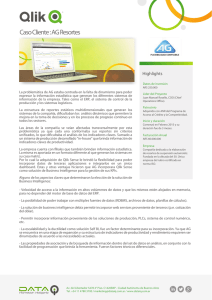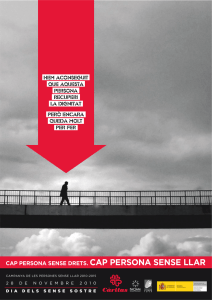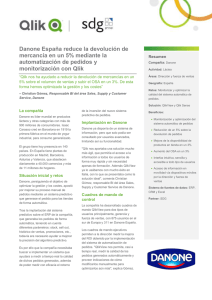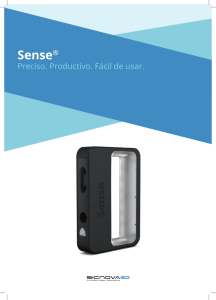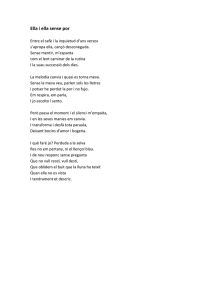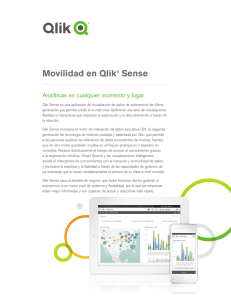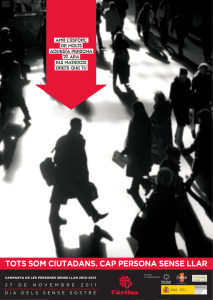Qlik Sense Desktop
Anuncio

Qlik Sense Desktop
Qlik Sense®
2.1.2
Copyright © 1993-2015 QlikTech International AB. Reservados todos los derechos.
Copyright © 1993-2015 QlikTech International AB. Reservados todos los derechos.
Qlik®, QlikTech®, Qlik Sense®, QlikView®, Sense® y el logotipo de Qlik son marcas comerciales registradas
en varios países o que QlikTech International AB usa como marcas comerciales. Las demás marcas
comerciales mencionadas en este documento son marcas comerciales de sus respectivos propietarios.
Contenidos
1 Acerca de este documento
4
2 Comparar Qlik Sense Desktop con Qlik Sense
5
3 Instalar Qlik Sense Desktop
6
3.1 Requisitos del sistema
6
3.2 Compatibilidad del navegador
6
3.3 ¿Qué se incluye en Qlik Sense Desktop?
7
Elementos de escritorio y elementos del menú de inicio
Archivo de instalación de Qlik Sense Desktop
Ejemplos, apps y archivos de registro
3.4 Obtener el archivo de configuración
7
7
7
7
3.5 Instalar Qlik Sense Desktop
7
3.6 Actualizar Qlik Sense Desktop
8
Migración de la app
3.7 Puertos de Qlik Sense Desktop
8
9
3.8 Almacenamiento en Qlik Sense Desktop
9
Almacenamiento por defecto
Formato portátil
3.9 Reparar Qlik Sense Desktop
9
9
9
3.10 Desinstalar Qlik Sense Desktop
4 Iniciar Qlik Sense Desktop
4.1 Abrir Qlik Sense Desktop en un navegador web
10
11
11
5 El centro de control de Qlik Sense Desktop
12
6 Abrir una app en Qlik Sense Desktop
14
6.1 Desde el centro de control
14
6.2 Desde fuera del centro de control
14
7 Mover una app entre instalaciones Qlik Sense Desktop
15
7.1 Mover una app creada en su actual instalación de Qlik Sense Desktop
15
7.2 Mover una app creada en una instalación más antigua de Qlik Sense Desktop
15
8 Resolución de problemas en Qlik Sense Desktop
17
8.1 No puedo instalar Qlik Sense Desktop
17
8.2 No encuentro los archivos de registro de Qlik Sense Desktop
17
8.3 No encuentro los archivos de registro de instalación de Qlik Sense Desktop
17
8.4 Faltan las reseñas de apps en el centro de control
17
8.5 Faltan las imágenes cuando movemos una app
18
8.6 He dejado mi archivo qvw en el centro de control, y ahora no encuentro mi archivo qvw y
mi app no está disponible en el centro de control
Qlik Sense Desktop - Qlik Sense, 2.1.2
18
3
1 Acerca de este documento
1
Acerca de este documento
Lea y obtenga información acerca de las áreas en las que Qlik Sense Desktop difiere de Qlik Sense.
Este documento está tomado de la ayuda online de Qlik Sense. Va destinado a aquellos que deseen leer
partes de la ayuda fuera de línea, sin conexión, o imprimir algunas páginas con facilidad y no incluye
información adicional alguna como sucede con la ayuda online.
Le rogamos utilice la ayuda online u otros documentos si desea más información.
Encontrará estos documentos y mucho más en help.qlik.com/sense.
Qlik Sense Desktop - Qlik Sense, 2.1.2
4
2 Comparar Qlik Sense Desktop con Qlik Sense
2
Comparar Qlik Sense Desktop con Qlik Sense
Hay algunas diferencias entre Qlik Sense Desktop y Qlik Sense Enterprise:
l
Qlik Sense Desktop solo se puede ejecutar en un ordenador Windows local; el uso de múltiples
pantallas o tabletas, por ejemplo, no está admitido.
l
Las apps no se pueden publicar y por esta razón no se admiten los streams.
l
Puede compartir apps utilizando Qlik Sense Cloud.
l
No hay funcionalidad de seguridad o autenticación.
l
l
l
No hay funcionalidad de autoguardado, tiene que guardar su trabajo manualmente haciendo clic en
Guardar en la barra de herramientas. La app se guarda automáticamente al recargar el script.
Duplicar apps no está disponible en Qlik Sense Desktop.
Qlik Sense Desktop se ejecutará en el idioma de su sistema operativo y no es posible cambiar dicho
idioma.
Qlik Sense Desktop - Qlik Sense, 2.1.2
5
3 Instalar Qlik Sense Desktop
3
Instalar Qlik Sense Desktop
Esta sección describe cómo instalar Qlik Sense Desktop en su ordenador.
3.1
Requisitos del sistema
Para instalar y ejecutar correctamente Qlik Sense Desktop, deberán cumplirse los requisitos enumerados en
esta sección.
Sistema operativo
Microsoft Windows 7 SP1 (sólo versión de 64 bits),
Microsoft Windows 8.1 (sólo versión de 64 bits)
Procesador
Intel Core 2 Duo o superior recomendado
Memoria
4 GB mínimo (dependiendo del volumen de datos podría requerirse más)
Qlik Sense usa una tecnología de análisis en memoria. Los
requisitos de memoria están directamente relacionados con la
cantidad de datos que se estén analizando.
Espacio en disco
500 MB total necesario para instalar
.NET Framework
4.5.2
Seguridad
Privilegios de administración local para instalar
Resolución de pantalla
mínima
Ordenadores de sobremesa, portátiles y tabletas: 1024x768.
3.2
Pantallas pequeñas: 320x568
Compatibilidad del navegador
Por defecto, Qlik Sense Desktop se ejecuta en una ventana propia. Sin embargo, también se
puede abrir en un navegador web.
Vea también: Iniciar Qlik Sense Desktop (página 11)
Internet Explorer 10
o superior
Windows 7
Windows 8,1
m
m
Google Chrome
Safari, v. 6.1 o
superior
Mozilla Firefox
m
m
m
m
Mozilla Firefox requiere aceleración de hardware, no se admite en entornos virtuales.
Qlik Sense Desktop - Qlik Sense, 2.1.2
6
3 Instalar Qlik Sense Desktop
3.3
¿Qué se incluye en Qlik Sense Desktop?
Elementos de escritorio y elementos del menú de inicio
Tras haber completado su instalación de Qlik Sense Desktop, habrá un acceso directo disponible desde el
escritorio así como también desde el menú Inicio (Inicio > Todos los programas):
l
Acceso directo a Qlik Sense Desktop
El centro de control es el punto inicial al que llegamos tras arrancar Qlik Sense. Aquí encontramos
todas las apps Qlik Sense que hemos creado.
Archivo de instalación de Qlik Sense Desktop
Tras completar la instalación de Qlik Sense Desktop, el archivo de instalación de Qlik Sense Desktop se
almacenará en Users\{user}\AppData\Local\Programs\Qlik.
Ejemplos, apps y archivos de registro
La instalación de Qlik Sense Desktop incluye algunos archivos de ejemplo. Estas se encuentran en Users\
{user}\Documents\Qlik\Examples. Por ejemplo, hay varios ejemplos de códigos de extensión instalados en
la subcarpeta Extensions.
La instalación de Qlik Sense Desktop incluye también apps de ejemplo. Estas se encuentran en Users\{user}
\Documents\Qlik\Sense\Apps.
En la instalación de Qlik Sense Desktop, los registros se encuentran en Users\{user}
\Documents\Qlik\Sense\Log.
3.4
Obtener el archivo de configuración
El archivo de configuración de Qlik_Sense_Desktop_setup.exe se puede obtener del sitio de descargas.
Guárdelo en una carpeta de su ordenador.
≤ Descargar Qlik® Sense Desktop
3.5
Instalar Qlik Sense Desktop
Haga lo siguiente:
1. Haga doble clic en el archivo Qlik_Sense_Desktop_setup.exe para comenzar la instalación.
Se abrirá el diálogo de bienvenida.
2. Haga clic en INSTALL.
Se abrirá el diálogo License agreement.
3. Lea el acuerdo de licencia y después marque la casilla I accept the license agreement (Acepto las
condiciones del acuerdo de licencia), si está conforme, y pulse Next.
Qlik Sense Desktop - Qlik Sense, 2.1.2
7
3 Instalar Qlik Sense Desktop
También se le ofrece la opción de imprimir el acuerdo de licencia en una impresora
local.
Se abrirá el diálogo Ready to install.
4. Haga clic en Install para iniciar la instalación.
Una vez completada la instalación se muestra el resumen de instalación, Installation summary.
5. Haga clic en Finish para cerrar el Installation summary.
Ha instalado correctamente Qlik Sense Desktop en su ordenador.
3.6
Actualizar Qlik Sense Desktop
La opción de actualización está disponible si antes se ha instalado Qlik Sense y se ha ejecutado una versión
más reciente del archivo de configuración Qlik_Sense_Desktop_setup.exe.
Haga lo siguiente:
1. Haga doble clic en el archivo Qlik_Sense_Desktop_setup.exe para comenzar la instalación.
Se abrirá el diálogo de bienvenida.
2. Haga clic en UPGRADE.
Se abrirá el diálogo License agreement.
3. Lea el acuerdo de licencia y a continuación marque la casilla I accept the license agreement
(Acepto las condiciones del acuerdo de licencia), si está conforme, y pulse Next.
También se le ofrece la opción de imprimir el acuerdo de licencia en una impresora
local.
Se abrirá el diálogo Ready to install.
4. Haga clic en Upgrade para iniciar la instalación.
Una vez completada la instalación se muestra el resumen de instalación, Installation summary.
5. Haga clic en Finish para cerrar el Installation summary.
Ahora ha actualizado satisfactoriamente Qlik Sense Desktop a una versión más reciente.
Migración de la app
Tras actualizar Qlik Sense Desktop, deben migrarse las apps para garantizar la compatibilidad. En el centro
de control, las reseñas de apps no se muestran antes de migrar la app.
La migración se realiza de forma automática al abrir la app por primera vez tras una actualización. Antes de
migrarse una app, se crea una copia de seguridad en Users\{user}\Documents\Qlik\Sense\AppsBackup.
Puede usar la copia de seguridad si desea abrir la app en una versión anterior de Qlik Sense Desktop.
Qlik Sense Desktop - Qlik Sense, 2.1.2
8
3 Instalar Qlik Sense Desktop
3.7
Puertos de Qlik Sense Desktop
Qlik Sense Desktop utiliza el puerto 4848 por defecto.
3.8
Almacenamiento en Qlik Sense Desktop
Esta sección describe dónde se almacenan las apps Qlik Sense cuando ejecutamos Qlik Sense Desktop.
Almacenamiento por defecto
Por defecto, Qlik Sense almacena las apps en el sistema de archivos locales, en C:\Users\{user}
\Documents\Qlik\Sense.
Formato portátil
Una app Qlik Sense se puede almacenar en el sistema de archivos locales en su formato .qvf nativo, que es
un formato portátil.
Una app se almacena como <Nombredeapp>.qvf, donde <Nombredeapp> ies el título de la app.
3.9
Reparar Qlik Sense Desktop
La opción Repair restaura todos los archivos perdidos, métodos abreviados y valores del registro.
Haga lo siguiente:
1. Para comenzar a repararla instalación, abra el Panel de Control y seleccione Desinstalar un
programa. A continuación, seleccione Qlik Sense Desktop de la lista de programas y haga clic en
Cambiar.
Se abrirá el diálogo de Qlik Sense Desktop Setup maintenance.
Esto también se logra haciendo doble clic en el archivo Qlik_Sense_Desktop_
setup.exe.
2. Haga clic en REPAIR.
Se abrirá el diálogo Ready to repair.
3. Haga clic en Repair.
El proceso de reparación da comienzo y se muestra su progreso.
4. Una vez finalizado el proceso de reparación, se muestra el diálogo Repair summary para confirmar
que Qlik Sense Desktop se ha reparado con éxito.
5. Haga clic en Finish.
Se ha reparado correctamente la instalación de Qlik Sense Desktop.
Qlik Sense Desktop - Qlik Sense, 2.1.2
9
3 Instalar Qlik Sense Desktop
3.10 Desinstalar Qlik Sense Desktop
Haga lo siguiente:
1. Para comenzar a desinstalar Qlik Sense Desktop, abra el Panel de Control y seleccione
Desinstalar un programa. A continuación, seleccione Qlik Sense Desktop de la lista de programas
y haga clic en Desinstalar.
Se abrirá un diálogo de confirmación que le preguntará si está seguro de que desea desinstalar Qlik
Sense Desktop de su ordenador.
También puede desinstalar Qlik Sense Desktop haciendo doble clic en el archivo Qlik_
Sense_Desktop_setup.exe y seleccionando a continuación Uninstall en el diálogo de
mantenimiento. En ese caso deberá utilizar la versión correcta del archivo de
instalación cuando modifique la instalación de Qlik Sense Desktop, esa es la misma
versión que se utiliza al instalar Qlik Sense Desktop.
2. Haga clic en Uninstall.
El proceso de desinstalación da comienzo y se muestra su progreso.
3. Una vez finalizado el proceso de desinstalación, se muestra el diálogo Uninstall summary para
confirmar que Qlik Sense Desktop se ha desinstalado con éxito.
4. Haga clic en Finish.
Ha desinstalado Qlik Sense Desktop.
Qlik Sense Desktop - Qlik Sense, 2.1.2
10
4 Iniciar Qlik Sense Desktop
4
Iniciar Qlik Sense Desktop
Puede iniciar Qlik Sense Desktop a través del menú inicial del grupo de programas de Qlik Sense.
Tras iniciar Qlik Sense Desktop, accedemos al centro de control, desde donde podremos acceder a todo
nuestro contenido (apps). Si aún no hay ninguna aplicación en el centro de control, puede comenzar creando
su primera app. .
Qlik Sense Desktop se ejecutará en el idioma de su sistema operativo y no es posible cambiar
dicho idioma, a menos que se abra y ejecute en un navegador web.
4.1
Abrir Qlik Sense Desktop en un navegador web
Por defecto, Qlik Sense Desktop se ejecuta en una ventana propia. Sin embargo, también se puede abrir en
un navegador web.
Haga lo siguiente:
1. Arrancamos Qlik Sense Desktop desde el menú Inicio.
2. Abra un navegador web (que esté admitido).
3. Introduzca http://localhost:4848/hub en la barra de direcciones del navegador.
Qlik Sense Desktop se abrirá en el navegador web, mostrando el centro de control con todas sus apps.
Ahora podrá cambiar el idioma de Qlik Sense Desktop.
Si está utilizando Microsoft Internet Explorer y los iconos del centro de control no se muestran
correctamente, puede modificar un parámetro en Opciones de Internet para el navegador
Microsoft Internet Explorer. Añada la dirección del sitio web para el centro de control en Sitios
de confianza.
Qlik Sense Desktop - Qlik Sense, 2.1.2
11
5 El centro de control de Qlik Sense Desktop
5
El centro de control de Qlik Sense Desktop
Al abrir Qlik Sense Desktop, llegamos al centro de control. El centro de control es donde se encuentran todas
sus apps. Haga clic en una app del centro de control para abrirla en una pestaña aparte.
Ejemplo del centro de control
A
La barra de herramientas contiene el menú global y otros comandos
útiles.
¨
Menú global con las opciones Ayuda
y Acerca de.
‡
F
B
Crear
Vaya a Qlik Sense Cloud.
Puede hacer una búsqueda para
hallar más fácilmente una app
específica.
Cree una nueva app.
nueva
app
∆
ì
î
C
Puede ordenar las apps alfabéticamente por orden
descendente o ascendente.
Alterne entre la vista de rejilla y la vista de lista en la
vista general del centro de control, dependiendo de qué
tipo de vista general prefiera.
Todas las apps se muestran en el área principal.
Qlik Sense Desktop - Qlik Sense, 2.1.2
12
5 El centro de control de Qlik Sense Desktop
D
Comenzando...
Vaya a la página web de Qlik Sense Desktop
para saber más acerca de cómo iniciarse en
Qlik Sense Desktop.
Qlik Sense Desktop - Qlik Sense, 2.1.2
13
6 Abrir una app en Qlik Sense Desktop
6
Abrir una app en Qlik Sense Desktop
Con Qlik Sense Desktop, puede abrir apps desde el centro de control o desde una ubicación de archivo.
6.1
Desde el centro de control
Haga clic en las apps desde el centro de control para abrirlas.
6.2
Desde fuera del centro de control
Con Qlik Sense Desktop, podemos abrir una app que no resida en el centro de control. Navegue hasta donde
guarda su app y arrástrela al centro de control.
También puede copiar la app con Ctrl+C y, posteriormente, abrirla en el centro de control con
Ctrl+O.
El archivo de la app (con la extensión .qvf) no se moverá al directorio de archivos del centro de
control. Si desea que forme parte del contenido del centro de control, deberá mover el archivo
al directorio del centro de control.
Qlik Sense Desktop - Qlik Sense, 2.1.2
14
7 Mover una app entre instalaciones Qlik Sense Desktop
7
Mover una app entre instalaciones Qlik Sense
Desktop
Cuando guardamos una app que hemos creado en Qlik Sense Desktop, las imágenes incluidas en la app se
enlazan junto con el resto de contenidos de la app. Esto hace más fácil compartir la app con otra persona, o
mover la app a otro ordenador.
Podemos mover una app que hayamos creado en Qlik Sense Desktop, incluidas sus imágenes, a otro
ordenador con Qlik Sense Desktop, por ejemplo enviando la app por correo electrónico o guardándola y
copiándola desde un dispositivo portátil.
7.1
Mover una app creada en su actual instalación de
Qlik Sense Desktop
Si la app se ha creado en su actual instalación de Qlik Sense Desktop, las imágenes incluidas en la app se
vinculan automáticamente al resto de contenidos de la app.
Haga lo siguiente:
1. Cree una app usando Qlik Sense Desktop.
2. Guarde la app.
3. Localice la app en su disco duro. La ubicación por defecto es:
<usuario>\Documentos\Qlik\Sense\Apps.
4. Copie la app, por ejemplo, a un dispositivo portátil.
5. Pegue la app en la carpeta Apps en otro ordenador con Qlik Sense Desktop.
La app ahora está disponible desde el centro de control.
7.2
Mover una app creada en una instalación más
antigua de Qlik Sense Desktop
Si su app se ha creado en una versión anterior de Qlik Sense Desktop, previa a la versión 2.0, las imágenes
de la app no se vincularán al resto de contenidos de la app. Deberá abrir y guardar la app antes de moverla.
Haga lo siguiente:
1. Abra la app utilizando la nueva versión de Qlik Sense Desktop.
2. Haga un cambio en la app.
3. Guarde la app.
Ahora las imágenes incluidas en la app se vinculan con el resto de contenidos de la app.
4. Localice la app en su disco duro. La ubicación por defecto es:
<usuario>\Documentos\Qlik\Sense\Apps.
Qlik Sense Desktop - Qlik Sense, 2.1.2
15
7 Mover una app entre instalaciones Qlik Sense Desktop
5. Copie la app, por ejemplo, a un dispositivo portátil.
6. Pegue la app en la carpeta Apps en otro ordenador con Qlik Sense Desktop.
La app ahora está disponible desde el centro de control.
Si mueve una app Qlik Sense Desktop app a un entorno Qlik Sense, necesita gestionar las
imágenes por separado. Lo mismo sucede si trata de mover una app que se ha creado en Qlik
Sense.
Qlik Sense Desktop - Qlik Sense, 2.1.2
16
8 Resolución de problemas en Qlik Sense Desktop
8
Resolución de problemas en Qlik Sense
Desktop
Esta sección describe problemas que son específicos de Qlik Sense Desktop.
8.1
No puedo instalar Qlik Sense Desktop
Posible causa
O bien no se cumplen los requisitos del sistema, o no posee los privilegios de administrador local para
instalar.
Vea también: Instalar Qlik Sense Desktop (página 6)
8.2
No encuentro los archivos de registro de Qlik Sense
Desktop
La ubicación de los archivos de registro en Qlik Sense Desktop depende de dónde se haya instalado la
aplicación.
La ubicación por defecto es <user>\Documents\Qlik\Sense\Log.
8.3
No encuentro los archivos de registro de instalación
de Qlik Sense Desktop
Si hace clic en Cancelar durante la instalación, o la instalación no se completó satisfactoriamente, podrá
hallar información detallada en el archivo de registro situado en su carpeta temp a la que se accede
mediante la variable de entorno %temp%.
8.4
Faltan las reseñas de apps en el centro de control
Posible causa
Ha actualizado Qlik Sense Desktop a una nueva versión. En el centro de control, las reseñas de apps no se
muestran antes de migrar la app.
Acción propuesta
Abra la app. La migración se realiza de forma automática al abrir la app por primera vez tras una
actualización.
Qlik Sense Desktop - Qlik Sense, 2.1.2
17
8 Resolución de problemas en Qlik Sense Desktop
8.5
Faltan las imágenes cuando movemos una app
Posible causa
Ha actualizado Qlik Sense Desktop a un nueva versión y la app que desea mover se creó en una instalación
de Qlik Sense Desktop anterior a la versión 2.0.
Acción propuesta
Antes de mover la app a otro ordenador, abra la app con su nueva versión de Qlik Sense Desktop, haga el
cambio y guarde la app. Ahora las imágenes incluidas en la app se vinculan con el resto de contenidos de la
app.
8.6
He dejado mi archivo qvw en el centro de control, y
ahora no encuentro mi archivo qvw y mi app no está
disponible en el centro de control
Posible causa
Ha arrastrado su documento QlikView (archivo qvw) desde una carpeta y lo ha depositado en el centro de
control de Qlik Sense Desktop, para abrirlo como una app de Qlik Sense.
Cuando hace cambios en la app y guarda la app ocurre lo siguiente:
l
l
La app se guarda en el formato de Qlik Sense (archivo qvf) en la carpeta en la que estaba
almacenado su documento QlikView (archivo qvf).
Además se elimina el archivo del documento QlikView de la carpeta y se convierte automáticamente
en un archivo de copia de seguridad (qvw.backup) amacenado aquí:
<user>\Documents\Qlik\Sense\AppsBackup.
Acción propuesta
Si desea abrir el archivo de copia de seguridad, lo encontrará en esta carpeta:
<user>\Documents\Qlik\Sense\AppsBackup.
Si la app Qlik Sense (archivo qvf) se almacenó en otra carpeta distinta de
<user>\Documents\Qlik\Sense\Apps, muévala a la carpeta Apps para que esté disponible desde el centro
de control.
Qlik Sense Desktop - Qlik Sense, 2.1.2
18