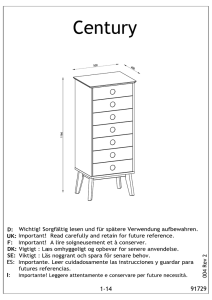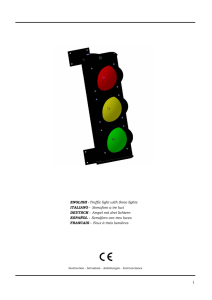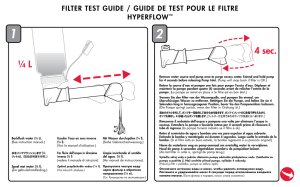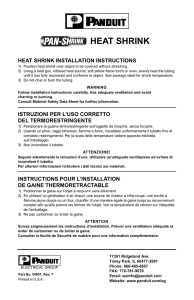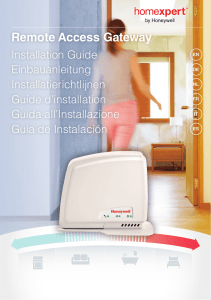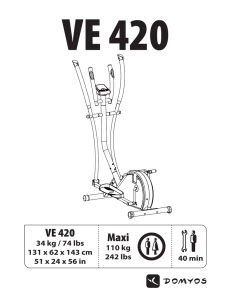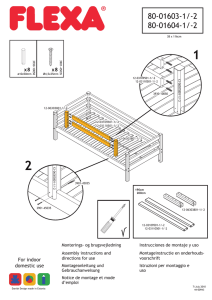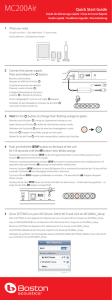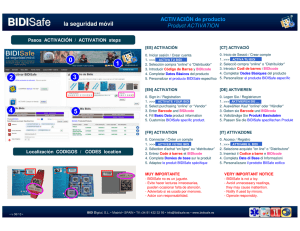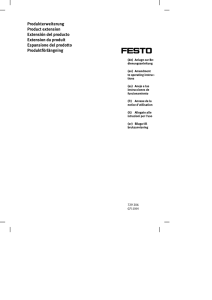TEW-411BRP Wireless 802.11g AP Router Quick Installation Guide
Anuncio

English TEW-411BRP Wireless 802.11g AP Router Quick Installation Guide Version 1.1 0 0 General Wireless AP System Connection The general function of Wireless AP Router is defined as an “AP + Router”, and the connection is as following diagram. Plug in the power supply. The power LED will turn on to indicate power operation. User may connect the WAN port to Cable / DSL modem. The WAN LED will indicate the connection. Connect the LAN ports to computers that need to link to Intranet (your network) or Internet. On the AP Router, it provides 4 LAN ports. If more computers need to join the network, you can connect an Ethernet Switch to the Router’s LAN port to expand the network capacity. The Wireless Interface can easily manage 30 wireless clients and workstations simultaneously. AP Router’s Default Settings User Name (no user name) Password admin IP Address 192.168.1.1 Subnet Mask 255.255.255.0 ESSID wlan-g Channel 6 Mode 11b+g Encryption Disabled DHCP Server Enabled 1 Verify your NETWORK SETTINGS before proceeding. The AP Router default IP configuration class is IP: 192.168.1.x, subnet mask: 255.255.255.0, and the DHCP service is enabled. Please make sure that your PC’s current IP configurations match the Router’s class or set the PC’s network adapter to accept IP address from the Router. If you already have a DHCP server on the network, please connect a PC to the Router to configure the Router’s IP to match your network. Before starting the Router configuration, please make sure your computer can get reply from AP Router while using “ping” command. For Windows PC, open Command Prompt (C:\), type in ping 192.168.1.1 and hit Enter. If you see “reply from 192.168.1.1…”, then you are ready to configure the Router. If you have questions regarding the computer’s IP address settings, please contact our Free Techsupport: Tel: 310-891-1100, Fax: 310-891-1111. E-mail: support@trendware.com. 7:30AM ~ 6:00PM, Monday ~ Friday (Pacific Standard Time) Step1 From the web browser, open address http://192.168.1.1 for AP Router’s configuration. When the login screen appears, leave blank in the User Name, type admin in the Password field and click OK. 2 Step2 On the WAN section, please select the “Connection Type”. If your Internet service provider assigns you a Host Name and/or Domain Name, please enter them here. Dynamic IP Setting: for Cable Modem service. Some Service Providers requires you to report your network adapter’s MAC address to them; you can report the WAN port MAC address. If you have previously reported your network adapter’s MAC address to the Service Provider, you can type in that MAC address here. Static IP Address: when you have static IP address and the Internet Service Provider should provide you with IP, subnet mask, gateway, and DNS addresses. PPPOE: for DSL service. Service provider should provide you user name, password and Server IP (when necessary). PPTP: for DSL service. Service provider should provide you user name, password and Server IP (when necessary). Note: For detail information, please refer to the User’s Manual. 3 DSL Connection Step3 Here is a Wireless Setting menu. You can setup the Mode, SSID, Channel , and Security. Important Notice In order to make right use of WPA, please ensure that your current Wireless Adapter’s driver, and Wireless Utility can support it, WPA needs 802.1x authentication (when RADIUS mode is chosen), though the Operating System must also support 802.1x protocol. For Microsoft’s OS family, only Windows XP has incorporated this by default. The rest of the OS must installed 3er party’s client software such as Funk ODySSey. 4 SSID: The service set identifier (SSID) or network name. It is case sensitive and must not exceed 32 characters, which may be any keyboard character. You shall have selected the same SSID for all the APs that will be communicating with mobile wireless stations. SSID Broadcast: “Enable” allow wireless clients to discover the AP Router’s presence by using “site survey” or similar tool. For added security, select “Disable”. Channel: Select the appropriate channel from the list provided to correspond with your network settings. You shall assign a different channel for each AP to avoid signal interference. Security: To enable WEP (Wired Equivalent Privacy) or WPA (Wi-Fi Protected Access), please click on “Enable” and then click on “Configure Security”. Security Mode: Options are WEP, WPA Pre-Shared Key, and WPA RADIUS. In this guide we will cover WEP setup, for WPA, please refer to the User’s Guide on the CD-ROM. WEP: Make sure that all wireless devices on your network are using the same encryption level and key. WEP keys must consist of the letters "A" through "F" and the numbers "0" through "9." 5 Step4 Click “Apply” button to finish the Setup. The follow screen would appear to notify any changed. Click “Continue” Step5 After the AP Router’s reboot procedure is completed, you can start surfing the Internet. Technical Support You can find the most recent software and user documentation on the TRENDware website. TRENDware provides free technical support for all customers for the duration of the warranty period on this product. TRENDware Technical Support Tel: +1-310-891-1100 Fax: +1-310-891-1111 E-mail: support@trendware.com www.trendware.com Support Hours: 7:30AM ~ 6:00PM (Pacific Standard Time), Monday ~ Friday (except holidays) 6 Deutsch TEW-411BRP Wireless AP-Router 802.11g Kurzinstallationsanleitung Version 1.1 7 Installation des drahtlosen AP-Systems Das drahtlose AP-System besteht aus mindestens einem AP und einem Router, die folgendermaßen miteinander verbunden sind (siehe Abbildung): Verbinden Sie den Netzstecker mit der Netzsteckdose. Wenn die LEDAnzeige aufleuchtet, ist die Stromverbindung hergestellt. Verbinden Sie den WAN-Port mit dem Kabel-/DSL-Modem. Wenn die LED-Anzeige des WAN-Ports aufleuchtet, ist die Verbindung hergestellt. Wenn Ihre miteinander vernetzten Computer ebenfalls einen Zugang zum Intra- bzw. Internet haben sollen, verbinden Sie diese mit dem LANPort. Der AP-Router ist mit 4 LAN-Ports ausgestattet. Wenn Sie mehr als 4 Computer anschließen möchten, können Sie den AP-Router ganz einfach aufstocken (erweitern), indem Sie einen Netzknoten/Verteiler (Hub/Switch) anschließen. Mit der drahtlosen Schnittstelle können problemlos bis zu 30 Rechner gleichzeitig das Netzwerk nutzen. Default Settings User Name (no user name) Password admin IP Address 192.168.1.1 Subnet Mask 255.255.255.0 ESSID wlan-g Channel 6 Mode 11b+g Encryption Disabled DHCP Server Enabled 8 Überprüfen Sie Ihre NETZWERKEINSTELLUNGEN, bevor Sie fortfahren. Die Standard-IP-Einstellung des AP-Routers lautet 192.168.1.X/255.255.255.0. Versichern Sie sich, dass Ihre IP-Einstellung dem entspricht oder starten Sie mit Hilfe der DHCP-Einstellung. Überprüfen Sie mit Hilfe des „Ping-Befehls“, ob Ihr Computer auf den AP-Router reagiert, bevor Sie den AP-Router konfigurieren. Schritt1 Starten Sie den Internetbrowser und geben Sie http://192.168.1.1 in die URLLeiste ein. Sie gelangen auf die Einstellungsseite für den AP Router. Sobald das Login-Feld erscheint, geben Sie als Passwort admin ein und lassen Sie das Feld für den Benutzernamen leer. Klicken Sie OK. 9 Schritt2 Bitte wählen Sie die Art der Internetverbindung, die die WAN-Verbindung zur Verfügung stellt. Hinweis: Für Nutzer eines Kabelmodems mit dynamischer IP-Adresse gilt die Standardeinstellung (default). Falls Ihr Internetprovider Ihnen eine feste IP-Adresse gegeben hat, wählen Sie Feste IP (Static_IP) Hinweis: Für weitere Einzelheiten lesen Sie bitte in der Bedienungsanleitung nach. 10 DSL-Nutzer füllen bitte die Accountinformation ihres Internetproviders aus. Schritt3 In der untenstehenden Abbildung sehen Sie das Einstellungsmenü des drahtlosen AP-Routers. Sie können hier die Konfiguration einstellen oder Änderungen vornehmen, wie zum Beispiel SSID (Netzwerkname), Kanal oder das WEP Encryption-Verschlüsselungsprogramm aktivieren. 11 Schritt4 Klicken Sie auf “Apply (Übernehmen)”, um das Setup zu beenden. Auf dem Bildschirm erscheint ein Feld, das Ihnen die Speicherung Ihrer Änderungen bestätigt. Click “Continue” Schritt5 Nachdem der Rebootvorgang beendet ist, können Sie den Internetbrowser direkt starten und eine URL für die Nutzung des Internets eingeben. 12 Français TEW-411BRP Routeur Point d’Accès Sans Fil LAN 11g Guide d’Installation Rapide Version 1.1 13 Raccordement du Routeur Point d’accès Les fonctions générales du Wireless AP sont celles d’un “Point d’accès + Routeur”, et les connections sont celles du diagramme suivant : Branchez l’alimentation. La LED d’alimentation va s’allumer. Connectez le port WAN à un modem Cable / DSL. La LED WAN vous confirme cette connexion. Connectez le port LAN à un ordinateur qui a besoin de joindre l’intranet ou l’Internet. Le Routeur Point d’accès dispose de 4 ports LAN. Si un nombre plus important de machine doit être connecté, il est nécessaire d’utiliser un HUB/SWITCH. L’Interface Sans Fil peut façilement gérer 30 clients simultanément. Default Settings User Name Password IP Address Subnet Mask ESSID Channel Mode Encryption DHCP Server (no user name) admin 192.168.1.1 255.255.255.0 wlan-g 6 11b+g Disabled Enabled 14 Vérifiez vos paramètres réseau avant toute opération. La configuration IP par défaut de votre Routeur Point d’accès est 192.168.1.X/255.255.255.0. Assurez-vous que cette configuration correspond à votre réseau ou utilise les fonctionnalité DHCP avant de poursuivre. Avant de configurer votre Routeur Point d’accès, assurez-vous que votre ordinateur peut communiquer avant lui en utilisant la commande “ping”. Etape 1 Ouvrez un Web Browser et tapez http://192.168.1.1 dans la barre d’adresse pour accéder à la configuration de votre Routeur Point d’accès. A l’apparition de l’écran de connexion, tapez admin dans le champs mot de passe et laissez le nom d’utilisateur vide. Cliquez sur OK. 15 Etape 2 Dans la section Internet, sélectionnez votre type de connexion WAN. Remarque: Pour les utilisateurs d’un modem câble à IP dynamique, la configuration par défaut est correcte. Si votre fournisseur d’accès à l’internet exige que vous fixiez votre IP, complétez en sélectionnant Static IP Remarque: Pour plus de détails, consultez le manuel de l’utilisateur. 16 Pour les usagers xDSL, remplissez les informations sur votre compte fourni par votre fournisseur d’accès. Etape 3 Voilà le menu de configuration Wireless. Vous pouvez ici modifier le canal ou le nom de réseau, ou mettre en service le codage WEP. 17 Etape 4 Cliquez sur le bouton “Appliquer” pour finir la configuration. L’écran suivant doit apparaitre pour noitifier tout changement Click “Continue” Etape 5 Une fois le « Reboot » effectué, vous pouvez lancer votre navigateur directement et taper l’url directement pour surfer sur l’Internet. 18 Español TEW-411BRP Wireless 802.11g AP Router Guía de Instalación Rápida Versión 1.1 19 Conexión general del Router para red inalámbrica 802.11g AP La función general del dispositivo de red inalámbrica 802.11g AP esta definida como “AP + Router” y se conecta y configura como se describe a continuación. Encienda el equipo. La luz de encendido le indicará que el dispositivo está operando. El usuario puede conectar el modem DSL o el cable modem al puerto WAN del Router para red inalámbrica 802.11g AP. El LED de WAN le indicará que la conexión esta activa. El usuario puede conectar los puertos LAN del dispositivo de red inalámbrica 802.11g AP a computadores que también requieran acceso a una Intranet o Internet. El Router para red inalámbrica 802.11g AP posee cuatro puertos LAN. En caso de necesitar más conexiones, puede ser rápidamente extendido con hubs/switches. La interfaz del Router de red inalámbrica 802.11g AP puede fácilmente administrar hasta 30 hosts en simultáneo Default Settings User Name Password IP Address Subnet Mask ESSID Channel Mode Encryption DHCP Server (no user name) admin 192.168.1.1 255.255.255.0 wlan-g 6 11b+g Disabled Enabled 20 Determine que la configuración de red de su computador sea la correcta La configuración por defecto del Router para red inalámbrica 802.11g AP es: Dirección IP: 192.168.1.X Mascara de Subred: 255.255.255.0 Por favor, asegúrese que su actual dirección IP se ajuste a lo requerido o en caso contrario utilice el servicio DHCP para configurarlo. Previo a configurar su Router para red inalámbrica 802.11g AP, asegúrese que su computador reciba respuesta del Router para red inalámbrica 802.11g AP con el comando “PING”. Paso 1 Para configurar el Router de red inalámbrica 802.11g AP, deberá emplear su navegador web (IE, Netscape, etc.) e introducir manualmente http://192.168.1.1 en el campo de dirección y presionar ENTER. La pantalla de configuración del Router AP aparecerá de esta manera. Ahora deberá iniciar sesión (LOGIN) de la siguiente manera: en el campo USER NAME, no escriba nada, dejándolo en blanco, y en el campo de PASSWORD, escriba admin, sin comillas. 21 Paso 2 En la sección INTERNET, por favor seleccione que tipo de conexión posibilita la conexión WAN. NOTA: Para usuarios de Cable Modem con IP dinámica, la configuración por defecto es correcta. Si su ISP requiere que ingrese una IP fija, por favor complete esta sección seleccionando IP Fija (Static IP) NOTA: Para más detalles, por favor consulte la Guía del Usuario. 22 Para usuarios de xDSL, por favor rellene la información de su cuenta provista por su ISP. Paso 3 Aquí se encuentra el Menú de Configuración Inalámbrica (Wireless Setting menu). Puede configurarlo o cambiar datos como SSID, Canal (Channel) y habilitar la encriptación WEP (WEP encryption). 23 Paso 4 Presione el icono Aplicar (Apply) para finalizar la configuración. La siguiente pantalla aparecerá notificando los cambios realizados. Presione continuar (Continue) Paso 5 Una vez que el proceso de reinicio este completo, puede abrir su navegador web y escribir directamente la URL que desee para navegar internet. 24 Italiano TEW-411BRP Wireless AP-Router 802.11g Quick Installation Guide Version 1.1 25 Collegamenti Generali del sistema Wireless AP La funzione generale dell’ Access Point Wireless è definita come AP + Router , per il collegamento seguire il diagramma successivo Inserire la spina dell’alimentatore nella presa ed il connettore nell’unità. Il LED di stato si accenderà per segnalare l’accensione. E’ possibile collegare un cavo alla Porta WAN / Cable DSL Modem. Il Led inerente alla porta WAN si accenderà per indicare la connessione. Nel caso di Pc cablati da collegare in rete, collegarli alle porte di Rete . Sull’ Access Point Router sono presenti 4 porte di rete, nel caso divessere essere collegati Pc in maggior numero è possibile utilizzare un Hub su una delle porte. L’interfaccia Wireless può facilmente gestire fino a 30 Client Wireless simultaneamente Default Settings User Name (no user name) Password Admin IP Address 192.168.1.1 Subnet Mask 255.255.255.0 ESSID wlan-g Channel 6 Mode 11b+g Encryption Disabled DHCP Server Enabled 26 Verificare i settaggi della rete prima di procedere Le impostazioni predefinite dell’ IP e della Classe dell’Access Point Router sono 192.168.1.X/255.255.255.0 , assicurarsi che la configurazione corrente della rete sia coerente. Prima di configurare il prodotto assicurarsi del collegamento usando il comando “PING” Step 1 Lanciare il browser ed indicare nella barra dell’indirizzo http://192.168.1.1 per la configurazione del prodotto Apparirà la finestra di Login, lasciare in bianco il campo User Name password inserire admin . selezionare “OK” 27 e nel campo Step 2 Nella sezione INTERNET , selezionare quale tipi di connessione è disponibile sulla WAN. Nota: Per gli utenti di Cable Modem con IP Dinamico la configurazione predefinite risulta già corretta. Se il Provider richiede un IP Statico , completare la configurazione selezionando STATIC IP Nota: per maggiori dettagli, riferirsi al manuale utente. 28 Per gli utenti XDSL , inserire le informazioni Utente (account) fornite dal Provider Step 3 Questo è il menu dei settaggi Wireless . E’ possibile configurare o mudificare i parimentri quali il SSID , i canali o abilitare la WEP encryption 29 Schritt4 Selezionare “Continue” Click “Continue” Step 5 Una volta terminata la procedura di riavvio , sarà possibile lnciare direttamente il browser e navigare attraverso Internet. 30