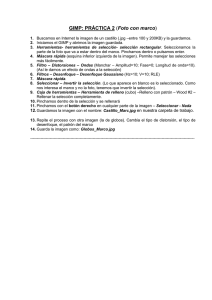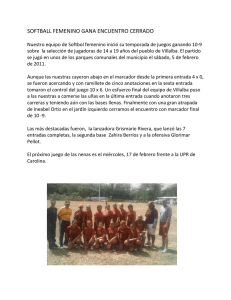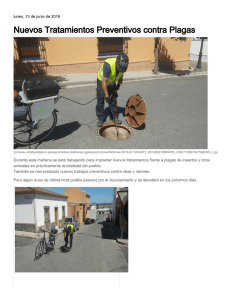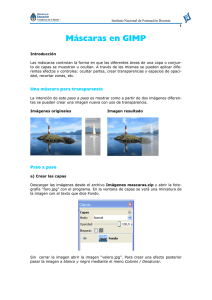PRACTICA IX: Seleccionar zonas de una imagen para modificar el
Anuncio
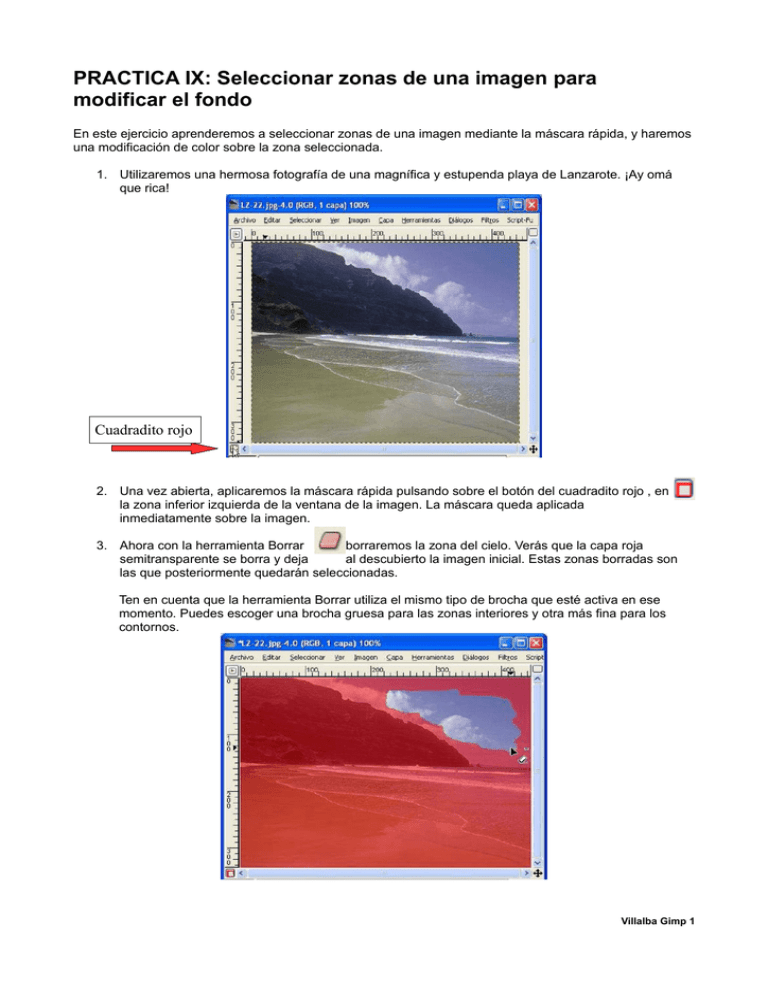
PRACTICA IX: Seleccionar zonas de una imagen para modificar el fondo En este ejercicio aprenderemos a seleccionar zonas de una imagen mediante la máscara rápida, y haremos una modificación de color sobre la zona seleccionada. 1. Utilizaremos una hermosa fotografía de una magnífica y estupenda playa de Lanzarote. ¡Ay omá que rica! Cuadradito rojo 2. Una vez abierta, aplicaremos la máscara rápida pulsando sobre el botón del cuadradito rojo , en la zona inferior izquierda de la ventana de la imagen. La máscara queda aplicada inmediatamente sobre la imagen. 3. Ahora con la herramienta Borrar borraremos la zona del cielo. Verás que la capa roja semitransparente se borra y deja al descubierto la imagen inicial. Estas zonas borradas son las que posteriormente quedarán seleccionadas. Ten en cuenta que la herramienta Borrar utiliza el mismo tipo de brocha que esté activa en ese momento. Puedes escoger una brocha gruesa para las zonas interiores y otra más fina para los contornos. Villalba Gimp 1 También puedes recurrir a la herramienta Zoom para acercarte y delimitar mejor el área a seleccionar. 4. Una vez que hayamos borrado la zona del cielo, quitaremos la máscara de selección pulsando en y veremos como el área borrada queda como área seleccionada. A continuación limpiamos ese área con menú Editar > Limpiar 5. Sin quitar la selección, rellenaremos el espacio con el patrón Pastel Stuff y la herramienta Rellenar. Hay que seleccionar previamente la opción Relleno con patrón en la configuración de la herramienta. 6. Insértale vuestro nombre en la arena (a modo de firma) y guárdalo con el nombre de Gimp09.jpg y envíalo por correo con asunto. Puedes experimentar con otros rellenos, y otras imágenes, seguro que conseguirás interesantes efectos. Villalba Gimp 2 PRACTICA X: Arreglar color de imágenes Ejemplos de aplicación de las herramientas de ajuste del Gimp Tenemos esta imagen (amancer.jpg) que de normal la borraríamos directamente. Vamos a retocarla un poco con Niveles: Menú: Colores: Niveles: Vemos que el color empieza muy a la derecha, eso quiere decir que hay exceso de blancos, y en este caso que la foto está quemada. Tocamos un poco los niveles. El de la izquierda lo arrastramos hasta que empieza color Y bueno, algo hemos conseguido, ¿no? Guarda la imagen como Gimp10.jpg y envíala por correo con asunto, pero antes inserta tu nombre en el cielo. Ahora ya podrás arreglar esas dichosas fotos que te salen con mucho brillo. Villalba Gimp 3 PRACTICA XI: Aplicación de varios conceptos Selección de diferentes modos, filtros.. Tenemos la siguiente foto (rosa.xcf) y queremos obtener el siguiente efecto: Pasos a seguir : • • • seleccionar rosa o fondo aplicar un filtro desaturar el color al fondo. Como siempre, primero duplicamos la capa para tener el original e ir viendo los cambios Seleccionar Tenemos que seleccionar la rosa o el fondo, como queramos, pero creemos que es más sencillo seleccionar la rosa. Para seleccionar la rosa, tenemos varias opciones: herramienta varita mágica (Tecla Abreviada: U) selección por umbral (Tecla Abreviada: Mayúsculas + U) rápida. , o incluso selección con máscara Villalba Gimp 4 Vamos a empezar con la varita mágica (puedo seleccionar con un umbral. Con la varita mágica cuando seleccionamos un color vamos a seleccionar pixeles parecidos. Cuanto mayor sea el umbral, más seleccionamos pero corremos el riesgo de pasarnos). La mayor parte lo haremos con varita mágica , pero es difícil conseguir seleccionar todo. Nos ayudaremos también de la máscara rápida. Para activar la máscara rápida: botón derecho : Activar Máscara rápida o con Shift+Q. Me crea una mascara roja, donde lo rojo no está seleccionado. Ahora si pongo con color negro o blanco voy a seleccionar o deseleccionar. Cojo una brocha y elijo el color blanco, así con esto consigo AGREGAR SELECCIÓN. Mientras tanto para ir viendo cómo está quedando puedo ir jugando con el Mayúsculas + Q (va quitando y poniendo la máscara rápida, dejando lo que está seleccionado a la vista) Termino con paciencia de seleccionar todo: Villalba Gimp 5 Desaturar Quiero desaturar la parte de atrás, pero lo que tengo seleccionado es la rosa. Primero he de invertir la selección; menú Seleccionar : Invertir Selección (Ctrol + I) y ya tengo seleccionado el fondo en lugar de la rosa. Podríamos guardar la selección por si luego queremos hacer algo con ella. Menú Selección : Guardar en canal Menú Color: Desaturar Aquí tenemos el resultado. Aún nos queda algo , aplicar un filtro Aplicar un filtro Los filtros son fórmulas matemáticas para afectar a los pixels de determinado modo. Para crear retoques como si fuera una cámara. No hay que abusar de ellos Para acceder a los filtros. Menú Filtros. y hay un montón. En este ejemplo vamos a aplicarle el filtro de desenfoque de movimiento: Menú Filtros: Desenfoque : Desenfoque de movimiento Listo, ya hemos obtenido lo que queríamos.. ;) Inserta tu nombre en la imagen final (fuera de la rosa) y envíala como Gimp11.jpg Villalba Gimp 6 PRACTICA XII: Saturación de una fotografía Se dice que un color está saturado cuando, al agregarle negro o blanco, llega a su límite tonal máximo, pero sin traspasar la frontera que lo transformaría en otro color o simplemente en negro o blanco. Añadir este efecto a una fotografía puede llevar a un cambio radical de su aspecto que puede llegar a ser positivo siempre y cuando se utilice razonablemente. Veamos un ejemplo Tenemos esta foto bastante sosa llamada cañon.xcf Vamos a Menú Colores: Tono y saturación y tocamos un poco la saturación Mirar que cambio de foto: la arena ha cogido un tono más rojizo y más real. Inserta tu nombre en la imagen y guarda la foto como Gimp12.jpg. Envíala por correo con asunto. PRACTICA XIII: Foto quemada con flash Intentaremos corregir una foto que está un poco quemada por el flash Esta imagen (niñoempanao.xcf) está un poco quemada con el flash. Con niveles (Menú Colores: Niveles), puede ser que lleguemos a mejorar algo. Seleccionamos la zona que está quemada (o podríamos aplicar a toda la foto), y vamos a niveles y jugamos un poco con ellos hasta obtener algo que queramos. Villalba Gimp 7 Los movemos hasta que empieza a haber información Aquí tenemos el resultado: Inserta en un lugar visible tu nombre y guárda la imagen como Gimp13.jpg. Envíala por correo con asunto. PRACTICA XIV: Ejemplo de modo de fusión de capas: cambiar el color de los ojos. ¿Has deseado alguna vez tener tus ojos de otro color? Veremos cómo cambiar el color de los ojos mediante los modos de fusión de capas Tomemos otra vez la imagen de mujer con sonrisa.xcf Tengo una capa, creo otra transparente, (Control + L) Dentro de esa capa hago la selección de un ojo. Para ello me ayudo de la herramienta de selección elíptica. Villalba Gimp 8 Cojo un color que quiera, y relleno la (Tecla Abreviada: Mayúsculas + B) selección con ese color con la herramienta de bote de pintura: Modo de fusión de capas El modo de fusión lo pongo en modo Solapar (en la imagen tenemos normal), y ya tengo el efecto deseado, le he coloreado el ojo según el color que elijamos, quedará más o menos natural el efecto.. ;) Colorea ambos ojos (¡con el mismo color!). Inserta tu nombre en un lugar visible de la imagen y guárdala como Gimp14.jpg. Envíala por correo con asunto. PRACTICA XV: Simetrías y perspectivas. A partir de una imagen, modificarla aplicando herramientas de transformación: mover, simetría, perspectiva y recortar. Utilizaremos una imagen de Escher para entrar en complicidad con el efecto de dimensionalidad que el artista nos comunicó en sus obras. 1. Vamos a abrir la imagen Mano con esfera reflectante.jpg Abriremos también una nueva ventana de imagen suficientemente grande para actuar con holgura, y posteriormente la recortaremos a la medida adecuada. La nueva ventana tendrá unas medidas de 500 x 400 píxeles, color RGB y fondo blanco. 2. Seleccionamos toda la imagen original y la copiamos sobre la imagen en blanco. La moveremos para situarla en la zona izquierda de la nueva ventana. 3. Vamos a copiar la imagen y la colocaremos en la zona derecha, y sin dejar la selección escogeremos la herramienta figura simétrica y pulsaremos con una simetría horizontal sobre la selección. Villalba Gimp 9 4. Antes de aplicar la perspectiva colocaremos unas guías tal como indica la figura (las guías las sacaremos pulsando sobre las reglas y desplazando). 5. Ahora haremos una selección sobre cada una de las figuras y utilizando la herramienta Cambiar Perspectiva situaremos los puntos de fuga interiores sobre las intersecciones de las guías. Villalba Gimp 10 6. Quitaremos las guías activando la herramienta Mover y arrastrándolas hacia el exterior de la ventana. También acercaremos las imágenes seleccionándolas previamente y utilizando esta herramienta. 7. Ahora vamos a utilizar la herramienta Recortar total de la imagen. Pulsaremos el botón Recortar seleccionadas previamente con la herramienta. para darle unas dimensiones menores al y la imagen será de las dimensiones 8. Terminaremos el trabajo colocándole a cada figura un borde negro con la brocha de 1 píxel, y rellenando el fondo con el patrón Pastel Stuff (64 x 64). 9. Inserta en lugar visible tu nombre y guarda el dibujo con el nombre en formato GIMP como Gimp15.xcf. Envíalo por correo con asunto. Villalba Gimp 11 PRACTICA XVI: Restaurar fotos antiguas. Es posible que tengas fotos de familia que están estropeadas y te gustaría retocarlas para restaurarlas. Pues bien, con el Gimp es posible. Veamos como... Las fotos antiguas suelen tomar un aspecto marrón. Cojamos esta, llama fotoantigua.xcf Accedemos a Capas → Colores → Desaturar o manualmente en el menú Herramientas → Herramientas de color → Tonos de saturación... y disminuir la saturación al nivel adecuado. Para obtener este resultado final. Inserta tu nombre en lugar visible y guarda la imagen como Gimp16.jpg. Envía la foto por correo con asunto. Villalba Gimp 12