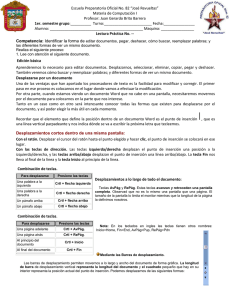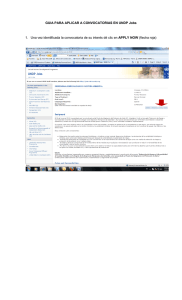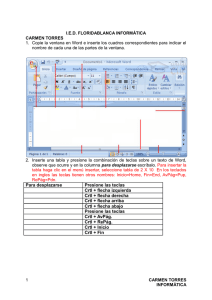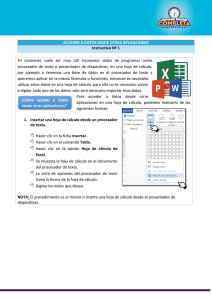Manual del Tema 2
Anuncio
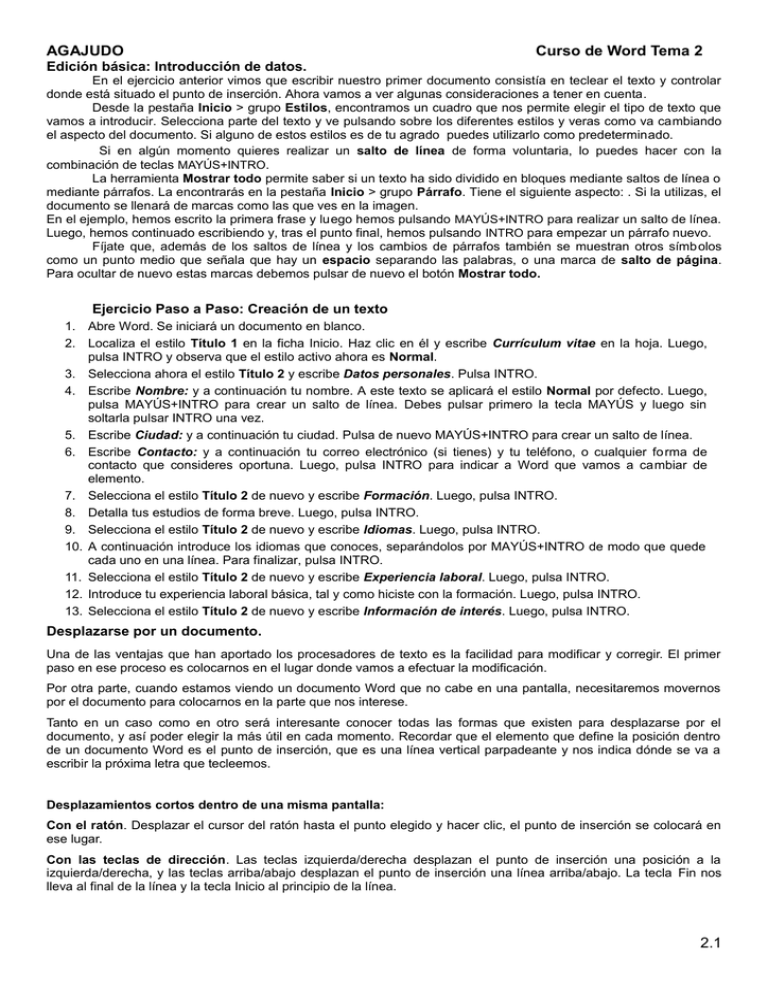
AGAJUDO Curso de Word Tema 2 Edición básica: Introducción de datos. En el ejercicio anterior vimos que escribir nuestro primer documento consistía en teclear el texto y controlar donde está situado el punto de inserción. Ahora vamos a ver algunas consideraciones a tener en cuenta. Desde la pestaña Inicio > grupo Estilos, encontramos un cuadro que nos permite elegir el tipo de texto que vamos a introducir. Selecciona parte del texto y ve pulsando sobre los diferentes estilos y veras como va cambiando el aspecto del documento. Si alguno de estos estilos es de tu agrado puedes utilizarlo como predeterminado. Si en algún momento quieres realizar un salto de línea de forma voluntaria, lo puedes hacer con la combinación de teclas MAYÚS+INTRO. La herramienta Mostrar todo permite saber si un texto ha sido dividido en bloques mediante saltos de línea o mediante párrafos. La encontrarás en la pestaña Inicio > grupo Párrafo. Tiene el siguiente aspecto: . Si la utilizas, el documento se llenará de marcas como las que ves en la imagen. En el ejemplo, hemos escrito la primera frase y luego hemos pulsando MAYÚS+INTRO para realizar un salto de línea. Luego, hemos continuado escribiendo y, tras el punto final, hemos pulsando INTRO para empezar un párrafo nuevo. Fíjate que, además de los saltos de línea y los cambios de párrafos también se muestran otros símbolos como un punto medio que señala que hay un espacio separando las palabras, o una marca de salto de página. Para ocultar de nuevo estas marcas debemos pulsar de nuevo el botón Mostrar todo. Ejercicio Paso a Paso: Creación de un texto 1. Abre Word. Se iniciará un documento en blanco. 2. Localiza el estilo Título 1 en la ficha Inicio. Haz clic en él y escribe Currículum vitae en la hoja. Luego, pulsa INTRO y observa que el estilo activo ahora es Normal. 3. Selecciona ahora el estilo Título 2 y escribe Datos personales. Pulsa INTRO. 4. Escribe Nombre: y a continuación tu nombre. A este texto se aplicará el estilo Normal por defecto. Luego, pulsa MAYÚS+INTRO para crear un salto de línea. Debes pulsar primero la tecla MAYÚS y luego sin soltarla pulsar INTRO una vez. 5. Escribe Ciudad: y a continuación tu ciudad. Pulsa de nuevo MAYÚS+INTRO para crear un salto de línea. 6. Escribe Contacto: y a continuación tu correo electrónico (si tienes) y tu teléfono, o cualquier fo rma de contacto que consideres oportuna. Luego, pulsa INTRO para indicar a Word que vamos a cambiar de elemento. 7. Selecciona el estilo Título 2 de nuevo y escribe Formación. Luego, pulsa INTRO. 8. Detalla tus estudios de forma breve. Luego, pulsa INTRO. 9. Selecciona el estilo Título 2 de nuevo y escribe Idiomas. Luego, pulsa INTRO. 10. A continuación introduce los idiomas que conoces, separándolos por MAYÚS+INTRO de modo que quede cada uno en una línea. Para finalizar, pulsa INTRO. 11. Selecciona el estilo Título 2 de nuevo y escribe Experiencia laboral. Luego, pulsa INTRO. 12. Introduce tu experiencia laboral básica, tal y como hiciste con la formación. Luego, pulsa INTRO. 13. Selecciona el estilo Título 2 de nuevo y escribe Información de interés. Luego, pulsa INTRO. Desplazarse por un documento. Una de las ventajas que han aportado los procesadores de texto es la facilidad para modificar y corregir. El primer paso en ese proceso es colocarnos en el lugar donde vamos a efectuar la modificación. Por otra parte, cuando estamos viendo un documento Word que no cabe en una pantalla, necesitaremos movernos por el documento para colocarnos en la parte que nos interese. Tanto en un caso como en otro será interesante conocer todas las formas que existen para desplazarse por el documento, y así poder elegir la más útil en cada momento. Recordar que el elemento que define la posición dentro de un documento Word es el punto de inserción, que es una línea vertical parpadeante y nos indica dónde se va a escribir la próxima letra que tecleemos. Desplazamientos cortos dentro de una misma pantalla: Con el ratón. Desplazar el cursor del ratón hasta el punto elegido y hacer clic, el punto de inserción se colocará en ese lugar. Con las teclas de dirección. Las teclas izquierda/derecha desplazan el punto de inserción una posición a la izquierda/derecha, y las teclas arriba/abajo desplazan el punto de inserción una línea arriba/abajo. La tecla Fin nos lleva al final de la línea y la tecla Inicio al principio de la línea. 2.1 AGAJUDO Curso de Word Tema 2 Combinación de teclas. Para desplazarse Presione las teclas Una palabra a la izquierda Crtl + flecha izquierda Una palabra a la derecha Crtl + flecha derecha Un párrafo arriba Crtl + flecha arriba Un párrafo abajo Crtl + flecha abajo Desplazamientos a lo largo de todo el documento: Teclas AvPág y RePág. Estas teclas avanzan y retroceden una pantalla completa. Observad que no es lo mismo una pantalla que una página. El tamaño de la pantalla lo limita el monitor mientras que la longitud de la página la definimos nosotros. Combinación de teclas. Para desplazarse Presione las teclas Una página adelante Crtl + AvPág. Una página atrás Crtl + RePág. Al principio del documento Crtl + Inicio Al final del documento Crtl + Fin Mediante las Barras de desplazamiento. Las barras de desplazamiento permiten movernos a lo largo y ancho del documento de forma gráfica. La longitud de barra de desplazamiento vertical representa la longitud del documento y el cuadrado pequeño que hay en su interior representa la posición actual del punto de inserción. Podemos desplazarnos de las siguientes formas: • Haciendo clic en cualquier posición por encima/debajo del cuadro nos desplazaremos una pantalla hacia arriba/debajo del documento. • Arrastrando el cuadro nos desplazaremos proporcionalmente a la posición en la que lo movamos, por ejemplo, en un documento de 20 páginas si arrastramos el cuadro hacia la mitad de la barra nos colocaremos en la página 10 aproximadamente. • Mediante las flechas. Si hacemos clic en la fecha o triángulo de la parte superior/inferior nos desplazaremos una línea hacia arriba/abajo. Si mantenemos pulsada la flecha nos desplazaremos línea a línea de forma rápida hasta que la soltemos. • Mediante objetos de búsqueda. Las dobles flechas de la parte inferior de la barra de desplazamiento nos permiten desplazarnos de acuerdo con el objeto que hayamos seleccionado, este objeto por defecto es la página, de forma que al hacer clic en la doble flecha superior/inferior nos desplazaremos una página arriba/abajo. • Haciendo clic en el botón central del círculo podemos cambiar el objeto página por otros, como por ejemplo, notas al pie, comentarios, palabras, etc. Mapa del documento. En el menú Vista tenemos la opción Mapa del documento que nos muestra una especie de índice en la parte izquierda de la página. Las barras de desplazamiento horizontal. Permiten movernos de forma similar a como acabamos de ver con la barra vertical pero en sentido horizontal, es decir, permiten desplazar el documento hacia la derecha y hacia la izquierda. Se utilizan menos porque es menos frecuente que el documento sea más ancho de lo que cabe en una pantalla. Seleccionar Para realizar muchas operaciones (copiar, cambiar el formato, etc.), previamente hay que decirle a Word sobre qué parte de texto tiene que actuar, en esto consiste seleccionar. El texto seleccionado se identifica claramente porque está en vídeo inverso, es decir, el fondo negro y los caracteres en blanco. Se puede seleccionar con el ratón y con el teclado. 2.2 AGAJUDO Curso de Word Tema 2 Ratón. Para seleccionar mediante ratón hay dos métodos: • Arrastrando. Colocar el cursor al principio de la selección, presionar el botón izquierdo y, sin soltar el botón, mover el cursor hasta el final de la selección. Observaremos cómo lo seleccionado aparece en vídeo inverso. • Haciendo clic y doble clic. Colocar el cursor en una palabra y hacer doble clic, la palabra completa quedará seleccionada. Colocar el cursor justo al inicio de la línea, veremos que el cursor cambia de forma y se convierte en una flecha , hacer clic y la línea completa quedará seleccionada; si hacemos doble clic, el párrafo completo quedará seleccionado. • Para seleccionar un gráfico o una imagen basta con hacer clic encima, el gráfico quedará enmarcado por un recuadro negro. Teclado Para seleccionar Presione las teclas Un carácter a la derecha Mayús. + flecha derecha Un carácter a la izquierda Mayús. + flecha izquierda Palabra a la derecha Ctrl + Mayús.+ flecha derecha Palabra a la izquierda Ctrl + Mayús.+ flecha izquierda Hasta el final de la línea. Mayús. + Fin Hasta el principio de la línea. Mayús. + Inicio Para seleccionar Presione las teclas Una línea abajo Mayús. + flecha abajo Una línea arriba Mayús. + flecha arriba Hasta el final del párrafo Ctrl + Mayús. + flecha abajo Hasta el principio del párrafo Ctrl + Mayús. + flecha arriba Una pantalla abajo Mayús. + AvPág Una pantalla arriba Mayús. + RePág Hasta el final del documento Ctrl + E Eliminar Para borrar o eliminar lo seleccionado basta con presionar la tecla SUPR, otra forma de borrar sin seleccionar previamente es utilizando las teclas, como se indica en la siguiente tabla: Para borrar Presione las teclas Un carácter a la izquierda Retroceso (BackSpace) Una palabra a la izquierda Ctrl + Retroceso Un carácter a la derecha Supr Una palabra a la derecha Ctrl + Supr Deshacer y rehacer Word nos permite corregir los errores fácilmente. Si acabamos de borrar un párrafo completo y nos damos cuenta que no era ese el párrafo que queríamos borrar, no es necesario que nos llevemos las manos a la cabeza lamentando el error. Con un solo clic podemos deshacer la acción errónea y recuperar el párrafo. Veamos cómo deshacer acciones: La última acción realizada. Para deshacer la última acción realizada, pulsar el icono Deshacer, de la barra de acceso rápido. Otra forma más de deshacer es pulsar CTRL + Z. Las últimas acciones realizadas. Si hacemos clic en el triángulo que hay a la derecha del icono deshacer, aparecerá una lista con últimas acciones para deshacer, colocando el cursor en esa lista podremos deshacer varias acciones a la vez. Por ejemplo, al colocar el cursor en la tercera línea de la lista desharemos tres acciones. La lista nos indica de forma abreviada cuales son las diferentes acciones que podemos deshacer, por ejemplo, Escritura "Desplazamientos cortos de " nos dice que podemos deshacer la escritura de la frase que empieza por Desplazamientos cortos de 2.3 AGAJUDO Curso de Word Tema 2 Rehacer. Utilizando el icono Rehacer, de la misma forma, podemos rehacer las acciones que acabamos de deshacer. Por ejemplo, si ponemos en cursiva un párrafo y deshacemos la acción porque pensamos que no queda bien en cursiva pero al cabo de un momento pensamos que sí queda mejor en cursiva podemos rehacer la acción y volver a dejarlo en cursiva. Copiar, cortar y pegar. Cuando hablamos de copiar nos referimos a colocar una copia en otro lugar; mientras que cuando hablamos de cortar queremos decir quitar algo de un lugar para llevarlo a otro lugar. Se pueden utilizar varios métodos. Mediante el ratón y los iconos en la barra de herramientas que se encuentra en la pestaña Inicio: Seleccionar el elemento (carácter, palabra, párrafo,..) a copiar o cortar, hacer clic en el icono copiar o cortar, colocar el cursor en el punto de destino y hacer clic en el icono pegar. Mediante ratón: Vamos a ver varios métodos: 1) Normal. Seleccionar con doble clic, presionar el botón derecho, elegir copiar o cortar, en el menú contextual ir a la posición donde vamos a copiar o pegar, presionar botón derecho y elegir pegar. 2) Rápido. Seleccionar con doble clic, presionar el botón derecho, cuando aparezca un pequeño cuadrado debajo del cursor, sin soltar, ir a la posición donde vamos a copiar, soltar el botón y aparecerá un menú: elegir la opción copiar aquí. Sólo con el teclado: Primero, seleccionar el texto: con MAY + flechas, seleccionamos letras, (con MAY + Ctrl + flechas, seleccionamos palabras). Segundo, copiar con Ctrl + C. Y por último, ir a la posición donde vamos a pegar, pulsar Ctrl + V. Es aconsejable practicar todos los métodos y elegir el que nos sea más cómodo. Tener en cuenta que el método Sólo con el teclado, no requiere coger el ratón y, aunque parece engorroso, para las personas que teclean rápido, puede ser muy eficaz. Cuando copiamos o cortamos, Word2007 se lo guarda en el portapapeles, de esta forma disponemos de las últimas 24 "cosas" que hemos copiado y en cualquier momento podemos volver a copiar una de ellas. Ejercicio Paso a Paso. Copiar y Pegar Este es el texto que tienes que escribir: El día 30 de diciembre de 1997, 2.500 tornillos a Algeciras (Cádiz) El día 23 de julio de 1997, 1.350 tuercas a Grazalema (Cádiz) 1. Empieza por escribir la primera frase: El día 30 de diciembre de 1997, 2.500 tornillos a Algeciras (Cádiz) 2. Ahora debes tener el punto de inserción al final de la frase, para seleccionar toda la frase, pulsa la tecla Mayúsculas y luego la tecla Inicio, toda la frase debe quedar seleccionada. 3. Para copiarla al cortapapeles pulsa Ctrl + C. 4. Para dejar de seleccionar la frase pulsa la tecla flecha derecha o la tecla Fin. ¡Cuidado! No pulses una tecla con una letra porque se borraría lo que tienes seleccionado. 5. Para ir a la siguiente línea pulsa la tecla Enter. Para pegar lo que tenemos en el portapapeles pulsa Ctrl + V. 6. Vamos a modificar lo que acabamos de copiar. Primero colocamos el punto de inserción delante del número 3. Para ello podemos hacer clic con el ratón o mover el punto de inserción con las teclas de dirección. 7. Escribimos el número dos y borramos el número cero, así tendremos el 23. 8. Vamos a cambiar la palabra diciembre por julio. Para ello hacemos doble clic en la palabra diciembre para seleccionarla, y sin tocar otra tecla, al pulsar la letra "j" se borrará la palabra diciembre y se escribirá la letra "j". Acaba de escribir julio. 9. Para borrar el resto de la frase que no nos interesa, movemos el punto de inserción hasta el principio de 2.500 y pulsamos cuatro veces seguidas Mayúsculas + Crtl + Flecha derecha, así seleccionamos una palabra cada vez, hasta tener seleccionadas las cuatro palabras 2.500 tornillos a Algeciras para borrarlas basta con empezar a escribir el resto de la frase 1.350 tuercas a Grazalema. 10. Ya hemos acabado. Aunque ahora te parezca un poco engorroso cuando domines estas técnicas copiarás y pegarás muy deprisa. Si quieres puedes repetir el ejercicio utilizando los iconos Copiar y Pegar y el ratón; en lugar de combinaciones de teclas para copiar, pegar y seleccionar el texto. 2.4 AGAJUDO Curso de Word Tema 2 Ejercicio Paso a Paso: Herramientas de Word 1. Escribe datos que puedan resultar de interés. Introducirlos con un asterisco y un espacio. Por ejemplo: * Carné de conducir tipo B. El asterisco automáticamente es modificado por Word, que entiende que deseamos crear una lista y lo transforma en una pequeña esfera negra. 2. Si no deseamos que realice esta modificación haremos clic sobre el icono en forma de rayo que aparece junto al asterisco y elige la opción Deshacer viñetas automáticas. Ahora se mostrará el asterisco original y ya podremos continuar introduciendo el texto. 3. Inserta tanta información de interés como desees, siempre separándola en distintas líneas con MAYÚS+INTRO. 4. Localizamos en la ficha Inicio, grupo Párrafo, la herramienta Mostrar todo. También se puede activar con CTRL+I. Observa los símbolos que se muestran, que indican dónde hacemos un salto de línea y dónde finalizamos un párrafo. Se distingue perfectamente cuándo hemos pulsado INTRO y cuándo MAYÚS+INTRO. Luego, desactiva la opción de nuevo para volver a ocultarlos. 5. Es probable que tu currículum no ocupe toda la página, pero no importa. Vamos a ir a la página siguiente para redactar una carta de presentación. Para ello necesitaremos realizar un salto de página. Haz clic en la pestaña Insertar y sitúate en el grupo Páginas. Allí, haz clic en la opción Salto de página. Word situará el punto de inserción al principio de la página 2 y verás que en la barra de estado superior indica que nos encontramos en la Página: 2 de 2. 6. Redacta una pequeña carta de presentación que introduzca tu currículum. 7. Cambia a la vista Lectura de pantalla completa. Desde el botón inferior (junto al zoom), o desde la ficha Vista. Observa el resultado final y luego ciérrala. En nuestro caso el resultado se muestra en la imagen. 8. Si deseas realizar alguna modificación o retoque puedes hacerlo. Luego, pulsa CTRL+G o el botón Guardar. Deberás guardarlo en tu carpeta de documentos, allí donde pienses almacenar todos los ejercicios que vayas realizando. Guárdalo con el nombre que te propone, el del título: Currículum vitae. Y ya puedes cerrarlo. Buscar. Mediante el botón Buscar podemos buscar texto en el documento. Podemos ejecutarlo desde la pestaña Inicio en el grupo de herramientas Buscar o con la combinación de teclas Ctrl + B. Si antes de llamar a este comando, seleccionamos la palabra o frase a buscar, esta aparecerá en el campo Buscar, si no lo hacemos tendremos que teclearla. Pulsar el botón Buscar siguiente y cuando Word encuentre la palabra, nos llevará a esa posición y la palabra encontrada se pondrá en vídeo inverso. Si queremos buscar otra ocurrencia de la palabra pulsar de nuevo el botón Buscar siguiente. Cuando Word llegue al final del documento aparecerá un mensaje indicándolo y preguntado si queremos seguir buscando desde el principio del documento. Si queremos reemplazar una palabra por otra tenemos el botón Reemplazar. Podemos ejecutarlo desde el grupo de herramientas Buscar que se encuentra en la pestaña Inicio, o con la combinación de teclas Ctrl + L. En el campo Buscar pondremos la palabra o frase a buscar y en el campo Reemplazar con pondremos la palabra o frase que queremos que sustituya a la palabra buscada. Ahora podemos elegir una de las tres acciones que nos permiten los tres botones disponibles: - Buscar siguiente. Busca la siguiente ocurrencia de la palabra a buscar. - Reemplazar. Reemplaza la palabra encontrada y busca la siguiente ocurrencia. - Reemplazar todos. Reemplaza todas las ocurrencias que encuentre automáticamente, sin preguntar cada vez. Al acabar nos informa del número de ocurrencias que ha reemplazado. Distintas formas de ver un documento. En la pestaña Vista, podemos visualizar de distinta forma un mismo documento. Diseño de impresión. En esta vista se pueden aplicar formatos y realizar la mayoría de las tareas habituales. Es la vista predeterminada. En esta vista no se ven los gráficos ni los encabezados y pies de página. Lectura de pantalla completa. Esta vista permite visualizar la página tal y como se imprimirá, con gráficos, imágenes, encabezados y pies de página, etc. En esta vista desaparecen todas las barras, reglas, etc. y el documento se visualiza en dos páginas por pantalla en forma de libro. Además de esto se modifican las barras de botones y se añade una barra en la parte superior con botones para desplazarnos más cómodamente por el documento. 2.5 AGAJUDO Curso de Word Tema 2 Al hacer clic sobre el botón central que indica la página en la que se encuentra, se abre un menú que permite seleccionar las opciones de Ir a la última página de lectura, ir a la primera página o seleccionar exactamente el número de página al que se desea ir. También podrá utilizar el botón Buscar, ver miniaturas de las páginas del lado izquierdo y habilitar la opción Mapa del documento. Diseño Web. Se utiliza para ver el aspecto de un documento Web tal y como si se estuviera viendo en Internet con un navegador como Explorer o Netscape. Esquema. En esta vista se puede observar las herramientas de documento maestro, con los niveles esquemáticos del documento. En esta vista aparece un marco en la parte izquierda del documento que contiene un esquema del documento. Haciendo clic en los elementos del esquema nos desplazamos a esa parte del documento. Con esta vista se puede trabajar y examinar la estructura del documento. Para sacar utilidad a esta vista hay que utilizar la característica Nivel de esquema, que consiste en asignar a los títulos de cada tema, capítulo, apartados,... de nuestro documento un nivel jerárquico. Se puede hacer de dos formas: la más cómoda es utilizar un estilo predefinido (Título 1, Título2, ...) cada vez que escribamos un título en nuestro documento. Ver varios documentos a la vez En el menú Vista encontramos el botón Cambiar ventanas, que es útil cuando tenemos varios documentos abiertos. En la parte inferior nos muestra una lista con todos los documentos que tenemos abiertos. Basta hacer clic en un elemento de la lista para que este pase a ser el documento activo. El menú Vista también permite ver varios documentos a la vez, cada uno ocupando una zona de la pantalla, Así como ver un mismo documento en dos ventanas independientes. Organizar todo, si abrimos dos, o más documentos y utilizamos este comando, veremos como aparecen dos o más ventanas en la pantalla, una para cada documento. Solo una de las ventanas es la ventana activa: la que tiene la barra de título de color más oscuro. Para hacer que una ventana se convierta en la ventana activa basta con hacer clic dentro del área de la ventana. Podemos variar el tamaño y la forma de cada ventana a nuestro gusto. Basta con situar el cursor en las esquinas de las ventanas y, cuando éste cambie de forma, arrastrarlo a la posición elegida. A continuación se muestran una forma de organizar las ventanas en horizontal. Dividir, si utilizamos este comando, del menú Vista, aparecerá una línea horizontal con una doble flecha, para que la movamos con el cursor y dividamos la pantalla en dos ventanas, con el mismo documento en ambas. Ejercicios Paso a Paso Edición básica Copiar, Cortar, Pegar, Buscar y Reemplazar. Abrir un archivo nuevo pinchando en el primer icono de la barra estándar (el de la pagina en blanco), y teclear el siguiente texto: En julio, señores, siendo cobrador en un tranvía, cuesta sonreír. En julio se suda demasiado; la badana de la gorra comprime la cabeza. En julio las calles son blancas y cegadoras como platos, o negras y frescas como cuevas. Julio es precisamente el tiempo en que a los viejos cobradores suelen darles el delicado, docente y aburrido encargo de enseñar al que no sabe; esto es, mostrar a los aspirantes a tranviarios cómo se debe cobrar rápida y educadamente. (Cuentos completos. Ignacio Aldecoa). 1.- Copiar. Copiar la palabra tranvía detrás de la palabra gorra. Hacerlo mediante varios métodos, iconos, teclado y ratón. 2.- Cortar. Mover la palabra señores detrás de la palabra gorra. Hacerlo también mediante varios métodos. 3.- Buscar. Buscar la palabra Julio. ¿Qué hay que hacer para que encuentre Julio pero no encuentre julio?. Buscar si en el texto está la palabra tranvía, pero que no encuentre palabras como tranviarios. (Para efectos del ejercicio, escribe dentro del texto tranvia sin acento ) 4.- Buscar y reemplazar. Cambiar julio por agosto todas las veces que aparezca. 2.6