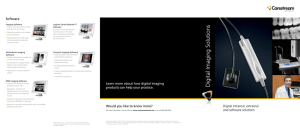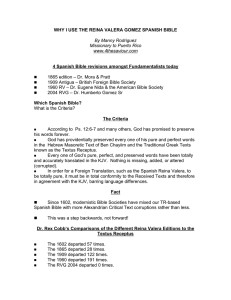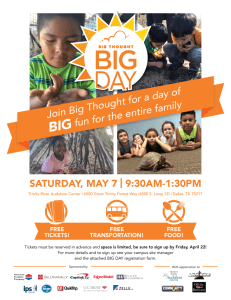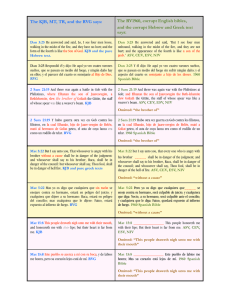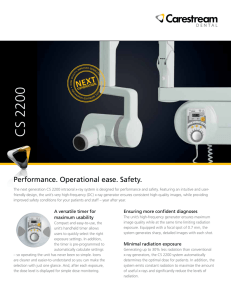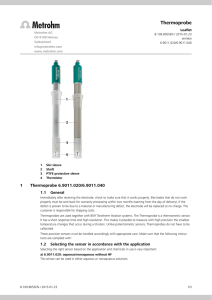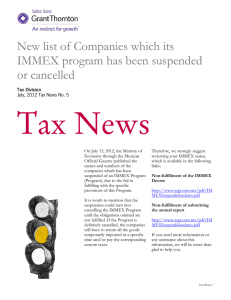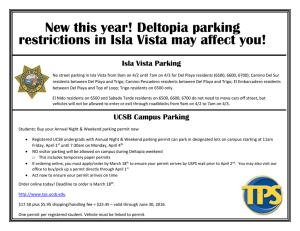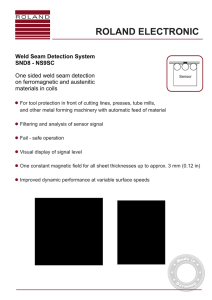RVG 6500 System User Guide
Anuncio
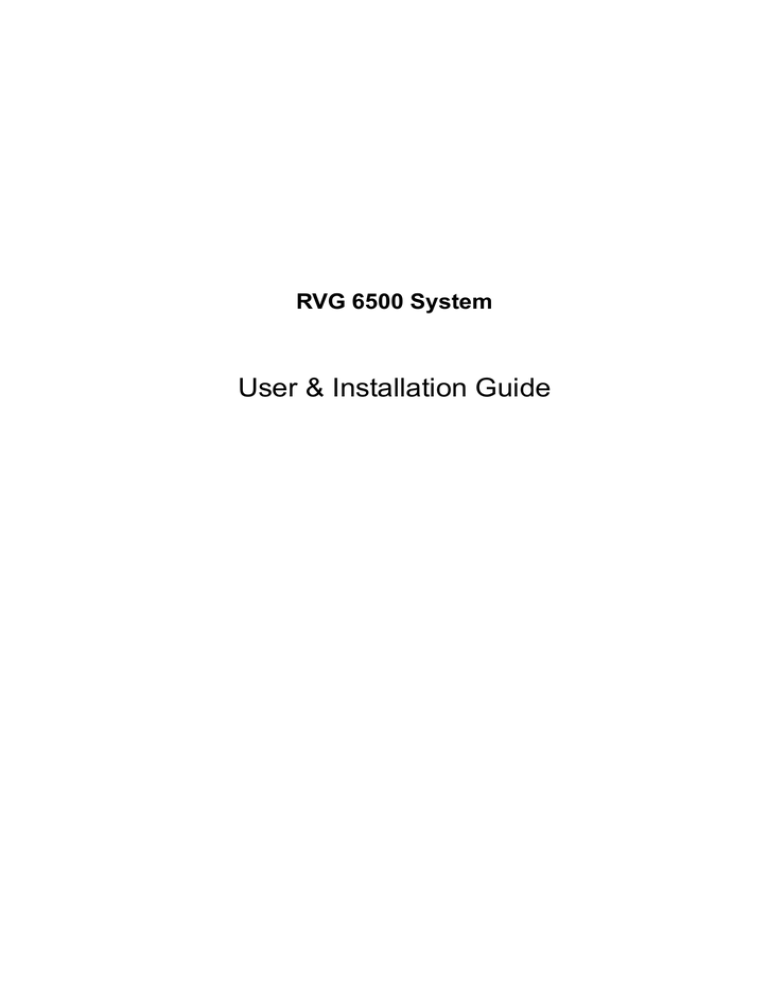
RVG 6500 System User & Installation Guide Notice The User & Installation Guide for the RVG 6500 System includes information on the installation of the device as well as its usage. We recommend that you thoroughly familiarize yourself with this guide to make the most effective use of your system. The RVG 6500 System, wireless digital intra-oral X-ray system, is intended to produce an image of the dental area at the direction of health care professionals of dento-maxillofacial region of the human anatomy. WARNING: We recommend that you consult the “Safety, Regulatory and the Technical Specification User Guide” before using the RVG 6500 System. All rights reserved. No part of this guide may be reproduced without the express permission of Carestream Health, Inc. U.S. Federal law restricts this device to sale by or on the order of a dentist or physician. This document is originally written in English. Manual Name: RVG 6500 System User and Installation Guide Part Number: SM778 Revision Number: 01 Print Date: 2012-04 In this guide, all trademarks and registered trademarks are the property of their respective holders. The brand names and logos reproduced in this guide are copyright. RVG 6500 System, complies with Directive 93/42/EEC relating to medical equipment. iPad® is a trademark of Apple Inc. registered in the U.S. and other countries. 0086 Manufacturer Care stream Hea lth, Inc. 150 Verona Street Roche ster, NY 1 4 60 8, USA Authorized Representative in the European Community TROPHY 4, Rue F. Pelloutier, Croissy-Beaubourg 77435 Marne la Vallée Cedex 2, France Contents Chapter 1 Conventions in this Guide. . . . . . . . . . . . . . . . . . . . . . 1 Conventions in This Guide Chapter 2 Packaging of RVG 6500 System . . . . . . . . . . . . . . . . . . 3 RVG 6500 System Packaging Chapter 3 RVG 6500 System Overview . . . . . . . . . . . . . . . . . . . . 5 RVG 6500 System RVG 6500 Sensor Functional Components Overview . . . . . . 6 Overview Workstation Installation Kit Functional Components Overview . . 7 One-Click Connection Tag Functional Overview . . . . . . . . . . 8 Chapter 4 General Software Overview. . . . . . . . . . . . . . . . . . . . . 9 Imaging Software Minimum Workstation System Requirements . . . . . . . . . . . 9 Overview RVG Acquisition Interface Overview . . . . . . . . . . . . . . . . 10 FMS Acquisition Interface Overview . . . . . . . . . . . . . . . . 12 Chapter 5 Recommended Configuration. . . . . . . . . . . . . . . . . . . . 15 Setting Up the RVG RVG 6500 System Configuration Options . . . . . . . . . . . . . 15 6500 System Option 1: Single RVG 6500 Sensor/Single Workstation . . 15 Option 2: Single RVG 6500 Sensor/Multiple Workstations . 16 Option 3: Multiple RVG 6500 Sensors/Multiple Workstations 17 Choice of Access Point Configurations . . . . . . . . . . . . . . 18 Access Point Wired Configuration (Recommended) . . . . . 18 Access Point Wireless Configuration (NOT Recommended) 19 Installing the Access Point and USB/Ethernet Adapter . . . . . . 20 Installing KDIS . . . . . . . . . . . . . . . . . . . . . . . . . . . . 21 Configuring the Firewall . . . . . . . . . . . . . . . . . . . . . . . 26 Configuring the Wireless System . . . . . . . . . . . . . . . . . . 27 Configuring Additional One-Click Connection Tags . . . . . . . . 29 One-Click Connection Tag Locations. . . . . . . . . . . . . . . . 31 Registering the KDIS License. . . . . . . . . . . . . . . . . . . . 32 Mounting the RVG 6500 Sensor and Control Box Holders . . . . 33 RVG 6500 System User & Installation Guide (SM778) Ed01 iii Chapter 6 Acquiring an Image Acquiring Images with the RVG 6500 Sensor . . . . . . . . . . 35 Connecting a RVG 6500 Sensor to the Workstation . . . . 35 Preparing the Patient for Acquisition . . . . . . . . . . . . . 37 Accessing the Single Image Acquisition Interface. . . . . . 38 Launching the X-ray . . . . . . . . . . . . . . . . . . . . . . 40 Chapter 7 Acquiring Images with the RVG 6500 Sensor . . . . . . . . . . 41 Acquiring an Image Connecting a RVG 6500 Sensor to the Workstation . . . . 41 with FMS Interface Preparing the Patient for Acquisition . . . . . . . . . . . . . 43 Accessing the FMS Acquisition Interface . . . . . . . . . . 44 Launching the X-ray . . . . . . . . . . . . . . . . . . . . . . 45 Retaking Images . . . . . . . . . . . . . . . . . . . . . . . 46 Chapter 8 RVG Mobile Application Overview. . . . . . . . . . . . . . . . . 49 RVG Mobile Mobile Application Windows Overview . . . . . . . . . . . 49 Application Mobile Application Icons Overview. . . . . . . . . . . . . . 52 Downloading the RVG Mobile Application . . . . . . . . . . . . 53 iPad Connected to the Internet. . . . . . . . . . . . . . . . 53 iPad NOT Connected to the Internet. . . . . . . . . . . . . 54 Install iTunes . . . . . . . . . . . . . . . . . . . . . . . 54 Download and Install the RVG Mobile for iPad App . . 55 Connecting the iPad to the WiFi Access Point . . . . . . . . . . 56 Configuring the Preference Settings . . . . . . . . . . . . . . . 57 Locking the RVG 6500 Sensor to the iPad . . . . . . . . . . . . 60 Accessing the Sensor List Window . . . . . . . . . . . . . 60 Locking a Single RVG 6500 Sensor to the iPad . . . . . . 61 Locking Several Shared RVG 6500 Sensors to the Apple Device . . . . . . . . . . . . . . . . . . . . . . . . . . . . . 62 Determining whether the RVG 6500 sensor is locked to the iPad where the acquired image must appear . . . . . . 62 RVG 6500 sensor is available and you must lock it on the iPad . . . . . . . . . . . . . . . . . . . . . . . . . . . . 63 Sensor is not available (locked on another device) . . . 64 Finding or Creating a Patient File . . . . . . . . . . . . . . . . . 66 Acquiring an Image with the RVG Mobile Application . . . . . . 67 Preparing the RVG 6500 Sensor . . . . . . . . . . . . . . 67 Preparing the X-ray Generator . . . . . . . . . . . . . . . . 68 Launching the X-ray . . . . . . . . . . . . . . . . . . . . . . 69 Chapter 9 Quick Troubleshooting . . . . . . . . . . . . . . . . . . . . . . . 73 Troubleshooting Information Messages . . . . . . . . . . . . . . . . . . . . . . . 76 Firewall Configuration Troubleshooting . . . . . . . . . . . . . . 78 iv Chapter 10 Maintenance RVG 6500 Sensor . . . . . . . . . . . . . . . . . . . . . . . . . 79 Cleaning and Disinfecting the RVG 6500 Sensor . . . . . . 79 Cleaning the Cable and Sensor Remote Control. . . . . . . 80 Maintaining the Life of the Sensor . . . . . . . . . . . . . . . . . 80 Cleaning Positioning Accessories . . . . . . . . . . . . . . . . . 80 Preventing Electrostatic Discharge . . . . . . . . . . . . . . . . . 81 Replacing the RVG 6500 Battery . . . . . . . . . . . . . . . . . 82 RVG 6500 System User & Installation Guide (SM778) Ed01 v vi 1 Conventions in This Guide Conventions in this Guide The following special messages emphasize information or indicate potential risk to personnel or equipment: WARNING: Warns you to avoid injury to yourself or others by following the safety instructions precisely. CAUTION: Alerts you to a condition that might cause serious damage. Important: Alerts you to a condition that might cause problems. Note: Emphasizes important information. Tip: Provides extra information and hints. RVG 6500 System User & Installation Guide (SM778) Ed01 1 2 Chapter 1 Conventions in This Guide 2 RVG 6500 System Packaging Packaging of RVG 6500 System The RVG 6500 System packaging is composed of the following boxes: • • • RVG 6500 sensor box workstation installation kit box positioning kit box RVG 6500 System User & Installation Guide (SM778) Ed01 3 4 Chapter 2 RVG 6500 System Packaging 3 RVG 6500 System Overview RVG 6500 System Overview Figure 1 RVG 6500 System Components 6 4 2 5 3 1 NETG EAR 1 RVG 6500 sensor and control box 2 Medical grade power supply for the RVG 6500 sensor 3 WiFi access point 4 USB to ethernet adapter 5 Ethernet cable 6 1 2 3 4 One-Click connection tag RVG 6500 System User & Installation Guide (SM778) Ed01 5 RVG 6500 Sensor Functional Components Overview Figure 2 RVG 6500 Sensor Functional Components Overview 1 2 A 4 5 3 B 1 Battery status indicator LED: Not charged Charging (flashing) Charged with charger connection OFF 2 Charged without charger connection Sensor remote control button and the ON/OFF button: OFF mode: Press for 5 seconds to turn OFF • • • • • • • ON mode: Press for 2 seconds to turn ON Connecting to WiFi access point (flashing) Transmitting acquired X-ray image (flashing) Connected to WiFi access point Standby mode Ready for acquisition Reading One-Click connection tag Error mode - connection problem 3 Sensor 4 USB connector for battery charging 5 6 • A Medical grade charger • B USB cable to charge with the workstation One-Click connection tag Chapter 3 RVG 6500 System Overview Workstation Installation Kit Functional Components Overview The WiFi access point provides connectivity between the workstation and the RVG 6500 sensors enabling you to use the RVG 6500 within your practice area. See the manufacturer guide for any detailed information on the WiFi access point. Figure 3 WiFi Access Point Front Panel Overview 1 1 2 2 3 1 Power indicator. 2 Test indicator. 3 Wireless transmission indicator. 4 Local Area Network (LAN) indicators. 3 4 4 Figure 4 WiFi Access Point Back Panel Overview 3 1 1 2 1 Four LAN 10/100 Mpbs ethernet ports for connecting the WiFi access point to the local workstation. 2 Power adapter outlet. RVG 6500 System User & Installation Guide (SM778) Ed01 7 One-Click Connection Tag Functional Overview The One-Click connection tag is an RFID label (radio-frequency identification) that stores the WiFi access point SSID and the workstation identity information. When you place the RVG 6500 control box on a One-Click connection tag, the RVG 6500 control box scans and reads information stored in the One-Click connection tag. This information enables the acquired image to appear where it is desired. You can also create a One-Click connection tag for an iPad. 8 Chapter 3 RVG 6500 System Overview 4 Imaging Software Overview General Software Overview The RVG 6500 intraoral imaging system operates either on a workstation or an iPad with the following software: • KDIS for workstations, which includes the RVG Acquisition interface and the FMS Acquisition interface • RVG Mobile Application for iPad See “RVG Mobile Application” on page 49 for iPad-related information. Minimum Workstation System Requirements See the RVG 6500 System Safety, Regulatory and Technical Specifications User Guide (SM780) Ed01 for the minimum workstation system requirements for RVG 6500 intraoral imaging system software. If necessary you must update your workstation system configuration. The workstation and its screen should ideally be situated in, or close, to the operating area, in the visual field of the practitioner when he is with the patient. The visual access of the acquired image for the patient encourages communication. The RVG 6500 system must run on a workstation with a keyboard. The RVG 6500 system must run on a workstation with a two-button mouse equipped with a mouse wheel. Important: You MUST check that the workstation system configuration is compatible with the workstation system requirements for the imaging software. Important: The screen with the correct technical display characteristics for visualization of radiological images avoids any diagnostic error. RVG 6500 System User & Installation Guide (SM778) Ed01 9 RVG Acquisition Interface Overview The RVG Acquisition interface module is a user-friendly interface that was designed and developed specifically for the RVG 6500 intraoral imaging system. Figure 5 RVG Acquisition Main Interface 1 Sensor orientation: Pre-orients how the X-ray image is displayed in the Imaging Window. 2 Preview screen: • Indicates the 90 second activation time for acquisition. • Displays the acquired X-ray image instantly after acquisition. 3 Available sensors: Displays maximum 3 sensors with their name, sensor status and battery status. • Blue: Sensor on standby • Green: Sensor ready for acquisition • Red: Error mode 4 Sensor list: Accesses the list of sensors and their status (see Figure 6). 5 Dental arch interface: Accesses the dental arch interface for tooth selection (see Figure 7). 6 Exit button: Exits the Acquisition Interface. 7 Tooth display: Displays the selected teeth numbers. 10 Chapter 4 Imaging Software Overview Figure 6 List of Available Sensors The sensor name and battery status: Battery status. The WiFi status: WiFi transmission is available. WiFi transmission is available but not good. WiFi transmission is not available. The Sensor availability: Sensor is connected to workstation 1. Click Sensor is ready for use. to disconnect. Sensor is not connected to your workstation. Click Refreshes the list of sensors visible from the workstation. to connect. Figure 7 Dental Arch for Tooth Selection The Dental Arch enables you to select the desired tooth or teeth for acquisition. RVG 6500 System User & Installation Guide (SM778) Ed01 11 FMS Acquisition Interface Overview The FMS Acquisition interface module is a user-friendly interface that was designed and developed specifically for the RVG 6500 intraoral imaging system. The (FMS Full Mouth Series) is a static representation of the patient's mouth using a series of intraoral images. The images are placed in fixed numbered frames. Figure 8 FMS Acquisition Interface Home Page 4 5 6 78 1 9 2 3 1 Dental arch: Highlights the acquisition zone. 2 Retake Image gallery: Displays all the retake images acquired for a specific frame. 3 FMS template: Displays frame templates for acquisition. • Green highlight: Frame ready for new acquisition • Blue highlight: Frame in the revue and retake mode. This mode interrupts the automatic acquisition sequence. The retake images are displayed in the Retake Image gallery. 4 Timer: Displays the timer for acquisition. 5 Refresh button: Relaunches the timer. 6 Available sensors: Displays maximum of three sensors with their name, sensor status and battery status. 7 Sensor list: Accesses the list of the sensors connected to the workstation. 8 Preference button: Displays the preference dialog box for FMS template selection. 9 Preview screen: Displays the current acquired image. 12 Chapter 4 Imaging Software Overview Figure 9 FMS Preference Dialog Box The preference dialog box enables you to select: Enhancement applied at acquisition Image enhancement type applied to acquired images: • Perio: Optimizes the display of periodontal tissues • Endo: Optimizes the contrast values over the entire range (by default) • Dentin-Enamel Junction: Optimizes the values at the crown, the amelo-dentinal junction and the roots Sharpness filter Image filtering to increase image contrast applied to acquired images. FMS templates FMS template options to select for acquisition. Sensor activation duration (minutes) Acquisition timer duration (maximum 30 minutes) depends on the FMS template choice and it can be adjusted using the minutes drop-down list. You can select your preferences before starting to acquire images. WARNING: If you try to change the FMS template after you finished your acquisitions you are prompted with a warning that indicates that you risk loosing all of the images. RVG 6500 System User & Installation Guide (SM778) Ed01 13 Figure 10 FMS Retake Image Gallery 2 1 The FMS retake image gallery (1) only displays the images acquired for the frame highlighted in blue in the FMS template (2). A blue circle in the corner of the FMS frame indicates that there are retake images for this specific frame. The images are automatically saved unless you want to select and delete them. Figure 11 FMS Template and Preview Toolbar The FMS image enhancement toolbar applies either to a single selected frame (highlighted in blue) or to the entire FMS template. Perio: Optimizes the display of periodontal tissues. Endo: Optimizes the contrast values over the entire range. Dentin-Enamel Junction: Optimizes the values at the crown, the amelo-dentinal junction and roots. Sharpness enhancement: Optimizes Brightness enhancement: Optimizes the brightness of the acquired image. Contrast enhancement: Optimizes the contrast of the acquired image. Refresh button: Resets to the initial state of the current image. Important: All the image enhancements applied to the images as well as all the retake images are saved when you close the FMS acquisition interface. 14 Chapter 4 Imaging Software Overview 5 Setting Up the RVG 6500 System Recommended Configuration Important: The recommended installation configuration is one access point wired to each workstation to ensure robust operation and optimized transfer times. A wireless connection between one access point and several workstations is not recommended. Although it is feasible, it jeopardizes the transfer time and robustness of operations. RVG 6500 System Configuration Options Option 1: Single RVG 6500 Sensor/Single Workstation N ET GE AR 1 2 3 4 The RVG 6500 sensor communicates wirelessly with the access point. The access point is physically connected to the workstation using an ethernet cable and USB/ethernet adapter cable. The One-Click connection tag allows a quick connection of the RVG 6500 sensor to the workstation. See the following sections to set up the system: • • • • “Installing the Access Point and USB/Ethernet Adapter” on page 20 “Installing KDIS” on page 21 “Configuring the Firewall” on page 26 “Configuring the Wireless System” on page 27 RVG 6500 System User & Installation Guide (SM778) Ed01 15 Option 2: Single RVG 6500 Sensor/Multiple Workstations Each workstation is equipped with an access point. The RVG 6500 sensor communicates wirelessly with the access point. The access point is physically connected to the chosen workstation using an ethernet cable and USB/ethernet adapter cable. The One-Click connection tag allows a quick connection of the RVG 6500 sensor to the workstation. For each workstation, see the following sections to set up the system: • • • • “Installing the Access Point and USB/Ethernet Adapter” on page 20 “Installing KDIS” on page 21 “Configuring the Firewall” on page 26 “Configuring the Wireless System” on page 27 16 Chapter 5 Setting Up the RVG 6500 System Option 3: Multiple RVG 6500 Sensors/Multiple Workstations Each workstation is equipped with an access point. The RVG 6500 sensor communicates wirelessly with the access point. The access point is physically connected to the chosen workstation using an ethernet cable and USB/ethernet adapter cable. The One-Click connection tag allows a quick connection of the RVG 6500 sensor to the workstation. For each workstation, see the following sections to set up the system: • • • • “Installing the Access Point and USB/Ethernet Adapter” on page 20 “Installing KDIS” on page 21 “Configuring the Firewall” on page 26 “Configuring the Wireless System” on page 27 RVG 6500 System User & Installation Guide (SM778) Ed01 17 Choice of Access Point Configurations Each workstation is equipped with an access point. There are two possible access point configurations: Wired access point (recommended) The access point is physically connected to the chosen workstation using an ethernet cable and USB/ethernet adapter cable. Wireless access point (feasible but not recommended) The access point communicates wirelessly with several workstations. You must choose the RVG 6500 system configuration before starting the WiFi setup. Once you have decided you are guided by the setup software (see “Configuring the Wireless System” on page 27). In all cases the communication between the sensor and the access point is wireless. Access Point Wired Configuration (Recommended) The recommended configuration is to have a wired access point. In this configuration, the access point is connected to a single workstation using the ethernet cable and USB/ethernet adapter provided. Several sensors can be connected to the same access point and workstation. If the sensors are to be used on several workstations, each workstation must be connected to a wired access point using the ethernet cable and USB/ethernet adapter provided. The transmission range between the access point and the RVG 6500 sensor is up to 10 meters in an open space with no walls to obstruct the signal. Note: This is the most stable configuration providing the best performance for multiple-chair, multiple-workstation use. N ET GE AR 18 Chapter 5 Setting Up the RVG 6500 System 1 2 3 4 Access Point Wireless Configuration (NOT Recommended) You can choose a wireless access point configuration but this is not recommended. In this configuration, the workstation is connected to the access point wirelessly. In this configuration, several workstations can be connected to the same access point and several sensors can be shared between several workstations and chairs. For optimal access point wireless setup, follow these recommendations: • • • • • Place the access point in a visible and high location (not on the floor). Place the access point in a central location for a multiple access point transmission. Avoid any barriers along the line of transmission, for example, reinforced walls and doors, cabinets, and metal file cabinets. Install the access point at 1 meter distance from other appliances transmitting the same frequency range. Install the access point away from electrical equipment that also generates interferences. In this configuration, the transmission range between access point and the: • • RVG 6500 sensor is up to 10 meters in an open space with no walls to obstruct the signal workstation is up to 10 meters in an open space with no walls to obstruct the signal RVG 6500 System User & Installation Guide (SM778) Ed01 19 Installing the Access Point and USB/Ethernet Adapter 1 Insert the USB/Ethernet Adapter driver disc in the workstation and install the drivers adapted to the operating system of the workstation. See the manufacturer’s guide. 2 Connect the USB end of the USB/Ethernet Adapter to a spare USB 2.0 port on the workstation. 3 Plug the cables in. C B A A B C Plug the ethernet cable into the USB/Ethernet Adapter. Plug the other end of the ethernet cable into one of the four ethernet ports in the back of the access point. Plug in the access point to a mains electricity socket. 20 Chapter 5 Setting Up the RVG 6500 System Installing KDIS Before installing KDIS, check that: • • The workstation has all the system requirements You have the software DVD as of version 6.12 or higher To install KDIS, follow these steps: 1 Insert the software DVD in the DVD-ROM drive of the workstation. Wait for the installation program to start. If the program does not start automatically, click Start > Run and enter D:\setup.exe if D is the letter for the DVD-ROM drive, or the letter of the relevant drive on the workstation. The Choose Setup Language dialog box is displayed. 2 Select the installation language and click OK. The KDIS welcome page and the InstallShield wizard are displayed. The Welcome to KDIS Installation dialog box is displayed. RVG 6500 System User & Installation Guide (SM778) Ed01 21 3 Click Next to start the installation. The License Agreement dialog box is displayed. 4 Read the License Agreement and click Yes to accept it. The Choose Destination Location dialog box is displayed. 5 Click Next to accept the default destination folder (C:\Program Files\Kodak\KODAK Dental Imaging Software) or click browse to choose another destination folder. 22 Chapter 5 Setting Up the RVG 6500 System The KDIS dialog box is displayed. The Patient file is selected by default but you must select the device. 6 Click the drop-down list of No Intraoral Radiography Installation and choose RVG 5x00/6x00. 7 Click Next to begin the installation. The InstallShield Wizard is displayed. Let the installation process run automatically. RVG 6500 System User & Installation Guide (SM778) Ed01 23 The Patient file - InstallShield Wizard is displayed while the patient files are installed on the hard drive. The Software Installation dialog box is displayed while the installation process continues. 8 Click Continue Anyway until the dialog box disappears. The Installation Complete dialog box is displayed when the installation is finished. 9 Click Finish. The and shortcuts are installed on your desktop. 24 Chapter 5 Setting Up the RVG 6500 System If your workstation operating system is not compatible with the system requirements the System incompatibility dialog box is displayed. 1 Click Download, your application will close automatically. 2 Follow the on-screen instructions to install the required “Windows Wireless component”. 3 Reboot your workstation when the installation is completed. RVG 6500 System User & Installation Guide (SM778) Ed01 25 Configuring the Firewall You configure the firewall to authorize KDIS. Note: You must do this procedure on every workstation where KDIS is installed. 1 Identify the firewall application running on the workstation. This might be part of the anti-virus software running on the workstation. 2 Configure the firewall application to authorize KDIS (which should open all ports used during the operation of RVG 6500.) 26 Chapter 5 Setting Up the RVG 6500 System Configuring the Wireless System Before setting up the RVG 6500 System, make sure you have the following information: 1 Click SSID Password RVG8_NETWORK 7794AA6500EC239BFF4554DD80 on your desktop. The Calibration and Quality Control Software window is displayed. 2 Click . The Calibration Tools window is displayed. RVG 6500 System User & Installation Guide (SM778) Ed01 27 3 Click RVG Wireless System Configuration in the central pane. The “Setting Up the wireless RVG Sensor system” window is displayed. You have 3 setup options: • • • Full system configuration: When you want to configure the entire system. Wireless intraoral configuration: Configures your intraoral sensor into an existing wireless network. New One-Click connection tag: When your current system configuration is correct and you only want to configure a new One-Click connection tag. 4 Click Full system configuration. 5 Click Wired configuration (as recommended in “Choice of Access Point Configurations” on page 18). Note: The recommended Wired configuration is the most stable configuration providing the best performance for multiple-chair, multiple-workstation use. 6 Follow the on-screen instructions to setup the RVG 6500 system. It guides you though the WiFi configuration and One-Click connection tag configuration. It is recommended that you set up a different network name (SSID) for each access point included in the RVG 6500 setup. The One-Click connection tags are designed to store the SSID and the workstation identity and pass them on to the sensor upon scanning. 28 Chapter 5 Setting Up the RVG 6500 System Configuring Additional One-Click Connection Tags If the RVG 6500 sensor is to be used on several workstations, you must create a One-Click connection tag for each workstation. The One-Click connection tag contains the necessary information for the RVG 6500 sensor to connect to the workstation (the SSID and the workstation identity). 1 Click on the desktop of a selected workstation. 2 The Calibration and Quality Control Software window is displayed. 3 Click . The Calibration Tools window is displayed. 4 In the central pane, click RVG Wireless System Configuration, to access the “Setting Up the WiFi AP” window. RVG 6500 System User & Installation Guide (SM778) Ed01 29 5 Click New One-Click connection tag creation. 6 Follow the on-screen instructions to configure the new tag. 7 Repeat this procedure for each additional workstation. Once you have finished setting up the RVG 6500 system, you must register the Imaging Software Licence (see “Registering the KDIS License” on page 32). 30 Chapter 5 Setting Up the RVG 6500 System One-Click Connection Tag Locations The One-Click connection tag is an RFID label (radio-frequency identification) that stores the WiFi access point SSID and the workstation identity information. When you place the RVG 6500 control box on a One-Click connection tag, the RVG 6500 control box scans and reads information stored in the One-Click connection tag. This information enables the acquired image to appear where it is desired. You can also create a One-Click connection tag for an iPad. Important: Do NOT stick the One-Click connection tag on a metallic surface. Important: You must place the RVG 6500 control box on the One-Click connection tag to scan and read the data. You must locate the One-Click connection tag(s) in the patient environment, for example, at the entrance A of the exam room, close to the workstation B or the X-ray generator C . Tip: We recommend that you place the One-Click connection tag(s) on a horizontal, flat, non-metallic surface for best results. A A B B N ET G EA R 1 2 3 4 C C B B N ET G EA R 1 2 3 4 C C A A RVG 6500 System User & Installation Guide (SM778) Ed01 31 Registering the KDIS License To register KDIS license, follow these steps: 1 Double-click to open the Patient Window. 2 Create a patient record by clicking 3 Click in the toolbar and enter the required patient information. to access the Imaging Window. The Enter the licence number dialog box is displayed. 4 Enter the licence number and click Validate if you have the licence number or click Cancel to continue. The icon appears on the toolbar of the Imaging Window. For the RVG Mobile Application installation (optional) see “RVG Mobile Application” on page 49. 32 Chapter 5 Setting Up the RVG 6500 System Mounting the RVG 6500 Sensor and Control Box Holders The RVG 6500 sensor and control box holders enable you to have them at reach to optimize your workflow. You need to install the RVG 6500 sensor head and control box holders where it best suits your workflow; for example, the X-ray generator arm, the chair, etc. To mount the RVG 6500 sensor and control box holders, follow these steps: 1 Attach the RVG 6500 control box holder with the double-sided adhesive or the supplied Velcro strap on the side of the X-ray generator arm. You can also attach the RVG 6500 control box holder with the double-sided adhesive or the Velcro strap to the chair or any other flat surface close to the patient’s chair. You can also mount the RVG 6500 control box holder on the wall with screws (not supplied). 2 Clip the RVG 6500 sensor head holder on the control box. 3 Insert the RVG 6500 sensor head in its holder. RVG 6500 System User & Installation Guide (SM778) Ed01 33 34 Chapter 5 Setting Up the RVG 6500 System 6 Acquiring an Image Acquiring Images with the RVG 6500 Sensor Important: You can only acquire images with the RVG 6500 sensor while charging with the medical grade charger. Do NOT acquire images while charging with the USB cable. Connecting a RVG 6500 Sensor to the Workstation You need to connect the RVG 6500 sensor to the workstation where the acquired image must appear. To connect the RVG 6500 sensor to a selected workstation, follow these steps: 1 Press the remote control button of the RVG 6500 control box for two seconds to turn ON the device. A B The flashing blue light 2 A indicates the sensor is attempting to connect to the WiFi access point. Place the RVG 6500 control box on the One-Click connection tag. RVG 6500 System User & Installation Guide (SM778) Ed01 35 3 Quickly press the remote control button. The light becomes green for one second A indicating the tag scanning. Once the scanning is complete remove the control box and wait for the light to become solid blue B . A B Note: if you change the WiFi access point, the light flashes blue before becoming solid blue. The sensor is now connected to the WiFi access point and the selected workstation. 36 Chapter 6 Acquiring an Image Preparing the Patient for Acquisition To prepare the patient for acquisition, follow these steps: 1 Select an appropriate sensor holder for the region of interest and the sensor size. 2 Cover with a disposable hygienic sleeve specifically designed for each sensor size. Important: To prevent cross-contamination, use a new hygienic sleeve for each new patient. 3 Place the protected RVG 6500 sensor in the sensor holder. 4 Insert the sensor holding it horizontally in the patient’s mouth. Positioning in the patient’s mouth depends on the region of interest. RVG 6500 System User & Installation Guide (SM778) Ed01 37 Accessing the Single Image Acquisition Interface To access the single image RVG Acquisition interface, follow these steps: 1 Make sure the patient file is open in KDIS. 2 Press the remote control button of the RVG 6500 control box to turn ON the device. Alternatively you can press F2 or click . A B The flashing blue light indicates the sensor attempt to connect to the WiFi access point specified during the One-Click connection tag scanning. Wait for the flashing blue light blue 3 B A to become solid . The sensor is connected to the WiFi access point. Press the remote control button of the selected RVG 6500 control box to access the RVG Acquisition interface. A 38 Chapter 6 Acquiring an Image (Optional) Press the remote control button several times to pre-define the sensor orientation. The acquired image is displayed with the last selected orientation in the Imaging Window. (Optional) Click to select the tooth numbering dialog box. Click on the tooth or teeth that you want to select. The selection is highlighted in blue. Click to return to the RVG Acquisition interface. The selected tooth number is displayed in the RVG Acquisition interface. RVG 6500 System User & Installation Guide (SM778) Ed01 39 Launching the X-ray To launch the X-ray, follow these steps: 1 Select the X-ray timing according to the region of interest and the patient type (follow the user instructions of your X-ray generator). 2 Ask the patient to remain still. 3 Move the X-ray generator tube head towards the patient. 4 Align the X-ray tube head with the patient’s tooth and the sensor and make sure that the tube head is not shaking. 5 Position yourself either 2 meters behind the X-ray generator or outside the door. 6 Keep visual contact with the patient during the X-ray. 7 Trigger the X-ray with the remote control of the X-ray generator. The image appears in the preview screen of the RVG Acquisition interface. The light on the remote control button flashes blue indicating the image transmission. When the acquisition ends, the RVG Acquisition interface disappears and the acquired image is displayed in the Imaging Window. The light on the remote control button becomes solid blue. 8 Check the image quality. If the image quality is: 9 • Not satisfactory, redo the X-ray • Satisfactory, remove the generator tube head Remove the RVG 6500 sensor from the patient’s mouth. Important: Do NOT pull the sensor by its cable when you remove the hygienic protection. 10 Remove the hygienic sleeve from the RVG 6500 sensor. Important: Clean and disinfect the sensor after each patient (see “Maintenance” on page 79). 40 Chapter 6 Acquiring an Image 7 Acquiring an Image with FMS Interface Acquiring Images with the RVG 6500 Sensor Important: You can only acquire images with the RVG 6500 sensor while charging with the medical grade charger. Do NOT acquire images while charging with the USB cable. Connecting a RVG 6500 Sensor to the Workstation You need to connect the RVG 6500 sensor to the workstation where the acquired image must appear. To connect the RVG 6500 sensor to a selected workstation, follow these steps: 1 Press the remote control button of the RVG 6500 control box for two seconds to turn ON the device. A B The flashing blue light 2 A indicates the sensor is attempting to connect to the WiFi access point. Place the RVG 6500 control box on the One-Click connection tag. RVG 6500 System User & Installation Guide (SM778) Ed01 41 3 Quickly press the remote control button. The light becomes green for one second A indicating the tag scanning. Once the scanning is complete remove the control box and wait for the light to become solid blue B . A B Note: if you change the WiFi access point, the light flashes blue before becoming solid blue. The sensor is now connected to the WiFi access point and the selected workstation. 42 Chapter 7 Acquiring an Image with FMS Interface Preparing the Patient for Acquisition To prepare the patient for acquisition, follow these steps: 1 Select an appropriate sensor holder for the region of interest and the sensor size. 2 Cover with a disposable hygienic sleeve specifically designed for each sensor size. Important: To prevent cross-contamination, use a new hygienic sleeve for each new patient. 3 Place the protected RVG 6500 sensor in the sensor holder. 4 Insert the sensor holding it horizontally in the patient’s mouth. Positioning in the patient’s mouth depends on the region of interest. RVG 6500 System User & Installation Guide (SM778) Ed01 43 Accessing the FMS Acquisition Interface To access the FMS Acquisition interface, follow these steps: 1 Make sure the patient file is open in KDIS. 2 Press the remote control button of the RVG 6500 control box to turn ON the device. Alternatively you can press F2 or click . A B The flashing blue light indicates the sensor attempt to connect to the WiFi access point. Wait for the flashing blue light A to become solid blue B . The sensor is connected to the WiFi access point. 3 In the Imaging Window, click then to access the FMS Acquisition interface. The timer starts indicating the duration for the selected FMS template. 4 Click to restart the timer if needed. 44 Chapter 7 Acquiring an Image with FMS Interface Launching the X-ray To launch the X-ray, follow these steps: 1 Ask the patient to remain still. 2 Position yourself either 2 meters behind the X-ray generator or outside the door. 3 Keep visual contact with the patient during the X-ray. 4 Select a frame in which to insert the image. The frame is highlighted in green. 5 Trigger the X-ray with the remote control of the X-ray generator. The image appears in the preview screen of the FMS Acquisition interface. The light on the remote control button flashes blue indicating the image transmission. The next frame is automatically highlighted in green ready for the next acquisition. The RVG 6500 sensor is automatically reactivated after each acquisition and ready for the next acquisition. Note: If the acquisition is interrupted and the timer ends, press the remote control button on the RVG 6500 control box and click 6 to continue. Continue acquiring images until all the FMS template is finished. RVG 6500 System User & Installation Guide (SM778) Ed01 45 Retaking Images If you need to retake images either while you are going through the FMS template acquisition sequence or after the FMS template acquisition is finished, follow these steps. 1 Click the frame you want to retake images. 2 Check the image quality in the preview screen. 3 Retake another image or images if you are not satisfied with the image quality. 2 1 The FMS retake image gallery blue in the FMS template 1 only displays the images acquired for the frame highlighted in 2 . A blue circle in the corner of the FMS frame indicates that there are retake images for this specific frame. The images are automatically saved unless you want to select and delete them. 4 Select an image and apply image enhancement. The image enhancements are automatically saved. Note: If you retake images before finishing all of the FMS template, you have interrupted the automatic acquisition sequence. To relaunch the automatic acquisition, click on the next frame in the acquisition sequence. 5 Exit the FMS Acquisition interface when you have finished all the acquisition sequences. The FMS template with the acquired images and the applied image enhancements are saved and displayed in the Imaging Window. The retake images are also saved in the Imaging Window but not as a part of the FMS template. The light on the remote control button becomes solid blue. 6 Remove the generator tube head. 46 Chapter 7 Acquiring an Image with FMS Interface 7 Remove the RVG 6500 sensor from the patient’s mouth. Important: Do NOT pull the sensor by its cable when you remove the hygienic protection. 8 Remove the hygienic sleeve from the RVG 6500 sensor. Important: Clean and disinfect the sensor after each patient (see “Maintenance” on page 79). RVG 6500 System User & Installation Guide (SM778) Ed01 47 48 Chapter 7 Acquiring an Image with FMS Interface 8 RVG Mobile Application RVG Mobile Application Overview Important: iPad mobile digital devices are not included or delivered with the RVG 6500 System. The RVG mobile interface is a user-friendly working interface that is designed and developed specifically for the RVG 6500 intraoral imaging system. The RVG mobile interface module, to be used on your iPad is downloadable from the Apple Store. It enables you to acquire X-ray images without the presence of a workstation in the patient’s vicinity. See the product’s user manual for how to use your iPad. The RVG mobile interface enables you to: • Acquire X-ray images using an iPad • View the acquired X-ray images on an iPad • Transfer acquired X-ray images from an iPad to your workstation • Transfer acquired X-ray images from the workstation to an iPad Mobile Application Windows Overview Figure 12 Patient Window 1 Search field: Searches a specific patient. 2 Patient list: Lists patients in alphabetical order. 3 Patient list button: Accesses the Patient window. 4 Sensor list button: Accesses the Sensor list window. 5 Transfer button: Uploads the images to KDIS. 6 Help button: Accesses the help documentation. 7 Edit button: Accesses the Edit Patient window to modify or create the patient file. Touch the different fields to access the different options. RVG 6500 System User & Installation Guide (SM778) Ed01 49 Figure 13 Editing Patient Window 1 Cancel button: Cancels all the new modifications. 2 Patient file field: Displays patient information. 3 External ID field: Displays patient ID number generated by the third party patient management software. 4 Key board: Edits the patient information. 5 Upper/Lower case button: Edits lower or upper case letters. 6 Number button: Changes the keyboard from alphabetic to numeric keyboard. 7 Return button: Leads you to the next field. 8 Delete button: Deletes the entered letter or number. 9 Exit button: Closes the accessed option, for example the calender. 10 Done button: Saves the edited information and accesses the Edited Patient file window. Figure 14 Calender Window 50 Chapter 8 RVG Mobile Application Figure 15 Edited Patient File Window Figure 16 X-Ray Acquired Image Window. 1 Gallery button: Accesses the slides of the acquired images. 2 Preview screen: Displays real-time the acquired image. 3 Back button: Returns to the previous image. 4 Image contrast button: Enhances the different zone of interest: 0: Perio: Optimizes the display of periodontal tissues. • +: Endo: Optimizes the contrast values over the entire range. • ++: Dentin-Enamel Junction (DEJ): Optimizes the values at the crown, the amelo-dentinal junction and the roots. • Raw: Initial acquired image with no enhancement. • 5 6 Toggle between Contrast/Brightness button: Manages the black and white contrast. Zoom button: Enlarges and highlights a section of the image. 7 Reset button: Resets to initial image. 8 Forward button: Goes to the next image. 9 Information button: Accesses the image information. RVG 6500 System User & Installation Guide (SM778) Ed01 51 Mobile Application Icons Overview Information button: Tap to access information on the displayed image. Adult/Child: Tap on the icon to toggle between Adult/Child option of dental arch. Tooth Numbering: Tap to access the dental arch. • Double-tap to in the arch to zoom out. • Double-tap to in the arch to zoom in. • Slide 2 fingers over the dental arch to move up, down. or side to side. • Tap on the tooth you want to select. Image Gallery: Tap to access the image gallery of the selected patient. Open Padlock: Tap the open padlock for an automatic deletion of the image when transferred from the iPad to the workstation. Closed Padlock: Tap the closed padlock to save a copy of the image when transferred from the iPad to the workstation. Delete: Tap to delete the selected image from the iPad. Red tag in patient list: Indicates the total number of images per patient not yet transferred to the workstation Blue tag in patient gallery: Indicates that the image has not yet been transferred to the workstation. Closed Padlock on the image Indicates that the image has been locked and will remain in the iPad after image transfer to your workstation. When there is no padlock on the image the image will be deleted when transferred to your workstation. X-ray Dose Indicator Indicates the X-ray exposure dose of the acquired image. Dose indicator red and towards the left of the band: Under-exposure of the image. Increase the X-ray dose. Dose indicator red and towards the right of the band: Over-exposure of the image. Decrease the X-ray dose. Dose indicator green: Correct exposure of the image. 52 Chapter 8 RVG Mobile Application Downloading the RVG Mobile Application iPad Connected to the Internet If the iPad is connected to the internet, follow these steps: 1 On the main window, tap . A window is displayed with different applications. 2 Tap 3 In the search field, enter RVG mobile and tap . . The RVG Mobile Icon is displayed. 4 Tap . The RVG mobile detail window is displayed. 5 6 Tap . The is displayed. Tap to start the download and follow the on-screen instructions. RVG 6500 System User & Installation Guide (SM778) Ed01 53 iPad NOT Connected to the Internet If the iPad is not connected to the internet the Application Store window is displayed when you want to access the App Store to download. In this case: • • first “Install iTunes” then “Download and Install the RVG Mobile for iPad App” on page 55 Install iTunes To install iTunes, follow these steps: 1 Connect your iPad to the workstation. 2 Go to the App Store web site 3 Click 4 Follow the on-screen instructions. . . When the iTunes is installed on your workstation, 5 Double-click 6 Enter the required on-screen information. appears on your desktop. . The iTunes main window is displayed. You must now download and install the RVG Mobile for iPad App. 54 Chapter 8 RVG Mobile Application Download and Install the RVG Mobile for iPad App To download and Install the RVG Mobile for iPad App, follow these steps: 1 In iTunes, select Store > iTunes Store > App Store. The App Store window is displayed. 2 In the top right corner of the App Store window, in the search field, enter RVG mobile and start the search to find the RVG Mobile for iPad application. 3 Click . The RVG Mobile for iPad application download is started. The download icon appears on the lateral bar. 4 Wait until the download finishes. 5 In the lateral bar, select Devices > iPad to upload the RVG Mobile for iPad application on the iPad. 6 Click the Application tab. 7 Check Sync Applications and the checkbox of the RVG Mobile for iPad application. 8 Click 9 Click to send the RVG Mobile for iPad application to the iPad. when the upload process ends. You must now connect the iPad to the WiFi access point. RVG 6500 System User & Installation Guide (SM778) Ed01 55 Connecting the iPad to the WiFi Access Point To connect the iPad to the WiFi access point, follow these steps: 1 On the iPad, tap . The Settings window is displayed. 2 Tap and then tap OFF to change to ON. The WiFi Networks window is displayed. 3 Tap RVG8_Network. The Enter Password window is displayed. 4 Enter the Password: 7794AA6500EC239BFF4554DD80 5 Tap . When the WiFi connection is established, the iPad signal icon is displayed in the WiFi Networks window and a checkmark appears next to RVG8_Network. 6 Tap to return to the Settings window. You must now configure the preference settings of the RVG Mobile Application. 56 Chapter 8 RVG Mobile Application Configuring the Preference Settings To configure the preference settings, follow these steps: 1 In the Settings window, scroll down until the end and tap . The RVG Mobile window is displayed. 2 To “name” your RVG 6500 sensor, tap in the Device Identification field and enter the new name. Important: If you have several iPad devices, you must name each device to identify them easily when searching in the RVG list. 3 To select the “X-Ray” mode settings, in the RVG 6500 Sensor Mode field slide I button. This mode enables you to connect to the RVG 6500 sensor to acquire live X-ray images. Important: In the “X-Ray” mode, the “Demo” mode is automatically inactive. RVG 6500 System User & Installation Guide (SM778) Ed01 57 To select the “Demo” mode settings, in the RVG 6500 Sensor Mode field slide O button. This mode enables you to demonstrate an acquisition simulation with the RVG 6500 sensor. In this case you must indicate the type of demo mode: Sensor connected: • • With an RVG 6500 sensor connected to your iPad Image is displayed on the iPad Sensor simulated: • • Tap 4 Without an RVG 6500 sensor connected to your iPad Image is displayed on the iPad to return to the RVG Mobile window. To select “Image Processing” settings, in the RVG Mobile window, tap Image Processing field. The Processing window is displayed. In the Processing window, Endo (optimizes the contrast values over the entire range) is selected by default. We recommend that you keep this selection. You can select any type of image contrast while reviewing the acquired image using the image contrast functions of your device (see “X-Ray Acquired Image Window.” on page 51). Tap to return to the RVG Mobile window. 58 Chapter 8 RVG Mobile Application 5 To select “Tooth numbering”, in the RVG Mobile window, tap Tooth numbering field. The Convention window is displayed. Tap the relevant convention. A check sign appears in the field that you have selected. Tap to return to the RVG Mobile window. The RVG Mobile window is displayed with the new selections. These selection are automatically saved. 6 If the settings are correct, tap the Home button to return to the main window. The configuration of the settings is saved and finished. RVG 6500 System User & Installation Guide (SM778) Ed01 59 Locking the RVG 6500 Sensor to the iPad To lock the RVG 6500 sensor on the iPad, you need to have the RVG mobile application on the iPad. To ensure best use, follow the instructions in the following order. Important: Make sure that you have connected the iPad to the WiFi access point before starting. Accessing the Sensor List Window You must access the Sensor list window before locking the RVG 6500 sensor to the iPad. To access the sensor list window, follow these steps 1 With the sensor in hand, press the remote control button of the selected RVG control box to turn ON the device. 2 Wait for the flashing blue light A to become solid blue B . A B 3 Turn ON the iPad. 4 Tap 5 In the Patient window, tap to access the Patient window. to access the Sensor list window. The Sensor list window is displayed. 6 Find the desired sensor in the sensor list. 60 Chapter 8 RVG Mobile Application Locking a Single RVG 6500 Sensor to the iPad If you have a single RVG 6500 sensor, you only need to lock once to the device where the acquired image must appear. To lock the RVG 6500 sensor to the iPad, follow these steps: 1 In the Sensor list window, tap on the sensor. 2 Tap 3 Tap . to validate. RVG 6500 System User & Installation Guide (SM778) Ed01 61 Locking Several Shared RVG 6500 Sensors to the Apple Device If you have several shared RVG 6500 sensors, you need to lock the selected RVG 6500 sensor to the iPad where the acquired image must appear. Determining whether the RVG 6500 sensor is locked to the iPad where the acquired image must appear To determine whether the RVG 6500 sensor is locked to the iPad where the acquired image must appear, follow these steps: 1 In the Sensor list window identify the selected sensor. 2 Determining whether the RVG 6500 sensor is locked to the iPad. The RVG 6500 sensor is locked on the iPad and ready for acquisition. You can continue to “Finding or Creating a Patient File” on page 66. The RVG 6500 sensor is available and you must lock it on the iPad. See “RVG 6500 sensor is available and you must lock it on the iPad” on page 63. The RVG 6500 sensor is not available (locked on another iPad). You must unlock and then lock the sensor on the iPad. See “Sensor is not available (locked on another device)” on page 64. 62 Chapter 8 RVG Mobile Application RVG 6500 sensor is available and you must lock it on the iPad To lock the RVG 6500 sensor to the iPad, follow these steps: 1 In the Sensor list window, tap the selected sensor. 2 Tap 3 Tap . to validate. RVG 6500 System User & Installation Guide (SM778) Ed01 63 Sensor is not available (locked on another device) You must unlock and then lock the sensor on your device. 1 In the Sensor list window, tap the selected sensor. 2 Tap 3 Tap 4 Quickly press the remote control button while the light is flashing blue . to validate. If the unlocking was not executed you must redo the unlocking process. A B 64 Chapter 8 RVG Mobile Application A . 5 Tap 6 Tap . to validate. RVG 6500 System User & Installation Guide (SM778) Ed01 65 Finding or Creating a Patient File To find or create a patient file, follow these steps: 1 Tap to access the Patient window. 2 In the Patient window, in the search field enter the patient’s name and tap to open the patient’s file or search by alphabetical order. If you need to create or edit a patient’s information: 3 • Tap • Tap the different fields to access the different options. • Edit or modify the patient’s information. • Tap to access the Edit Patient window. to save the patient information. Tap on the selected name, the displayed window presents the patient information and the sensor status. 66 Chapter 8 RVG Mobile Application Acquiring an Image with the RVG Mobile Application Preparing the RVG 6500 Sensor To prepare the selected RVG 6500 sensor, follow these steps: 1 Select an appropriate positioner for the region of interest and the sensor size. 2 Cover with a disposable hygienic sleeve specifically designed for each sensor size. Important: To prevent cross-contamination, use a new hygienic sleeve for each new patient. 3 Place the protected RVG 6500 sensor in the sensor positioner’s bite block. RVG 6500 System User & Installation Guide (SM778) Ed01 67 Preparing the X-ray Generator To prepare the X-ray generator, follow these steps: 1 Select the X-ray timing according to the region of interest and the patient type (follow the user instructions of the X-ray generator). 2 Insert the RVG 6500 sensor holding it horizontally in the patient’s mouth. Positioning in the patient’s mouth depends on the region of interest. 3 Move the X-ray generator tube head towards the patient’s chair. 4 Bring the tube head in front of the aiming ring if using the RINN positioner. 5 Correctly align the tube head with the sensor. 6 Make sure that the tube head is not shaking. 68 Chapter 8 RVG Mobile Application Launching the X-ray To launch the X-ray, follow these steps: 1 Ask the patient to remain still. 2 Position yourself either 2 meters behind the X-ray generator or outside the door. 3 Keep visual contact with the patient during the X-ray. 4 Touch to acquire an image. The 90 seconds timer is displayed. The RVG 6500 control box is solid green. 5 Trigger the X-ray with the remote control of the X-ray generator. The image appears in the preview screen of the iPad. The light on the remote control button flashes blue indicating the image transmission. When the acquisition ends, the light on the remote control button becomes solid green. At this stage, while the count down continues, you can continue acquiring other images. If the count down ends and you want to acquire other images then repeat step 5. RVG 6500 System User & Installation Guide (SM778) Ed01 69 6 Check the image quality. If the image quality is 7 • Not satisfactory, redo the X-ray • Satisfactory, remove the generator tube head Remove the RVG 6500 sensor from the patient’s mouth. Important: Do NOT pull the sensor by its cable when you remove the hygienic protection. 8 Remove the hygienic sleeve from the RVG 6500 sensor. Important: Clean and disinfect the sensor after each patient (see “Maintenance” on page 79). 9 Tap the acquired image to access the contrast tools. The acquired images is automatically saved. 10 Touch to access the summary of the last acquired image. You can enter any comments in the yellow comment’s field. 70 Chapter 8 RVG Mobile Application 11 Tap 12 Tap 13 Tap 14 Tap to access the dental arch window. and touch the selected tooth or teeth number. to return to the previous window. to view all the acquired images of the patient. You can touch each acquired image in the gallery and do step 10 and 11. 15 Tap to display the patient information. RVG 6500 System User & Installation Guide (SM778) Ed01 71 16 Tap to access the Patient window. 17 When you want to transfer all the acquired images of the patient to the workstation, in the Patient window, touch 18 Start KDIS, click the transfer window is displayed. , and follow the on-screen instructions. 72 Chapter 8 RVG Mobile Application 9 Troubleshooting Occasionally, malfunctions can occur during use in the event of an incorrect action. The quick trouble shooting and the Information “I”, will guide you through the actions you need to take to correct the malfunction. Important: If the malfunction persists or more serious conditions occur, contact your representative. When you call your representative have the following information ready: • • • • Model Number: RVG 6500 Error Code Number: I xx Message displayed on the popup on the workstation screen Serial number Quick Troubleshooting The quick troubleshooting guides you through actions you need to take to correct the malfunction. Table 1 Quick Troubleshooting Malfunction Possible Cause Action When you turn ON the RVG The battery needs recharging. 6500 sensor, the battery LED is red but the control box is solid blue. Recharge the battery. You can continue acquiring images but the quality will deteriorate. When you turn ON the RVG The battery needs recharging. 6500 sensor, it flashes blue then it turns OFF. Recharge the battery. When you turn ON the RVG No battery. 6500 sensor, the battery LED is red and the control box is flashing red. Replace the battery. Image quality is not good and there are white lines on the image. When you turn ON the RVG 6500 sensor, it flashes blue then after a long time it becomes solid red. The battery needs recharging. • • • WiFi access point is not ON. RVG 6500 Sensor attempted to connect to a different WiFi access point that is OFF or out of range. Configuration problem. Recharge the battery. • • • Check that the WiFi access point is ON. Scan the One-Click connection tag associated with the selected workstation. If it is ON and you have scanned the appropriate One-Click connection tag and the problem persists contact your representative. RVG 6500 System User & Installation Guide (SM778) Ed01 73 Table 1 Quick Troubleshooting (Continued) Malfunction When you turn ON the RVG 6500 sensor, it flashes blue then becomes solid blue but the RVG 6500 sensor cannot be found in the sensor list on the workstation. Possible Cause • • • WiFi access point is not ON. RVG 6500 sensor connected to the wrong WiFi access point. Configuration problem. Action • • • Check that the WiFi access point is ON. Scan the One-Click connection tag associated with the selected workstation. If it is ON and you have scanned the appropriate One-Click connection tag and the problem persists contact your representative. KDIS is not open. When you turn ON the RVG 6500 sensor, it flashes blue then becomes solid blue but when you press the RVG 6500 control box button to acquire an image it does not turn green. Launch KDIS. The RVG 6500 sensor is not When you turn ON the RVG 6500 sensor, it flashes blue then locked on any device. becomes solid blue but when you press the RVG 6500 control box button to acquire an image it does not turn green. Lock the RVG 6500 sensor on the selected workstation or iPad by scanning the appropriate One-Click connection tag. When you turn ON the RVG 6500 sensor, it flashes blue for a long time never becoming solid blue or solid red. • • When you turn ON the RVG 6500 sensor, it flashes blue then rapidly it becomes solid red. • • When you position the RVG 6500 control box on the One-Click connection tag there is no change in the LED color. 74 Chapter 9 Troubleshooting • • No One-Click connection tag is detected. The RVG 6500 control box is not correctly positioned on the One-Click connection tag. • • Scan the selected One-Click connection tag to connect the RVG 6500 sensor to a WiFi access point If you have done the above and the problem persists contact your representative. Scan the selected One-Click connection tag to connect the RVG 6500 sensor to a WiFi access point If you have done the above and the problem persists contact your representative. Correctly position the RVG 6500 control box on the One-Click connection tag for the scanning of the data. Check that the RVG 6500 sensor has the One-Click connection tag functionality. Table 1 Quick Troubleshooting (Continued) Malfunction When you position your RVG 6500 control box on the One-Click connection tag, the LED turns red for a second. Possible Cause • • • The One-Click connection tag is detected but it is not the correct tag for the RVG 6500. The RVG 6500 control box is not correctly positioned on the One-Click connection tag. You have removed the RVG 6500 control box before it scanned the One-Click connection tag for the data. Action • • • • Make sure the One-Click connection tag is the correct one for the RVG 6500 sensor. Correctly position the RVG 6500 control box on the One-Click connection tag. Correctly position the RVG 6500 control box on the One-Click connection tag and wait for the scanning to end. Make sure you are scanning a pre-configured One-Click connection tag. RVG 6500 System User & Installation Guide (SM778) Ed01 75 Information Messages An information “I” error code with a message is displayed in a popup window on your workstation. This table lists the information messages and the action to take. Table 2 Information Messages Information Error Code Information Message Action I1 Communication problem with the wireless RVG 6500 sensor. 1. Turn OFF then ON the RVG 6500 sensor. Or reboot your workstation. 2. Check the firewall configuration. If the problem persists, contact your representative. I2 Sensor error. 1. Turn OFF then ON the RVG 6500 sensor. 2. Click to access the RVG Acquisition interface. If the problem persists, contact your representative. I3 Error during image acquisition. 1. Turn OFF then ON the RVG 6500 sensor. 2. Click to access the RVG Acquisition interface. 3. Check the firewall configuration. If the problem persists, contact your representative. I4 Memory allocation problem. Turn OFF then ON the RVG 6500 sensor. If the problem persists, contact your representative. I5 Sensor has storage/transmission memory problem. Check the firewall configuration. If the problem persists, contact your representative. I8 Writing transmission error. 1. Turn OFF then ON the RVG 6500 sensor. 2. Redo the process. 3. Check the firewall configuration. If the problem persists, contact your representative. I9 Reading transmission error. 1. Turn OFF then ON the RVG 6500 sensor. 2. Redo the process. 3. Check the firewall configuration. If the problem persists, contact your representative. 76 Chapter 9 Troubleshooting Table 2 Information Messages (Continued) Information Error Code Information Message I 10 Memory allocation problem. I 11 Error during the image transfer. Action Reboot your workstation. If the problem persists, contact your representative. 1. Turn OFF then ON the RVG 6500 sensor. 2. Click to access the RVG Acquisition interface. 3. Check the firewall configuration. If the problem persists, contact your representative. I 12 System error. 1. Exit KDIS. 2. Click to access the RVG Acquisition interface. 3. Check the firewall configuration. If the problem persists, contact your representative. I 13 Image storage problem in the patient database. 1. Check that you can access the patient database. 2. Check the hard disk storage availability. 3. Check if there is enough space in the patient database. 4. Check the firewall configuration. If the problem persists, contact your representative. I 14 Error during the image acquisition. 1. Turn OFF then ON the RVG 6500 sensor. 2. Click to access the RVG Acquisition interface. If the problem persists, contact your representative. I 15 Writing transmission error. Make sure you have correctly positioned the One-Click connection tag. If the problem persists, contact your representative. I 16 Reading transmission error. Make sure you have correctly positioned the One-Click connection tag. If the problem persists, contact your representative. RVG 6500 System User & Installation Guide (SM778) Ed01 77 Firewall Configuration Troubleshooting 1 Check that the firewall authorizes KDIS. 2 Check that the ports listed below are open: • Ports used by the workstation: • 20000 TCP • 20001 TCP 20002 UDP 21 TCP • • • • 20 TCP Ports used by Bonjour see http://support.apple.com/kb/TS1629 • 5297 TCP • 5298 TCP/UDP • 5353 UDP 78 Chapter 9 Troubleshooting 10 Maintenance This chapter describes the maintenance task that you need to perform regularly for your RVG 6500 and the accessories. RVG 6500 Sensor Single-use disposable protective hygienic sleeves must cover the RVG 6500 sensor before placing it in the patient’s mouth. To prevent cross-contamination, use a new hygienic barrier for each new patient and disinfect the RVG 6500 sensor. Cleaning and Disinfecting the RVG 6500 Sensor WARNING: Never place the sensor and/or remote control in an autoclave as this could result in serious damage to the sensor. You must first clean the RVG 6500 sensor before disinfecting it. To do so, follow these steps: 1 Remove the protective hygienic sleeves. WARNING: Do NOT pull the sensor by its cable when you remove the protective hygienic sleeves. 2 Remove debris or organic matter from the sensor surfaces with a disposable wipe or surface brush. 3 Inspect the sensor for debris. Repeat cleaning if there is any debris left. WARNING: You must first clean the RVG 6500 sensor before disinfecting it. 4 Disinfect with disinfecting wipes or a solution with intermediate-level hospital disinfectant with label claims of tuberculocidal activity (for example: a chlorine containing product, a quaternary ammonium compound with alcohol, a phenolics, an iodophors, an EPA-registered chlorine-base product). WARNING: You must use the disinfectant according to the manufacturer’s instructions. RVG 6500 System User & Installation Guide (SM778) Ed01 79 Cleaning the Cable and Sensor Remote Control WARNING: Never immerse the RVG 6500 sensor remote control in any solution. The cable and sensor remote control must be cleaned with disposable disinfecting wipes with intermediate-level hospital disinfectant with label claims of tuberculocidal activity. WARNING: Clean all parts carefully using a disinfecting wipe. Maintaining the Life of the Sensor To maintain the life of the sensor, do the following: • Do not place the sensor in a sterilizer or autoclave. • Do not pull on the cable, even when removing the disposable protective sheath. • Do not walk on or roll objects over the cable. • Do not request the patient to bite on the sensor or the cable. • Do not disconnect the sensor during the 90-second delay, in non-synchronized mode, or during acquisition. • Do not force, bend, or pull the sensor cable. • Do not immerse the sensor remote control. Cleaning Positioning Accessories WARNING: Do not use chemical autoclave for the toothbrush holders and avoid direct contact with the metallic part of the autoclave. Positioning Accessories Daily Maintenance Tasks Accessories Toothbrush holders Bite blocks RINN Arm & ring Maintenance Tasks 1. Remove any residue with hot water and soap. 2. Put the metal and plastic parts in separate sterilization pouches and autoclave up to 132°C (273° F) before the next patient. 1. Disassemble the metal arm and the plastic ring. 2. Remove any residue with hot water and soap. 3. Put the metal and plastic parts in separate sterilization pouches and autoclave up to 132°C (273° F) before the next patient. 80 Chapter 10 Maintenance Preventing Electrostatic Discharge To prevent electrostatic discharge, do the following: • When the sensor is not connected, store it in its case. • Never touch the monitor’s screen and the sensor simultaneously. This can result in serious damage to the sensor. • Never touch the contact points of the USB connector of the sensor. RVG 6500 System User & Installation Guide (SM778) Ed01 81 Replacing the RVG 6500 Battery To replace the RVG 6500 battery, follow these steps: 1 Turn OFF the RVG 6500 sensor. 2 Make sure that the RVG 6500 sensor is not connected to the mains outlet. 3 Press down with your fingers and slide the trap door control box. A protecting the battery on the back of the A A 4 Carefully remove the connector 5 Insert the connector B B to remove the used battery. of the appropriate battery. WARNING: Make sure that the battery is inserted correctly in its connector. 6 Slide and close the trap door A protecting the battery. RVG 6500 Control Box B A 7 Plug one end of the medical charger in the USB port of the RVG 6500 control box. 8 Plug the other end in the mains outlet. 82 Chapter 10 Maintenance The flashing green light of the battery status A on the control box indicates the charging process. The first charging takes about 4hours. When the green light becomes solid green B the charging is complete. A B 2 1 With a fully charged battery you can acquire 180 images. Important: You can only acquire images with the RVG 6500 sensor while charging with the medical grade charger. 9 You can use the USB cable to charge RVG 6500 battery with the workstation. WARNING: NEVER use the RVG 6500 sensor to acquire an image while charging with the USB cable. Important: Remove the battery from the control box if you do not use it for a long period of time. RVG 6500 System User & Installation Guide (SM778) Ed01 83 84 Chapter 10 Maintenance