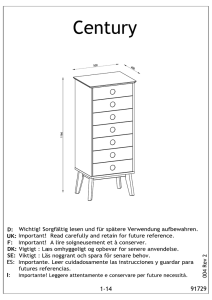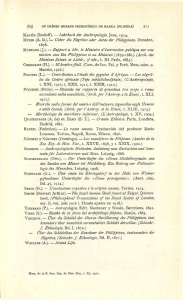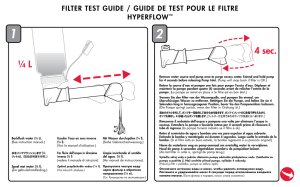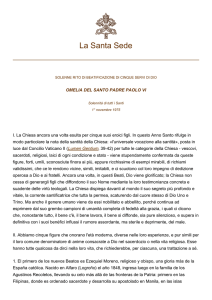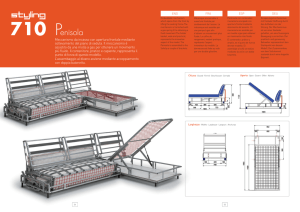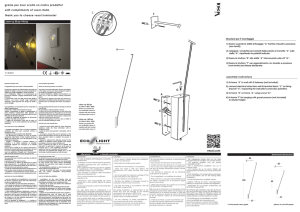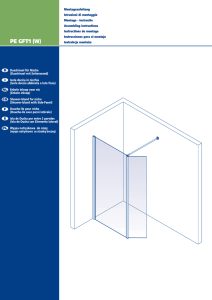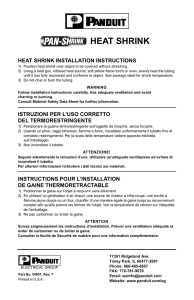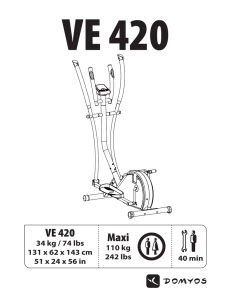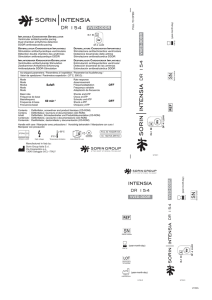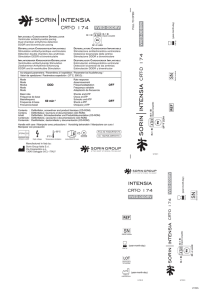ScanSnap Carrier Sheet Option Installation Guide
Anuncio

*P3PC-1052-01XA* ScanSnap Carrier Sheet Option Installation Guide 1. Introduction Thank you for purchasing “ScanSnap Carrier Sheet Option”. This optional package is specially designed for fi-5110EOX. The Carrier Sheet allows you to scan documents that cannot be physically scanned such as a document larger than A4 up to A3 or 11 x 17in (single side), by folding it in two, inserting it into the Carrier Sheet and using duplex mode. You can create a single image in facing pages state from the front and back images of the document with the attached software. *1 Also, using the Carrier Sheet, you can scan the following documents. - Documents such as Important photographs that you don’t want to damage - Documents with irregular shape such as clippings - Documents with perforations / Documents that can be easily torn off The details of usage and the differences between the models are described in the “ScanSnap Carrier Sheet Option User’s Guide” included in the CD-ROM. Be sure to read them before you use using the product. 2. Preparation ● Contents of the Package Confirm the following items are included. - Carrier Sheet *2 1 - ScanSnap Carrier Sheet Option Setup CD-ROM 1 Including “ScanSnap Carrier Sheet Option (software)” and “ScanSnap Carrier Sheet Option User’s Guide”. ● System Requirements When you install and use “ScanSnap Carrier Sheet Option”, the following environments are required. - The system requirements for ScanSnap fi-5110EOX must be satisfied. - ScanSnap Manager V3.0L10 or later version is installed in advance and normally operating. Refer to “ScanSnap fi-5110EOX Operator’s Guide” for the hardware requirement of ScanSnap fi-5110EOX. *1 If you are scanning a thick document, the image has a tendency to skew in such a way that the upper portions tilt towards each other at the joined area. *2 As a guideline, it is recommended to replace the Carrier Sheet every 500 scans. However, it differs according to usage. When replacing, purchase “ScanSnap Carrier Sheet (5 pcs)” (FI-511ES-WW) sold separately. EN-1 3. Installing the Software To scan documents with the Carrier Sheet, “ScanSnap Carrier Sheet Option (software)” has to be installed. Install the software following the instructions below. When using Windows® 2000 or Windows® XP, log on as a user with “Administrator” privileges. (1) Insert “ScanSnap Carrier Sheet Option Setup CD-ROM” into the CD drive. The following screen appears. This screen may not appear when the “Auto-play” setting of your PC is disabled. In this case, run “Setup.exe” in the CD-ROM directly using the “Explore” or “My computer”. (2) Click [Install] button in “ScanSnap Setup” screen. (3) “Welcome to the InstallShield Wizard for ScanSnap” screen appears. Then click [Next] button. (4) “License Agreement” screen appears. Please read the “License Agreement.” If you agree with them, click the [Yes] button. (5) “Start Copying Files” screen appears. Then click [Next] button. File copying starts. (6) After the copying file is finished, the “Maintenance Complete” screen will be displayed. Then click the [Finish] button. The installation is completed ScanSnap is a trademark of PFU LIMITED. Windows, Windows98, Windows Me, Windows2000 and Windows XP are registered trademarks of Microsoft Corporation. Other product names are the trademarks or registered trademarks of the respective companies. All Rights Reserved, Copyright © PFU LIMITED 2005 EN-2 4. Using ScanSnap Carrier Sheet ● Scanning A3 / B4 / 11x17inch size Document 1. Fold the document in half from the center, with the page to be scanned facing outwards. (Please fold it neatly so that the folded portion does not appear puffed. If the folded portion is not folded neatly, it may cause skewing.) 2. Open the Carrier Sheet and place the folded document inside. (Align the top of the document to the top of the Carrier Sheet, and the folded portion to the top-right corner closely.) 3. Set the Carrier Sheet onto “ScanSnap fi-5110EOX” and press [SCAN] button. The front and back image data are generated side by side in a facing-page. Align with the top-right corner HINT When a gap or skew appears in the joined portion of the image, it may be improved by loading the Carrier Sheet with turning the front side back. EN-3 ● Scanning Photographs and Clippings 1. Open the Carrier Sheet and place the document inside. (Align the top of the document so that it touches the top center of the Carrier Sheet.) 2. Load the Carrier Sheet onto the “ScanSnap fi-5110EOX” and press [SCAN]. Scanning starts and the image data is generated in the specified size. The output image is generated with the scanned document image placed in the center of the specified size of the output image. In the “Carrier Sheet Settings” window, when you select “Automatic Detection” in “Output image size”, an ideal size among the standard sizes is selected automatically. HINT If the following symptoms are observed, place a piece of white paper behind the document ● The scanned document cannot be generated in a suitable size (when [Automatic Detection] is selected) ● A shadow appears on the edges of the document. ● Black lines appear around the document that is clipped into a special shape. For the detailed usage, refer to “ScanSnap Carrier Sheet Option User’s Guide” EN-4 White paper Guide d’Installation de l’option du Transparent ScanSnap 1. Introduction Merci d’avoir choisi le Transparent pour ScanSnap. Le transparent est un accessoire exclusif du scanneur d’image couleur fi-5110EOX. Cet accessoire est idéal pour la numérisation de document impossible à charger dans le scanneur (formats A3/B4/11 x 17) : les documents qui vous sont précieux sont protégés et les documents de grand format pliés en deux pourront être insérés dans le transparent pour pouvoir être numérisés sur toute leur longueur. L’installation du programme vous permettra, entre autres, de générer une image composée de deux pages (recto et verso) en regard. *1 Voici les documents que vous pouvez insérer dans le transparent : - document que vous craignez d’endommager (photographies), - document de forme irrégulière (petites notes), - document perforé, ou pouvant être facilement déchiré. Pour en savoir plus, veuillez consulter le “Guide d’Utilisation du Transparent pour ScanSnap” disponible dans le CD-ROM. Veuillez lire l’intégralité de ce guide et vous assurer d’en avoir parfaitement compris le sens avant d’utiliser l’accessoire. 2. Préparation ● Contenu de l’emballage Vérifiez la présence de tous les éléments cités ci-dessous : - Transparent *2 1 - ScanSnap Carrier Sheet Option Setup CD-ROM 1 contenant le programme “ScanSnap Carrier Sheet Option” ainsi que le Guide d’utilisation du Transparent pour ScanSnap. ● Configuration requise Pour pouvoir installer le programme “ScanSnap Carrier Sheet Option”, vérifiez la configuration de votre ordinateur : - la plateforme nécessaire pour ScanSnap fi-5110EOX doit être installée, - l’application ScanSnap Manager V3.0L10 ou une version ultérieure doit, au préalable, être déjà installée et opérationnelle. Veuillez consulter le Guide d’utilisation du ScanSnap fi-5110EOX pour en savoir plus sur la configuration du ScanSnap fi-5110EOX. *1 Si vous numérisez un document épais, la partie supérieure des images générées tendra à se rejoindre. *2 Nous vous invitons à remplacer le transparent après 500 numérisations. Cependant, n’hésitez pas à le remplacer dès que vous constater une quelconque altération. Vous avez la possibilité de vous procurer un lot de cinq transparents (FI-511ES-WW). FR-1 3. Installation du programme Pour numériser un document à l’aide du transparent, veuillez auparavant installer le programme “ScanSnap Carrier Sheet Option (software)”. Voici comment procéder : Si votre système d’exploitation est WindowsMD 2000 ou WindowsMD XP, veuillez ouvrir une session en tant qu’utilisateur avec des privilèges d’”Administrateur”. (1) Insérez le “ScanSnap Carrier Sheet Option Setup CD-ROM” dans le lecteur CD. La boîte de dialogue suivante s’ouvre : Le programme risque de ne pas s’exécuter automatiquement si la fonction "Auto-play" de votre système est désactivée. Le cas échéant, exécutez “Setup.exe” du CD-ROM directement depuis “Explorer” ou “Poste de travail”. (2) Dans la fenêtre ScanSnap Setup, cliquez sur le bouton [Installer les produits]. (3) La boîte de dialogue “Bienvenue dans InstallShield Wizard pour ScanSnap Manager” s’ouvre. Cliquez sur le bouton [Suivant]. (4) La “Contrat de licence” vous est présentée. Veuillez lire le contrat dans son intégralité. Si vous en acceptez les clauses, cliquez sur le bouton [Oui]. (5) La boîte de dialogue “Démarrer la copie des fichiers” s’ouvre. Cliquez sur le bouton [Suivant]. La copie des fichiers commence. (6) La copie des fichiers complète, la boîte de dialogue "InstallShield Wizard Terminé" s’ouvre. Cliquez alors sur le bouton [Terminer]. L’installation est complete. ScanSnap est une marque commerciale de PFU LIMITED. Windows, Windows98, Windows Me, Windows2000 et Windows XP sont des marques déposées de Microsoft Corporation. Tous les autres noms de produit sont des marques commerciales ou marques déposées de leurs détenteurs respectifs. © PFU LIMITED, 2005 FR-2 4. Utilisation du transparent pour ScanSnap ● Numérisation de document au format A3/B4/11x17 1. Pliez le document en son milieu en deux, le côté à numériser, orienté vers l’extérieur. (Pliez le document soigneusement de manière à éviter toute bosse et, par conséquent, tout désalignement.) 2. Ouvrez le transparent puis insérez votre document plié. (Calez la partie supérieure du document contre la partie supérieure du transparent (sous la partie hachurée) tout en plaçant le côté plié sur le côté droit.) 3. Chargez le transparent dans le ScanSnap fi-5110EOX, puis appuyez sur la touche [SCAN]. Le recto et le verso placés en regard forment une seule image de sortie. Bien aligner contre le coin droit du transparent Vous constaterez peut-être un décalage au niveau de la partie pliée ou une ligne apparaîtra sur l’image de sortie. Le problème peut être résolu en retournant le transparent. FR-3 ● Numérisation de photographies et de coupures de journaux 1. Ouvrez le transparent puis insérez un document. (Afin d’éviter tout débordement, calez le document dans la partie centrale supérieure du transparent.) 2. Chargez le transparent dans le ScanSnap fi-5110EOX, puis appuyez sur la touche [SCAN]. La numérisation commence. Les données de l’image sont générées selon le format que vous aurez déterminé. L’image de sortie apparaît au milieu de la page générée. Dans la boîte de dialogue " Règlages du transparent ", si la [Détection automatique] est sélectionnée dans [Dimensions de l’image de sortie], le format le plus approprié est automatiquement sélectionné. Veuillez appliquer une feuille blanche derrière le document si : ● ● l’image du document numérisé ne peut être générée selon un format adéquat (dans [Détection automatique]) ; une ombre apparaît sur le bord du document , ● des lignes noires irrégulières encadrent l’image. Feuille blanche Pour en savoir plus, veuillez consulter le Guide d’Utilisation du Transparent pour ScanSnap. FR-4 ScanSnap Trägerblatt Option Installationsanweisung 1. Einführung Vielen Dank, dass Sie sich für die “ScanSnap Trägerblatt Option” entschieden haben. Dieses optionale Produkt ist speziell für den fi-5110EOX Farbbild Scanner entworfen worden. Mit dem Trägerblatt ist es möglich, Dokumente zu scannen, die aufgrund Ihres Formates nicht direkt eingelegt werden können. Es ist somit möglich, Formate von A4 bis A3 oder 11 x 17 (einseitig) zu scannen, indem diese Dokumente mittig gefaltet und über den Duplex Scanmodus eingelesen werden. Mit der beigefügten Software können Sie zwei Seiten in einem Bild, oder beide Seiten eines (gefalteten) Dokumentes separat erstellen. *1 Weiterhin ist es über das Trägerblatt möglich, folgende Dokumente zu scannen: - Wichtige Photos, die Sie nicht verkratzen möchten (durch das direkte Einziehen in den ADF). - Dokumente mit unregelmäßigen Formen, wie Heftungen oder Basteleien. - Perforierte Dokumente / Dokumente die leicht ein- oder abgerissen werden können. Details über die Handhabung sind im Handbuch der “ScanSnap Trägerblatt Option Benutzerhandbuch” auf der CD-ROM beschrieben. Lesen Sie dieses bitte unbedingt vor der Erstbenutzung dieses Produktes durch. 2. Vorbereitung ● In der Packung ist folgendes enthalten. - Trägerblatt *2 1 - ScanSnap Trägerblatt Option Setup CD-ROM 1 Inklusiv ScanSnap Trägerblatt Option (Software)” und “ScanSnap Trägerblatt Option Benutzerhandbuch”. ● Systemvorraussetzungen Folgende Systemvorraussetzungen werden für die “ScanSnap Trägerblatt Option” benötigt: - Die Systemanforderungen für ScanSnap fi-5110EOX müssen erfüllt werden. - ScanSnap Manager V3.0L10 oder eine aktuellere Version muss zuvor installiert werden und korrekt funktionieren. Siehe das “ScanSnap fi-5110EOX Bedienungshandbuch” für die Hardware-Vorraussetzungen für ScanSnap fi-5110EOX. *1 Wenn Sie ein sehr starkes Dokument scannen, kann es zu einer verzerrten Bildwiedergabe kommen, da *2 die oberen Bildbereiche dazu neigen, sich entlang der Faltkante einander zuzuneigen. Als eine Richtlinie wird der Austausch des Trägerblattes alle 500 Scanvorgänge empfohlen. Diese Richtlinie kann sich jedoch je nach Umgang mit dem Trägerblatt unterscheiden. Zum Ersetzen des Trägerblattes (5 Blatt, FI-511ES-WW) erwerben Sie dieses bitte im Fachhandel (separat vertrieben). DE-1 3. Installieren der Software Um Dokumente mit dem Trägerblatt zu scannen, muss die “ScanSnap Trägerblatt Option (Software)” installiert werden. Folgen Sie bitte der unten angegebenen Vorgehensweise für die Installation der Software. Wenn Sie Windows® 2000 oder Windows® XP verwenden, loggen Sie sich bitte als Benutzer mit “Administrator” Privilegien ein. (1) Legen Sie die “ScanSnap Trägerblatt Setup CD-ROM” in Ihr CD-ROM Laufwerk ein. Der folgende Bildschirm erscheint. Dieser Bildschirm erscheint nicht, wenn die “Auto-Play” Einstellung Ihres PCs deaktiviert ist. Führen Sie in diesem Fall bitte “Setup.exe” auf der CD-ROM direkt über den “Explore” oder “Arbeitsplatz” aus. (2) Klicken Sie auf die [Software installieren] Taste im “ScanSnap Setup” Bildschirm. (3) Der [Willkommen bei InstallShield Wizard für ScanSnap] Bildschirm wird angezeigt. Klicken Sie dann auf die [Weiter] Taste. (4) Die “Lizenzvereinbarung” wird angezeigt. Gehen Sie die Details der Lizenzvereinbarung durch. Wenn Sie diese anerkennern, klicken Sie auf die [Ja] Taste. (5) Der “Kopiervorgang starten” Bildschirm wird angezeigt. Klicken Sie auf die [Weiter] Taste. Der Kopiervorgang beginnt. (6) Nachdem der Kopiervorgang abgeschlossen ist, wiird der "InstallShield Wizard abgeschlossen" Bildschirm angezeigt. Klicken Sie auf die [Fertigstellen] Taste. Die Installation ist somit abgeschlossen. ScanSnap ist ein Warenzeichen von PFU LIMITED. Windows, Windows98, Windows Me, Windows2000 und Windows XP sind eingetragene Warenzeichen der Microsoft Corporation. Andere Produktnamen sind Warenzeichen oder eingetragene Warenzeichen der jeweiligen Firmen. Alle Rechte vorbehalten, Copyright © PFU LIMITED 2005 DE-2 4. Benutzen des ScanSnap Trägerblattes ● Scannen von Dokumenten der Formate A3 / B4 / 11x17 Inch. 1. Falten Sie das zu scannende Dokumente an dessen Mittelachse, so dass die zu scannende (Halb-)Seite(n) nach außen zeigt. (Falten Sie das Dokument bitte exakt an der Mittelachse. Ist das Dokument nicht sauber gefaltet, kann dies beim Einziehen zu Schwierigkeiten (Papierstau) führen und Verzerrungen des Bildes zur Folge haben.) 2. Öffnen Sie das Trägerblatt und legen das gefaltete Dokument ein. (Richten Sie die Dokumentenoberkante an der Oberkante des Trägerblattes aus. Der Bruch (Faltkante) liegt an der rechten Seite des Trägerblattes an.) 3. Legen Sie das Trägerblatt in den ” ScanSnap fi-5110EOX” ein und drücken dann die [SCAN] Taste. Das Bild der Vorder- und Rückseite des Trägerblattes (also die linke und rechte Hälfte des gefalteten Dokumentes) wird erstellt und in einer Seite zusammengefasst. An der oberen Ecke ausrichten Zwischen den beiden Seiten, entlang der Faltachse kann ein Zwischenraum verbleiben oder eine Linie erscheinen. Zum Verbessern des Scanergebnisses, drehen das Trägerblatt herum, so dass die Vorderseite nach hinten zeigt DE-3 ● Scannen von Photos und Heftungen 1. Öffnen Sie das Trägerblatt und legen das Dokument ein. (Richten Sie die Dokumentenoberkante an der Oberkante des Trägerblattes aus. Legen Sie das Dokument mittig ein um ein Herausrutschen zu vermeiden) 2. Legen Sie das Trägerblatt in den “ScanSnap fi-5110EOX” ein und drücken dann die [SCAN] Taste. Der Scanvorgang startet und das Bild wird in der eingestellten Größe erstellt. Das Ausgabebild wird vom in der Mitte der eingestellten Bildgröße platzierten Dokument erstellt. Wenn in "Trägerblatt Einstellungsfenster [Automatische Erkennung] in [Ausgabebildgröße] ausgewählt ist, wird automatisch eine passende Standardgröße eingestellt. Legen Sie ein weißes Papier hinter das Dokument, sollte Folgendes auftreten: ● Das Dokument kann nicht in einer passenden Größe erstellt werden (wenn [Automatischer Erkennung] eingestellt ist). ● Ein Schatten erscheint an den Rändern des Dokumentes. ● Schwarze Linien erscheinen um ein nicht-regelmäßig geformtes Dokument. Weißes Blatt Für weitere Details über die Benutzung, siehe das “ScanSnap Trägerblatt Option Benutzerhandbuch”. DE-4 ScanSnap Trasporto Fogli Opzione Guida dell’Installazione 1. Introduzione Grazie per aver acquistato “ScanSnap Opzione Trasporto Fogli.” Questo prodotto opzionale è disegnato specificamente per lo Scanner Immagini a Colori fi-5110EOX. Il Trasporto Fogli permette di scansionare documenti che non possono essere fisicamente scansionati come un documento più largo di A4 sopra A3 o 11 x 17 (lato singolo), piegandolo in due, inserendolo nel Trasporto Fogli e usando la modalità fronte retro (duplex). Si può generare una immagine singola a pagine affiancate dalla immagine frontale e retro di un documento fornito con questo software. *1 Inoltre, usando il Trasporto Fogli, si possono scansionare i seguenti documenti. - Documenti come fotografie importanti che non si vogliono rovinare. - Documenti con forma irregolare come ritagli di giornale. - Documenti con perforazioni / Documenti che possono piegarsi facilmente. Per i dettagli sull’uso, fare riferimento a “ScanSnap Trasporto Fogli Opzione Guida dell’operatore” incluso nel CD-ROM. Assicurarsi di leggere la guida prima di iniziare ad usare il prodotto. 2. Preparazione ● Contenuti del Pacchetto Confermare che i seguenti elementi siano inclusi. - Trasporto Fogli *2 1 - ScanSnap Trasporto Fogli Opzione Setup CD-ROM 1 Includendo “ScanSnap Trasporto Fogli Opzione (software)” e “ScanSnap Trasporto Fogli Opzione Guida dell’operatore”. ● Sistema Richiesto Quando si installa e si usa “ScanSnap Trasporto Fogli Opzione”, sono richiesti i seguenti ambienti. - Il sistema richiesto per ScanSnap fi-5110EOX deve essere soddisfatto. - ScanSnap Manager V3.0L10 o la versione più recente è già installata e opera normalmente. Fare riferimento alla “Guida dell’operatore ScanSnap fi-5110EOX” per hardware richiesto di ScanSnap fi-5110EOX. *1 Se si sta scansionando un documento spesso, l’immagine ha la tendenza di distorgersi in modo tale che la parte superiore si incline nella parte dove l’immagine si unisce. *2 Come linea guida, è raccomandato di sostituire il Trasporto Fogli ogni 500 scansioni. Tuttavia, cambia a seconda dell’uso. Quando si sostituisce, “ScanSnap Trasporto Fogli (5 pezzi)” (FI-511ES-WW) sono venduti separatamente. AL-1 3. Installare il software Per scansionare i documenti con il Trasporto Fogli, “ScanSnap Trasporto Fogli Opzione (software)” deve essere installato. Installare il software seguendo le istruzioni di seguito. Quando si usa Windows® 2000 o Windows® XP, entrare come utente con i diritti di “Amministratore”. (1) Inserire “ScanSnap Trasporto Fogli Opzione Setup CD-ROM” nel CD drive. Appare il seguente schermo. Lo schermo può non apparire quando l’impostazione “Auto-play” del PC è disabilitata. In questo caso, avviare “Setup.exe” nel CD-ROM direttamente usando “Explore” o “Computer”. (2) Fare click sul tasto [Installare Prodotti] nello schermo “ScanSnap Setup”. (3) Appare lo schermo “InstallShield Wizard per ScanSnap”. Poi fare click su [Avanti]. (4) Appare lo schermo “Contratto di licenza”. Leggere il “Contratto di licenza”. Se si è d’accordo, fare click sul tasto [Si]. (5) Appare lo schermo “Inizia a copiare i file”. Poi fare click su [Avanti]. Comincia a copiare i File. (6) Dopo che copiare i file è finito, apparirà lo schermo “Manutenzione Completata”. Poi fare click sul tasto [Fine]. L’installazione è completata. ScanSnap è un marchio di PFU LIMITED. Windows, Windows98, Windows Me, Windows2000 e Windows XP sono marchi registrati di Microsoft Corporation. Altri nomi di prodotti sono marchi o marchi registrati delle rispettive compagnie. Tutti i diritti riservati, Copyright © PFU LIMITED 2005 AL-2 4. Usando ScanSnap Trasporto Fogli ● Scansionare misure di documenti come A3 / B4 / 11x17inch 1. Piegare il documento a metà nel centro, con la pagina da scansionare rivolta fuori. (Piegare bene in documento cosi che la parte piegata non si gonfi. Se la parte piegata non è ben appiattita può causare inceppamenti della carta.) 2. Aprire il Trasporto Fogli e inserire il documento dentro. (Allineare la parte superiore del documento alla parte superiore del Trasporto Fogli, e la parte piegata nell’angolo in alto a destra.) 3. Impostare il Trasporto Fogli sul “ScanSnap fi-5110EOX” e premere il tasto [SCAN]. I dati di immagine sia frontali che retro sono generati uno accanto all’altro in pagine affiancate. Allineare la parte superiore del documento al Trasporto Fogli. Quando sulla parte unita dell’immagine appaiono divari o storsioni, si può migliorare la scansione rivolgendo alimentando il Trasporto Fogli dall’altro lato. AL-3 ● Scansionando Fotografie e Ritagli di giornale 1. Aprire il Trasporto Fogli e inserire il documento dentro. (Allineare la parte superiore del documento alla parte superiore del Trasporto Fogli.) 2. Impostare il Trasporto Fogli sul “ScanSnap fi-5110EOX” e premere il tasto [SCAN]. La scansione comincia e i dati di immagine sono generati nella misura specificata. L’immagine in uscita è generata con il documento scansionato posizionato nel centro della specificata misura dell’immagine in uscita. Nella finestra "Impostazioni Trasporto Fogli", quando è selezionato "Rilevazione Automatica" in "Misura del documento in uscita", una misura ideale tra quelle standard è selezionata automaticamente. Se i seguenti sintomi sono osservati, posizionare un pezzo di carta bianca dietro il documento ● Il documento scansionato non può essere generato in una misura adatta (Quando la [Rilevazione automatica] è selezionata) ● Un’ombra appare sui bordi del documento. ● Linee nere appaiono intorno al documento che è tagliato in una forma inusuale. Carta bianca Per i dettagli sull’uso, fare riferimento a “ScanSnap Trasporto Fogli Opzione Guida dell’operatore” AL-4 Guía de Instalación de Portador de Hojas Opcional para ScanSnap 1. Introducción Gracias por la compra del “Portador de Hojas Opcional” para ScanSnap. Este producto opcional es específicamente diseñado para el escáner de imagen en color fi-5110EOX. El Portador de hojas le permite digitalizar documentos que son físicamente imposibles de digitalizar tales como documentos de tamaño superiores a A4 tales como A3, B4 ó 11 x 17 (documentos de una sola cara). El documento deberá de ser doblado en dos, introducido en el portador de hojas y ser digitalizado en el modo dúplex. Con el software adjunto, podrá crear una sola imagen juntando la imagen frontal y posterior del documento digitalizado *1 Además, con el Portador de hojas podrá digitalizar los siguientes documentos. - Documentos delicados (que son fáciles en rayarse) tales como fotografías. - Documentos de tamaños irregulares, tales como recortes (de periódicos, revistas, etc.). - Documentos con perforaciones / Documentos que son fáciles de romperse. Para obtener detalles consulte la “Guía del Usuario” del Portador de Hojas Opcional para ScanSnap incluido en el CD-ROM. Asegúrese de leerlo antes de la utilización del producto. 2. Preparación ● Contenidos del Paquete Confirme que los siguientes elementos estén incluidos. - Portador de Hojas *2 1 - ScanSnap Carrier Sheet Option Setup CD-ROM 1 el CD-ROM contiene “ScanSnap Carrier Sheet Option (software)” y la “Guía del Usuario” del Portador de Hojas Opcional para ScanSnap. ● Requisitos del Sistema Cuando instale el Portador de hojas opcional, el siguiente entorno es requerido. - Deberá cumplir con los requisitos del sistema para ScanSnap fi-5110EOX. - ScanSnap Manager V3.0L10 ó versión más avanzada deberá estar instalada y operando correctamente. Consulte la “Guía del Usuario” del ScanSnap fi-5110EOX para los detalles acerca de los requisitos hardware del ScanSnap fi-5110EOX. *1 Si digitaliza documentos gruesos, la imagen podría ser generada torcidamente de manera que las partes superiores se inclinan en el área de unión. *2 Como norma se recomienda reemplazar el Portador de hojas cada 500 digitalizaciones Sin embargo, esta norma podría variar de acuerdo al uso. Para el reemplazo, podrá comprar por separado el Portador de hojas (5 piezas, FI-511ES-WW). ES-1 3. Instalación del software Para la digitalización con el Portador de hojas, deberá instalar “ScanSnap Carrier Sheet Option (software)”. Instale el software siguiendo las instrucciones descritas a continuación. Si usa Windows® 2000 o Windows® XP, ingrese como usuario que tenga los privilegios administrativos. (1) Inserte el “ScanSnap Carrier Sheet Setup CD-ROM” en la unidad de CD. La ventana “ScanSnap Setup” aparecerá Si esta ventana no se visualiza después de haber insertado el Setup CD-ROM en la unidad de CD-ROM, haga doble clic el icono de "Setup.exe" en la unidad de CD-ROM utilizando Explorador. (2) Haga clic el botón [Instalar productos] en la ventana de diálogo de "ScanSnap Setup". (3) En la siguiente ventana, haga clic en el botón [Siguiente]. (4) La pantalla de "Contrato de licencia" es visualizada. Examine los detalles del "Contrato de licencia." Si está de acuerdo con los detalles, haga clic el botón de [Sí]. (5) La ventana "Iniciar la copia de archivos" aparecerá. Haga clic en el botón [Siguiente]. Esto iniciará la instalación. (6) En la pantalla de "Mantenimiento finalizado", haga clic el botón de [Finalizar]. Y así se termina la instalación. ScanSnap es una marca comercial de PFU LIMITED. Windows, Windows98, Windows Me, Windows2000 y Windows XP son las marcas registradas de Microsoft Corporation. Los nombres de otros productos son las marcas comerciales o marcas registradas de sus respectivas compañías. Todos los derechos reservados, Copyright © PFU LIMITED 2005 ES-2 4. Utilización del Portador de hojas ● Digitalización de documentos de tamaño A3 / B4 / 11x17 pul 1. Doble el documento por la mitad con la cara a escanear hacia fuera. (Doble la página manera que la parte doblada no esté hinchada. El no hacerlo, ésta podría ser digitalizada torcidamente.) 2. Abra el Portador de hojas e inserte el documento doblado. (Alinee el documento pegándolo al borde superior y el doblez del documento al borde derecho del Portador de hojas) 3. Coloque el Portador de hojas en el “ScanSnap fi-5110EOX” y pulse el botón [SCAN]. El dato de la cara frontal y posterior son juntadas generándose una sola imagen. Alinear al borde superior Cuando haya un espacio en el área de unión de la imagen o la imagen sea generada torcidamente, intente digitalizar cambiando la cara del documento (la cara posterior boca abajo y la frontal boca arriba), la cual podría mejorar la situación. ES-3 ● Digitalización de fotografías y recortes (de periódicos o revistas) 1. Abra el Portador de hojas e inserte el documento. (Alinee el borde superior del documento pegándolo al borde superior del Portador de hojas. Coloque el documento en el centro del Portador de hojas, para que el documento no sobresalga de este.) 2. Coloque el Portador de hojas en el “ScanSnap fi-5110EOX” y pulse el botón [SCAN]. La digitalización se inicia, y la imagen es generada en el tamaño especificado. El documento digitalizado será generado en el centro de la imagen en el tamaño especificado. En la ventana "Configuraciones del Portador de Hojas" cuando “Detección automática” en “Tamaño de la imagen de salida” es seleccionada, el tamaño apropiado para la imagen será escogido automáticamente dentro de los tamaños estándares disponibles. Si las siguientes características se presentan, coloque un papel blanco detrás del documento. ● El documento digitalizado no es generado en el tamaño apropiado (cuando [Detección automática] está configurado) ● Una sombra se aparece en los bordes del documento. ● Líneas negras aparecen alrededor del documento la cual tiene forma irregular. Papel blanco Para obtener detalles consulte la “Guía del Usuario” del Portador de Hojas Opcional para ScanSnap. ES-4