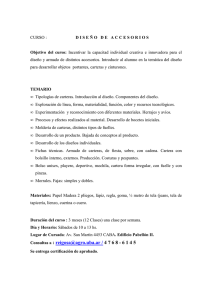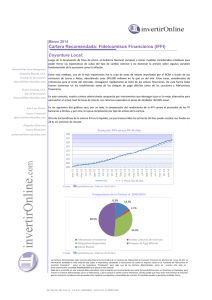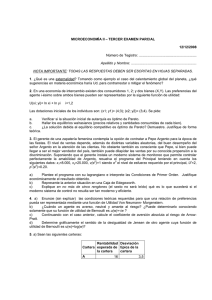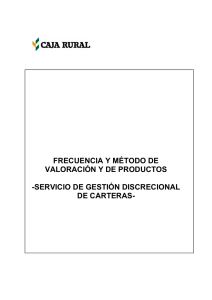Aplicación Web para administradores
Anuncio

WebAdmAdmin Aplicación Web para administradores Este manual se distribuye con licencia Creative Commons 3.0 Si desea conocer más información, puede pulsar el siguiente enlace: Licencia Creative Commons Atribución-CompartirIgual 3.0 Unported WebAdmAdmin Índice de contenido Introducción..........................................................................................................................................2 Acceso a WebAdmAdmin....................................................................................................................2 Página principal....................................................................................................................................5 Gestión de certificados.........................................................................................................................7 Subir un certificado al servidor........................................................................................................9 Deshabilitar un certificado...............................................................................................................9 Copiar un certificado a otro esquema............................................................................................10 Gestión de Carteras Electrónicas........................................................................................................12 Asignar una nueva cartera a un usuario ya existente.....................................................................13 Asignar una cartera electrónica a un usuario no existente en el listado........................................17 Borrar carteras a un usuario...........................................................................................................26 pg 1 WebAdmAdmin Introducción La nueva aplicación WebAdmAdmin permite a los usuarios con acceso a la misma las siguientes operaciones: • • • Deshabitar o subir un nuevo certificado para la firma en el servidor. Copiar un certificado para la firma en el servidor de un esquema o otro. Asignar a un usuario acceso a otras Carteras Electrónicas desde la Cartera Electrónica de su entidad. En próximas actualizaciones de la aplicación se irán añadiendo nuevas funcionalidades. Acceso a WebAdmAdmin Para que un usuario autorizado pueda utilizar esta aplicación, hay que asignar permisos a dicho usuario en EpriAdmin. Para ello, el administrador de la entidad debe acceder a EpriAdmin, seleccionar el menú Administracion-Usuarios. Mediante una consulta se busca el usuario al que vamos va a darle acceso. Una vez seleccionado, se añade la nueva aplicación en el listado Aplicaciones/Perfiles, la denominada Web Adm Administracion: pg 2 WebAdmAdmin Una vez elegida la aplicación, hay que asignarle el perfil correspondiente, las opciones son dos: • • Rol Administrador WAA: tiene acceso a todos los menús de la aplicación (incluyendo gestión de adm_tablasg, parametros y servicios remotos). Rol gestor de certificados: solamente tiene acceso a la gestión de certificados y el acceso a otras carteras. Después de haber asignado a la persona acceso en EpriAdm a la aplicación, ya podrá entrar a la misma. WebAdmAdmin es una aplicación web (similar a Secretaría Electrónica, Gestor de firmas o Cartera Electrónica), es decir, el acceso se hace a través una URL en un navegador de Internet. La URL de acceso a WebAdmAdmin depende de la entidad. Por ejemplo, para Diputacion la URL seria la siguiente: https://diputacion-ofvirtual.e-admin.es/WebAdmAdmin/ Para otro entidad, basta con sustituir “diputacion” por el nombre del cliente al cual se desea acceder (por ejemplo haciendalocal, energiacordoba, montilla, cabra, lucena, etc) Al acceder a la URL, se pide las credenciales del usuario (nombre de usuario y contraseña de acceso al equipo), como vemos en la siguiente imagen: pg 3 WebAdmAdmin pg 4 WebAdmAdmin Página principal Al acceder a la aplicación la pantalla que nos aparece una pantalla que nos muestra los datos del usuario conectado. pg 5 WebAdmAdmin En la parte superior de la ventana tenemos los siguientes menús: • • • Inicio ( ): para volver a ésta pantalla inicial. Administración: solo lo tendrán aquellos usuarios con el perfil Rol Administrador WAA, y desde él podremos acceder a opciones de administración, parámetros de las aplicaciones etc. Gestión: será el menú que normalmente utilicemos, desde aquí tenemos acceso a la gestión de certificados del servidor y la configuración del acceso a otras carteras. En la parte izquierda de la ventana tenemos una serie de iconos que se corresponden con las opciones de la cada uno de los menú anteriores: pg 6 WebAdmAdmin Por último en la parte superior derecha de la ventana además tenemos el botón Desconectar para salir de la aplicación y cerrar la sesión en el navegador. Gestión de certificados Hasta ahora la subida de certificados al servidor se hacía a través de la aplicación Gestor de Certificados. WebAdmAdmin viene a sustituirla, incorporando nuevas funcionalidades y simplificando el proceso de subida de certificados. A través del menú Gestión – Certificados en el Servidor o del icono siguiente pantalla: accedemos a la pg 7 WebAdmAdmin Desde ella podemos ver un listado con todos los certificados que se encuentran subidos al servidor (en la imagen ejemplo, vemos que solamente tenemos un único certificado subido): De cada certificado se muestran los siguientes datos: • • • Habilitado: si el certificado está habilitado, aparecerá una V verde, en caso de que no esté habilitado aparecerá una X. NIF: nif de la persona Usuario: nombre de la persona a la que pertenece el certificado pg 8 WebAdmAdmin • • • • • Entidad emisora Válido desde – hasta: fechas de validez del mismo. Fecha de Importación: fecha en la que el ceritifcado fué importado. Habilitado desde: fecha en la que el certificado fue habilitado. Habilitado hasta: fecha hasta la cual el certificado ha estado habilitado, es decir, a partir de esa fecha el certificado no estará habilitado (no se podrá utilizar). Subir un certificado al servidor En cualquiera de los dos enlaces podemos ver un vídeo con el proceso de subida de un certificado al servidor a través de WebAdmAdmin: • En el campus virtual de EPRINSA: http://campus.eprinsa.es/pluginfile.php/1729/mod_folder/content/0/ADM%20Web/Subir %20un%20certificado%20digital%20con%20ADM%20Web.mp4 • A través de Youtube: https://youtu.be/EwF9fnky20s?list=PLzd3sl6j_C_NKDC800jCftDVbyrcPSJeC Deshabilitar un certificado Para deshabilitar un certificado solamente tendremos que seleccionar el certificado que queremos deshabilitar, para ello bastará con hacer clic sobre el mismo. Una vez seleccionado, pulsaremos en el botón Deshabilitar de la parte superior de la aplicación: Se nos abre una ventana para confirmar que queremos deshabilitar el mismo: pg 9 WebAdmAdmin Si pulsamos Sí, el certificado seleccionado pasará a estar deshabilitado. Copiar un certificado a otro esquema Si ya tenemos el certificado de una persona subido a nuestro servidor, podemos copiar éste certificado al esquema de otra entidad en la que también sea necesario, por ejemplo diputados que a su vez sean concejales/alcaldes de sus respectivos ayuntamientos. Una vez tenemos el certificado subido en diputación podemos hacer la copia del mismo a su Ayuntamiento o viceversa. Para ello, seleccionamos el certificado que queremos copiar y le damos al botón Copiar: pg 10 WebAdmAdmin Nos aparece una ventana que nos pregunta la entidad (cliente) en la que queremos copiar el certificado. Seleccionamos la que corresponda y pulsamos Copiar: Si la copia del certificado se ha realizado de forma correcta nos aparecerá un cuadro informándonos de ello. Pulsamos Cerrar para cerrarlo: No podremos copiar certificados de una persona a otra entidad cuando: • La persona a la que pertenece el certificado no está dado de alta como usuario de EpriAdm en dicha entidad. • La persona a la que pertenece el certificado ya tiene un certificado habilitado en dicha entidad. pg 11 WebAdmAdmin Gestión de Carteras Electrónicas Desde esta opción podremos gestionar las carteras electrónicas a las que tienen acceso los usuarios. Para acceder, pulsamos sobre Gestión – Acceso a otras carteras o en el icono : En la ventana que nos aparece podemos ver los usuarios de nuestra entidad y debajo la cartera electrónica o carteras a las que tiene acceso el usuario seleccionado: pg 12 WebAdmAdmin Asignar una nueva cartera a un usuario ya existente Hay usuarios que tienen varias carteras electrónicas porque ocupan cargos en diferentes entidades, en ese caso es bueno que desde cada una de las carteras electrónicas puedan acceder a las demás, facilitando de esa forma el acceso. Desde esta opción podemos añadir carteras electrónicas de otras entidades a los usuarios. ¡Importante! Para poder asignar una cartera electrónica de otra entidad a un usuario, éste debe estar creado como usuario en dicha entidad y tener cartera electrónica en la misma. Para dar acceso a otras carteras electrónicas seguimos los siguientes pasos: Seleccionamos el usuario al que queremos darle acceso y pulsamos sobre el botón Editar: Se nos abre una ventana para que seleccionemos la cartera o carteras electrónica que queremos asignarle al usuario. En la parte izquierda tenemos las carteras electrónicas disponibles, y en la parte derecha aquellas carteras que tiene asignadas el usuario: pg 13 WebAdmAdmin Para asignar una cartera electrónica al usuario bastará con seleccionar la misma en el listado izquierdo de la ventana y pulsar el botón , la cartera seleccionada pasará al listado derecho: pg 14 WebAdmAdmin Utilizando el botón podemos asignarle a un usuario todas las carteras disponibles en el listado de la izquierda. Una vez hayamos asignado todas las carteras que necesite el usuario, pulsamos Siguiente. En la última pantalla del proceso se nos muestra un resumen del mismo, para terminar la asignación de carteras electrónicas a un usuario tendremos que pulsar Finalizar: pg 15 WebAdmAdmin En la lista de carteras asignadas al usuario nos aparece la nueva cartera asignada: De esta forma un usuario podrá acceder desde cualquier cartera electrónica de una entidad en la que esté dado de alta al resto de carteras electrónicas a las que tenga acceso utilizando el enlace Otras Carteras Electrónicas: pg 16 WebAdmAdmin Asignar una cartera electrónica a un usuario no existente en el listado Es posible que el usuario al que queremos asignarle una cartera electrónica no esté en el listado inicial de usuarios con carteras electrónicas. En ese caso tendremos que crear el nuevo usuario y asignarle la cartera o carteras electrónicas adecuadas. Para ello seleccionamos botón Nuevo: pg 17 WebAdmAdmin pg 18 WebAdmAdmin pg 19 WebAdmAdmin pg 20 WebAdmAdmin pg 21 WebAdmAdmin En el primer paso tendremos que seleccionar el nombre del usuario que vamos a agregar, para ello podemos utilizar cualquier campo de consulta (Nombre de Usuario, NIF o Usuario AD, esto es el nombre de usuario de la persona). Con el botón Buscar buscaremos aquellas personas que coinciden con los criterios de búsqueda introducidos: pg 22 WebAdmAdmin Seleccionamos la persona y pulsamos Siguiente. En el siguiente paso seleccionemos la cartera o carteras electrónica que queremos asignarle al usuario. En la parte izquierda tenemos las carteras electrónicas disponibles, y en la parte derecha aquellas carteras que tiene asignadas el usuario. pg 23 WebAdmAdmin Para asignar una cartera electrónica al usuario bastará con seleccionar la misma en el listado izquierdo de la ventana, pulsar el botón , la cartera seleccionada pasará al listado derecho. pg 24 WebAdmAdmin Para terminar el proceso de asignación de carteras electrónicas a un usuario tendremos que pulsar siguiente. pg 25 WebAdmAdmin En la lista de usuarios y carteras asignadas al usuario nos el nuevo usuario creado junto con la cartera o carteras asignadas al mismo: Borrar carteras a un usuario Podemos borrar las carteras electrónicas que tiene asociadas un usuario, para ello bastará con seleccionar al usuario en cuestión y pulsar el botón Borrar: pg 26 WebAdmAdmin Nos aparecerá un mensaje de confirmación. Pulsamos Si para borrarle la cartera o carteras electrónicas asignadas: Si quieres consultar la documentación de las distintas aplicaciones de EPRINSA, así como las novedades y actualizaciones de las mismas, puedes hacerlo en el Campus Virtual de EPRINSA en “Manuales” y en “Novedades y Actualizaciones”: http://campus.eprinsa.es pg 27