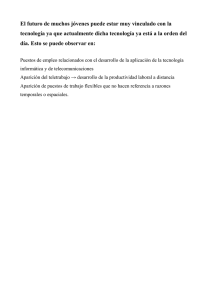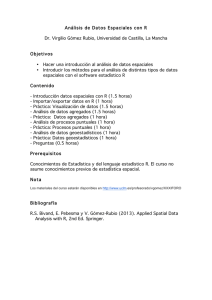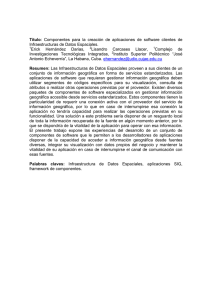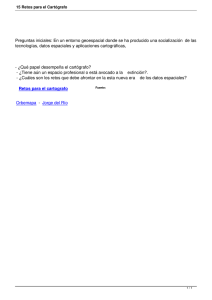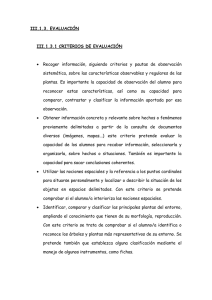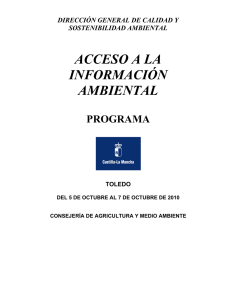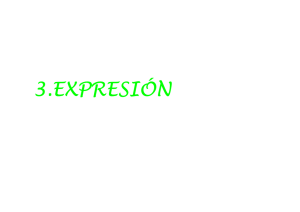Herramienta para identificar objetos espaciales en el visor de
Anuncio
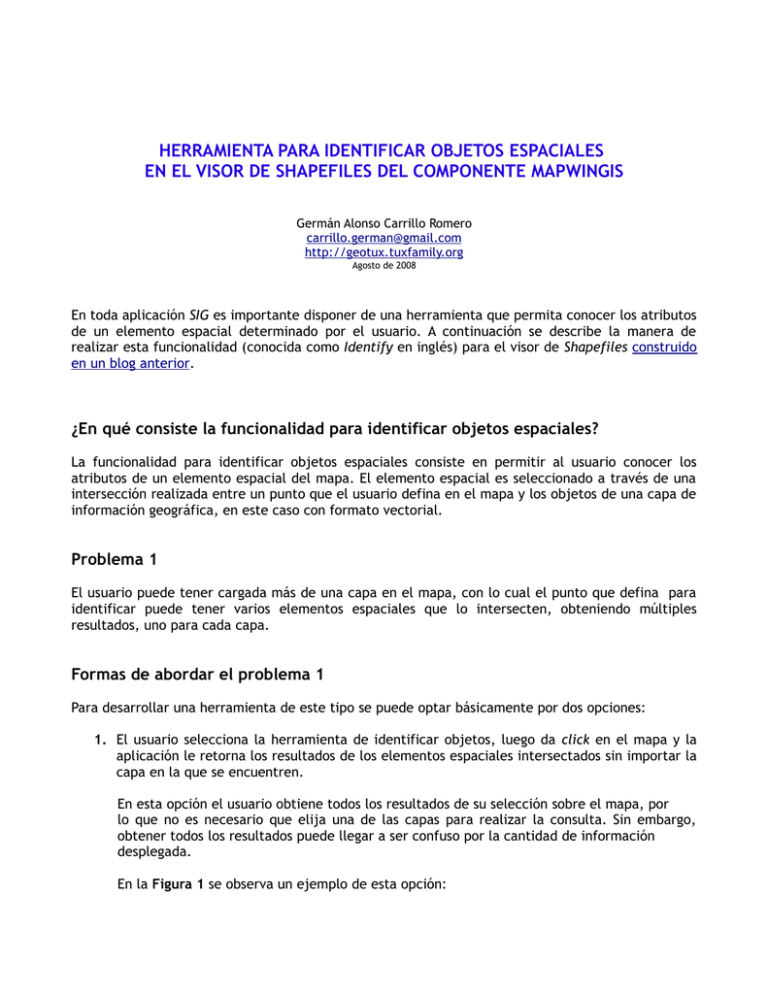
HERRAMIENTA PARA IDENTIFICAR OBJETOS ESPACIALES EN EL VISOR DE SHAPEFILES DEL COMPONENTE MAPWINGIS Germán Alonso Carrillo Romero carrillo.german@gmail.com http://geotux.tuxfamily.org Agosto de 2008 En toda aplicación SIG es importante disponer de una herramienta que permita conocer los atributos de un elemento espacial determinado por el usuario. A continuación se describe la manera de realizar esta funcionalidad (conocida como Identify en inglés) para el visor de Shapefiles construido en un blog anterior. ¿En qué consiste la funcionalidad para identificar objetos espaciales? La funcionalidad para identificar objetos espaciales consiste en permitir al usuario conocer los atributos de un elemento espacial del mapa. El elemento espacial es seleccionado a través de una intersección realizada entre un punto que el usuario defina en el mapa y los objetos de una capa de información geográfica, en este caso con formato vectorial. Problema 1 El usuario puede tener cargada más de una capa en el mapa, con lo cual el punto que defina para identificar puede tener varios elementos espaciales que lo intersecten, obteniendo múltiples resultados, uno para cada capa. Formas de abordar el problema 1 Para desarrollar una herramienta de este tipo se puede optar básicamente por dos opciones: 1. El usuario selecciona la herramienta de identificar objetos, luego da click en el mapa y la aplicación le retorna los resultados de los elementos espaciales intersectados sin importar la capa en la que se encuentren. En esta opción el usuario obtiene todos los resultados de su selección sobre el mapa, por lo que no es necesario que elija una de las capas para realizar la consulta. Sin embargo, obtener todos los resultados puede llegar a ser confuso por la cantidad de información desplegada. En la Figura 1 se observa un ejemplo de esta opción: Figura 1. Información de elementos intersectados en todas las capas. (Kosmo SAIG v.1.2) 2. El usuario selecciona la capa sobre la que realizará la consulta, luego da click en el botón de la herramienta para que le habilite el cursor que identifica objetos, da click en el mapa seleccionado un objeto espacial y posteriormente se muestra una ventana con la información referente a los elementos espaciales de la capa seleccionada. Esta aproximación se puede encontrar en varias aplicaciones que manejan el concepto de capa activa, sobre la cual se realizan las consultas. El orden de interacción en esta opción puede verse alterado, es decir, el usuario puede seleccionar el objeto espacial en el mapa y luego definir la capa de interés, pero el concepto de capa activa es el mismo. En la Figura 2 se muestra un ejemplo, se selecciona la capa estacion en la tabla de contenido y sobre esa capa se realiza la consulta. Figura 2. Información de elementos intersectados en la capa seleccionada. (Kosmo SAIG v.1.2) Pueden existir alternativas como presentar información al usuario mientras el cursor se desplaza por elementos espaciales en el mapa, pero en esencia, podemos pensar en las dos opciones presentadas con anterioridad. NOTA: Para realizar este ejercicio se optará por la opción 2, es decir, elegir una capa como base para las consultas. Problema 2 Superado el problema 1 debemos considerar que debido a la escala de representación, el punto que el usuario seleccione en el mapa puede llegar a intersectar dos o más elementos espaciales de la misma capa. Formas de abordar el problema 2 1. Listar de alguna forma los atributos de todos los elementos seleccionados. 2. No listar los atributos si la selección intersecta dos o más elementos espaciales, limitando a uno el número de objetos a identificar. NOTA: Para este ejercicio se optará por la opción 2, solo se podrá seleccionar un elemento a la vez para obtener sus atributos. Detalles técnicos En cuanto al desarrollo se refiere, se deben realizar los siguientes pasos para conseguir los atributos de un elemento en el mapa: 1. Habilitar el cursor de selección de elementos en el mapa. 2. Capturar las coordenadas de control para el punto seleccionado en el mapa. Estas coordenadas tienen su origen en la esquina superior izquierda del control mapa que provee el componente MapWinGIS. 3. Capturar la capa de interés sobre la que se realiza la consulta. 4. Validar el tipo de geometría de la capa de interés. Si la geometría es polígono se salta al paso 5, si la geometría es punto o polilínea se aplica una tolerancia para permitir la selección. 5. Proyectar las coordenadas de control a coordenadas de mapa. 6. Construir un objeto Extent que representa un rectángulo empleado para realizar la intersección de geometrías. El Extent se define por un par de coordenadas: (X mínimo, Y mínimo) y (X máximo, Y máximo) que corresponden a los puntos inferior izquierdo y superior derecho del rectángulo. Si la geometría de la capa de interés es polígono, los dos puntos mencionados coinciden porque no se aplica tolerancia. 7. Realizar la intersección entre el objeto Extent construido y la capa de interés, lo cual genera una colección de elementos intersectados. 8. Validar el número de elementos intersectados. Si no hay elementos o si hay más de uno se envía un mensaje al usuario, de lo contrario se sigue con el paso 8. 9. Se recorre la tabla de atributos asociada al elemento seleccionado y se agrega el nombre del campo y su valor a un control de visualización. Con estos pasos se consigue identificar los atributos de un elemento espacial en el mapa, según la selección que realice el usuario. Interfaz de identificación de objetos espaciales La interfaz de identificación de objetos espaciales luce así: Figura 3: Interfaz de la herramienta. Esta ventana aparece cuando el usuario ha seleccionado el botón de la herramienta y ha dado click sobre el mapa. Como se observa, en la parte superior se tiene un listado de capas para que el usuario elija la de su interés. ¿Cómo se implementa? Se debe agregar un nuevo botón al visor de Shapefiles llamado btnIdentify. En el evento click de dicho botón agregamos el siguiente código: 1 2 3 4 5 6 7 8 9 10 11 12 13 14 15 Sub btnIdentifyClick(ByVal sender As Object, ByVal e As EventArgs) 'Validar si hay capas cargadas en el mapa If axMap1.NumLayers = 0 Then msgbox ("Debes cargar al menos una capa al mapa.", MsgBoxStyle.OkOnly,"Identificar elementos espaciales") Else AxMap1.SendMouseDown = True 'Enviar evento MouseDown AxMap1.CursorMode = MapWinGIS.tkCursorMode.cmSelection 'Cambiar cursor End If End Sub Si hay capas cargadas en el mapa se activa el envío del evento Mouse Down (línea 10), que por defecto está deshabilitado. Además se elige el cursor de selección en el mapa (línea 11). En el evento Mouse Down del control mapa se capturan las coordenadas del punto seleccionado por el usuario: 1 2 3 4 5 6 7 8 9 10 11 12 13 14 15 16 17 18 19 20 21 22 23 24 Private Sub AxMap1_MouseDownEvent(ByVal sender As Object, ByVal e As AxMapWinGIS._DMapEvents_MouseDownEvent) Handles AxMap1.MouseDownEvent 'Valida si está activa la herramienta identificar If AxMap1.CursorMode <> MapWinGIS.tkCursorMode.cmSelection Then Exit Sub 'Dibuja un punto rojo que representa la selección del usuario sobre el mapa Dim xDibujo As Double, yDibujo As Double AxMap1.PixelToProj(e.x, e.y, xDibujo, yDibujo) AxMap1.ClearDrawings() AxMap1.NewDrawing(MapWinGIS.tkDrawReferenceList.dlSpatiallyReferencedList) AxMap1.DrawPoint(xDibujo, yDibujo, 5, System.Convert.ToUInt32(RGB(0, 255, 210))) 'Capturar las coordenadas del punto picado en el control AxMap Dim pPuntoPantalla As New MapWinGIS.PointClass pPuntoPantalla.x = e.x pPuntoPantalla.y = e.y 'Llamar formulario de Identificar enviando el punto picado en el control Dim pIdentificar As frmIdentificar pIdentificar = frmIdentificar.ObtenerInstancia() pIdentificar.Inicializar(axmap1,pPuntoPantalla) pIdentificar.Show() End Sub En las líneas 7 a 11 se dibuja un cuadrado pequeño en el mapa que representa el punto picado por el usuario. En las líneas 14 a 16 se capturan las coordenadas del control requeridas por la clase Identificar, que se encarga de toda la lógica de la herramienta. En las líneas 19 a 22 se declara, se inicializa y se muestra la interfaz de la herramienta. La clase Identificar puede ser descargada desde aquí (archivo Zip, 5.3 Kb), se debe descomprimir y agregar al proyecto que contiene el código del visor en el entorno de desarrollo SharpDevelop. El código de la clase Identificar se encuentra documentado para mejorar su comprensión. Con el uso del patrón Singleton para la clase Identificar se evita el problema de cargar una ventana en cada click del usuario sobre el mapa. En la Figura 4 se muestra la herramienta implementada en el visor: Figura 4: Herramienta para identificar elementos espaciales. Conclusiones El uso de una herramienta para identificar objetos espaciales es indispensable en cualquier programa SIG pues le permite al usuario responder a la pregunta: ¿Qué es este objeto?. Existen varias maneras de diseñar la herramienta para identificar objetos espaciales, todo depende de las necesidades del usuario. A través del componente MapWinGIS es posible desarrollar la funcionalidad de identificar objetos espaciales para datos en formato Shapefile. Referencias Bibliográficas ● Foro del proyecto MapWindow. URL: http://www.mapwindow.org/phorum (Última visita: Agosto de 2008)