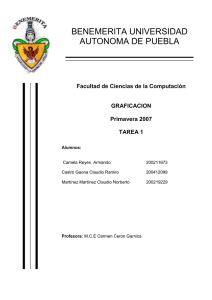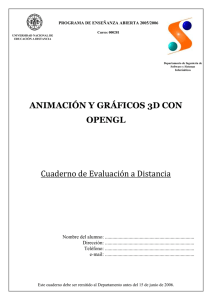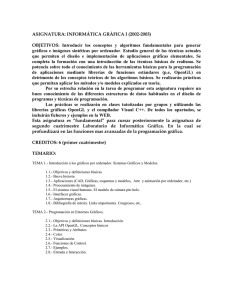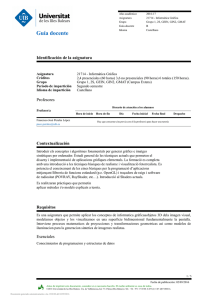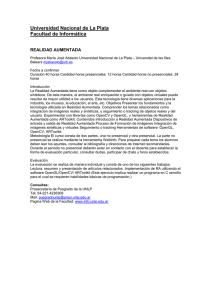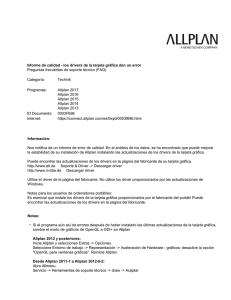integración de opengl en qt - e
Anuncio

Departamento de ING. SISTEMAS Y AUTOMÁTICA
PROYECTO FIN DE CARRERA
INTEGRACIÓN DE OPENGL
EN QT
Autor:
Douglas Humberto Guzmán Centanaro.
Tutor:
Arturo de la Esacalera
Leganés, noviembre del 2011
Título: Integración de OpenGl en Qt
Autor: Douglas Humberto Guzman Centanaro
Director: Arutor de la Escalera
EL TRIBUNAL
Presidente: Jose Maria Armingol moreno
Vocal:
Fernando García Fernandez
Secretario: Jorge Ardila Rey
Realizado el acto de defensa y lectura del Proyecto Fin de Carrera el día 18 de noviembre
del 2011 en Leganés, en la Escuela Politécnica Superior de la Universidad Carlos III de
Madrid, acuerda otorgarle la CALIFICACIÓN de
VOCAL
SECRETARIO
PRESIDENTE
Agradecimientos
Agradezco a mi tutor Arturo de la Escalera por haberme dado la oportunidad de
trabajar en este proyecto y estar presente de manera constante en realización del mismo.
Resumen
El objetivo de este proyecto ha sido el diseño en tres dimensiones de un coche Nissan
“Note” y un carro de golf, para que sirvan de interface gráfica entre el usuario y el
hardware, ambos vehículos en fase de automatización. Los diseños estan dotados de
movimiento en las tres dimensiones del sistema de coordenadas, según desee el
usuario mediante el teclado o el ratón del ordenador.
Para el desarrollo de los gráficos ha sido necesario integrar la biblioteca gráfica
gratuita OpenGL en el programa gratuito QtCreator de Nokia, en un ordenador bajo el
sistema operativo Windows Vista.
Hay que recalcar la importancia de usar la biblioteca gráfica OpenGl ya que esta
biblioteca pérmite que el código sea portable a cualquier otro entorno de desarrollo
integrado(IDE), y por lo tanto es independiente del mis
ÍDICE GEERAL
CONTENIDO.......................................................................................................
Capítulo 1:
1.1
1.2
1.3
1.4
1.5
1.6
1.7
1.8
1.9
1.10
1.11
1.12
1.13
1.14
1.15
1.16
1.17
1.18
1.19
1.20
1.21
1.22
1.23
1.24
1.25
1.26
2.9
2.10
2.11
Introducción a los gráficos 3D y a OpenGL................................................ 5
Introducción............................................................................................................ 6
Objetivos..................................................................................................................6
Fases del desarrollo................................................................................................ 6
Medios empleados................................................................................................ 7
Estructura de la memoria........................................................................................ 7
USOS COMUNES PARA GRÁFICOS DE 3D...................................................... 8
¿Qué es opengl?....................................................................................................... 9
Características........................................................................................................ 10
Licencias y conformidad........................................................................................ 11
¿Cómo funciona opengl?......................................................................................... 11
El pipeline de renderizado de opengl.......................................................................12
Opengl como una máquina de estado...................................................................... 13
Percepción 3d.......................................................................................................... 14
2Dimensiones+perspectiva=3d............................................................................... 14
Eliminacion de caras ocultas................................................................................... 15
Colores y sombreado............................................................................................. 15
Luces y sombras...................................................................................................... 16
Sistemas de coordenadas........................................................................................ 17
Coordenadas cartesianas 2d.................................................................................... 17
Localizacion de las coordenadas de trabajo.......................................................... 18
Vistas...................................................................................................................... 19
El vértice: primitivas de dibujo.............................................................................. 19
Coordenadas cartesianas 3d................................................................................... 19
La esencia de las 3d.................................................................................... ......... 20
Lroyección en perspectiva.................................................................................... 20
Proyecciones en perspectiva................................................................................ 21
Capítulo 2:
2.1
2.2
2.3
2.4
2.5
2.6
2.7
2.8
PÁG
Qtcreator...................................................................................................
22
Que es qtcreator?.................................................................................................... 23
El desarrollo multiplataforma................................................................................. 23
Definiciones básicas para enfrentarse a qt creator.................................................. 24
Widget tookits......................................................................................................... 24
Interfaz de usuario................................................................................................. 25
Cambiar el idioma........................................................................................ ......... 26
Navegando por el contenido del proyecto............................................................. 27
Visualización de archivos de proyecto................................................................. 27
2.8.1 Viendo el sistema de archivos.................................................................. 28
2.8.2 Visualización de la jerarquía de las clases................................................ 28
2.8.3 Viendo elementos qml.............................................................................. 28
2.8.4 Viendo jerarquía de tipos......................................................................... 28
Ver la salida........................................................................................................... 29
Panel de lista de errores....................................................................................... 29
Resultados de la búsqueda............................................................... .................
30
1
2.12
2.13
Solicitud de salida...................................................................................... 30
Compilación de salida ............................................................................... 31
Capítulo 3:
3.0
3.1
3.2
3.3
3.4
3.5
3.6
3.7
3.8
3.9
Aspectos generales de como crear un proyecto en qtcreator........... 32
Creación y ejecución de una aplicación de ejemplo..................................... 33
Gestión de proyectos.................................................................................. 34
Crear un proyecto....................................................................................... 35
Cómo añadir archivos a los proyectos......................................................... 36
Creación de clases c + +......................................................................... 37
Creación de fragmentos de opengl y vertex shaders .............................
37
Viendo otros tipos de archivo en el panel de proyectos ........................
38
Añadir subproyectos a proyectos .......................................................... 38
Apertura de un proyecto.........................................................................
39
3.8.1 Ejemplo de adición de bibliotecas internas:................................ .41
Gestión de sesiones................................................................................
42
Capítulo 4: Qtcreator.......................................................................................
44
4.0
4.1
4.2
4.3
4.4
4.5
4.6
4.7
4.8
4.9
4.10
4.11
4.12
45
46
46
47
48
49
49
51
52
52
53
53
54
54
55
55
55
56
56
57
58
58
59
4.13
4.14
4.15
4.16
4.17
4.18
4.19
Codificación..............................................................................................
Uso del editor..........................................................................................
Utilizando la barra de herramientas del editor .......................................
La división de la vista del editor.............................................................
Utilización de marcadores.......................................................................
Usando el modelo de actualización del código.......................................
Destacando genéricos..............................................................................
Destacar y plegables bloques..................................................................
Comprobación de la sintaxis del código.................................................
Completar código....................................................................................
Resumen de los tipos disponibles............................................................
Completar fragmentos de código.............................................................
Edición de fragmentos de código.............................................................
4.12.1 Agregar y editar fragmentos..........................................................
4.12.2 Fragmentos de la eliminación .......................................................
4.12.3 Fragmentos de restablecimiento ...................................................
Sangrado del código ................................................................................
Sangría de archivos de texto ....................................................................
Sangría de c + + archivos ........................................................................
Especificación de la configuración tab.......................................................
Especificar la configuración para el contenido..........................................
Especificar la configuración de las sentencias switch...............................
Especificación de la alineación .................... ..........................
2
Capítulo 5:
5.0
5.1
Iintegrando opengl en qt creator................................................................. 61
5.0.1 Instalación....................................................................................... 61
5.0.2 Cómo utilizar superposiciones x11 con qt...................................... 62
5.0.3 Qgl referencia del espacio de nombres:......................................... 62
5.0.4 Los espacios de nombres:.... ...........................................................63
5.0.5 Descripción detallada.......................................................................63
5.0.6 La clase qglwidget........................................................................... 65
Pasos para integrar opengl en qtcreator....................................................... 67
5.1.1 Manual.pro...................................................................................... 71
5.1.2 Main.cpp.......................................................................................... 72
5.1.3 Mainwindow.h................................................................................ 72
5.1.4 Wiget.h........................................................................................... 73
Capítulo 6:
6.0
6.1
6.2
6.3
6.4
6.5
6.6
6.7
6.8
6.9
6.10
6.11
6.12
Integrando opengl en qt creador..................................................... .60
Uso de opengl....................................................................................74
Tipos de datos en opengl............................................................................ 75
Convenio de denominacion de funciones................................................... 76
La libreria aux............................................................................................ 76
Buffers para la información de color y profundidad.................................. 77
El buffer de color........................................................................................ 77
Doble buffer............................................................................................... 78
Intercambio de buffers............................................................................... 78
El buffer de profundidad............................................................................ 78
Comparaciones de profundidad.................................................................. 79
Valores de profundidad.............................................................................. 79
Dibujar formas con opengl......................................................................... 80
6.10.1 Dibujo de puntos en 3d................................................................... 80
6.10.2 Dibujo de lineas en 3d.................................................................... 81
6.10.3 Dibujo de triangulos en 3d...............................................................82
6.10.4 Otras primitivas.............................................................................. 83
6.10.5 Orientación de las caras en opengl................................................. 84
6.10.6 Polígonos complejos....................................................................... 84
6.10.7 Comprensión de las transformaciones............................................ 84
6.10.8 Transformaciones del observador................................................... 85
6.10.9 Transformaciones del modelo........................................................ 85
Transformaciones de la proyeccion........................................................... 86
Matrices...................................................................................................... 87
6.12.1 La matriz del modelador..................................................................88
6.12.2 La matriz de identidad.................................................................... 89
6.12.3 Las pilas de matrices...................................................................... 90
3
Capiítulo 7:
7.0
7.1
7.2
7.3
7.4
Color, material.......................................................................................................
Seleccion del color de dibujo.................................................................................
Sombra..................................................................................................................
El color en el mundo real.......................................................................................
Materiales en el mundo real...................................................................................
Capítulo 8:
8.0
8.1
8.2
8.3
8.4
8.5
8.6
8.7
92
92
93
94
94
Texturas........................................................................................................95
Bases del mapeado con texturas.............................................................................. 96
Definicion de texturas 1d....................................................................................... 96
Definicion de texturas 2d....................................................................................... 97
Dibujo de poligonos con texturas........................................................................... 97
Texturas multimapa................................................................................................ 99
Funciones de estado basicas................................................................................... 101
Grabar y recuperar estados..................................................................................... 101
Dibujar estados....................................................................................................... 102
Capítulo 9:
9.0
9.1
9.2
9.3
9.4
9.5
Color, material............................................................................................. 91
Diseños desarrollados................................................................................... 104
Fases primera diseño............................................................................................. 105
Fase segunda.......................................................................................................... 105
Tercera fase............................................................................................................. 106
PRODUCTO FINAL.............................................................................................. 106
POSIBLES MEJORAS........................................................................................... 107
DISEÑO DEL CARRITO DE GOLF.................................................................... 107
9.5.1 CARRITO DE GOLF EN PROCESO DE DESARROLLO........... 108
9.5.2 PRODUCTO FINAL...................................................................... 108
Capítulo 10
Presupuesto................................................................................................ 109
----------------------------------------------------------------------------------------------------------Glosario.....................................................................................................................114
Referencia..................................................................................................................115
4
Capítulo 1
ITRODUCCIÓ: A LOS GRÁFICOS
3D Y OPEGL.
5
1.1 Introducción
La función principal de este proyecto es el desarrollo de dos vehículos en tres
dimensiones , con traslación en los ejes x, y, z mediante las teclas direccionales del
teclado u el ratón del ordenador. Los diseños servirán de interfaz gráfico para los
vehículos reales que se están automatizando como son el “Nissan NOTE” y el
coche de golf.
El objetivo fundamental es crear los vehículos mediante la integración de la
biblioteca gráfica “OpenGL” en el programa Qtcreator.
•
Para desarrollar el proyecto se ha hecho uso de un ordenador portátil DELL
inspiron.1720, Intel Core 2 Duo T7100 1.8 GHz 4MB L2 Cache, 667 MHz
FSB, tarjeta gráfica NVIDIA Geforce 8600M GT - 256 MB GDDR2 VRAM,
Taktrate Chip/VRAM: 475/400MHz.
•
Se ha instalado en el ordenador el paquete de software gratuito Qtcreator para
windows vista desde la página web : http://qt.nokia.com/downloads/ .
•
Para el diseño del coche “NISSAN NOTE” se ha recurrido a descargar fotos
desde la página web oficial de “Nissan”. http://www.nissan.es, y para el diseño
del carro de golf se ha hecho uso del buscador google. www.google.es . A
partir de las imágenes se ha empezado a tomar cotas, alturas, alejamientos, y a
partir de allí convertirlos en coordenadas x, y, z.
1.2 Objetivos
El objetivo fundamental de la tesis es el de servir de guía a futuras personas que
deseen crear gráficos con una biblioteca libre como es OpenGl (Open Graphics Library)
en un programa libre como es QtCreator.
1.3 Fases del desarrollo
•
•
•
Lo primero que hay que hacer es tener instalado de forma correcta la versión
de QtCreator en el ordenador. Una vez instalado se procede a integrar el
módulo de OpenGL en dicho programa.
A partir de allí en QtCreator hay que crear y configurar la ventana necesaria
para poder desarrollar el diseño que se desea mediante el uso de las
herramientas proporcionadas con OpenGl.
Posteriormente se realiza el proceso creativo del diseño en el plano cartesiano
y luego se traspasa dicho diseño al código de C++ mediante el uso de las
herramientas de OpenGL.
6
1.4 Medios empleados
Para desarrollar el proyecto y la tesis se ha hecho uso de multitud de tutoriales
buscados en Internet,
páginas web oficiales, como son www.qtcreator.es y
www.opengle.org , además de un gran libro como es la biblia de OpenGl . Todos estos
están citados en la bibliografía utilizada.
1.5 Estructura de la memoria
•
El objetivo de este primer capitulo será el de dar una idea mas clara y de los
principales conceptos de los gráficos en tres dimensiones con los que
convivimos día a día. Además se introducirá el concepto de que es “OpenGL”
y de cómo funciona.
•
En el capítulo posterior se hablará del programa de Nokia “Qtcreator”, sobre
sus herramientas y cómo se integra el módulo de OpenGl en dicho programa.
•
En el capítulo siguiente se desarrollará más a fondo pero sin meterse de
manera excesiva en la herramientas que proporciona OpenGl y como se ha
hecho uso de alguna de ellas.
•
En posteriormente se introducirá los conceptos de color y material.
•
Después se hará mención del uso de texturas en los diseños
•
Tras haber mostrado todas las herramientas necesarias para el desarrollo del
diseños, se mostrarán imágenes con distintas fases de su creación.
7
1.6
USOS COMUES PARA GRÁFICOS DE 3D:
Las aplicaciones para gráficos 3D en el PC son casi ilimitadas quizá el uso más común de hoy en
día sean los juegos por ordenador. Muy pocos títulos actuales no requieren una tarjeta gráfica 3D
en el PC para poder jugar. Los gráficos 3D siempre han sido populares para las aplicaciones de
visualización e ingeniería científica,pero la aparción de hardware mas barato, ha favorecido estas
aplicaciones más que nunca, como se muestra en la (FIGURA 1) . Las aplicaciones comerciales
también se estan aprovechando de las nueva disponibilidad de hardware para incorporar gráficos
comerciales mas complejos y técnicas de visualización de exploración de bases de datos.
(FIGURA 1)
Normalmente, se diseña modelos y escenas y un trazador de rayos procesa la definición
para producir una imagen 3D de alta calidad. El proceso típico es que alguna aplicación
de modelado 3D use gráficos en tiempo real para interactuar con el artista que va a crear el
contenido. A continuación los fotogramas se envían a otra aplicación (el trazador de rayos)
que interpreta la imagen. Por ejemplo interpretación de un solo fotograma para una
película como Toy Story puede tardar horas en un ordenador muy rápido. El proceso de
interpretación y guardado de muchos miles fotogramas genera una secuencia animada
para su reproducción. Aunque pueda parecer que la reproducción se realiza en tiempo real,
el contenido no es interactivo, por lo que no se considera una reproducción en tiempo real,
sino una reproducción previa la interpretación.(FIGURA 2)
(FIGURA 2)
8
Es muy importante dentro de los gráficos en computación la capacidad de conseguir
movimiento a partir de una secuencia de fotogramas o “frames”. La animación es
fundamental para un simulador de vuelo, una aplicación de mecánica industrial o un juego.
En el momento en que le ojo humano percibe mas de 24 frames en un segundo, el cerebro
lo interpreta como movimiento real. En ese momento , cualquier proyector comercial es
capaz de alcanzar frecuencias de 60 frames/s o mas. Evidentemente 60 fps (frames por
segundo) será mas suave (por tanto mas real) que 30 fps. Según[ 2].
La clave para que la animación funciones es que cada frame este competo (haya terminado
de renderizar) cuando sea mostrado por pantalla. Según [ 2].
1.7 ¿QUÉ ES OPEGL?
OpenGl se define estrictamente como “una interfaz de software para hardware gráfico ”.
básicamente se trata de una biblioteca de modelado y graficos 3D que se puede exportar
muy rápidamente. Con OpenGl se puede crear gráfico reales y bonitos con una calidad
visual cercana a la de un trazador de rayos. La gran ventaja de usar OpenGl es que es
mucho más rápido que un trazador de rayos.
OpenGl no es un lenguaje de programación como C o C++. Es mas parecido a una
biblioteca de C en tiempo de ejecución que proporciona una funcionalidad empaquetada
previamente. En realidad no existe nada parecido a un “programa en OpenGl”, sino un
programa que el desarrollador ha escrito para usar OpenGL como una de sus interfaces de
programación de aplicaciones (API, Application Programming Interfaces). Según [ 1 ] .
Es un motor 3D cuyas rutinas están integradas en tarjetas gráficas 3D.
Fue desarrollado por “Sillicon Graphics, Inc.” (SGI) con el afán de hacer un estándar de
representación en 3D. según[ 2].
OpenGL se usa para una amplia variedad de fines, desde las aplicaciones CAD de
ingeniería y arquitectura a videojuegos, películas. La presentación de una API 3D como
norma industrial para un sistema operativo presente masivamente en el mercado como
Microsoft Windows tiene algunas repercusiones importantes.
A medida que se popularizan el hardware de aceleración y los microprocesadores
rápidos para PC, los gráficos 3D serán, en poco tiempo, un componente típico de las
aplicaciones mercantiles y de consumo, no únicamente reservadas a los juegos o a las
aplicaciones científicas.
Su antecesora fue GL, de “Silicon Graphics”. "Iris GL" fue la primera API de
programación para las estaciones gráficas IRIS de alto rendimiento. según[ 1]
9
Estos ordenadores eran algo más que máquinas de propósito general, pues tenían un
hardware especialmente optimizado para la visualización de gráficos, y cuando SGI trató
de trasladar IRIS GL a otras plataformas hardware, tuvieron serios problemas.
OpenGL es el resultado de los esfuerzos de SGI para mejorar la portabilidad de IRIS
GL. El nuevo lenguaje debía ofrecer la potencia de GL y ser a la vez un lenguaje más
"abierto" (open), permitiendo una fácil adaptación a otras plataformas hardware y sistemas
operativos.
El 1 de julio de 1992 se presentó la versión 1.0 de la especificación OpenGL. Mientras
SGI realizaba una serie de demostraciones en unas jornadas de desarrolladores de Win32,
a la vez comenzó a trabajar con Microsoft para incluir OpenGL en una futura versión de
Windows NT. Según [ 1].
Al ser una norma abierta, todas las mejoras de OpenGL son decididas por la Plataforma
para Revisiones de la Arquitectura OpenGl (ARB), que se reúne dos veces al año.
Los miembros de la ARB participan frecuentemente en el grupo de noticias de Internet
(comp.graphics.api.opengl), donde se pueden airear cuestiones y recomendaciones. según
[ 1]
1.8
CARACTERÍSTICAS
OpenGL es un lenguaje procedimental.
En lugar de diseñar la escena y cómo debe aparecer, el programador describe los pasos
necesarios para conseguir una cierta apariencia o efecto, que implican llamadas a una API
altamente portátil que incluye 120 comandos y funciones.
o incluye funciones para la gestión de ventanas, interactividad con el usuario ni
manejo de ficheros.
Cada entorno anfitrión (como Microsoft Windows) tiene sus propias funciones para este
propósito y es responsable de implementar alguna manera de facilitar a OpenGL la
facultad de dibujar en una ventana o mapa de bits.
La implementación genérica OpenGL de Microsoft tiene ciertas limitaciones.
A menos que esté específicamente soportada por hardware, la implementación genérica
tiene las siguientes limitaciones:
o
No hay ningún soporte directo para imprimir gráficos OpenGL a una
impresora monocroma o de color con menos de 4 planos de bits de color
(16 colores).
10
o
o
No se soportan paletas hardware para varias ventanas, en su lugar,
Windows tiene una única paleta hardware que debe ser arbitrada entre
múltiples aplicaciones.
Algunas prestaciones de OpenGL no están implementadas, incluidas las
imágenes estereoscópicas, buffers auxiliares y planos de bits alpha. Las
aplicaciones deben comprobar su disponibilidad por hardware antes de
hacer uso de ellas.
[ 5]
1.9
LICECIAS Y COFORMIDAD
Los desarrolladores de software no necesitan ninguna licencia de OpenGL ni pagar
ningun tipo de cuota para usar los controladores OpenGL. OpenGL se admite nativamente
en el sistema operativo y los controladores con licencia los proporcionan los propio
suministradores de hardware.[ 1]
1.10 ¿CÓMO FUCIOA OPEGL?
OpenGL funciona a través de una serie de librerías DLL que suelen tener variados
nombres, pero que a fin de cuentas cubren funciones muy específicas y son muy sencillas
de identificar, ahora veremos cuales son estas:
OpenGL.DLL (Open Graphics Library, Librería de Gráficos Abierta).- Esta podemos
encontrarla también con el nombre de OpenGL32.DLL (para el caso de los sistemas
operativos de 32bits) o bien simplemente como GL.DLL . Esta es la librería principal, que
contiene la mayoría de las funciones que aquí utilizaremos. Las funciones contenidas en
esta librería inician con las letras gl.GLU.DLL (Graphics Utility Library, Librería de
Utilerías de Gráficos).- También la podemos encontrar como GLU32.DLL. Contiene
funciones para objetos comunes a dibujar como esferas, donas, cilindros, cubos, en fin,
varias figuras ya predefinidas que pueden llegar a ser útiles en ciertos casos, así como
funciones para el manejo de la cámara entre muchas otras. Podremos identificar las
funciones que pertenecen a esta librería porque llevan antepuestas en su nombre las siglas
glu. Estas librerías se encuentran disponibles en Internet, y se distribuyen de manera
gratuita en diferentes sitios, principalmente se pueden encontrar en el sitio oficial de
OpenGL en http://www.opengl.org , donde seguramente se encontrará la de su sistema
operativo en específico.
Otro componente es el “Frame Buffer”, que no es otra cosa que el área de memoria donde
se construyen los gráficos antes de mostrarlos al usuario, es decir, que el programa de
OpenGL escribe en esta área de memoria, y automáticamente envía su contenido a la
pantalla una vez que la escena está completamente construida. La (FIGURA 3)muestra
gráficamente como esta constituida la estructura de abstracción de OpenGL.[ 2]
11
(FIGURA 3)
1.11 EL PIPELIE DE REDERIZADO DE OPEGL
La mayor parte de OpenGL siguen un mismo orden en sus operaciones, una serie de plataformas
de proceso, que en su conjunto crean lo que se suele llamar “OpenGL Rendering Pipeline”.
El siguiente diagrama (FIGURA 4 )describe el funcionamiento del pipeline:
(FIGURA 4)
12
En este diagrama se puede apreciar el orden de operaciones que sigue el pipeline para
renderizar. Por un lado esta el “vertex data”, que describe los objetos de la escena, y por el
otro lado, el “píxel data ”, que describe las propiedades de la escena que se aplican sobre
la imagen tal y como se representa en el buffer. Ambas se pueden guardar en una “display
list” que es un conjunto de operaciones que se guardan para ser ejecutadas en cualquier
momento.
Sobre el “vertex data” se pueden aplicar “evaluators”, para describir curvas o superficies
parametrizadas mediante puntos de control. Luego se aplicaran las “pervertx operations”,
que convierten los vértices en primitivas. Aquí es donde se aplican las operaciones
geométricas como rotaciones translaciones, etc., por cada vértices.
En la sección de “primittive assembly”, se hace “clipping” de lo que queda fuera del
plano de proyección, entre otros.
Por la parte de “píxel data”, están las “píxel operations”. Aquí los píxeles son
desempaquetados desde algun array del sistema (como el framebuffer) y tratados
(escalados, etc.). luego si estamos tratando con texturas, se preparan en la sección “texture
assembly”.
Ambos caminos convergen en la “rasterization”, donde son convertidos en fragmentos
Cada fragmento será un píxel del framebuffer . aquí es donde se tiene en cuenta el modelo
de sombrado, las lineas, o el antialiassing.
En la ultima etapa, las “per-fragmet operations”, es donde preparan los texeles
(elementos de texturas) para se aplicados a cada píxel, la niebla, el z-buffering, el
blending, etc. Todas estas operaciones sedembocan en el framebuffer, donde se obtiene el
render final.
El funcionamiento esta citado según [ 2]
1.12 OPEGL COMO UA MÁQUIA DE ESTADO:
OpenGL es una máquina de estados. Cuando se activan o configuran varios estados de la
máquina, sus efectos perdurarán hasta que sean desactivados. Por ejemplo si el color para
pintar poligonos se pone en blanco, todos los poligonos se pintarán de esta color hasta
cambiar el estado de esa variable.Existen otros estado que funcionan como booleanos (on
o off, 0 o 1). Los estados se activan mediante las funciones glEnable y desactivan con
glDisable.
Todos los estados tienen un valor por defecto, y tambien alguna función con la que
conseguir su valor actual. Estas pueden ser mas generales, del tipo glGetDoublev() o
glIsEnabled(), o mas especificas, como glGetLight o glGetError(). Segun [ 2].
13
1.13 PERCEPCIÓ 3D
Los gráficos 3D por ordenador son en verdad imágenes bidimensionales en una pantalla
plana de ordenador que transmiten una ilusión de profundidad. Para ver realmente una
imagen 3D, necesitamos ver el objeto con ambos ojos, o proporcionar a cada uno de ellos
imágenes separadas y únicas del objeto. El cerebro combina entonces estas dos imágenes
ligeramente diferentes para producir una única imagen 3D compuesta en nuestra cabeza.
(FIGURA 5)
(FIGURA 5)
1.14 2DIMESIOES+PERSPECTIVA=3D
La razón por la que el mundo no se vuelve plano cuando nos cubrimos un ojo es que
muchos de los efectos de un mundo 3D están también presentes en un mundo 2D. El
indicador más obvio es que los objetos cercanos parecen mayores que los distantes, esto es
la perspectiva, que junto con los cambios de color, texturas, iluminación y sombreado
alimentan juntos la percepción de una imagen tridimensional. (FIGURA 6)
(FIGURA 6)
14
1.15 ELIMIACIO DE CARAS OCULTAS
La figura anterior tiene la suficiente información para sugerir la apariencia de tres
dimensiones, pero no la suficiente para discernir cuál es la cara frontal y cual la trasera. Si
el cubo fuera un sólido, no sería posible ver las esquinas posteriores del cubo. Para simular
esto en un dibujo bidimensional, las líneas que estarían oscurecidas por superficies frente a
ellas deben eliminarse. (FIGURA 7)
(FIGURA 7)
1.16 COLORES Y SOMBREADO
La figura anterior todavía no se parece mucho a un objeto real, que tendría algo de color
y textura. Si todo lo que hacemos es colorear el dibujo y dibujarlo en 2D se obtiene algo
como la (FIGURA 8).
(FIGURA 8)
15
De nuevo el objeto parece bidimensional. Para recuperar la perspectiva de un objeto
sólido, se necesita hacer cada una de las tres caras de un color diferente, o hacerlas del
mismo color con sombreado para producir la ilusión de iluminación. (FIGURA 9)
(FIGURA 9)
1.17 LUCES Y SOMBRAS
La iluminación tiene dos efectos importantes sobre los objetos vistos en tres dimensiones.
Primero causa que una superficie de un color uniforme aparezca sombreada cuando se
ilumina desde un ángulo. Segundo, los objetos que no transmiten luz arrojan una sombra
cuando obstruyen el camino de un rayo. (FIGURA 10)
(FIGURA 10)
Dos fuentes de luz pueden influir en nuestros objetos tridimensionales. La luz ambiente,
que es indirecta, es una iluminación uniforme que puede causar efectos de sombreado en
objetos de un color sólido; la luz ambiente hace que las aristas distantes aparezcan oscuras.
Otra fuente de luz se denomina lámpara, y se puede usar para cambiar el sombreado de un
objeto sólido y para efectos de sombra. (FIGURA 11)
16
(FIGURA 11)
1.18 SISTEMAS DE COORDEADAS
Ahora que ya sabemos cómo puede percibir el ojo tres dimensiones en una superficie
bidimensional, consideremos cómo dibujar los objetos en la pantalla. En OpenGL, cuando
creamos una ventana para dibujar en ella, hay que especificar el sistema de coordenadas
que deseamos usar, y cómo mapear las coordenadas específicas sobre los pixels físicos de
la pantalla.(FIGURA 12)
(FIGURA 12)
1.19 COORDEADAS CARTESIAAS 2D
El sistema de coordenadas más común para el dibujo bidimenional es el sistema
Cartesiano. Las coordenadas cartesianas se especifican por una coordenada x y una
coordenada y. La coordenada x es un medida de posición en la dirección horizontal, y la
coordenada y es una medida de posición en la dirección vertical.
El origen de coordenadas se encuentra en x=0, y=0. Las coordenadas se describen como
pares entre paréntesis, separados por una coma: (0,0). (FIGURA 13)
17
(FIGURA 13)
1.20 LOCALIZACIO DE LAS COORDEADAS DE TRABAJO
Una ventana se mide físicamente en términos de pixels, debe decirle a OpenGL cómo
trasladar los pares de coordenadas especificados a coordenadas de la ventana.
Esto se hace especificando la región del espacio cartesiano que ocupa la ventana; este
espacio se conoce como el área de trabajo. En el espacio bidimensional, el área de trabajo
es el máximo y mínimo valor x e y que hay dentro de la ventana. Usando las funciones de
OpenGL, es posible volver el sistema de coordenadas de arriba a abajo o de derecha a
izquierda. De hecho, el mapeado por defecto de las ventanas de windows tiene los valores
positivos de las y descendiendo de arriba a abajo, lo que puede ser molesto para dibujar
gráficos. (FIGURA 14)
(FIGURA 14)
18
1.21 VISTAS
Raramente coincidirán el alto y el ancho de su área de trabajo con el alto y ancho de la
ventana en pixels. Por tanto, hay que mapear las coordenadas cartesianas lógicas sobre las
coordenadas físicas en pixels de la pantalla. Este mapeado está especificado por un
montaje conocido como vista. La vista es la región dentro del área cliente de la ventana
que se usará para dibujar dentro del área de trabajo. La vista simplemente mapea el área de
trabajo en una región de la ventana. Normalmente se define como la ventana entera, pero
no es estrictamente necesario.
Podemos usar las vistas para encoger o agrandar la imagen dentro de la ventana y para
mostrar sólo una porción del área de trabajo definiendo una vista más grande que el área
cliente de la ventana.
1.22 EL VÉRTICE: PRIMITIVAS DE DIBUJO
Tanto en 2D como en 3D, cuando se dibuja un objeto lo que se hace es componerlo con
muchas formas más pequeñas denominadas primitivas, que son superficies de una o dos
dimensiones como puntos, líneas y polígonos (una forma de múltiples lados plana) que se
ensamblan en el espacio para crear objetos 3D. Por ejemplo, un cubo tridimensional , está
hecho con seis cuadrados bidimensionales, colocado cada uno en una cara diferente. Cada
esquina del cuadrado, o de cualquier primitiva, se llama vértice. Estos vértices se definen
para ocupar unas coordenadas particulares en el espacio.
1.23 COORDEADAS CARTESIAAS 3D
Ahora se extenderá el sistema de coordenadas bidimensional a la tercera dimensión y se
añadirá un componente de profundidad. La siguiente figura muestra el sistema de
coordenadas cartesiano con un nuevo eje, el z, que es perpendicular tanto al x como al y.
Ahora se especifica un una posición en el espacio mediante tres coordenadas, x,y,z.
(FIGURA 15)
(FIGURA 15)
19
1.24 LA ESECIA DE LAS 3D
Se ha visto cómo especificar una posición 3D mediante el uso de coordenadas cartesianas
sin importar de qué manera se engañe al ojo, sin embargo los píxeles de la pantalla sólo
tienen dos coordenadas. OpenGL transforma las coordenadas 3D a coordenadas
tridimensionales mediante trigonometría y manipulación de matrices, aunque ahora no es
momento de entrar en el tema.
Lo que necesita entender es el concepto de proyección. Las coordenadas 3D se proyectan
en una superficie 2D (el fondo de la ventana). Al especificar la proyección se especifica el
volumen de trabajo que se desea visualizar en la ventana y cómo debe trasladarse.
1.25 PROYECCIOES ORTOGRAFICAS
Definimos esta proyección si especificamos un espacio de trabajo rectangular. Cualquier
cosa que esté fuera de este área no se dibuja. Además todos los objetos que tienen las
mismas dimensiones aparecen con el mismo tamaño, sin tener en cuenta si están lejos o
cerca.
En una proyección ortográfica especificamos el volumen de trabajo al especificar los
planos de trabajo de lejos, cerca, izquierda, derecha, arriba y abajo. Los objetos que
coloquemos dentro de este espacio de visualización se proyectan en una imagen 2D que
aparece en la pantalla.(FIGURA 16)
(FIGURA 16)
20
1.26 PROYECCIOES E PERSPECTIVA
Esta proyección añade el efecto de que los objetos más distantes aparecen más pequeños
que los cercanos. El volumen de visualización se parece a una pirámide con el pico
cortado. Los objetos más cercanos a la parte frontal del volumen aparecen casi con su
tamaño real, mientras que los objetos cercanos a la parte trasera del volumen se encogen al
proyectarse sobre la parte frontal. Este tipo de proyección da el mayor realismo para
simulación y animación 3D. (FIGURA 17)
(FIGURA 17)
21
CAPÍTULO 2
QTCREATOR
En este capítulo se hará una introducción a los conceptos básicos de QtCreator, y se
dará la información básica y necesaria para poder desenrrollarse de manera
adecuada en el escritorio del programa.
•
•
•
•
•
•
•
•
•
Interfaz de usuario
Cambiar el idioma
avegando por el contenido del proyecto
Visualización de archivos de proyecto
Viendo el sistema de archivos
Visualización de la jerarquía de las clases
Viendo elementos QML
Viendo jerarquía de tipos
Ver la salida
22
2.1
Que es QtCreator?
Qt Creator es un entorno de desarrollo integrado (IDE) que le proporciona las
herramientas necesarias para diseñar y desarrollar aplicaciones con el framework de
aplicaciones Qt. Está diseñado para desarrollar aplicaciones e interfaces de usuario y
desplegarlas a través del escritorio y sistemas operativos móviles. Proporciona
herramientas para llevar a cabo todo el desarrollo de aplicaciones, desde la creación de un
proyecto hasta el despliegue de la aplicación en las plataformas de destino.(FIGURA 18)
(FIGURA 18)
2.2
El desarrollo multiplataforma
Una de las principales ventajas de Qt Creator es que permite que un equipo de
desarrolladores puedan compartir un proyecto a través de diferentes plataformas de
desarrollo con una herramienta común para el desarrollo y depuración.
23
2.3
Definiciones básicas para enfrentarse a Qt creator
En programación, un widget (o control) es un elemento de una interfaz (interfaz gráfica
de usuario o GUI) que muestra información con la cual el usuario puede interactuar. Por
ejemplo: ventanas, cajas de texto, checkboxs, listbox, entre otros.
En otras palabras, los widgets son bloques básicos y visuales de construcción que,
combinados en una aplicación, permiten controlar los datos y la interacción con los
mismos.
No debe confundirse con los widgets de escritorio, que son pequeñas aplicaciones que
proveen información visual al usuario y que permite ser fácilmente accedida: relojes,
calendarios, calculadoras, notas y demás programas de escritorio.
Durante la ejecución de una aplicación un widget puede estar activado o desactivado. El
widget activo responde a eventos (presionar una tecla, acciones del mouse, etc). En tanto
el widget inactivo no responde a ningún evento y suele tener una apariencia diferente del
activado (colores menos llamativos).[ 7]
2.4
Widget tookits:
Existen los widget tookits, son paquetes de widgets genéricos que permiten a los
programadores desarrollar aplicaciones gráficas. En general, cada tipo de widget es
definido como una clase en la programación orientada a objetos; luego, a partir de la
herencia de clase, se crean muchos widgets derivados.
La programación orientado a objetos no es mas que la representación detallada y
particular de algo de la realidad. Todo objeto tiene un identidad o nombre, estado
(características definidas generalmente en variables) y comportamiento (sus funciones o
procedimientos).
Una forma de alterar el estado de un objeto es a través de sus funciones.
Las clases son generalizaciones de un objeto en particular. Por ejemplo, el objeto Auto
pertenece a la clase Autos. Una instancia de una clase es siempre un objeto único.
En programación, mecanismo que permite derivar características de una clase a otra y
así extender sus funcionalidades. Una de sus funciones más importantes es proveer
polimorfismo. Existen dos tipos de herencias:
Herencia simple: una clase sólo puede heredar características de una sola clase, o
sea, puede tener un padre. Smalltalk, Java y Ada soportan herencia simple.[ 7]
24
Herencia múltiple: una clase puede heredar características de una o más clases, por
lo tanto, puede tener varios padres. C++ soporta herencia múltiple.
La herencia es una de las características de los lenguajes del paradigma orientado a
objetos.
2.5
Interfaz de usuario:
(FIGURA 19)
Al iniciar Qt creator(FIGURA 19) , se abre el modo de bienvenida, donde se puede:
•
•
•
•
•
Leer noticias de los laboratorios de Qt
Tutoriales y ejemplos de proyectos abiertos
Crear y abrir proyectos
Envíenos sus comentarios al equipo de desarrollo
Abrir las últimas sesiones y los proyectos
Se puede utilizar el selector de modo para cambiar a otro modo de Qt Creator. La siguiente
imagen (FIGURA 20)muestra un ejemplo de aplicación en modo de edición y el modo de
diseño, aunque para este proyecto de debe usar el modo edición para poder integrar la
biblioteca opengl en Qt creator.
25
(FIGURA 20)
2.6
Cambiar el idioma:
Qt Creator ha sido traducido a varios idiomas. Para cambiar el idioma, seleccionar
Herramientas> Opciones> Entorno y seleccione el idioma en el campo del lenguaje. El
cambio tendrá efecto después de reiniciar Qt Creator.
Modos:
El selector de modo permite cambiar rápidamente entre tareas como la edición de
archivos de proyecto y la fuente, el diseño de interfaces de aplicación, la configuración de
cómo los proyectos son construidos y ejecutados, y la depuración de aplicaciones. Para
cambiar los modos, haga clic en los iconos.
Puede usar Qt Creator en las siguientes modalidades:
•
•
•
•
•
•
•
Bienvenido modo para los proyectos de apertura.
Editar el modo de edición de proyectos y archivos de código fuente.
Diseño de modo de diseñar y desarrollar interfaces de usuario. Este modo está
disponible para los archivos de la interfaz de usuario (Ui o QML).
Depurar el modo de inspeccionar el estado de su programa durante la depuración.
Proyectos para configurar el modo de construcción y ejecución del proyecto. Este
modo está disponible cuando hay un proyecto abierto.
Analizar el modo para utilizar las herramientas de análisis de código para detectar
pérdidas de memoria y el perfil de C + + o el código QML.
Ayudar a modo de visualizar la documentación de Qt.
Ciertas acciones en desencadenan un cambio de modo. Al hacer clic en Depurar> Iniciar
depuración> Iniciar depuración cambia automáticamente al modo de depuración.
26
2.7
avegando por el contenido del proyecto:
La barra lateral está disponible en los modos de edición y
depuración. Utilice la barra lateral para navegar por los
proyectos, archivos y favoritos, y para ver la jerarquía de
clases.(FIGURA 21)
(FIGURA 21)
Puede seleccionar el contenido de la barra lateral en el menú lateral:
•
•
•
•
•
•
•
Proyectos muestra una lista de proyectos abiertos en la sesión actual.
Los documentos abiertos en la actualidad muestra los archivos abiertos.
Marcadores muestra todos los marcadores de la sesión actual.
Sistema de archivos muestra todos los archivos en el directorio seleccionado.
Vista de clases muestra la jerarquía de clases de los proyectos abiertos.
Esquema muestra la jerarquía de símbolos de un archivo de C + + y la jerarquía de
elementos de un archivo QML.
Jerarquía de tipos muestra las clases de base de una clase.
Puede cambiar la vista de la barra lateral de la siguiente manera:
•
Para dividir la barra lateral, haga clic en
ver en la vista dividida.
. Seleccione el nuevo contenido para
•
Para cerrar una vista lateral, haga clic en
.
Las opciones adicionales en cada vista se describen en las secciones siguientes.
2.8
Visualización de archivos de proyecto:
La barra lateral muestra los proyectos en un árbol del proyecto. El árbol del proyecto
contiene una lista de todos los proyectos abiertos en la sesión actual. Los archivos de cada
proyecto se agrupan de acuerdo a su tipo de archivo.
Usted puede utilizar el árbol del proyecto de la siguiente manera:
27
•
Para que aparezca un menú contextual que contiene las acciones más necesarias
botón derecho del ratón en un elemento del árbol del proyecto. Por ejemplo, a
través del menú del directorio raíz del proyecto puede, entre otras acciones,
construir, reconstruir, limpiar y ejecutar el proyecto.
Para ocultar las categorías y ordenar los archivos del proyecto en orden alfabético,
•
haga clic en
Simplificar y seleccione Árbol.
Para ocultar los archivos de origen que son generados automáticamente por el
•
y seleccione
sistema de construcción, durante una generación, haga clic en
Ocultar archivos generados.
Para mantener la posición en el árbol del proyecto sincronizado con el archivo
•
abierto en el editor, haga clic en
.
Para ver la ruta absoluta a un archivo, mueva el puntero del ratón sobre el nombre del
archivo.
2.8.1 Viendo el sistema de archivos:
Si no puede ver un archivo en la vista de los proyectos, cambiar a la vista el sistema de
archivos, que muestra todos los archivos en el sistema de archivos.
Para mantener la posición en el árbol sincronizado con el archivo abierto en el editor, haga
clic en
.
2.8.2 Visualización de la jerarquía de las clases:
La Vista de clases muestra la jerarquía de clases de los proyectos abiertos. Para ordenar la
lista por subproyectos, haga clic en
.
2.8.3 Viendo elementos QML:
La vista de esquema muestra la jerarquía de elementos en un archivo QML.
•
•
Para ver una lista completa de todos los enlaces, haga clic en
y seleccione
Mostrar todos los enlaces.
Para mantener la posición en la vista sincronizada con el elemento seleccionado en
el editor, haga clic en
.
2.8.4Viendo jerarquía de tipos:
Para ver las clases base de una clase, haga clic en la clase y seleccione Jerarquía de tipo
abierto o presione Ctrl + Shift + T.
28
2.9
Ver la salida:
El panel de tareas puede mostrar uno de los siguientes paneles:
•
•
•
•
•
•
Crear problemas
Resultados de la búsqueda
Solicitud de salida
Compilación de salida
Mensajes generales
Control de versiones
Paneles de resultados están disponibles en todos los modos . Haga clic en el nombre de un
panel de salida para abrir el panel. Para maximizar un panel de salida abierta, haga clic en
el botón de salida Maximizar panel o pulse Alt +9.
Para buscar dentro de la producción de aplicaciones y compilar los paneles de
salida, pulse Ctrl + F cuando el panel está activa. Introducir criterios de búsqueda
en el campo
Buscar y haga clic en las flechas izquierda y derecha para buscar hacia arriba y abajo en el
panel.
Para abrir los mensajes generales y los paneles de control de versiones, seleccione
Ventana> Paneles de salida.
2.10 PAEL DE LISTA DE ERRORES:
El panel lista de Problemas proporciona una lista de errores y avisos encontrados durante
una compilación. Los filtros de panel de salida irrelevante desde las herramientas de
construcción y presenta los temas de una manera organizada.
Al hacer clic derecho en una línea, aparecerá un menú contextual con opciones para copiar
el contenido y mostrar un control de versiones vista de anotación de la línea que hace que
el mensaje de error. (FIGURA 22)
(FIGURA 22)
29
2.11 Resultados de la búsqueda:
El panel de resultados de búsqueda muestra los resultados de las búsquedas globales, por
ejemplo, buscar dentro de un documento, los archivos en el disco, o todos los proyectos.
La siguiente figura (FIGURA 23)muestra un resultado de búsqueda de ejemplo para todas
las apariciones de textfinder dentro de la "/ TextFinder" directorio.
(FIGURA 23)
2.12 Solicitud de salida:
El panel de resultados de la aplicación muestra el estado de un programa cuando se
ejecuta, y el resultado de la depuración.
La siguiente figura(FIGURA 24) muestra un ejemplo del resultado de qDebug().
(FIGURA 24)
30
2.13 Compilación de salida :
El panel de salida de compilación proporciona toda la salida del compilador. La salida de
compilación es una versión más detallada de la información que aparece en el panel lista
de errores.(FIGURA 25)
(FIGURA 25)
31
CAPÍTULO 3
ASPECTOS GEERALES DE CÓMO CREAR U PROYECTO E CO
QTCREATOR
En este capitulo se mostrarán las herramientas que ofrece el programa para poder
desarrollar mejor la aplicación .
•
Creación y ejecución de una aplicación de ejemplo
•
•
Gestión de proyectos:
•
•
•
•
•
•
Cómo añadir archivos a los proyectos
•
•
Apertura de un proyecto
•
Ejemplo de Adición de bibliotecas internas
Gestión de sesiones
•
Crear un proyecto
Creación de clases C + +
Creación de fragmentos de OpenGL y Vertex Shaders
Integración
Viendo otros tipos de archivo en el panel de Proyectos
Añadir subproyectos a proyectos
Añadir Bibliotecas a los proyectos
32
3.0
Creación y ejecución de una aplicación de ejemplo:
Para comprobar que la instalación es correcta se puede hacer mediante la apertura de un
proyecto de ejemplo de aplicación existente.
1.
En la página Bienvenida, seleccione la casilla explorar los ejemplos de Qt a
continuación, busque Framebuffer Object Example en la lista de ejemplos.
(FIGURA 26)
(FIGURA 26)
2.
En la pantalla que le aparecerá puede verse las distintas zonas en que se divide por defecto.
Hay que dar un clic en el símbolo de “ejecutar” para que compile y ejecute el
programa.(FIGURA 27)
(FIGURA 27)
33
3.
Sí todo esta bien el resultado debe de ser el siguiente(FIGURA 28)
(FIGURA 28)
De esta se asegura que todo esta correcto además de corroborar que la librería de opengl esta integrada de
forma correcta en Qt creator.
3.1
Gestión de proyectos:
Para configurar un proyecto, primero tiene que decidir qué tipo de aplicación se quiere
desarrollar: Si desea una interfaz de usuario basada en Qt Quick, widgets Qt, o HTML5.
Para un proyecto de Qt Quick o HTML5, también debe elegir el idioma para implementar
la lógica de la aplicación: C + + o JavaScript . También se pueden crear otros tipos de
proyectos, tales como Qt aplicaciones de consola, compartida o estática C + + bibliotecas,
o subproyectos.
Se puede utilizar asistentes para crear e importar proyectos. Los asistentes le pedirá que
introduzca los ajustes necesarios para el tipo de proyecto y pueda crear los archivos.
Se puede agregar sus propios asistentes personalizados para estandarizar la forma en
subproyectos y las clases que se agrega a un proyecto.
34
Se trata de un sistema multi-plataforma para construir la automatización que ayuda a
simplificar el proceso de construcción para proyectos de desarrollo en diferentes
plataformas. Qmake automatiza la generación de configuraciones de construcción de
manera que con sólo unas pocas líneas de información se pueda crear cada configuración.
Puede modificar la configuración de crear y ejecutar proyectos de qmake en el modo de
Proyectos.
Alternativamente, se puede utilizar el sistema de automatización de generación CMake y
establecer los proyectos de forma manual. Además, se puede importar proyectos
genéricos que no utilizan qmake o CMake. Esto permite usar Qt Creator como un editor
de código. Para los proyectos genéricos, Qt Creator hace caso omiso de su sistema de
construcción.
Puede utilizar sesiones para almacenar datos de carácter personal, tales como los
marcadores y puntos de interrupción que no suelen ser de interés para los desarrolladores
que trabajan en los mismos proyectos. Las Sesiones permiten cambiar rápidamente entre
los proyectos cuando se trabaja en varios proyectos.
3.2
Crear un proyecto
Para crear un proyecto nuevo, seleccionar Archivo> uevo o proyecto y seleccionar el
tipo de proyecto. El contenido de los diálogos del asistente dependerá del tipo de proyecto
y los objetivos de construcción que se selecciona en el cuadro de diálogo Configuración
de destino. Siga las instrucciones del asistente.(FIGURA 29)
(FIGURA 29)
35
Puede utilizar asistentes para crear los siguientes tipos de proyectos:
•
Qt Quick Proyecto
Utilizar elementos o componentes QML Qt Quick para definir la interfaz de
usuario y, opcionalmente, C + + o JavaScript para definir la lógica de la aplicación.
•
Qt Widget Proyecto
Utilice formas Qt Designer para definir una interfaz de usuario basada en Qt flash
y C + + para definir la lógica de la aplicación
•
•
Otro proyecto
o Aplicaciones basadas en HTML5
o Qt aplicaciones de consola
o Compartida o estática C + + bibliotecas
o Qt pruebas unitarias
o Qt diseño personalizado Widgets
o Subproyectos
Proyecto de control de versiones
Importar un proyecto de un sistema de control de versiones compatibles.
Para cambiar la ubicación del directorio del proyecto, y para especificar la configuración
para crear y ejecutar proyectos, seleccione Herramientas> Opciones ...> Proyectos>
General.
Para especificar construir y ejecutar la configuración de las plataformas de destino
diferentes, selección de proyectos.
3.3
Cómo añadir archivos a los proyectos :
Puede utilizar el asistente también para agregar archivos individuales para sus proyectos.
Puede crear los siguientes tipos de archivos:
•
•
•
•
•
•
•
Qt archivos de recursos, que le permiten almacenar archivos binarios en el
ejecutable de la aplicación
Formas y clases de Qt Designer Qt Designer forma, que especifique las partes de
las interfaces de usuario Qt en proyectos basados en flash
QML archivos, que especifican los elementos de Qt proyectos rápida
GLSL archivos que definen el fragmento y vertex shaders, tanto en proyectos de
Qt Quick y Qt proyectos basados en flash
Clase C + +, código fuente, o archivos de cabecera que se pueden utilizar para
escribir la lógica de la aplicación tanto en proyectos de Qt Quick y Qt proyectos
basados en flash
JavaScript archivos que se pueden utilizar para escribir la lógica de aplicaciones en
Qt proyectos rápida
Los archivos de texto
36
3.4
Creación de clases C + +
El C + + Asistente de clases le permite crear una cabecera de C + + y archivo de origen
de una nueva clase que se pueden agregar a un proyecto de C + +. Especificar el nombre
de la clase, la clase base, y archivos de cabecera y fuente de la clase.
El asistente admite espacios de nombres. Para utilizar un espacio de nombres, escriba un
nombre de clase calificado en el campo ombre de clase. Por ejemplo: MyNamespace::
MySubNamespace:: MyClass. (FIGURA 30)
(FIGURA 30)
Los nombres de los archivos de cabecera y la fuente se basan en el nombre de la clase.
Para cambiar el sufijo por defecto de un archivo, haga clic en Configurar.
3.5
Creación de fragmentos de OpenGL y Vertex Shaders :
Qt proporciona apoyo a la integración con las implementaciones de OpenGL en todas las
plataformas, lo que permite mostrar el hardware de gráficos 3D acelerados junto con una
interfaz de usuario más convencional.
Puede utilizar el QGLShader clase para compilar shaders OpenGL escrito en el OpenGL
Shading Language (GLSL) y en el lenguaje de sombreado OpenGL / ES (GLSL / ES).
QGLShader y QGLShaderProgram refugio de los detalles de la compilación y la
vinculación de vertex y pixel shaders.
37
Puede usar Qt Creador editor de código para escribir fragmentos y vertex shaders en
GLSL o GLSL / ES. El editor de código proporciona resaltado de sintaxis y
autocompletado de código para los archivos. (FIGURA 31)
(FIGURA 31)
3.6
Viendo otros tipos de archivo en el panel de Proyectos :
Qt Creator determina si se debe mostrar los archivos de la carpeta del proyecto en el panel
de proyectos en función del tipo de archivo (. Pro,. PRI. Cpp,. H,. Ui,. PRC, y así
sucesivamente). Para mostrar otros tipos de archivos, editar el archivo de proyecto. Añadir
los nombres de archivo como valores de la variable OTHER_FILES. También puede usar
comodines.
Por ejemplo, el siguiente código especifica que los archivos de texto se muestran en el
panel de Proyectos:
OTHER_FILES + = *. Txt
Esto también hace que los archivos sean disponibles en el localizador.
3.7
Añadir subproyectos a proyectos :
Cuando se crea un nuevo proyecto, puede agregarlo a otro proyecto como un subproyecto
en el diálogo de gestión de proyectos. Sin embargo, la raíz del proyecto debe especificar
que qmake subdirectorios utiliza la plantilla para construir el proyecto.
Para crear un proyecto de raíz, seleccione Archivo> uevo o proyecto ... Proyecto>
Otros> subdirs Proyecto> Seleccionar.
38
En la página Resumen, pulse Finalizar y Agregar subproyecto para crear el proyecto de
raíz y para agregar otro proyecto, como una biblioteca de C + +.
El asistente crea un archivo de proyecto (. Pro) que define una plantilla de
subdirectorios y el subproyecto que se agrega como un valor de la variable de
SUBDIRS. También agrega todos los archivos necesarios para el subproyecto.
Para añadir más subproyectos, haga clic en el nombre del proyecto en el panel Proyectos
y seleccione uevo Subproyecto en el menú contextual.
Para eliminar los subproyectos, haga clic en el nombre del proyecto en el panel de
proyectos y seleccione Quitar del subproyecto en el menú contextual.
Para especificar las dependencias, utilice el asistente Add Library.
3.8
Apertura de un proyecto
Si Qt Creator no puede encontrar el archivo cuando se abre un proyecto existente, se le
pedirá que introduzca la información. Si ha creado el proyecto mediante otra instancia
Creador Qt, Qt Creator le pregunta si desea usar la configuración anterior. Los ajustes son
específicos para el entorno de desarrollo, y no debe ser copiada de un entorno a otro. Por
lo tanto, le recomendamos que haga clic en o e ingrese la información de nuevo en el
cuadro de diálogo Configuración de proyectos.
El cuadro de diálogo Configuración del proyecto muestra una lista de entornos de
desarrollo para plataformas de destino (por ejemplo, de escritorio, dispositivos Maemo5, y
los dispositivos Symbian) que se instalan en el PC de desarrollo. Seleccione las versiones
de Qt que desea utilizar para construir el proyecto para cada objetivo.(FIGURA 32)
(FIGURA 32)
Si Qt Creator no puede encontrar una compilación existente para un entorno de desarrollo
(versión de Qt) y el objetivo, que comienza desde cero, y crea una nueva versión en el
directorio especificado. Qt Creator sugiere un nombre y una ubicación para el directorio
que se puede cambiar.
39
Si se ha construido el proyecto antes, Qt Creator puede utilizar la actual configuración de
generación para hacer exactamente la misma construcción que se encuentra en el
directorio a disposición de Qt Creator.
Si se sabe que tiene una generación, pero no está en la lista, haga clic en Agregar
Construir para localizarlo. Seleccione un directorio, y Qt Creator escanea (incluyendo
subdirectorios) para las versiones adicionales del proyecto. Qt Creator añade las
compilaciones encontradas a la lista de objetivos. También puede editar la configuración
de la generación más adelante.
Para abrir un proyecto:
1. Seleccione Archivo> Abrir o proyecto y seleccione el proyecto para abrir.
2. En el cuadro de diálogo Configuración del proyecto, seleccionar las versiones de
Qt para usar como construir objetivos de su proyecto, y haga clic en Finalizar.
ota: Si sólo tiene un entorno de desarrollo instalado, este diálogo se omite.
Qt Creator analiza todos los archivos de origen en el proyecto y realiza un análisis
semántico para construir la información que necesita para funciones como la navegación.
Una barra de progreso se muestra durante el análisis.
Además de las bibliotecas Qt, puede añadir otras bibliotecas para sus proyectos. La forma
en que se agrega la biblioteca depende de si se trata de una biblioteca del sistema o su
propia biblioteca o una biblioteca de terceros ubicado en el árbol de construcción del
proyecto actual o en otro árbol de construcción.
1. En el panel de proyectos, abra el archivo de proyecto (. Pro).
2. Haga clic derecho en el editor de código para abrir el menú contextual y
seleccionar Add Library ....
Siga las instrucciones del asistente.(FIGURA 33)
(FIGURA 33)
40
Debido a que las bibliotecas del sistema no suelen cambiar y con frecuencia se encuentran
por defecto, no es necesario especificar la ruta a la biblioteca
Por sus propias bibliotecas y bibliotecas terceras, es necesario especificar las rutas. Qt
Creator intentará que la ruta de inclusión de una biblioteca sea interna, pero usted tiene
que comprobar y modificar si es necesario. Qt Creator añade automáticamente la ruta de
inclusión de una biblioteca interna.
Para todas las bibliotecas, seleccione las plataformas de destino de la aplicación, biblioteca
o plugin.
Especifique si la biblioteca es estática o dinámica vinculada. Para una biblioteca vinculada
estáticamente interna, Qt Creator añade dependencias(PRE_TARGETDEPS) en el archivo
del proyecto.
Dependiendo de la plataforma de desarrollo, algunas opciones pueden ser detectados
automáticamente. Por ejemplo, en Mac OS, el tipo de biblioteca (Biblioteca o Framework)
se detecta de forma automática y la opción está oculta. Sin embargo, si se desarrollan en
otra plataforma de Mac OS y quieren construir su proyecto para el sistema operativo Mac,
debe especificar el tipo de biblioteca.
El convenio por defecto en Windows es que las versiones de depuración y liberación de
una biblioteca tengan el mismo nombre, pero se colocan en diferentes carpetas, por lo
general llama depuración y de lanzamiento. Si la ruta de la biblioteca no contiene
cualquiera de estas carpetas, no se puede seleccionar la opción de colocar las bibliotecas
en carpetas separadas.
Por otra parte, la letra d se pueden añadir al nombre de la biblioteca de la versión de
depuración. Por ejemplo, si la versión se llama example.lib, la versión de depuración se
llama exampled.lib. Puede especificar que la carta se añade a la versión de depuración y
eliminado debido a que la versión de lanzamiento. Si el nombre de la biblioteca termina en
d, desactive la opción Quitar "d" sufijo para la opción de lanzar la versión.
Qt Creator es compatible con la finalización de código y resaltado de sintaxis para las
bibliotecas añadido una vez que su proyecto se construye con exito y los enlaces a los
mismos.
3.8.1
Ejemplo de Adición de bibliotecas internas:
El siguiente ejemplo muestra cómo agregar una biblioteca vinculada estáticamente al
interior de su proyecto.
1. Seleccione Archivo> uevo archivo o proyecto ... > Otros proyectos> C + +
Library para crear la biblioteca.
41
El cuadro de diálogo Introduction and project location es el siguiente:(FIGURA 34)
(FIGURA 34)
2. En el campo Tipo, seleccione Biblioteca enlazados estáticamente.
3. En el campo ombre, asigne un nombre para la biblioteca. Por ejemplo, mylib.
4. Siga las instrucciones del asistente hasta llegar al cuadro de diálogo Gestión de
Proyectos. En la lista Agregar a proyecto, seleccione un proyecto. Por ejemplo,
myapp.
5. En el panel de proyectos, abra el archivo de proyecto (. Pro). Por ejemplo,
myapp.pro.
6. Haga clic derecho en el editor de código para abrir el menú contextual y
seleccionar Add Library ... > Interno Biblioteca> Siguiente.
7. En el ámbito de la Biblioteca, seleccione mylib y haga clic en Siguiente.
8. Haga clic en Finalizar para agregar la declaración de la biblioteca.
3.9
Gestión de sesiones:
Al salir de Qt Creator, una instantánea de su espacio de trabajo actual se almacena en una
sesión. Para restaurar la sesión de forma automática al iniciar Qt Creator, seleccione
Archivo> Gestor de sesiones> Restaurar la última sesión en el inicio.
Una sesión es una colección arbitraria de:
•
•
•
•
Proyectos de código abierto con sus dependencias (incluidos los proyectos
SUBDIRS)
Editores abiertos
Puntos de interrupción y expresiones
Marcadores
Una sesión es personal, es decir, no para ser compartida. No se supone que reflejan la
estructura del proyecto. Contiene datos personales, como los marcadores y puntos de
interrupción que no suelen ser de interés para los desarrolladores que trabajan en los
mismos proyectos.
Por ejemplo, si usted trabaja en un proyecto y la necesidad de cambiar a otro proyecto por
un tiempo, usted puede guardar su trabajo como una sesión. Esto hace que sea más fácil
volver a trabajar en el primer proyecto posterior.
42
Para crear una nueva sesión o eliminar las sesiones existentes, seleccione Archivo>
Administrador de sesiones(FIGURA 35)
(FIGURA 35)
Para cambiar entre sesiones, elija Archivo> Administrador de sesiones. Si usted no cree
o seleccione una sesión, Qt Creator utiliza siempre la sesión por defecto, que se creó la
última vez que salió Qt Creator.
Al iniciar Qt Creator, una lista de las sesiones existentes se visualiza en la pantalla de
bienvenida. (FIGURA 36)
(FIGURA 36)
43
CAPÍTULO 4
QTCREATOR
Aquí se enseñará a utilizar las herramientas correspondientes al editor de código
Herramientas
•
•
•
•
•
•
•
•
•
•
•
•
•
•
•
•
•
•
•
•
•
•
•
•
Codificación
Uso del editor
Utilizando la barra de herramientas del editor
La división de la vista del editor
La división de la vista del editor
Pasando a Símbolo Definición o declaración
Usando el modelo de actualización del Código
Destacando semántica
Destacando genéricos :
Destacar y plegables bloques
Completar Código
Resumen de los tipos disponibles
Completar fragmentos de código
Edición de fragmentos de código
Agregar y editar fragmentos
Fragmentos de la eliminación
Fragmentos de Restablecimiento
Sangrado del código
Sangría de archivos de texto
Sangría de C + + Archivos
Especificación de la configuración Tab
Especificar la configuración para el contenido
Especificar la configuración de las sentencias switch
Especificación de la alineación
44
4.0
Codificación
Escribir, editar y navegar en el código fuente es una tarea central en el desarrollo de
aplicaciones. Por lo tanto, el editor de código es uno de los componentes clave de Qt
Creator. Usted puede utilizar el editor de código en el modo de edición.
Las secciones siguientes describen la codificación con Qt Creator:
•
•
•
•
•
•
•
•
•
•
•
•
•
Uso del editor: describe cómo trabajar en el editor de código, utilice la barra de
herramientas del editor, dividió el punto de vista, añadir marcadores y desplazarse
por las definiciones de símbolos y declaraciones.
Destacando semántica: describe destacando los elementos de código y bloques,
así como el uso de resaltado de sintaxis también para otros tipos de archivos de C +
+ o QML.
Comprobación de la sintaxis del código: describe cómo los errores se visualizan
cuando se escribe código.
Completar Código: describe cómo fragmentos de código y el código se completan
los elementos, propiedades, un IDS.
Sangrado Código: describe cómo especificar la sangría de forma global para todos
los archivos o por separado para: texto, C + +, o los archivos QML.
Buscar y reemplazar: describe la búsqueda incremental que se destacan las
cadenas coincidentes en la ventana mientras se escribe y la de búsqueda avanzada
que permite realizar búsquedas de los proyectos actualmente abiertos o archivos en
el sistema de archivos. Además, puede buscar símbolos cuando se desea
refactorizar código.
Refactorización: se describen las características que le ayudan a mejorar la calidad
interna o su aplicación, su rendimiento y extensibilidad, y la legibilidad del código
y facilidad de mantenimiento, así como para simplificar la estructura del código.
Usando Qt Quick barras de herramientas: se describe cómo utilizar el Qt Quick
Barras de herramientas para editar las propiedades de los elementos QML en el
editor de código.
Búsqueda con el localizador: se describe cómo navegar a través de proyectos,
archivos, clases, métodos, documentación y sistemas de archivos.
Obtención y pegar fragmentos de código: describe cómo colaborar con otros
desarrolladores y el acarreo de pegar fragmentos de código de un servidor.
Uso de macros de edición de texto: se describe cómo grabar y reproducir macros
de edición de texto.
Configuración del Editor: se describe cómo cambiar las opciones del editor de
texto para adaptarse a sus necesidades específicas.
Uso del modo FakeVim: describe cómo ejecutar el editor principal de una manera
similar a la del editor Vim.
45
4.1
Uso del editor:
Qt Creator editor de código está diseñado para ayudarle a crear, editar y navegar código.
Editor de código de Qt Creator está totalmente equipada con la comprobación de sintaxis,
completado de código, ayuda sensible al contexto y en línea, los indicadores de error al
teclear.(FIGURA 37)
(FIGURA 37)
4.2
Utilizando la barra de herramientas del editor :
La barra de herramientas del editor se encuentra en la parte superior de la vista del editor.
La barra de herramientas del editor se muestra sensible al contexto y los elementos
relevantes para el archivo abierto en el editor. (FIGURA 38)
(FIGURA 38)
Utilice la barra de herramientas para navegar entre los archivos abiertos y los símbolos en
uso. Para ver hacia adelante o hacia atrás a través de su historial de ubicaciones, haga clic
en
y
.
46
Para ir a cualquier archivo abierto, seleccionar los archivos abiertos en el menú
desplegable. Haga clic en el título del menú y seleccione Copiar ruta completa al
portapapeles para copiar la ruta y el nombre del archivo actual en el portapapeles.
Para saltar a cualquier símbolo que se utiliza en el archivo actual, seleccione una de los
símbolos en el menú desplegable. Por defecto, los símbolos se muestran en el orden en
que aparecen en el archivo. Haga clic en el título del menú y seleccione Ordenar
alfabéticamente para organizar los símbolos en orden alfabético.
4.3
La división de la vista del editor:
Dividir la vista del editor cuando se quiere trabajar y ver los archivos múltiples en la
misma pantalla.
Se puede dividir la vista del editor de la siguiente manera:
•
Para dividir la vista del editor en una vista superior e inferior, seleccione
Ventana> Dividir o presione Ctrl + E, 2.
Comando split crea puntos de vista por debajo de la vista del editor activo.(FIGURA 39)
(FIGURA 39)
•
Para dividir la vista del editor en vistas adyacentes, seleccione Ventana> Side by
Side división o presione Ctrl + E, 3.
De lado a lado comando split crea puntos de vista a la derecha de la vista del editor
activo.
47
Para moverse entre las opiniones divergentes, seleccione Ventana> Ir a la siguiente
división o presione Ctrl + E, S.
Para eliminar una vista dividida, coloque el cursor en la vista que desea eliminar y
seleccione Ventana> Quitar división actual o pulse Ctrl + S, 0. Para eliminar todos pero
la vista dividida actualmente seleccionado, seleccione Ventana> Quitar todos los Splits
o presione Ctrl + E, 1.
4.4
Utilización de marcadores:
Para insertar o borrar un marcador haga clic en el número de línea y seleccione Cambiar
marcadores o pulse Ctrl + M. (FIGURA 40)
(FIGURA 40)
Para ir al marcador anterior de la sesión actual, presione Ctrl +,.
Para ir al marcador siguiente en la sesión actual, presione Ctrl +..
Pasando a Símbolo Definición o declaración:
Puede pasar directamente a la definición o la declaración de un símbolo mediante la
celebración de las teclas Ctrl y haciendo clic en el símbolo.
Para activar esta función en movimiento, en Herramientas> Opciones ...> Editor de
texto> Comportamiento, seleccione Habilitar la navegación con el ratón.
También puede seleccionar el símbolo y pulse F2, o haga clic en el símbolo y seleccione
Símbolo Sigue bajo el cursor para mover a su definición o declaración. Esta
característica es compatible con los espacios de nombres, clases, métodos, variables,
incluyen estados de cuenta y macros.
Para cambiar entre la definición y declaración de un símbolo, pulse Mayús + F2 o haga
clic en el símbolo y seleccione Cambiar entre declaración de método / Definición.
48
4.5
Usando el modelo de actualización del Código:
Para actualizar la información interna en Qt Creator relacionados con su código,
seleccione Herramientas> C + +> Modelo de código de actualización.
ota: En las actualizaciones de indexación Qt Creador del código de forma automática. El
uso de modelos de actualización del Código sólo como un comando de emergencia.
Destacando semántica:
Qt Creator entiende el C + + y lenguajes QML como código, no como texto sin formato.
Se lee el código fuente, lo analiza, y destaca que sobre la base de las comprobaciones
semánticas que lo hace para los elementos de código siguientes:
•
•
•
•
Tipos (tales como clases, estructuras, y las definiciones de tipo)
Las variables locales
Campos de la clase
Los métodos virtuales
Para especificar el esquema de color a utilizar para poner de relieve semántico, seleccione
Herramientas> Opciones ... > Texto Fuentes> Editor y color.
Qt Creator soporta resaltado de sintaxis también para otros tipos de archivos de C + + o
QML.
4.6
Destacando genéricos :
Destacando genérico se basa en archivos de definición de destacar que son proporcionados
por el editor de Kate . Puede descargar los archivos de definición de relieve para uso con
Qt Creator.
Si usted tiene una instalación de Unix que viene con el editor de Kate, puede que ya han
instalado los archivos de definición. Normalmente, los archivos se encuentran en un
directorio de sólo lectura, y por lo tanto, usted no puede manejar. Qt Creator se puede
tratar de localizar y utilizar como archivos de reserva, cuando la localización primaria no
contiene la definición del tipo de archivo actual. También puede especificar el directorio
que contiene los archivos de definición preinstalado destacar como la ubicación principal.
Al abrir un archivo para la edición y el editor no puede encontrar la definición para poner
de relieve que, aparece una alerta. Usted puede desactivar las alertas. También puede
especificar patrones para ignorar los archivos. El editor no le avisará si las definiciones de
resalte de los archivos ignorados no se encuentran.
49
Para descargar los archivos de definición de destacar:
1. Seleccione Herramientas> Opciones ... > Editor de texto> Resaltador
Genérico. (FIGURA 41)
(FIGURA 41)
2. En el campo Ubicación, especifique la ruta de la ubicación principal para los
archivos de definición de resaltado.
3. Haga clic en Descargar Definiciones para abrir una lista de archivos de definición
de destacar disponible para su descarga. (FIGURA 42)
(FIGURA 42)
4. Seleccione los archivos de definición de relieve en la lista y haga clic en
Descargar definiciones seleccionadas.
5. Seleccione el lugar de reserva Use casilla para especificar la ubicación
secundaria, donde el editor buscará los archivos de definición de resaltado.
6. Haga clic en Detectar automáticamente para permitir que Qt Creator para buscar
archivos de definición de destacar en su sistema, haga clic en Examinar para
localizar en el sistema de archivos usted mismo.
7. En el archivo de patrones de campo ignorado, especificar patrones de ficheros.
Usted no recibirá alertas si las definiciones de relieve de los archivos especificados
no se encuentran.
8. Haga clic en Aceptar para guardar los cambios.
50
4.7
Destacar y plegables bloques:
Use un bloque para destacar visualmente separar las partes del código que van de la mano.
Por ejemplo, cuando se coloca el cursor dentro de las llaves, el código entre llaves se pone
de relieve.(FIGURA 43)
(FIGURA 43)
Para permitir que destacar bloque, seleccione Herramientas> Opciones ...> Editor de
texto> Pantalla> Seleccione los bloques.
Use los marcadores de plegado para contraer y expandir bloques de código entre llaves.
Haga clic en el marcador plegables para contraer o expandir un bloque. En la figura
anterior, los marcadores de plegado se encuentran entre el número de línea y el panel de
texto.
Para mostrar los marcadores de plegado, seleccione Herramientas> Opciones ...> Editor
de texto> Pantalla> Mostrar marcadores plegables. Esta opción está activada por
defecto.
Cuando el cursor se encuentra en un corchete, la llave correspondiente está animada por
defecto. Para desactivar la animación, y sólo tienes que seleccionar el bloque y el aparato,
seleccione Herramientas> Opciones ... > Editor de texto> Pantalla y desactive la
opción Animar paréntesis coincidentes.
4.8
Comprobación de la sintaxis del código:
Cuando Qt Creator ve a un error de sintaxis en el código que se destaca y muestra los
detalles de error cuando usted mueve el puntero del ratón sobre el error.
•
Los errores de sintaxis son subrayados en rojo.
En la siguiente figura(FIGURA 44), un punto y coma que falta al final de la línea.
51
(FIGURA 44)
•
Errores semánticos y las advertencias se destacó en marrón claro.
En la figura siguiente(FIGURA 45), el tipo es desconocido.
(FIGURA 45)
4.9
Completar Código :
Como se escribe código, Qt Creator sugiere propiedades, identificaciones, y fragmentos de
código para completar el código. Se proporciona una lista de sugerencias sensibles al
contexto de la declaración actualmente en el cursor. Pulse la tecla Tab o Enter para
aceptar la sugerencia de seleccionar y completar el código.(FIGURA 46)
(FIGURA 46)
Para abrir la lista de sugerencias en cualquier momento, pulse Ctrl + Espacio. Si sólo hay
una opción está disponible, Qt Creator se inserta de forma automática.
Al finalizar se invoca de forma manual, Qt Creator completa el prefijo común de la lista de
sugerencias. Esto es especialmente útil para las clases con varios miembros del mismo
nombre. Para desactivar esta funcionalidad, desactivar Autocompletar prefijo común en
las preferencias de finalización de código. Seleccione Herramientas> Opciones ...>
Editor de texto> Finalización.
52
Por defecto, la finalización de código considera sólo la primera letra mayúsculas y
minúsculas. Para aplicar total o no entre mayúsculas y minúsculas, seleccione la opción en
el campo de mayúsculas y minúsculas.
4.10 Resumen de los tipos disponibles:
La siguiente tabla muestra los tipos disponibles para completar el código y el icono que se
utiliza para cada uno. (Tabla 1)
Icono
Descripción
Una clase
Una enumeración
Un enumerador (valor de una enumeración)
Una de las funciones
Una función privada
Una función de protección
Una variable
Una variable privada
Una variable protegida
Una señal
Una ranura
Un espacio privado
Un espacio protegido
Una palabra clave de C + +
A C + + fragmento de código
Un elemento QML
Un fragmento de código QML
Un macro
Un espacio de nombres
(Tabla 1)
4.11 Completar fragmentos de código:
Los fragmentos de código puede consistir en múltiples variables que se especifican los
valores . Seleccione un elemento de la lista y pulse Tab o Enter para completar el código.
Presione la tecla Tab para moverse entre las variables y especificar los valores para ellos.
Cuando se especifica un valor de una variable, todas las instancias de la variable en el
fragmento se cambia el nombre. (FIGURA 47)
53
(FIGURA 47)
4.12 Edición de fragmentos de código:
Los fragmentos de código C + + especifica o construcciones QML código. Puede añadir,
modificar y eliminar fragmentos en el editor de fragmentos. Para abrir el editor, seleccione
Herramientas> Opciones ... > Editor de texto> Fragmentos. (FIGURA 48)
(FIGURA 48)
Qt Creator te ofrece con una función de fragmentos en las siguientes categorías:
•
•
•
Fragmentos de texto, que puede contener cualquier cadena de texto. Por ejemplo,
los comentarios de código
C + + fragmentos de código, que especificar C + + construcciones de código
QML de fragmentos de código, que especifican las construcciones de código QML
4.12.1 Agregar y editar fragmentos:
Seleccione un fragmento en la lista para editarlo en el editor de fragmentos. Para agregar
un nuevo recorte, seleccione Agregar. Especificar un disparador y, si el gatillo ya está en
uso, una variante opcional, que aparece en la lista de sugerencias al escribir el código.
También se especifica una cadena de texto o C + + o el código QML construir en el editor
de fragmentos, en función de la categoría de fragmento. El editor de fragmentos te ofrece:
54
•
•
•
•
Destacando
Sangría
Paréntesis coincidentes
Finalización de código básico
Especificar las variables de los fragmentos en el siguiente formato:
Variable $ $
Uso exclusivo nombres de las variables dentro de un fragmento, ya que todas las
instancias de una variable se cambia cuando se especifica un valor para él.
El editor de fragmentos no comprueba la sintaxis de los fragmentos que modificar o
agregar. Sin embargo, al utilizar los fragmentos de código, el editor de código marca los
errores con subrayado en rojo.
Para descartar los cambios realizados a un dispositivo integrado en el fragmento,
seleccione Revertir incorporado.
4.12.2 Fragmentos de la eliminación :
Incorporado en varios fragmentos similares puede referirse a diferentes casos de uso. Para
hacer la lista de sugerencias más corto al escribir el código, eliminar los fragmentos
integrado que no necesita. Si usted los necesita más tarde, puede restaurarlos.
Para eliminar fragmentos, seleccione un fragmento en la lista, a continuación, seleccione
Quitar. Para restaurar los fragmentos eliminados, seleccione Restaurar eliminado
empotrados.
4.12.3 Fragmentos de Restablecimiento :
Para eliminar todos los fragmentos añadidos, y para restaurar todos los fragmentos
eliminados, seleccione Restablecer todo.
ota: Si selecciona en Aceptar o Aplicar, pierde de manera permanente todos sus
fragmentos.
4.13 Sangrado del código :
Cuando se escribe código, se sangra de forma automática de acuerdo con el editor de texto
seleccionado y las opciones de código de estilo. Seleccione un bloque para guión cuando
se pulse la tecla Tab. Pulse Mayús + Tab para disminuir el sangrado. Puede desactivar la
sangría automática.
Cuando se presiona Retroceso, la sangría se redujo en un nivel en el espacio en blanco al
principio, de manera predeterminada. Usted puede desactivar esta opción.
Las líneas de continuación están alineados con la línea anterior mediante el uso de los
espacios. Puede desactivar la alineación automática que les sangría a la profundidad
lógica. Siempre se puede usar espacios de alineación o espacios de uso o tabuladores en
función de las otras opciones que haya seleccionado.
55
Puede especificar la sangría de forma global para todos los archivos o por separado para:
•
•
•
Los archivos de texto
C + + archivos
QML archivos
Puede especificar la sangría de forma global para todos los archivos de un tipo particular o
por separado para cada proyecto.
4.14 Sangría de archivos de texto :
Para especificar la configuración global de sangría para el
editor de texto, seleccione Herramientas> Opciones ... >
Editor de texto> Comportamiento. También puede
utilizar estos valores a nivel mundial para todos los editores
y los archivos. (FIGURA 49)
Para especificar la configuración de un proyecto en
particular, seleccione Proyectos> Editor de
Configuración.
(FIGURA 49)
4.15 Sangría de C + + Archivos
:
Para especificar la configuración global de sangría para el C + + editor, seleccione
Herramientas> Opciones ... > C + +. (FIGURA 50)
(FIGURA 50)
56
Para especificar la configuración de un proyecto en particular, seleccione Proyectos>
Código de ajustes de estilo.
Puede especificar cómo:
•
•
•
•
•
Interpretar la ficha y presiona tecla de retroceso.
Guión del contenido de las clases, métodos, bloques y espacios de nombres.
Guión llaves en las clases, espacios de nombres, las enumeraciones, métodos, y los
bloques.
Control de las sentencias switch y su contenido.
Alinear las líneas de continuación.
Puede utilizar la vista previa en vivo para ver las opciones de cambiar la sangría.
4.16 Especificación de la configuración Tab:
Usted puede especificar la configuración de la ficha en los siguientes niveles:
•
•
•
•
•
•
Configuración global para todos los archivos
Mundial de C + + valores para C + + archivos
La configuración global de Qt Quick para los archivos QML
Configuración del proyecto específico para todos los editores de los archivos en el
proyecto
Configuración del proyecto específico para C + + archivos del proyecto
Configuración del proyecto específico para archivos QML en el proyecto
De manera predeterminada, la ficha de longitud en el editor de código es de 8 espacios.
Puede especificar la longitud de la ficha por separado para cada proyecto y para diferentes
tipos de archivos.
El editor de código también puede determinar si tabuladores o espacios se utilizan en la
línea siguiente o anterior y copie el estilo.
La tecla Tab automáticamente la sangría del texto cuando se presiona, o sólo cuando el
cursor se encuentra dentro de los espacios en blanco.
57
4.17 Especificar la configuración para el contenido:
Puede hacer declaraciones públicas, protegidos y privados y las declaraciones relacionadas
con ellos dentro de las clases. (FIGURA 51)
(FIGURA 51)
4.18 Especificar la configuración de las sentencias switch :
Puede guión declaraciones de casos o por defecto, o declaraciones o bloques relacionados
con ellos en las instrucciones switch. (FIGURA 52)
(FIGURA 52)
58
4.19 Especificación de la alineación :
Para alinear las líneas de continuación de fichas después de las tareas, tales como = o = +,
seleccione Alinear las tareas después de la casilla de verificación. Puede especificar
opciones adicionales para la alineación de las líneas de continuación en la ficha General.
También puede agregar espacios para declaraciones condicionales, por lo que no están
alineados con la línea siguiente. Por lo general, esto sólo afecta a las sentencias if.
(FIGURA 53)
(FIGURA 53)
59
CAPÍTULO 5
Integrando opengl en Qt creador
En este capítulo se darán los conceptos básicos para integrar OpenGl en QtCreator,
y los pasos aseguir para realizar dicho propósito.
60
5.0
Integrando opengl en Qt creator
El módulo de Qt OpenGL hace que sea fácil de usar OpenGL en aplicaciones Qt.
Proporciona una clase widget OpenGL que puede ser utilizado como cualquier otro widget
de Qt, excepto que se abre un búfer de pantalla OpenGL en la que se puede utilizar la API
de OpenGL para representar el contenido.
El interfaz de una aplicación OpenGL debe ser creado con otro conjunto de herramientas,
tales como X platform, Microsoft Foundation Classes (MFC) under Windows, or Qt en
ambas plataformas.
Para incluir las definiciones de las clases del módulo, se debe usar la siguiente
directiva(Tabla 2):
#include <QtOpenGL>
(Tabla 2)
Para enlazar con el módulo, agregue esta línea al archivo qmake.pro(Tabla 3):
QT += opengl
(Tabla 3)
El módulo de Qt OpenGL se implementa como una plataforma independiente, Qt / C + +
con envoltura alrededor de la GLX dependiente de la plataforma (versión 1.3 o posterior),
WGL, o AGL C API. Aunque la funcionalidad básica siempre es muy similar a la marca
de la biblioteca GLUT, las aplicaciones que utilizan el módulo de Qt OpenGL puede
tomar ventaja de toda la API de Qt para la no funcionalidad de OpenGL específica de la
interfaz gráfica de usuario.
El módulo de QtOpenGL es parte de la edición Qt marco completo y las versiones de
código abierto de Qt. Está disponible en Windows, X11 y Mac OS X. Qt for Embedded
Linux es compatible con OpenGL ES (OpenGL for Embedded Systems). Para poder
utilizar la API de OpenGL en Qt para Embedded Linux, que debe estar integrado con el
sistema de ventanas Q (QWS).
5.0.1 Instalación
Al instalar Qt para X11, el script de configuración se detectará si los encabezados de
OpenGL y las bibliotecas se instalan en su sistema, y si es así, que incluirá el módulo
QtOpenGL en la biblioteca Qt. (Si las cabeceras OpenGL o las bibliotecas se encuentran
en un directorio no estándar, puede que tenga que cambiar el
QMAKE_INCDIR_OPENGL y / o QMAKE_LIBDIR_OPENGL en el archivo de
configuración de su sistema).
Al instalar Qt para Windows y Mac OS X, el módulo QtOpenGL siempre se incluye.
61
5.0.2 Cómo utilizar superposiciones X11 con Qt
Superposiciones de X11 son un mecanismo poderoso para las anotaciones de dibujo, etc,
en la parte superior de una imagen sin destruirla, lo que ahorra una gran cantidad de
imágenes en tiempo de renderizado.
La extensión de OpenGL Qt incluye soporte directo para el uso de superposiciones
OpenGL. Para muchos usos de plantillas, esto hace que la técnica descrita a continuación
sea redundante. La siguiente es una discusión sobre el uso QGL widgets en planos
superpuestos.
En el caso típico, las superposiciones de X11 puede ser utilizado junto con la versión
actual de Qt y la extensión de OpenGL Qt. Los requisitos son los siguientes:
Su servidor X y tarjeta gráfica / hardware debe ser compatible con superposiciones. Para
muchos servidores X, soporte de superposición se puede activar con una opción de
configuración.
El servidor X debe (ser configurado para) usar la superposición visual por defecto visual.
Servidores X más modernos pueden hacerlo, ya que este tiene la ventaja añadida de que
los menús emergentes, la superposición de ventanas, etc, no afectará a las imágenes
subyacentes en el plano principal, evitando de este modo se vuelve a dibujar las caras.
El mejor (más profundo) visual para la representación de OpenGL es en el plano principal.
Normalmente, los servidores X que se superpone proporcionan un apoyo de 24-bit de
color verdadero visual en el plano principal, y un PseudoColor de 8-bits (por defecto)
visual en el plano de superposición.
Se puede utilizar todas las capacidades de dibujo de QPainter para dibujar anotaciones,
etc.
Un plano de superposición tiene un color específico llamado el color transparente. Los
Píxeles dibujados en este color no serán visible, sino que la imagen subyacente se mostrará
a través de OpenGL.
Para utilizar esta técnica, no debe utilizar el QApplication:: ManyColor o QApplication::
especification de color verdadero ya que esto obligará a los widgets de Qt normales
utilizar un visual TrueColor, que normalmente será en el plano principal, no en el plano de
superposición que desee.
5.0.3 QGL Referencia del Espacio de nombres:
El espacio de nombres QGL especifica los diversos identificadores utilizados en el módulo
de Qt OpenGL.(Tabla 4)
#include <QGL>
(Tabla 4)
62
TIPOS:
•
•
enum FormatOption { DoubleBuffer, DepthBuffer, Rgba, AlphaChannel,
..., NoSampleBuffers }
flags FormatOptions
El módulo QtOpenGL ofrece clases que hacen que sea fácil de usar OpenGL en
aplicaciones Qt.(Tabla 5),(Tabla 6).
5.0.4
Los espacios de nombres:
QGL Especifica los diversos identificadores utilizados en el módulo de Qt OpenGL
(Tabla 5)
Classes
QGLColormap
Se utiliza para la instalación de mapas de colores
personalizados en QGLWidgets
QGLContext
Encapsula un contexto OpenGL
QGLFormat
Especifica el formato de visualización de un contexto
OpenGL
QGLFramebufferObject Encapsula un objeto framebuffer OpenGL
QGLPixelBuffer
Encapsula un pBuffer OpenGL
QGLWidget
Widget para la representación de gráficos OpenGL
(Tabla 6)
5.0.5 Descripción detallada
El espacio de nombres QGL especifica los diversos identificadores utilizados en el módulo
de Qt OpenGL.
Tipo de documentación:
enum QGL::FormatOption
flags QGL::FormatOptions
Esta enumeración especifica las opciones de formato que se puede utilizar para configurar
un contexto OpenGL. Estas se establecen con
QGLFORMAT::SETOPTIO3();
63
Constant
Value
Description
QGL::DoubleBuffer
0x0001
Especifica el uso de doble buffer.
QGL::DepthBuffer
0x0002
Activa el depth buffer.
QGL::Rgba
0x0004
Especifica que el contexto debe
usar RGBA como su formato de
píxel.
QGL::AlphaChannel
0x0008
Activa el uso de un canal alfa
QGL::AccumBuffer
0x0010
Activa el buffer de acumulación
QGL::StencilBuffer
0x0020
Permite el uso de una plantilla
QGL::StereoBuffers
0x0040
Permite el uso de un búfer estéreo
para su uso con hardware de
visualización.
QGL::DirectRendering
0x0080
Especifica que el contexto que se
utiliza para la prestación directa a
una pantalla.
QGL::HasOverlay
0x0100
Permite el uso de una plantilla
QGL::SampleBuffers
0x0200
Permite el uso de tampones de
muestra.
QGL::SingleBuffer
QGL::NoDepthBuffer
QGL::ColorIndex
QGL::NoAlphaChannel
QGL::NoAccumBuffer
QGL::NoStereoBuffers
QGL::IndirectRendering
QGL::NoOverlay
QGL::NoSampleBuffers
DoubleBuffer<<16
DepthBuffer<<16
Especifica el uso de un único
buffer, en lugar de tampones doble.
Deshabilita el uso de un búfer de
profundidad..
Rgba<<16
Especifica que el contexto debe
utilizar un índice de color como su
formato de píxel..
AlphaChannel<<16
Deshabilita el uso de un canal alfa.
AccumBuffer<<16
Deshabilita el uso de un buffer.
StereoBuffers<<16
Deshabilita el uso de tampones
estéreo.
DirectRendering<<16
Especifica que el contexto se utiliza
para la prestación indirecta a un
búfer.
HasOverlay<<16
Deshabilita el uso de una plantilla.
SampleBuffers<<16
Deshabilita el uso de tampones de
muestra.
(Tabla 7)
64
5.0.6 La clase QGLWidget.
QGLWidget proporciona funcionalidad para la visualización de gráficos OpenGL
integrado en una aplicación Qt. Es muy fácil de usar. Se hereda de él y utiliza la subclase
como cualquier QWidget, excepto que tiene la opción entre el uso de QPainter y
comandos estándar OpenGL.
QGLWidget proporciona tres funciones prácticas virtuales que se pueden implementar de
nuevo en la subclase para realizar las tareas típicas de OpenGL:
paintGL ()
- Representa la escena OpenGL. Se llama cada vez que el widget necesita ser actualizado.
resizeGL ()
- Establece la ventana gráfica OpenGL, proyección, etc se llama cada vez que el flash ha
cambiado el tamaño (y también cuando se muestra por primera vez, ya que todos los
reproductores de nueva creación tiene el evento cambiar automáticamente el tamaño).
initializeGL ()
- Establece el contexto de renderizado OpenGL, define las listas de la pantalla, etc se
llama una vez antes de la resizeGL primera vez () o paintGL () es llamado.
Aquí está una idea aproximada de cómo puede ser una subclase de QGLWidget,
(FIGURA 54),:
class MyGLDrawer : public QGLWidget
{
Q_OBJECT
// must include this if you use Qt signals/slots
public:
MyGLDrawer(QWidget *parent)
: QGLWidget(parent) {}
protected:
void initializeGL()
{
// Set up the rendering context, define display lists etc.:
...
glClearColor(0.0, 0.0, 0.0, 0.0);
glEnable(GL_DEPTH_TEST);
...
}
void resizeGL(int w, int h)
{
// setup viewport, projection etc.:
glViewport(0, 0, (GLint)w, (GLint)h);
...
glFrustum(...);
...
65
}
void paintGL()
{
// draw the scene:
...
glRotatef(...);
glMaterialfv(...);
glBegin(GL_QUADS);
glVertex3f(...);
glVertex3f(...);
...
glEnd();
...
}
};
(FIGURA 54)
Si se necesita iniciar un repintado de otros lugares que paintGL () (un ejemplo típico es
cuando se utiliza temporizadores para animar las escenas), se debe llamar a la función
updateGL del widget () .
El contexto del widget de renderizado de OpenGL se actualiza cuando paintGL (),
resizeGL (), o initializeGL () es llamado. Si es necesario llamar el las funciones de la API
del estandar de OpenGL de otros lugares (por ejemplo, en el constructor del widget o en
las funciones propias pinturas), se debe llamar a makeCurrent () en primer lugar.
QGLWidget proporciona funciones para solicitar un nuevo formato de pantalla y
también se pueden crear widgets con los contextos de representación personalizada.
También se puede compartir listas de visualización OpenGL entre QGLWidgets
Hay que tener en cuenta que en Windows, la pertenencia a un QGLContext QGLWidget
tiene que ser recreado en la QGLWidget del padre. Esto es necesario debido a las
limitaciones en la plataforma Windows. Lo más probable es causar problemas para los
usuarios que han instalado sus subclases y QGLContext propia en un QGLWidget. Es
posible solucionar este problema poniendo el QGLWidget dentro de un widget simulado y
luego una reparentalización del widget ficticia, en lugar de la QGLWidget. Lo mejor es
esquivar el tema por completo,a no ser que necesite esta funcionalidad.
66
5.1
PASOS PARA INTEGRAR OPENGL EN QTCREATOR
1. Cuando se abre el programa QtCreator la primera ventana que a
aparece es la de la figura (FIGURA 55). Aquí se ha de escoger la opción que
aparece en la inferior derecha : “crear nuevo proyecto”.
(FIGURA 55)
2. La ventana siguiente figura (FIGURA 56) enseña los distintos proyectos que se
pueden crear en QtCreator.
Aquí se ha de escoger la opcioón Aplicación Qt4 con GUI para poder desarrollar la
interfaz gráfica de usuario. Consiste en proporcionar un entorno visual sencillo
para permitir la comunicación con el sistema operativo del ordenador.
(FIGURA 56)
67
3.
En la ventana siguiente figura (FIGURA 57)que aparece se ha de ingresar el
nombre del proyecto nuevo y la ubicación de este
(FIGURA 57)
4.
En esta ventana (FIGURA 58)la parte mas importante de la integración de OpenGl
en QtCreator ya que aquí es donde se agrega dicho módulo.
(FIGURA 58)
68
5.
En la ventana siguiente (FIGURA 59) se ha de escoger la clase a la que quiere que
corresponda Widget.
(FIGURA 59)
6.
La ventana siguiente (FIGURA 60) se muestra los archivos que se agregan de
forma predeterminada y automática al proyecto
(FIGURA 60)
69
7. La siguiente ventana (FIGURA 61) que corresponde al navegador de archivos del
proyecto , en la misma se aprecia los archivos generados de forma automática a
nuestro proyecto.
Para nuestro proyecto hemos de eliminar el archivo mainwindow.ui.
(FIGURA 61)
8.
Al proyecto se ha de añadir archivos mas del tipo Clase C++ mediante la opción
agregar archivos al proyecto que se ha visto en el capítulo anterior. Para cual aparece la
siguiente ventana(FIGURA 62)
(FIGURA 62)
70
9.
La siguiente ventana (FIGURA 63) muestra los archivos que se añaden de forma
automática y predeterminada a la clase añadida
(FIGURA 63)
5.1.1 Manual.pro
La siguiente ventana (FIGURA 64) muestra los archivos creados y agregados al proyecto
anteriormente. En cada uno de estos archivos se crean los códigos necesarios para hacer
uso de OpenGl en QtCreator. Como es el caso del archivo “manual.pro”.
(FIGURA 64)
71
5.1.2 Main.cpp
En esta ventana (FIGURA 65) se muestra el código correspondiente al archivo main.cpp,
donde se atribuye el manejador de la ventana windows
(FIGURA 65)
Se puede apreciar en el editor de código que se incluye la librería <QtGui/QApplicattion>,
y la librería correspondiente a “mainwindow.h”
5.1.3 Mainwindow.h
En este archivo (FIGURA 66) es donde
se inserta el código necesario para
desarrollar la clase del GLWidget y los
atributos de este objeto.
(FIGURA 66)
72
5.1.4 Wiget.h
En esta ventana (FIGURA 67) se puede apreciar el código base correspondiente para
crear la clase de un objeto y es aquí donde se conectan las señales con los slots, además, es
aquí donde se debe hacer la llamada a las funciones tales como :
Void initiaizaGL();
Void SaintGL();
Void ResizeGL(int with,int height);
Void mausepressevent(Q.Mouseevent*event);
Void mouseMoveEvent(QMoveevent*event);
Estas funciones son las que permiten desarrollar el diseño en tres dimensiones con
OpenGL.
(FIGURA 67)
Es en este archivo donde se debe insertar la función GLuint make Object() y GLuint
object que se encarga de crear la ventana GlWidget
73
CAPÍTULO 6
ITRODUCCIÓ: USO DE OPEGL
OpenGL no es un lenguaje de programación ; es un API (Application Programmig
Interfaces). Un programa basado en OpenGL está escrito en algún lenguaje de
programación (como C o C++) y hace llamadas a una o más librerías de OpenGL.
Como API, la librería OpenGL sigue la convención de llamadas de C. En este tutorial,
los ejemplos estan escritos en C y estan diseñados para ejecutarse bajo Windows .
OpenGL es una API sofisticada y muy eficaz para crear gráficos 3D, con mas de 300
comandos que cubren todo. OpenGl no tiene una sola función o comando relacionada
con la administración de ventanas o de la pantalla. Asimismo, no tiene funciones para
entrada de teclado o interacciones con el ratón. Se puede crear una ventana distinta en
plataformas diferentes. Es aquí donde interviene el programa Qt Creator.
74
6.0
TIPOS DE DATOS E OPEGL
Para que se facilite la portabilidad del código OpenGL de una plataforma a otra, OpenGL
define sus propios tipos de datos. Estos tipos de datos se trazan a tipo de datos C
normalmente que podemos usar en su lugar, si así se desea. Sin ambargo los diversos
compiladores y entornos tienen sus propias reglas para el tamaño y el diseño de memoria
para las diversas variables C. Al usar los tipos devariables definidos por OpenGL,
podemos aislar el código de estos tipos de cambio.
Los tipos de datos se corresponden con tipos de datos normales en C que podemos usar
en su lugar si queremos. La siguiente tabla recoge los tipos de datos de OpenGL, su
correspondencia con los tipos de datos de C y el sufijo apropiado para los literales
(Tabla 8):
Tipo de datos
OpenGL
GLbyte
Representación
interna
Entero de 8 bits
Definición como
tipo C
Char con signo
Sufijo literal
en C
d
GLshort
Entero de 16 bits
Short
s
GLint, GLsizei
Entero de 32 bits
long
l
GLfloat, GLclampf
Coma flotante de 32
bits
Float
f
GLdouble, GLclampd
Coma flotante de 64
bits
double
d
GLubyte, GLboolean
Entero de 8 bits sin
signo
Unsigned char
ub
GLushort
Entero de 16 bits sin
signo
Unsigned short
us
GLuint, GLenum,
GLbitfield
Entero de 32 bits sin
signo
Unsigned long
us
(Tabla 8)
Todos los tipos de datos comienzan con GL para denotar OpenGL a la mayoría les sigue
su correspondiente tipos de datos C(byte, short, int, float, ,etc.).
Algunos tienen primero una u para denotar un tipo de datos sin firmar, como ubyte que
denota un byte sin firmar.
Los punteros y matrices no tienen una consideración especial. Una matriz de diez
variables GLshort se declararía como:
GLshort matriz[10]
Y una matriz de diez punteros a variables GLdouble se declararía como:
GLdouble *matriz[10]
75
6.1
COVEIO DE DEOMIACIO DE FUCIOES
Las funciones siguen una convención para denominarse que nos indica de qué biblioteca
es la función y a menudo cuántos argumentos y de qué tipo usa la función.
Todas las funciones tienen una raíz que representa el comando OpenGL que le
corresponde. Por ejemplo, la función glColor3f() tiene la raíz Color. El prefijo gl
representa la librería gl, y el sufijo 3f significa que la función toma tres argumentos en
coma flotante. Todas las funciones OpenGL aceptan el siguiente formato:
<comando raíz><cuenta opcional de argumentos><tipo de argumentos opcional>
6.2
LA LIBRERIA AUX
La API OpenGL está dividida en tres librerías distintas:
Librería auxiliar o AUX (glaux.lib). Las declaraciones para esta librería se encuentran en
el fichero glaux.h. Se trata de una librería de recursos que proporciona una estructura de
trabajo independiente de la plataforma para invocar a las funciones de OpenGL. Todas sus
funciones empiezan con el prefijo aux.
Funciones que definen actualmente OpenGL. Estan contenidas en la librería opengl32.dll
y su cabecera es gl.h. Las funciones de esta librería tienen el prefijo gl.
Librería de utilidades (glu32.dll).Su cabecera es glu.h, y contiene funciones útiles para
facilitar el trabajo, como el dibujo de esferas, discos y cilindros. Todas estas funciones
tienen el prefijo glu.
Todas las funciones de las librerías opengl32.dll y glu32.dll están disponibles cuando se
usa la librería AUX para la estructura de trabajo de su programa.
La librería AUX fue creada para facilitar el aprendizaje y escritura de programas en
OpenGL sin distraerse con las particularidades de un entorno concreto como UNIX o
Windows. Cuando la usamos, no escribimos el código final sino un escenario de fondo
preliminar para probar nuestras ideas. Mediante el uso de la librería AUX para crear y
gestionar la ventana y la interacción con el usuario, así como permitir a OpenGL que
dibuje, es posible escribir programas que creen imágenes enormemente complejas. AUX
también implementa funciones para permitir operaciones específicas del sistema, como el
intercambio de buffers y la apertura de imágenes. Cuanto más use nuestro código estas
funciones auxiliares, menos portable será.
Hay que tener en cuenta que OpenGl es independiente de la plataforma y por eso mismo
no tiene ninguna función relacionada con la gestión de ventanas o de la pantalla o para las
entradas desde teclado e interacción con el ratón.
76
Sin embargo, la librería AUX proporciona unas funciones rudimentarias para crear una
ventana y leer la actividad del teclado y del ratón. También contiene funciones para el
dibujo de algunos objetos 3D relativamente simples como esferas, cubos, toros, etc.
Hay que destacar que el proyecto que se ha desarrollado se ha utilizado el programa
QtCreator para crear la ventana y poder interactuar con el usuario mediante el teclado y el
ratón.
6.3 BUFFERS PARA LA IFORMACIÓ DE COLOR Y
PROFUDIDAD
buffers para la información de color y profundidad. OpenGL proporciona diversos tipos
de buffers que están enlazados por el contexto gráfico de OpenGL:
•
•
•
•
Buffer de color.
Buffer de profundidad.
Buffer de estarcido.
Buffer de acumulación.
Cada buffer tiene propiedades específicas que van más allá que el simple doble buffer
para animación y un buffer de ocultación para eliminar caras ocultas.
En OpenGL un buffer es esencialmente una matriz bidimensional de valores que se
corresponden con un píxel en una ventana o en una imagen fuera de pantalla. Cada buffer
tiene el mismo número de filas y columnas que el área cliente actual de la ventana, pero
mantiene un tipo y rango de valores distinto.
Antes de usar OpenGL, se debe configurar el contexto de dispositivo hardware de la
ventana (HDC) con los buffers y el modo de color que se requiere. La estructura
PIXELFORMATDESCRIPTOR contiene esta información.
6.4
EL BUFFER DE COLOR
El buffer de color contiene información de color de los píxels. Cada píxel puede contener
un índice de color o valores rojo/verde/azul/alfa que describen la apariencia de cada píxel.
Los píxels RGBA se visualizan directamente en pantalla utilizando el color más próximo
disponible.
La apariencia de los pixels de color con índice viene determinada por el valor asociado a
este índice en una tabla de color RGB.
77
6.5
DOBLE BUFFER
El doble buffer proporciona un buffer de color adicional fuera de la pantalla que se usa a
menudo para animación. Con el doble buffer se puede dibujar una escena fuera de la
pantalla e intercambiarla rápidamente con la que está en pantalla, eliminando el parpadeo.
El doble buffer sólo afecta al buffer de color y no proporciona un segundo buffer de
profundidad, acumulación o estarcido. Si se elige un formato de píxel con doble buffer,
OpenGL selecciona el buffer oculto para dibujar. Se puede cambiar usando la función
glDrawBuffer para especificar uno de los siguientes valores: (Tabla 9)
Buffer
Descripción
GL_FRONT
Dibuja sólo en el buffer de color frontal (visible).
GL_BACK
Dibuja sólo en el buffer de color trasero (oculto).
GL_FRONT_AND_BACK Dibuja en ambos buffers de color.
(Tabla 9)
6.6
ITERCAMBIO DE BUFFERS
OpenGl soporta doble buffer, pero no hay ninguna función para intercambiar los buffers
frontal y oculto. Cada sistema de ventanas con OpenGL soporta una función para hacerlo.
Bajo windows, esta llamada es:
SwapBuffers(hdc);
donde hdc es el contexto de dispositivo de la ventana en la que estamos dibujando.
6.7
EL BUFFER DE PROFUDIDAD
El buffer de profundidad mantiene valores de distancia para cada píxel. Cada valor
representa la distancia al píxel desde la posición del observador, y se escala para quedar
dentro del volumen de trabajo actual. Este buffer se utiliza normalmente para ejecutar la
eliminación de caras ocultas, pero también puede usarse para otros efectos especiales,
como realizar un corte en los objetos para ver la superficie interior.[ 4]
78
6.8
COMPARACIOES DE PROFUDIDAD
Cuando se dibuja en una ventana OpenGL, la posición Z de cada píxel se compara con un
valor del buffer de profundidad. Si el resultado de la comparación es true, se almacena el
píxel en el buffer de profundidad junto con su profundidad. OpenGL establece ocho
funciones de comparación: (Tabla 10)
ombre
Función
GL_NEVER
Siempre false.
GL_LESS
True si Z de referencia<Z de profundidad.
GL_EQUAL
True si Z de referencia=Z de profundidad.
GL_LEQUAL
True si Z de referencia<=Z de profundidad.
GL_GREATER
True si Z de referencia>Z de profundidad.
GL_NOTEQUAL True si Z de referencia!=Z de profundidad.
GL_GEQUAL
True si Z de referencia=>Z de profundidad.
GL_ALWAYS
Siempre true.
(Tabla 10)
La función por defecto es GL_LESS. Para cambiarla, se llama :
glDepthFunc(función);
Usando la función GL_LESS, los píxeles de un polígono se dibujan si su valor de
profundidad es menor que el valor de profundidad situado en el buffer.
6.9
VALORES DE PROFUDIDAD
En las comparaciones de profundidad GL_EQUAL y GL_NOTEQUAL, algunas veces
es necesario alterar el rango de valores de profundidad utilizado, para reducir el número de
valores posibles (manteniendo este número en el mínimo). Se ha de usar glDepthRange
como sigue:
glDepthRange(cerca, lejos);
Los parámetros cerca y lejos son valores de coma flotante entre 0.0 y 1.0, que son los
valores por defecto. Normalmente, cerca tiene un valor inferior a lejos, pero podemos
invertir ésto para obtener efectos especiales ( o utiliar las funciones GL_GREATER y
GL_GEQUAL). Al reducir el rango de valores almacenados en el buffer de profundidad,
no se modifica el volumen de trabajo, pero reducirá la precisión del buffer de profundidad
y puede llevar a errores en la eliminación de caras ocultas.
79
Algunas comparaciones de profundidad necesitan un valor inicial de profundidad
distinto. Por defecto, el buffer de profundidad se limpia con 1.0 con la función glClear.
Para especificar un valor diferente se ha de usar la función glClearDepth:
glClearDepth(profundidad);
El parámetro profundidad es un valor de coma flotante entre 0.0 y 1.0, a menos que se
haya definido un rango menor con glDepthRange. En general, usaremos un valor de 0.0
para las comparaciones GL_GREATER y GL_GEQUAL, y 1.0 para las comparaciones
GL_LESS y GL_LEQUAL.
6.10 DIBUJAR FORMAS CO OPEGL
6.10.1
DIBUJO DE PUTOS E 3D
Cuando se comienza a dibujar en un ordenador, normalmente se trabaja con pixels:
dibujar un punto en alguna parte y darle un color específico. Con OpenGL es
significativamente distinto. No se trabaja con coordenadas físicas de pantalla, ni píxeles,
sino con coordenadas posicionales en nuestro volumen de visualización. Este volumen se
establece con una llamada a la función glOrtho().
glMatrixMode (GL_MODELVIEW);
glLoadIdentity();
}
Para especificar un punto de dibujo en la "paleta" 3D, se usa la función de OpenGL:
glVertex(), sin duda la función más usada de toda la API. La siguiente línea de código
especifica un punto en nuestro sistema de coordenadas localizado 50 unidades en la
dirección del eje x, 50 unidades en la dirección del eje y, 0 unidades en el eje z:
glVertex(50.0f,50.0f,0.0f);
La definición geométrica de un vértice es no es un punto en el espacio, más bien el punto
en el que dos líneas o curvas se intersectan. Esta es la esencia de las primitivas. Una
primitiva es la interpretación de una lista de vértices en alguna forma dibujada en la
pantalla. Hay diez primitivas en OpenGL, desde un simple punto hasta un polígono
cerrado de cualquier número de caras. Se usa el comando glBegin para decirle a OpenGL
que comienze a interpretar una lista de vértices como una primitiva particular. Entonces se
termina la lista de vértices para esa primitiva con el comando glEnd.
glBegin(GL_POI3TS);
glVertex3f(0.0f,0.0f,0.0f);
glVertex3f(50.0f,50.0f,50.0f);
glEnd();
80
El argumento GL_POINTS le dice a OpenGL que los vértices siguientes deben
interpretarse como puntos. Podemos listar múltiples primitivas entre llamadas a glBegin y
glEnd mientras que sean para el mismo tipo de primitiva.
6.10.2
DIBUJO DE LIEAS E 3D
La primitiva GL_POINTS es muy cómoda; por cada vértice especificado, dibuja un
punto. El siguiente paso lógico es especificar dos vértices y dibujar una línea entre ellos.
Esto es lo que hace la próxima primitiva, GL_LINES. El siguiente recorte de código
dibuja una línea entre dos puntos (0,0,0) y (50,50,50):
glBegin(GL_LI3ES);
glVertex3f(0.0f,0.0f,0.0f);
glVertex3f(50.0f,50.0f,50.0f);
glEnd();
Para cada dos vértices, se dibuja una línea. Si especificamos un número impar de
vértices, el último se ignora.
Las dos siguientes primitivas OpenGL se construyen sobre GL_LINES al permitirnos
especificar una lista de vértices a través de los cuales se dibuja una línea. Cuando usamos
GL_LINES_STRIP, se dibuja una línea desde un vértice al siguiente en un segmento
contínuo. GL_LINE_LOOP es la última primitiva de líneas y es igual que la anterior, pero
se dibuja una línea entre el último vértice especificado y el primero especificado.
(FIGURA 68)
(FIGURA 68)
81
6.10.3
DIBUJO DE TRIAGULOS E 3D
Con las primitivas vistas anteriormente se puede comenzar a dibujar cualquier cosa que
se desee, pero estas formas no estarán rellenas de ningún color. Para dibujar una superficie
sólida, necesitamos algo más que puntos y líneas; necesitamos polígonos, que son formas
cerradas que pueden o no estar rellena con el color de dibujo actual, y es la base de toda
composición de objetos sólidos con OpenGL.
El polígono más simple es el triángulo, que se construye mediante la primitiva
GL_TRIANGLES, y lo hace conectando tres vértices. Para muchas superficies y formas,
necesita dibujar muchos triángulos conectados. Se puede ahorrar mucho tiempo dibujando
una tira de triángulos conectados con la primitiva GL_TRIANGLE_STRIP. Hay dos
ventajas en usar una tira de triángulos en lugar de especificar cada triángulo
separadamente. Primero, tras especificar los tres primeros vértices para el triángulo inicial,
sólo necesitamos especificar un único punto para cada triángulo adicional. Esto ahorra
mucho tiempo, al igual que espacio de datos. La segunda ventaja es que es una buena idea
componer un objeto o superficie a base de triángulos en lugar de con alguna otra
primitiva.
Además de tiras de triángulos, se puede usar GL_TRIANGLE_FAN para producir un
grupo de triángulos conectados que se sitúan en torno a un punto central. El primer vértice
V0, forma el origen de giro.
En la siguiente figura se muestra las distintas funciones que brinda OpenGL para crear las
distintas figuras geométricas.(FIGURA 69)
(FIGURA 69)
82
6.10.4
OTRAS PRIMITIVAS
Los triángulos son la primitiva preferida para la composición de objetos dado que la
mayoría de hardware OpenGL acelera específicamente triángulos, pero no es la única
primitiva disponible. Las restantes proporcionan una especificación rápida de cuadriláteros
o tiras de cuadriláteros, al igual que un polígono de propósito general. La primitiva
GL_QUADS dibuja un polígono de cuatro lados. De igual forma que podemos hacerlo con
triángulos, podemos especificar una tira de cuadriláteros conectados con la primitiva
GL_QUAD_STRIP.
La última primitiva OpenGL es GL_POLYGON (FIGURA 70), que puede emplearse
para dibujar un polígono que tenga cualquier número de lados. Las diez primitivas se usan
con glBegin/glEnd para dibujar formas poligonales de propósito general. Una forma es tan
común que tiene una función especial en vez de ser una primitiva, esta forma es el
rectángulo. La función glRect() proporciona un mecanismo sencillo y conveniente para
especificar rectángulos sin tener que recurrir a GL_QUAD.
Cuando se usa muchos polígonos para construir una superficie compleja, se necesita
recordar dos reglas importantes. La primera es que todos los polígonos deben ser
planos. Esto es, todos los vértices del polígono deben estar en un mismo plano. El
polígono no puede retorcerse ni doblarse en el espacio. La segunda regla es que los
lados de los polígonos no deben intersecarse, y que los polígonos deben ser convexos.
Un polígono se interseca a sí mismo si dos líneas cualquiera de su perímetro se
cruzan. "Convexo" significa que en el polígono no hay huecos. Una prueba más
rigurosa de un polígono convexo es dibujar algunas lineas sobre él. Si cualquier línea
dada se introduce y deja el polígono mas d euna vez, el polígono no es convexo.
(FIGURA 70)
83
6.10.5
ORIETACIÓ DE LAS CARAS E OPEGL
Un polígono tiene dos caras, delantera y trasera. La manera de saber qué cara es la
delantera y cual la trasera, es que, sí se mira la delantera, los vértices se habrán
dibujado en orden antihorario.
Por ejemplo, tenemos la siguiente figura(FIGURA 71):
(FIGURA 71)
Si dibujamos los vertices en el orden 1,3,4,2, estaremos dibujando la cara delantera
mirando hacia nosotros, pero si el orden es, por ejemplo, 1,2,4,3, estaremos mirando la
cara trasera del polígono.
6.10.6
POLIGOOS COMPLEJOS
En OpenGL, un polígono complejo es aquél cóncavo o que tiene agujeros dentro de él.
La primitiva GL_POLYGON de OpenGL sólo puede generar polígonos convexos simples.
Un polígono es convexo si no hay ningún punto en una línea comprendida entre dos
vértices cualquiera. Los polígonos cóncavos son polígonos no convexos que no tienen
huecos en su interior. Los polígonos complejos tienen agujeros o están retorcidos.
6.10.7
COMPRESIO DE LAS TRASFORMACIOES
Las transformaciones hacen posible la proyección de coordenadas 3D sobre una pantalla
2D. También nos permiten rotar los objetos, moverlos y cambiarlos de tamaño. Más que
modificar nuestros objetos directamente, una transformación modifica el sistema de
coordenadas.
Hay tres tipos de transformaciones que ocurren entre el instante en que especificamos
nuestros vértices y el momento en que aparecen en pantalla: del observador, del modelado
y de la proyección.
84
6.10.8
TRASFORMACIOES DEL OBSERVADOR
Es la primera que se aplica y se usa para determinar el punto más ventajoso de la escena.
Por defecto está en el origen (0,0,0) mirando en la dirección negativa del eje z (hacia
dentro de la pantalla). La transformación del observador nos permite emplazar el punto de
observación donde queramos, y mirando en cualquier dirección. Es la primera que se
especifica porque todas las transformaciones poteriores tienen lugar basadas en el nuevo
sistema de coordenadas modificado.
6.10.9
TRASFORMACIOES DEL MODELO
Se usan para manipular nuestro modelo y los objetos particulares que contiene. Esta
transformación coloca los objetos en su lugar, los gira y los escala. La siguiente figura
ilustra tres transformaciones que podemos realizar a nuestros objetos: translación, donde
un objeto se desplaza a lo largo de unos ejes, rotación donde un objeto se gira sobre unos
ejes, y escalado, donde se incrementan o disminuyen las dimensiones del objeto.
-
glTranslate*: nos va a permitir trasladar un objeto en el espacio
-
glRotate*: nos va a permitir rotar un objeto
-
glScale*: nos va a permitir escalar un objeto
-
glMultMatrix: multiplica la matriz de transformación actual por una matriz dada.
Esto es algo muy utilizado en motores 3D
Es muy importante el orden en el que vayamos a realizar las transformaciones. No es lo
mismo trasladar algo y después rotarlo, que primero rotarlo y luego trasladarlo.
Traslación: una traslación es un desplazamiento de un objeto en el espacio. Por ejemplo,
movemos un objeto a una nueva posición desde la actual.(FIGURA 72)
(FIGURA 72)
85
Rotación: como su nombre indica, un objeto rota alrededor de un eje que pasa por
su “centro de giro”.(FIGURA 73)
(FIGURA 73)
Escalado: Afecta al tamaño con que se visualiza el objeto por su transformación de
escalado.(FIGURA 74)
(FIGURA 74)
6.11 TRASFORMACIOES DE LA PROYECCIO
Se aplica a la orientación final del modelador. Esta proyección define el volumen de
visualización y establece los planos de trabajo. Es decir, especifica cómo se traslada una
escena finalizada a la imagen final en la pantalla. Ha de verse estos dos tipos: ortográfica
y en perspectiva.
86
En la primera, todos los polígonos se dibujan en pantalla exactamente con las mismas
dimensiones relativas especificadas. La proyección en perspectiva muestra los objetos más
como deben aparecer en la vida real. Su característica más acusada es el
empequeñecimiento, que hace que los objetos lejanos aparezcan más pequeños que los
cercanos. Normalmente se ha de usar la proyección en perspectiva, a no ser que se necesite
modelar objetos simples a los que no afecta ni la posición ni la distancia del observador,
con los que usaremos proyección ortográfica.
void gluPerspective(GLdouble angulo, GLdouble aspecto, GLdouble zFrontal, GLdouble
zPosterior);
Los parámetros son: un ángulo para el campo de visión en sentido vertical, la relación
entre la altura y la anchura y la distancia entre los planos de trabajo frontal y posterior. La
siguiente imagen (FIGURA 75) muestra la misma caja de antes pero con perspectiva:
(FIGURA 76)
6.12 MATRICES
Cada una de las transformaciones comentadas pueden realizarse multiplicando una
matriz que contenga los vértices por una matriz que describa la transformación. Para que
el tipo de transformaciones descrito tenga efecto, modificaremos dos matrices en
particular: la matriz del modelador y la de la proyección. El camino que va de los datos en
bruto de los vértices hasta las coordenadas de pantalla es bastante largo.
Primero, el vértice se convierte en una matriz 1x4 en la que los tres primeros valores son
las coordenadas x,y,z. El cuarto número es el factor de escala w. Entonces se multiplica el
vértice por la matriz del modelador, con lo que obtenemos las coordenadas oculares, que
se multiplican por la matriz de proyección para obtener las coordenadas de trabajo. Esto
elimina efectivamente todos los todos los datos fuera del volumen de visualización. Las
coordenadas de trabajo se dividen entonces por la coordenada w para conseguir las
coordenadas de dispositivo normalizadas. Finalmente, nuestra terna de coordenadas se
mapea a un plano 2D mediante la transformación de la vista. esto también se representa
con una matriz, que OpenGL definirá internamente dependiendo de los valores que
especifiquemos en glViewport.
87
6.12.1
LA MATRIZ DEL MODELADOR
Es una matriz 4x4 que representa el sistema de coordenadas transformado que estamos
usando para colocar y orientar nuestros objetos. Los vértices que proporcionamos a
nuestras primitivas se emplean con una matriz de una sóla columna y se multiplican por la
matriz del modelador para conseguir unas nuevas coordenadas oculares.
Traslación
Suponga que se quiere dibujar un cubo en el origen que midiese 10 uds de largo. Para
mover el cubo 10 uds hacia arriba en el eje y antes de dibujarlo se puede multiplicar la
matriz del modelador por una matriz que describiese una traslación de 10 uds hacia arriba
en el eje y, y entonces hacer el dibujo.
En la práctica, ésto no es necesario. Hay de una función de alto nivel que hace ésto :
void glTranslatef (GLfloat x, GLfloat y, GLfloat z);
Esta función toma como parámetros la traslación que hay que realizar en las direcciones
x,y,z. Entonces construye una matriz apropiada y hace la multiplicación. Simplemente:
//Traslada 10 uds hacia arriba en el eje y
glTranslatef (0.0f,10.0f,0.0f);
//Ahora habría que Dibujar el cubo
Rotación
Para rotar un objeto sobre uno de los tres ejes, se tendrá que haber ideado una matriz de
rotación para multiplicarla por la matriz del modelador. De nuevo, se ha de usar una
función de alto nivel:
glRotatef (GLfloat angulo,GLfloat x, GLfloat y, GLfloat z);
Aquí se esta ejecutando una rotación sobre el vector descrito por x,y,z. El ángulo de
rotación se mide en grados en sentido horario negativo y está especificado por el
argumento ángulo.
Escalado
Una transformación de escala incrementa el tamaño del objeto expandiendo todos los
vértices a lo largo de los tres ejes por los factores especificados. La función:
glScalef(GLfloat x, GLfloat y, GLfloat z);
88
Múltiplica los valores x,y,z por los factores de escala especificados. El escalado no tiene
por qué ser uniforme. Se puede usar para estirar o encoger objetos. Por ejemplo, el
siguiente código produce un cubo que es el doble de largo en los ejes x,z pero sigue igual
en el eje y.
//Ejecuta la transformación de escala
glScale (2.0f,1.0f,2.0f);
//Dibuja el cubo
auxWireCube(10.0f);
6.12.2
LA MATRIZ DE IDETIDAD
Los efectos de las funciones antes descritas son acumulativos. Cada vez que se invoca
una, la matriz apropiada se construye y multiplica por la matriz del modelador. La nueva
matriz se convierte en la matriz del modelador actual, que es entonces multiplicada por la
siguiente transformación, y sigue. Si no se quiere que ocurra, se puede reiniciar la matriz
del modelador a un estado conocido, en este caso, centrada en el origen del sistema de
coordenadas oculares.
Esto se consigue abriendo la matriz del modelador con la matriz de identidad. Esta matriz
especifica que no ocurre ninguna transformación. Tiene todo ceros excepto la diagonal
principal, que tiene unos. Las dos siguientes líneas abren la matriz de identidad en la
matriz del modelador:
glMatrixMode(GL_MODELVIEW);
glLoadIdentity();
La primera línea especifica que la actual matriz de operaciones es la matriz del
modelador. La segunda línea abre la matriz actual con la matriz identidad.(FIGURA 77)
(FIGURA 77)
89
6.12.3
LAS PILAS DE MATRICES
No siempre es deseable reiniciar la matriz del modelador con la identidad antes de colocar cada
objeto. A menudo se quiere almacenar el estado actual de transformación y entonces recuperarlo
después de haber colocado varios objetos.
Para facilitar esto, OpenGL mantiene una pila de matrices para las matrices del modelador y de la
proyección. Una pila de matrices trabaja de igual forma que la pila ordinaria de un
programa.(FIGURA 78)
(FIGURA 78)
EJEMPLO
En el siguiente fragmento de código se mostrará como se utiliza la pila :
// limpia la ventana con el color actual de borrado
glClear(GL_COLOR_BUFFER_BIT | GL_DEPTH_BUFFER_BIT);
// reinicia la matriz del modelador
glMatrixMode(GL_MODELVIEW);
glLoadIdentity();
// Almacena la transformación de la vista
glPushMatrix();
// Rotado por el ángulo de revolución
glRotatef(XROT, 0.0f, 1.0f, 0.0f);
// Se traslada del origen a la distancia orbital
glTranslatef(90.0f, 0.0f, 0.0f);
// Dibuja la figura
glBegin(GL_POLYGO3);
glColor3f (0.0f,0.0f,1.0f);
glVertex3f(0.0, 1.0, 0.0);//1
glVertex3f(0.0, 0.0, 0.0);//2
glVertex3f(1.0, 0.0, 0.0);//3
glVertex3f(1.0, 1.0, 0.0);//4
// Reinicia la transformación de la vista
glPopMatrix();
90
CAPÍTULO 7
ITRODUCCIÓ: COLOR,
MATERIAL
En este capítulo se hablará del color dado que esta característica dependerá mucho la
apreciación que tenga el diseño que se vaya a desarrollar. Como se ha visto en el capítulo
primero, por lo tanto de ahí la importancia del mismo.
El material también una parte fundamental delos diseños en tres dimensiones pero no es
parte de nuestra tesis, por lo tanto solo se hará mención del mismo.
91
7.0
COLOR, MATERIAL
Dado que el color se especifica con tres valores positivos, se puede modelar los colores
disponibles como un volumen al que se llamará el espacio de color RGB. La siguiente
figura muestra el aspecto que tiene este espacio en el origen con el rojo, verde y azul en
los ejes. En el origen, las intensidades relativas de todas las componentes es cero, y el
color resultante es el negro. El extremo del cubo está situado en 255 unidades en cada
cara, donde se encuentra el blanco. La saturación total (255) desde el origen a lo largo de
cada eje dejaría los colores puros de rojo, verde y azul respectivamente.(FIGURA 79)
(FIGURA 79)
Este cubo de color contiene por tanto todos los colores posibles, tanto en la superficie
como en el interior. Por ejemplo, todos los grados de grises se encuentran a lo largo de la
diagonal entre las esquinas (0,0,0) y (255,255,255).
7.1
SELECCIO DEL COLOR DE DIBUJO
Analizndo brevemente la función glColor(). La sintaxis es como sigue:
void glColor<x><t>(rojo, verde, azul, alfa);
En el nombre de la función, <x> representa el número de argumentos; debe ser 3 para
argumentos de rojo, verde y azul, ó 4 para incluir la componente alfa, que especifica la
transparencia. La <t> en el nombre, especifica el tipo de datos de los argumentos. La
mayoría de los programas usan glColor3f() y especificarán 0.0 para ninguna intensidad, y
1.0 para toda intensidad. Sin embargo, si estamos acostumbrados a trabajar con colores en
Windows, podemos usar la versión glColor3ub(), que toma tres bytes sin signo, entre 0 y
255, para las intensidades de las componentes roja, verde y azul. Es como usar la macro
RGB de Windows:
glColor3ub(0,255,128) = RGB(0,255,128)
92
7.2
SOMBRA
La función glColor(), selecciona el color de dibujo para todos los vértices dibujados tras
el comando. Un punto sólo tiene un vértice, y cualquiera que sea el color que se
especifique para ese vértice resultará en el color de ese punto. Una línea, sin embargo,
tiene dos vértices, y cada uno puede tener definido un color diferente. El color de la línea
depende del modelo de sombreado. El sombreado se define como la transición suave entre
un color y el siguiente. El siguiente código dibuja un triángulo degradado con esquinas
roja, verde y azul:
// Activa el sombreado suave
glShadeModel(GL_SMOOTH);
// Dibuja el triángulo
glBegin(GL_TRIA3GLES);
// Vértice rojo
glColor3ub((GLubyte)255,(GLubyte)0,(GLubyte)0);
glVertex3f(0.0f,200.0f,0.0f);
// Verde en la esquina inferior derecha
glColor3ub((GLubyte)0,(GLubyte)255,(GLubyte)0);
glVertex3f(200.0f,-70.0f,0.0f);
// Azul en la esquina inferior izquierda
glColor3ub((GLubyte)0,(GLubyte)0,(GLubyte)255);
glVertex3f(-200.0f, -70.0f, 0.0f);
glEnd();
La primera línea del listado anterior selecciona el modelo de sombreado que OpenGL
usa para realizar el degradado. Este es el modelo de sombreado por defecto. El otro
modelo que puede especificarse con glShadeModel() es GL_FLAT para un degradado
plano, que significa que no se realiza ningún cálculo de transición en el interior de las
primitivas. Generalmente, con el degradado plano, el color interior de las primitivas es el
del último vértice especificado, excepto con la primitiva GL_POLYGON, en cuyo caso el
color es el del primer vértice.(FIGURA 80)
(FIGURA 80)
93
7.3
EL COLOR E EL MUDO REAL:
OpenGL hace un trabajo muy bueno de aproximación al mundo real en términos de
condiciones de iluminación. A menos que un objeto emita su propia luz, está iluminado
por tres tipos de luz diferentes: ambiente, difusa y especular.
7.4
MATERIALES E EL MUDO REAL
Cuando se utiliza, la iluminación no se describe los polígonos como que tengan un color
particular, si no más bien que están hechos de materiales que tienen ciertas propiedades
reflectivas. Se debe especificar las propiedades reflectivas de un material para las fuentes
de luz ambiental, difusa y especular. Por ejemplo, un material puede ser brillante y reflejar
muy bien la luz especular, al tiempo que absorbe la mayor parte de la luz ambiente y
difusa. Otra propiedad que hay que especificar es la propiedad de emisión de los objetos
que emiten su propia luz, como cerillas, etc.
94
CAPÍTULO 8
ITRODUCCIÓ: TEXTURAS
Una más de las herramientas que proporciona OpenGL es la opción de rellenar un
polígono convexo con textura o con color como se vio en el capítulo anterior, o con
combinación de ambas. El uso de estas herramientas dependerá del nivel de complejidad
y realismo que deseé dar el diseñador a sus gráficos.
95
8.0
BASES DEL MAPEADO CO TEXTURAS
Toda textura es una imagen de alguna clase. Hay dos tipos:
Textura 1D.Es una imagen con anchura pero sin altura, o viceversa; tienen un único pixel
de ancho o de alto.
Textura 2D.Es una imagen con más de un pixel de alto o ancho y se abre generalmente
con un fichero .BMP. Se usan comunmente para reemplazar complejas geometrías de
superficie en edificios, árboles y demás.
Todas estas texturas se componen de valores de color RGB y pueden incluir valores alfa
(de transparencia). Naturalmente, debemos definir una imagen para textura antes de que
podamos dibujar polígonos texturados en OpenGL. Las texturas siguen las mismas reglas
de almacenamiento que Los mapas de bits.
8.1
DEFIICIO DE TEXTURAS 1D
OpenGL proporciona una única función para definir texturas 1D, glTextImage1D, que
acepta ocho argumentos:
void glTextImage1D(GLenum objetivo, GLint nivel, GLint componentes, GLsizei ancho,
GLint borde, GLenum formato, GLenum tipo, const GLvoid *pixels);
El argumento objetivo especifica qué textura hay que definir; este argumento debe ser
GL_TEXTURE_1D. El argumento nivel indica el nivel de detalle, y normalmente es 0. El
argumento componentes especifica el número de valores de color usados en cada pixel.
Para las texturas RGB y RGBA se usan 3 y 4, respectivamente. Ancho y borde especifican
el tamaño de la textura. El valor borde controla el número de pixels de bordes que
OpenGL debe esperar y puede valer 0, 1 ó 2. El valor ancho especifica la anchura de la
textura original (sin borde) y debe ser una potencia de 2. El argumento formato indica el
tipo de valores de color esperados, GL_COLOR_INDEX, GL_LUMINANCE,
GL_RGBA.
96
8.2
DEFIICIO DE TEXTURAS 2D
Para definir una textura 2D en OpenGL, llamamos a glTextImage2D, que toma un
argumento de altura aparte de los que usa glTextImage1D.
void glTextImage2D(GLenum objetivo, GLint nivel, GLint componentes, GLsizei ancho,
GLsizei alto, GLint borde, GLenum formato, GLenum tipo, const GLvoid *pixels);
Los argumentos ancho y alto deben ser potencia de 2.
8.3
DIBUJO DE POLIGOOS CO TEXTURAS
Una vez que se ha definido una textura, luego hay que activar el texturado. Para activar
las texturas 1D usando las siguientes funciones que provee opengl:
glDisable(GL_TEXTURE_2D);
glEnable(GL_TEXTURE_1D);
glTexEnvi(GL_TEXTURE_E3V, GL_TEXTURE_E3V_MODE, GL_DECAL);
La llamada a glEnable activa las texturas 1D. La función glTexEnvi selecciona el modo
de texturas "calco", que significa que las imágenes se superponen directamente en los
polígonos. Otros modos son(Tabla 11):
Modo
Descripción
GL_MODULATE
Los pixels de la textura filtran los pixels de color existentes en la
pantalla
GL_DECAL
Los pixels de la textura reemplazan los pixels de color existentes en la
pantalla
GL_BLEND
Los pixels de la textura filtran los pixels de color existentes y se
combinan con un color constante
(Tabla 11)
El modo de textura GL_MODULATE multiplica el color de la textura por el de la
pantalla. Para texturas de una componente (luminancia), ésto se traduce en un filtro de
brillo que variará el brillo de la pantalla basándose en la textura. Para texturas de tres
componentes (RGB), podemos generar efectos de "filtro de lentes coloreadas".
A diferencia del texturado GL_MODULATE, el texturado GL_BLEND permite mezclar
un color constante en la escena basándonos en la textura. Una vez que hemos definido el
modo de textura que hay que usar, podemos proceder a dibujar en nuestros polígonos. El
siguiente ejemplo (FIGURA 81) muestra como quedaría una textura al aplicarse sobre
una figura plana contenida en el mismo plano, tras aplicarse una serie de filtros
97
(FIGURA 81)
Para (FIGURA 81) del ejemplo que contiene la textura se han aplicado los filtros
deseados de magnificación y minimización, GL_LINEAR. EL filtro de minimización se
usa cuando el polígono dibujado es más pequeño que la textura. El filtro de magnificación
se usa cuando el polígono es más grande que la textura. Designando el filtro
GL_LINEAR, le decimos a OpenGL que interpole linealmente los valores de color de la
textura antes de dibujar. Los filtros son los siguientes:
glTexParameteri(GL_TEXTURE_2D, GL_TEXTURE_WRAP_S, GL_REPEAT);
glTexParameteri(GL_TEXTURE_2D, GL_TEXTURE_WRAP_T, GL_REPEAT);
glTexParameteri(GL_TEXTURE_2D, GL_TEXTURE_MAG_FILTER, GL_LI3EAR);
glTexParameteri(GL_TEXTURE_2D, GL_TEXTURE_MI3_FILTER, GL_3EAREST);
98
Otros filtros que se puede usar con GL_TEXTURE_MIN_FILTER son (Tabla 12):
Filtro
Descripción
GL_NEAREST
Filtraje de vecino más próximo.
GL_LINEAR
Interpolación lineal.
GL_NEAREST_MIPMAP_LINEAR
Filtraje de vecino más cecano con textura
multimapa.
GL_LINEAR_MIPMAP_LINEAR
Interpolación lineal de textura multimapa
interpolada.
GL_LINEAR_MIPMAP_NEAREST Interpolación lineal de textura multimapa.
(Tabla 12)
El filtrado GL_NEAREST toma el píxel más cercano en la textura, en lugar de interpolar
entre pixels.
8.4
TEXTURAS MULTIMAPA
Hasta ahora, se ha tratado exclusivamente con texturas monomapa. Esto es, cuando se
quiere dibujar un polígono texturado, éste se pintaba con una única imagen 1D o 2D. Esto
está bien para algunas escenas, pero las secuencias animadas necesitan a menudo
diferentes niveles de detalle dependiendo de la distancia del observador. Por ejemplo,
cuando caminamos por una habitación virtual, podemos querer una vista de alta resolución
de una foto de una imagen cercana, y sólo un bosquejo desde lejos.
OpenGl soporta texturas con múltiples imágenes, lo que se llama texturas multimapa. El
multimapa selecciona la textura más cercana a la resolución de pantalla de un polígono.
Las texturas multimapa se definen proporcionando un parámetro de nivel específico para
cada mapa. Para la textura del ejemplo previo usaríamos lo siguiente:
Cuando se quiere dibujar polígonos con una textura multimapa, se debe usar uno de los
filtros de minimización de la siguiente tabla(Tabla 13):
Filtro
Descripción
Utiliza la imagen más cercana a la resolución de
GL_NEAREST_MIPMAP_NEAREST la pantalla. Usaremos el filtro GL_NEAREST
cuando usemos este mapa
GL_NEAREST_MIPMAP_LINEAR
Utiliza la imagen más cercana a la resolución de
la pantalla. Usaremos el filtro GL_LINEAR
cuando usemos este mapa
GL_LINEAR_MIPMAP_NEAREST
Interpola linealmente entre las dos imágenes más
cercanas a la resolución de la pantalla. Usaremos
el filtro GL_NEAREST cuando utilicemos este
mapa.
99
GL_LINEAR_MIPMAP_LINEAR
Interpola linealmente entre las dos imágenes más
cercanas a la resolución de la pantalla. Usaremos
el filtro GL_LINEAR cuando utilicemos este
mapa.
(Tabla 13)
Los filtros GL_LINEAR_MIPMAP_NEAREST y GL_LINEAR_MIPMAP_LINEAR
pueden resultar muy costosos en términos de potencia de ejecución.
GL_NEAREST_MIPMAP_NEAREST es muy parecido a GL_NEAREST en ejecución,
pero generalmente produce resultados mucho mejores. Las imágenes multimapa se eligen
comparando el tamaño de los polígonos a medida que se dibujan en la pantalla, con los
tamaños de las texturas multimapa.
En la siguiente (FIGURA 82) se puede apreciar un ejemplo de varias texturas aplicadas en
un mismo objeto.
(FIGURA 82)
100
8.5
FUCIOES DE ESTADO BASICAS
El mecanismo de estados es una de las cosas que hacen que OpenGL sea tan rápido y
eficiente dibujando gráficos 3D. Este estado se encuentra agrupado en categorías
diferentes como color, iluminación, texturas, etc. Cada contexto de generación que
creamos tiene su propio estado de generación específico para una ventana o mapa de bits
fuera de la pantalla.
Las dos funciones de OpenGL que activan y desactivan las funciones de generación se
llaman glEnable y glDisable. A estas funciones se les pasa una simple constante
enumerada, como GL_DEPTH_TEST, como sigue:
glEnable(GL_DEPTH_TEST); /*Activa la verificación del buffer de profundidad*/
glDisable(GL_DEPTH_TEST); /*Desactiva la verificación del buffer de profundidad*/
8.6
GRABAR Y RECUPERAR ESTADOS
De la misma forma que OpenGL mantiene una pila de matrices de proyección, del
modelador y de texturas, tiene una pila para el estado de generación actual. A diferencia de
una pila de matrices, la pila de estado da mucho más control sobre lo que se quiere colocar
(push) o quitar (pop) de la pila.
Las funciones OpenGL para almacenar y recuperar atributos del estado de generación
son glPushAttrib y glPopAttrib. La función glPushAttrib trabaja de forma muy parecida a
glPushMatrix, con la excepción de que se puede seleccionar los valores de estado que se
quiera colocar en la pila. Para almacenar el estado de generación completo, se llama a:
glPushAttrib(GL_ALL_ATTRIB_BITS);
101
8.6.1 DIBUJAR ESTADOS
OpenGL tiene un gran número de estados asociados a las acciones de dibujo para las
primitivas glBegin/glEnd básicas. La mayoría se almacenan con una llamada a
glPushAttrib(GL_CURRENT_BIT|GL_LINE_BIT). Ver la siguiente tabla(Tabla 14):
Variable de estado
Descripción
GL_ALPHA_TEST
Efectúa la verificación de valores alfa.
GL_BLEND
Ejecuta las operaciones de mezcla de pixels.
GL_CLIP_PLANx
Operaciones de dibujo fuera del plano de trabajo
especificado.
GL_CULL_FACE
Oculta los polígonos frontales o traseros.
GL_DITHER
Valores de color de fusión.
GL_LINE_SMOOTH
Líneas de antiescalonado.
GL_LINE_STIPPLE
Aplica un patrón de bits a las líneas.
GL_LOGIC_OP
Efectúa operaciones lógicas sobre los pixels al dibujarlos.
GL_POINT_SMOOTH
Puntos con antiescalonado.
GL_POLYGON_SMOOTH Polígonos con antiescalonado.
GL_POLYGON_STIPPLE Aplica un patrón de bits a los polígonos.
GL_SCISSOR_TEST
Limita el dibujo en las áreas exteriores a la región glScissor.
(Tabla 14)
Estados del buffer de dibujo. Un fallo muy común es olvidar activar la verificación de
profundidad, y sin ella, no se ejecuta la iluminación de caras ocultas con el buffer de
profundidad. Una llamada a glPushAtrrib con GL_DEPTH_BUFFER_BIT sirve para
tomar la precaución de almacenar el estado GL_DEPTH_TEST.
Estados de textura. Para almacenar los parámetros actuales de texturizado, se llama a
glEnable con GL_TEXTURE_BIT y GL_EVAL_BIT. Cuando se activa la textura, hay
que asegurarse de que sólo se activa un modo de texturizado. La especificación OpenGL
establece que el texturizado 2D prevalece sobre el 1D, pero algunas implementaciones no
cumplen eso. La siguiente tabla (Tabla 15) recoge las variables disponibles:
Variable de estado
Descripción
GL_MAP1_TEXTURE_COORD_1 La coordenada de textura s se generará con llamadas
102
a glEvalPoint1, glEvalMesh1 y glevalCoord1.
Las coordenadas de textura s y t se generarán con
GL_MAP1_TEXTURE_COORD_2 llamadas a glEvalPoint1, glEvalMesh1 y
glevalCoord1.
Las coordenadas de textura s, t y r se generarán con
GL_MAP1_TEXTURE_COORD_3 llamadas a glEvalPoint1, glEvalMesh1 y
glevalCoord1.
Las coordenadas de textura s, t, r y q se generarán
GL_MAP1_TEXTURE_COORD_4 con llamadas a glEvalPoint1, glEvalMesh1 y
glevalCoord1.
GL_MAP2_TEXTURE_COORD_1
La coordenada de textura s se generará con llamadas
a glEvalPoint2, glEvalMesh2 y glevalCoord2.
Las coordenadas de textura s y r se generarán con
GL_MAP2_TEXTURE_COORD_2 llamadas a glEvalPoint2, glEvalMesh2 y
glevalCoord2.
Las coordenadas de textura s, r y t se generarán con
GL_MAP2_TEXTURE_COORD_3 llamadas a glEvalPoint2, glEvalMesh2 y
glevalCoord2
Las coordenadas de textura s, r, t y q se generarán
GL_MAP2_TEXTURE_COORD_4 con llamadas a glEvalPoint2, glEvalMesh2 y
glevalCoord2
GL_TEXTURE_1D
Activa el texturado 1D a menos que esté activo el
texturado 2D
GL_TEXTURE_2D
Activa el texturado 2D
GL_TEXTURE_GEN_Q
Genera automáticamente la coordenada q a partir de
llamadas a glVertex.
GL_TEXTURE_GEN_R
Genera automáticamente la coordenada r a partir de
llamadas a glVertex.
GL_TEXTURE_GEN_S
Genera automáticamente la coordenada s a partir de
llamadas a glVertex.
GL_TEXTURE_GEN_T
Genera automáticamente la coordenada t a partir de
llamadas a glVertex.
(Tabla 15)
Estados de píxel. Los modos de transferencia, almacenamiento y mapeado de píxeles son
probablemente los aspectos menos conocidos y optimizados de OpenGL. Los
almacenamos con una llamada a glPushAttrib(GL_PIXEL_BIT). No hay estados glEnable
para estos modos.
103
Capítulo 9
Diseños desarrollados
Es en este capítulo donde se mostrarán imágenes de los diseños desarrollados tras
lograr la integración de la biblioteca gráfica OpenGL en QtCreator .
104
9.0
FASE PRIMERA DEL DISEÑO
Esta primera fase consiste en hacerse una idea del diseño. Después se ha de obtener cotas,
alturas alejamientos y de ahí pasar dichas medidas al sistema de coordenadas que se desea,
que este caso es el de tres dimensiones.(FIGURA 83)
(FIGURA 83)
9.1
FASE SEGUDA
En esta fase del diseño se puede ver en la figura (FIGURA 84) como los vértices que se
han introducido mediante las funciones vertex(x , y, z) , forman un polígono de n lados.
Mediante el uso de la función glBegin(GL_POLYGON).
(FIGURA 84)
105
9.2
TERCERA FASE
En esta la ventana (FIGURA 85) se puede distinguir mejor el diseño del vehículo, dado
que se ha añadido diferentes elementos como son la ventanas y lunas delanteras y traseras.
(FIGURA 85)
9.2
PRODUCTO FIAL
En la siguiente figura (FIGURA 85) se muestra el producto final para el diseño del
vehículo Nissan “Note” tras haber usado las distintas herramientas de la biblioteca gráfica
OpenGL.
(FIGURA 85)
106
9.4
POSIBLES MEJORAS
(FIGURA 86)
En el diseño de este vehículo se quiere mostrar el resultado final tras aplicar texturas.
(FIGURA 86)
9.5
DISEÑO DEL CARRITO DE GOLF
En esta imagen (FIGURA 87) se muestra un carrito de golf real.
(FIGURA 87)
107
9.5.1 CARRITO DE GOLF E PROCESO DE
DESARROLLO
(FIGURA 88)
En la figura (FIGURA 88) se observa como se va desarrollando el diseño del vehículo
9.5 .2 PRODUCTO FIAL
(FIGURA 89)
En la figura (FIGURA 89) se muestra el producto final del diseño.
108
Capítulo 10
Presupuesto
El presupuesto de este proyecto esta basado sobre todo en el número de horas que se ha
tardado en la fase creativa del diseño, como es la adquisición de coordenadas, el pasar dichas
coordenadas al código de C++, además de las infinitas simulaciones que se han tenido que
realizar para llegar a un resultado aceptable.
Otra muy importante para el cálculo del presupuesto ha sido la integración de OpenGL en
Qtcreaor.
PROYECTO FIN DE CARRERA
REALIZADO POR : D. DOUGLAS GUZMÁN CENTANARO
DIRIGIDO POR : D.ARTURO DE LA ESCALERA
ESPECIALIDAD : ELECTRÓNICA
SECCIÓN : AUTOMÁTICA
LEGANES A 16 DE NOVIEMBRE DEL 2011
109
PRESUPUESTO
COSIDERACIOES PREVIAS
El presente presupuesto hace referencia a un proyecto del diseño de dos gráficos bajo la
integración de una biblioteca gráfica en un programa gratuito para una aplicación concreta.
Ha de comprenderse que en la materialización de este tipo de proyectos se utiliza muy
pocos materiales únicamente se utiliza el ingenio y destreza de un programador, un
ordenador y es por ello que el siguiente presupuesto solo se hace referencia al coste de las
horas empleadas en su realización y a los posibles costes indirectos. Así mismo se ha
añadido, por ser una parte fundamental e inseparable del programa, el coste de realización
del manual del usuario.
A priori el resultado del presupuesto puede resultar excesivo, no obstante se
tendrá en cuenta que la ejecución del programa no se ha realizado con vistas a una posible
comercialización que diera lugar a su amortizacíon y rentabilización, se hace única y
exclusivamente bajo el pedido de un cliente, en este caso el Departamento de Ingeniería en
sistemas y automática de la Universidad Carlos III, con las especificaciones,
características y prestaciones que este impuso. Se trata, por lo tanto, de un programa
diseño original. realizado a medida que responde a unas necesidades concretas de un
determinado cliente.
El presupuesto se va a dividir en costes directos e indirectos, desglosándose
estos a su vez en otras partidas (tiempos para la programación de cada una de las partes
que componen todo el conjunto).
COSTES DIRECTOS
Determinación del coste/hora por categorías
Para la determinación del coste/hora tendremos en cuenta los siguientes
parámetros:
-Se precisa la intervención de un experto programador, que será el encargado de la
realización del programa y de su correspondiente manual del usuario.
-No será necesaria la intervención de un analista de sistema: el conjunto ha de
funcionar de forma correcta.
-No será necesaria la intervención de ningún técnico programador: no se precisa
una preinstalación del programa, la instalación en el equipo del usuario la realizará
este mismo asistido por el propio programa.
Por tanto el coste se determinará exclusivamente para las horas empleadas por el
programador.
110
Consultando en el mercado sobre el precio actual de la hora de un programador e ING.
Técnicos y realizando la media entre todas tenemos un precio aproximado de:
PROGRAMADOR......................50 Euros. por hora
Estudio de tiempos y coste de la mano de obra
Programación
Se realiza por el técnico programador, se ha calculado que este emplea exclusivamente en
la tarea de programación y depuración un total de 100horas.
Teniendo en cuenta que la estructura del conjunto del programa está compuesto por tres
partes bien diferenciadas que son :
Diseño de los gráficos en tres dimensiones.
Integración de la biblioteca gráfica en el programa.
Un manual del usuario
Se calculara los tiempos empleados, que darán el total reseñado anteriormente,
desglosándolos en función de cada una de estas.
Tiempos para la integraciñón de QtCreator
TIEMPOS:
Proyecto.pro:
-Procedimientos y funciones de los que consta: 5horas
Glwidge.cpp:
-Procedimientos y funciones de los que consta: 10horas
glwidget.h:
-Procedimientos y funciones de los que consta: 5horas
Proyecto.qrc:
Procedimientos y funciones de los que consta: 5horas
Main.cpp:
111
Procedimientos y funciones de los que consta: 5horas
Mainwindow.cpp:
Procedimientos y funciones de los que consta: 5horas
Mainwindow.h:
Procedimientos y funciones de los que consta: 5horas
PRESUPUESTO
TIEMPOS: 40 HORAS
Tiempos para la creación del diseño
en este apartado se incluye las infinitas simulaciones que se ha tenido que realizar para ir
mejorando el diseño.
TIEMPOS:
Coche Nissan “Note”:
Procedimientos y funciones de los que consta: 20 horas
Carro de golf
Procedimientos y funciones de los que consta: 10 horas
PRESUPUESTO
TIEMPOS: 30 HORAS
Cuadro resumen de tiempos y costes para la programación
En el cuadro de la página siguiente tenemos un resumen agrupado de las
diversas partidas del presupuesto vistas en los apartados anteriores y su desglose
TIEMPOS
(HORAS)
DESCRIPCIÓN
FASES
COSTES
(EUROS)
INTEGRACIÓN 40
2000
DISEÑO
1500
30
112
TOTAL DE ITEGRACIÓ Y DISEÑO: 70 horas
Tiempos para el programa de instalación
PRESUPUESTO
Se trata del programa que se instalará de forma guiada en el ordenador. Se ha empleado
un total de 5 horas.
Tiempos para la realización del manuual del usuario
En el presente presupuesto se repercute como gasto la confección del manual
del usuario por considerarse parte imprescindible, junto con el programa.
Se emplean un total de 25 horas.
Costes directos totales
tiempos integración: 40 horas
tiempos del diseño de ambos vehículos: 30 horas
tiempos para el programa de instalación: 5horas
tiempos para la realización del manual del usuario: 25 horas
TOTAL 100horas
costes directos 100 x 50 = 5000 Euros.
COSTES IDIRECTOS
Los costes indirectos por ser de determinación apriorística, se calcularán
considerando un porcentaje estimado en un 12% de los costes directos.
costes indirectos 5000 x 0,12 = 600 Euros
CUADRO RESUME DEL PRESUPUESTO
TOTAL DEL PRESUPUESTO DEL PROYECTO
TOTAL DE LOS COSTES DIRECTOS
5000 Euros
TOTAL DE LOS COSTES INDIRECTOS
600 Euros
RESULTADO TOTAL DE: 5600 Euros.
113
Glosario
“SGI
OPENGL
GUI
IDE
API
GLU
Sillicon Graphics, Inc.
Open Graphics Library
Interfaz gráfica de usuario
Entorno de desarrollo integrado
Application Programming Interface
Graphics Utility Library
114
REFERECIAS
[ 1]Richard S. Wright and Benjamin Lipchak (2005). “OpenGl Superbible” [la biblia de opengl].
Cecilia Poza Melero, EDICIONES ANAYA MULTIMEDIA. ). ISBN: 84-415-1794-0.
[ 2] “glprogramming”.[traducida por translate.google. http://translate.google.es/translate]
Disponible
[Internet]:
http://glprogramming.com/red/ [1 de agosto del 2011]
[ 3] Jorge García (Bardok)(2003) . “Curso de introducción a OpenGL” ,(v1.0).
[ 4] “qt-opengl”
Disponible
[Internet]:
http://prezi.com/wafu2knotl0c/qt-opengl/ [1 de agosto del 2011]
[ 5] Jimenez Ruiz, Manuel. “Desarrollo de herramientas multimedia para el apoyo del aprendizaje de la
librería gráfica OpenGL.”, Proyecto de fin de carrera, Universidad de Valladolid, mayo del 2000.
[ 6] Cano Utrera, Andres. “3uevas Tecnologías de la Programación Modulo 2: Programación
grafica en entorno U3IX con una librería de alto nivel (Qt)”. Dpto. Ciencias de la Computación e
I.A, Universidad de Granada, Octubre de 2008.
[ 7] “Introducing Qt Creator”.[traducida por translate.google. http://translate.google.es/translate]
Disponible
[Internet]:
http://doc.qt.nokia.com/qtcreator-2.3/index.html [1 de agosto del 2011]
115