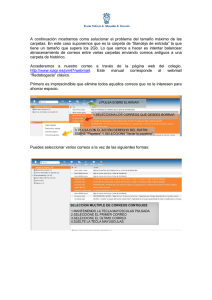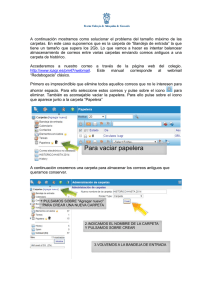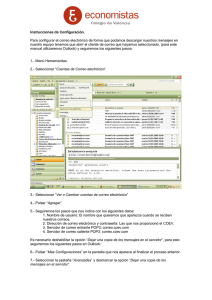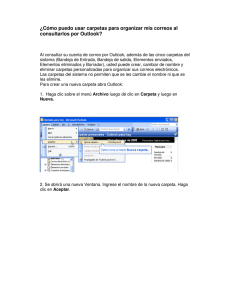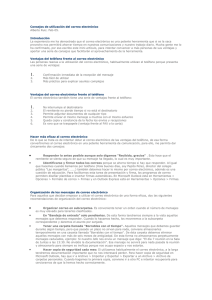Tutorial para copiar carpetas y correos de Webmail a Google con
Anuncio
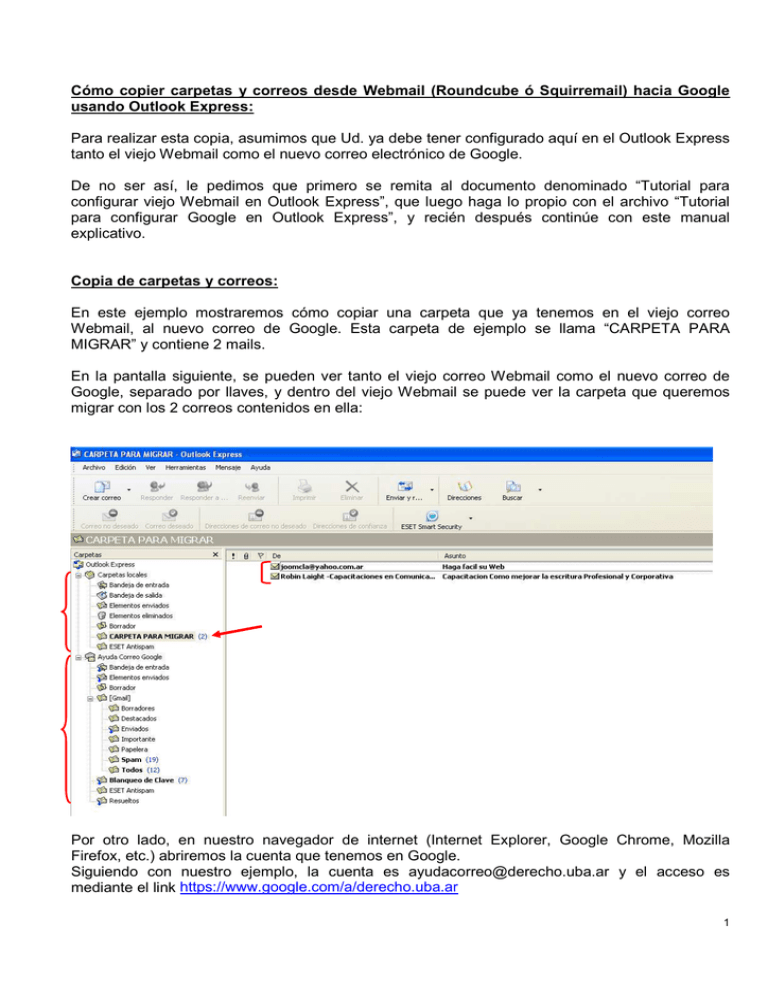
Cómo copier carpetas y correos desde Webmail (Roundcube ó Squirremail) hacia Google usando Outlook Express: Para realizar esta copia, asumimos que Ud. ya debe tener configurado aquí en el Outlook Express tanto el viejo Webmail como el nuevo correo electrónico de Google. De no ser así, le pedimos que primero se remita al documento denominado “Tutorial para configurar viejo Webmail en Outlook Express”, que luego haga lo propio con el archivo “Tutorial para configurar Google en Outlook Express”, y recién después continúe con este manual explicativo. Copia de carpetas y correos: En este ejemplo mostraremos cómo copiar una carpeta que ya tenemos en el viejo correo Webmail, al nuevo correo de Google. Esta carpeta de ejemplo se llama “CARPETA PARA MIGRAR” y contiene 2 mails. En la pantalla siguiente, se pueden ver tanto el viejo correo Webmail como el nuevo correo de Google, separado por llaves, y dentro del viejo Webmail se puede ver la carpeta que queremos migrar con los 2 correos contenidos en ella: Por otro lado, en nuestro navegador de internet (Internet Explorer, Google Chrome, Mozilla Firefox, etc.) abriremos la cuenta que tenemos en Google. Siguiendo con nuestro ejemplo, la cuenta es ayudacorreo@derecho.uba.ar y el acceso es mediante el link https://www.google.com/a/derecho.uba.ar 1 Una vez que accedimos, veremos el mismo esquema de carpetas y correos que tenemos en el Outlook Express, de la siguiente manera: A continuación, tendrá que realizar los siguientes pasos PARA CADA CARPETA QUE DESEE MIGRAR (si es que desea seguir manteniendo ese orden de carpetas): 1. Desde Outlook Express, nos posicionamos en la cuenta que configuramos de Google. Hacemos click con el otro botón del mouse y del menú contextual que aparece, seleccionamos la opción “Nueva carpeta…”: 2 2. Se abrirá una ventana para que coloquemos el nombre de la nueva carpeta. Para este ejemplo, y para diferenciarla de la carpeta a migrar, colocaremos el nombre “CARPETA MIGRADA”. Luego hacemos click en el botón “Aceptar”: 3. Veremos entonces la nueva carpeta creada en el árbol de la cuenta de Google que configuramos en el Outlook Express: 3 Si vamos a la ventana del Internet Explorer, donde se encuentra abierta la cuenta de Google, y si tenemos un poco de paciencia para que sincronicen el Outlook Express y el Google, veremos que en forma automática en la cuenta de Google también se habrá generado la carpeta “CARPETA MIGRADA”: 4. Volvemos al Outlook Express y, posicionándonos en la “CARPETA PARA MIGRAR” de la vieja cuenta de Webmail, veremos los 2 correos que queremos migrar. Del menú seleccionamos “Edición”, y luego “Seleccionar todo”: 4 5. Una vez que se seleccionaron todos los correos que deseamos migrar (como se ve en la pantalla que sigue, pintados de azul), del menú volvemos a seleccionar “Edición”, pero esta vez seleccionamos la opción “Copiar a la carpeta…”: 6. Se abrirá una ventana donde seleccionaremos la carpeta destino para migrar los correos, en este caso es “CARPETA MIGRADA” (que depende de la cuenta de Google “Ayuda Correo Google”), y hacemos click en el botón “Aceptar”: 5 7. Comenzarán a copiarse los correos de la carpeta origen a la carpeta destino: 8. Una vez copiados los correos, iremos a la carpeta destino en el Outlook Express y podremos ver los mails migrados: 6 Finalmente, para asegurarnos que los correos fueron correctamente copiados, iremos al Internet Explorer y podremos comprobar que en la cuenta de Google ya se encuentran sincronizadas las carpetas y los correos migrados mediante el Outlook Express: De esta forma, se establece una mutua sincronización entre Outlook Express y Google, reflejándose en un lugar lo que se realiza en el otro y viceversa. 7