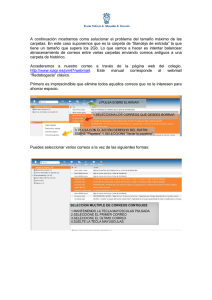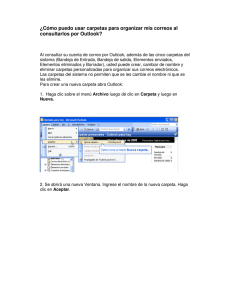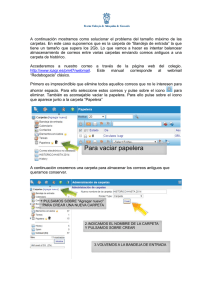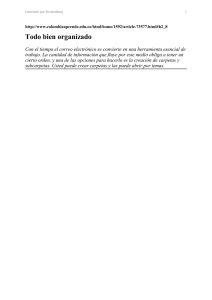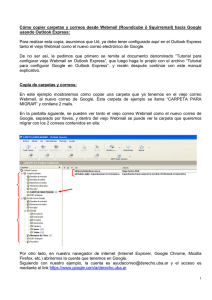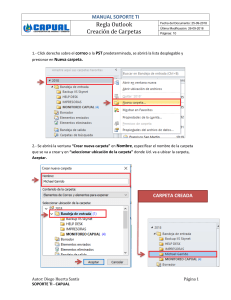Instrucciones de Configuración. Para configurar el correo
Anuncio

Instrucciones de Configuración. Para configurar el correo electrónico de forma que podamos descargar nuestros mensajes en nuestro equipo tenemos que abrir el cliente de correo que hayamos seleccionado, (para este manual utilizaremos Outlook) y seguiremos los siguientes pasos: 1.- Menú Herramientas. 2.- Seleccionar “Cuentas de Correo electrónico” 3.- Seleccionar “Ver o Cambiar cuentas de correo electrónico” 4.- Pulsar “Agregar” 5.- Seguiremos los pasos que nos indica con los siguientes datos: 1. Nombre de usuario: El nombre que queremos que aparezca cuando se reciben nuestros correos. 2. Dirección de correo electrónico y contraseña: Las que nos proporcionó el COEV. 3. Servidor de correo entrante POP3: correo.coev.com 4. Servidor de correo saliente POP3: correo.coev.com Es necesario deshabilitar la opción “Dejar una copia de los mensajes en el servidor”, para esto seguiremos los siguientes pasos en Outlook: 6.- Pulsar “Más Configuraciones” en la pantalla que nos aparece al finalizar el proceso anterior. 7.- Seleccionar la pestaña “Avanzadas” y desmarcar la opción “Dejar una copia de los mensajes en el servidor”. 8.- Seleccionar la pestaña “Servidor de Salida” y marcar la opción “Mi servidor SMTP requiere autenticación” 9.- Marcar “Utiliza la misma configuración que mi servidor de correo de entrada” Con esto tendremos la cuenta configurada para recibir el correo en Outlook. Si tenemos muchos mensajes tardará bastante tiempo en descargarlos. Si necesitas más ayuda, no dudes en contactar con el área de informática. Procedimiento para descargar resto de carpetas en WebMail Para aquellos colegiados que utilizan habitualmente el webmail como opción para acceder a su correo y que por tanto tienen correos en otras carpetas distintas a la “Bandeja de entrada”, a continuación indicamos cómo poder descargar esas otras carpetas. 1.- Menú Herramientas. 2.- Seleccionar “Cuentas de Correo electrónico” 3.- Seleccionar “Agregar una nueva cuenta de correo electrónico” Aparecerá la siguiente pantalla, en ella seleccionamos el tipo de servidor IMAP. Introducimos el resto de los datos para tener acceso a la cuenta de correo como en el caso de correo POP3 como muestra la siguiente pantalla: A continuación pulsar siguiente y ya estaría configurada a través de IMAP. De este modo sincronizará y nos creará en nuestra relación de carpetas personales en el correo electrónico, una dónde se visualizan los correos existente en el servidor de correo. Una vez aparezcan los correos contenidos en las carpetas mostradas, sólo hay que seleccionarlos y arrastrarlos hacia la carpeta que corresponda. Drafts: Correspondería a la carpeta Borrador de nuestro Outlook. Sent: Correspondería a la carpeta Enviados de nuestro Outlook. Trash: Correspondería a la carpeta Eliminados de nuestro Outlook. Y el resto de carpetas personales que se hayan podido crear en el webmail sería necesario crear las correspondientes carpetas en Outlook y en esta nueva carpeta creada arrastrar el contenido de la carpeta creada en webmail.