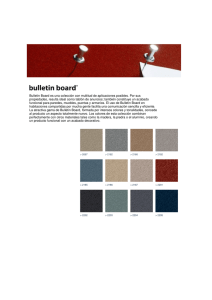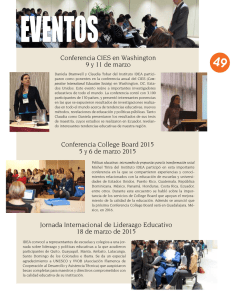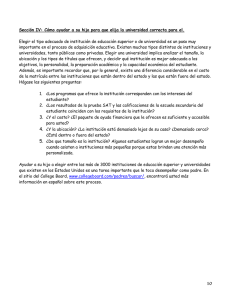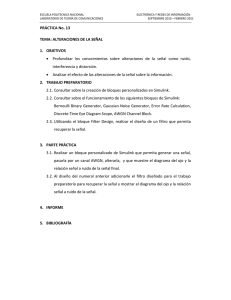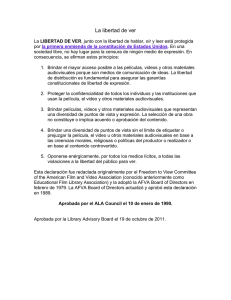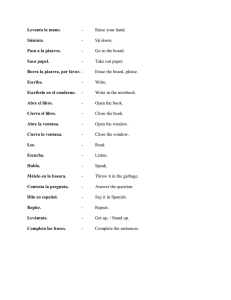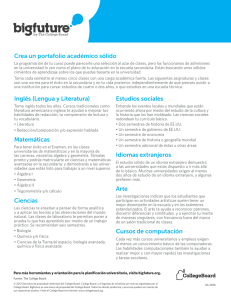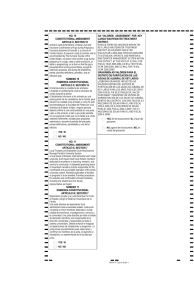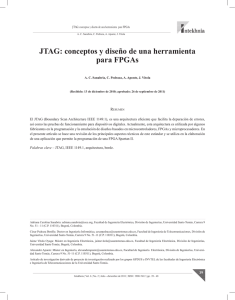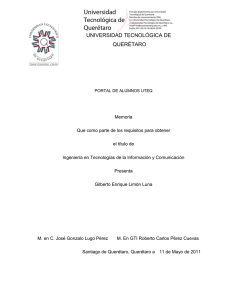Como agregar el XUPV5 board para Co
Anuncio

Como agregar el XUPV5 board para Co-Simulación en Hardware con System Generator/Simulink Nota Técnica 5 Cristian Sisterna Descripción: Co-Simulación en Hardware (Hardware Co_Simulation) es una poderosa herramienta en el ambiente de desarrollo Simulink-System Generator. Permite al diseñador simular en 'paralelo' en real-hardware, lo mismo que se simula en software usando los bloques de SysGen. Cando uno instala la versión full de ISE, al instalar System Generator por defecto se instalan lo que se llaman 'plug-in' de los boards DSP de Xilinx. Sin embargo, dado que el XUPV5 board no es considerado un 'board DSP' no aparece en la lista de opciones de los boards para llevar a cabo co-simulation. Si aparece el ML505 board, que CASI igual que el XUPV5, pero con una 'pequeña' diferencia: el ML505 tiene un Virtex 5 XC5VLX50T, mientras que el XUPV5 tiene un XC5VLX110T. Pequeña gran diferencia que hace que NO se pueda usar el plug-in del board ML505 para el board XUPV5. Entonces... cuál es la salida/solución si uno tiene el XUPV5 y quiere hacer Co-Simulación?????? Agregando el XUPV5 a la Lista de Boards de Co-Simulación Paso 1: Una vez abierto Simulink y abriendo colocado el bloque 'System Generator' en un diseño cualquiera, abrir el bloque 'System Generator' (doble click sobre el bloque). La ventana de configuración del bloque 'SysGen' aparecerá. Seleccione en 'Compilation' la opción 'Hardware Co-Simulation', y luego en el menú siguiente seleccione 'New Compilation Target'. C7 Tecnología NT 5 - V1.0 1 Paso 2: La ventana 'System Generator Board Description Builder' se abrirá. En esta ventana hay varios elementos a configurar. Se analizarán los mismos a continuación. C7 Tecnología NT 5 – V1.0 2 Paso 3: 'Target Board Identification': Board Name: puede usarse cualquier nombre. Convenientemente use uno que facilite la identificación del board. Por ejemplo, XUPV5. Paso 4: 'System Clock': 1- Frequency(MHZ): escribir la frecuencia del reloj del board que se usará normalmente como fuente de reloj para el FPGA. El oscilador de entrada al LX110T es de 100MHz. 2- Pin Location: el pin de E/S por el cual entra el oscilador al FPGA: AH15. Paso 5: 'JTAG Options': por defecto la comunicación entre el board y el PC se hará usando JTAG. Hay otra opción que es la de usar Ethernet, pero como la configuración es más complicada explicare ahora la de JTAG, después, de acuerdo a los pedidos, puedo explicar la de Ethernet. Las opciones de la configuración JTAG son: 1- Boundary Scan Position: esta es la posición del FPGA en la cadena JTAG de dispositivos en el board. El valor a introducir acá es 5, es decir es el quinto dispositivo de la cadena. Usando iMPACT es posible 'ver' la cadena y deducir la posición del FPGA. 2- IR Length: este es un parámetro necesario para la comunicación a través de JTAG. Si está el board conectado a su PC/Laptop por medio del cable JTAG, presione 'Detect' para que automáticamente se invoque iMPACT y llene los datos requeridos. Si no tiene el board conectado directamente escriba: 16,16,8,8,10. C7 Tecnología NT 5 – V1.0 3 Paso 6: 'Targetable Devices': en esta sección se debe introducir el FPGA que usa el board XUPV5. Click 'Add' y seleccione: Virtex 5, XC5VLX110T, Speed -1, package ff1136. Click OK. Hasta acá la configuración de esta ventana debería ser similar a la mostrada a continuación: Paso 7: En la sección 'Non-Memory Mapped Ports' click el botón 'Add' para agregar algunos puertos de E/S del FPGA que considere necesarios. La ventana 'Configure a Port' aparecerá. Introduzca el nombre del puerto de E/S, seleccione la dirección del mismo, y la ubicación (Location). Opcionalmente puede también seleccionar si el puerto deber ser configurado con el resistor de Pullup o Pulldown. Una vez terminado con estas configuraciones, Click 'Add Pin'. El puerto de E/S configurado sera ahora mostrado en la parte llamada 'Pin List'. Para introducir otro puerto seleccione 'Save and Starte New'. Se pueden introducir tantos puertos como hagan falta. Una vez concluida esta tarea, presione 'Save and Close'. C7 Tecnología NT 5 – V1.0 4 Nota importante: Se aclara que este paso es totalmente OPCIONAL para la Co-Simulación. Paso 8: Una vez completados los pasos anteriores, la siguiente figura debería ser similar a la que tienes en tu computadora (excepto por los 'Non-Memory Mapped Ports', que pueden no estar o pueden ser otros). C7 Tecnología NT 5 – V1.0 5 Paso 9: Presionar 'Install' para instalar la configuracion del XUPV board en el directorio de plug-in de SysGen. Navegue hasta el directorio: ../Xilinx/<versión>/ISE_DS/ISE/sysgen/plugins/compilation/Hardware Co-Simulation En ese directorio debería ahora aparecer el directorio XUPV5 JTAG, tal como muestra la siguiente figura: C7 Tecnología NT 5 – V1.0 6 Paso 10: Finalizada la instalación una ventana de Simulink aparecerá con los puertos de E/S configurados. Grabe la librería de los puertos de E/S. Estos puertos pueden ahora usarse en cualquier sistema con System Generator. C7 Tecnología NT 5 – V1.0 7 Paso 11: Para probar que todo está instalado correctamente. Cierre Matlab y luego ábralo nuevamente. En cualquier sistema de Simulink con el bloque System Generator, abra el bloque System Generator, y seleccione en 'Compilation', 'Hardware Co-Simulation'. Ahora debería aparecer en la lista XUPV5 JTAG, tal como se observa en la siguiente figura. Paso 12: Listo ! ... el XUPV5 puede ahora usarse para correr Co-Simulación en Hardware de su sistema Simulink. C7 Technology www.c7t-hdl.com Copyright © 2012. All rights reserved. Este documente puede ser copiado y distribuido libremente. Si es copiado por favor mantenga el logo e información de la compañía. Si parte del documento es cortado y pegado, por favor mencione C7 Technology como fuente de información. Gracias. C7 Tecnología NT 5 – V1.0 8