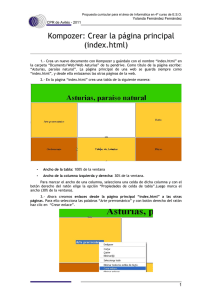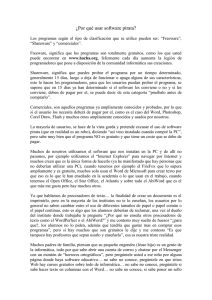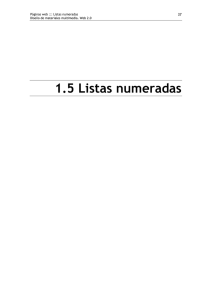1.2 Kompozer: instalación y uso
Anuncio

Páginas web ::: Kompozer: instalación y uso Diseño de materiales multimedia. Web 2.0 17 1.2 Kompozer: instalación y uso Páginas web ::: Kompozer: instalación y uso Diseño de materiales multimedia. Web 2.0 18 1.2 Kompozer: instalación y uso 1.2.1 ¿Qué es Kompozer? Kompozer es un editor WYSIWYG (What You See Is What You Get = Lo que ves es lo que tienes) de páginas web. Resulta una herramienta de uso fácil, de libre distribución y de uso gratuito basado en el motor de Mozilla. Este programa es el sucesor no oficial del conocido editor Nvu 1.0 y se propone como alternativa ya que Nvu no se actualiza desde el 2005 y una nutrida comunidad de usuarios desarrolladores se han encargado de evolucionar Nvu bajo esta nueva denominación con múltiples correcciones y parches. La página de KompoZer es http://www.kompozer.net/ 1.2.2 Instalación de Kompozer en Windows 1. Descarga el archivo KompozerPortable.exe a una carpeta de tu disco duro. Doble clic para ejecutarlo. Otra opción es visitar la página oficial de Kompozer para descargar e instalar la versión más reciente: http://www.kompozer.net/ 2. La instalación de Kompozer es totalmente limpia, es decir, se descomprime en una carpeta de tu disco duro y dentro de esa carpeta estarán todos los archivos necesarios para que funcione. En el cuadro de texto Extract to: (Extraer a:) indica la letra de la unidad de tu disco duro seguido de dos puntos C: y pulsa en Extract. 3. Después de unos segundos se habrá instalado en la carpeta C:\ KompozerPortable. 4. Utiliza el explorador de archivos Inicio > Mi PC para navegar hasta el interior de esta carpeta. 5. Desde el explorador de archivos haz clic derecho sobre el icono de Kompozer.exe y selecciona Crear acceso directo. 6. Clic derecho sobre el icono de acceso directo que has creado y elige Cambiar nombre. Introduce como nuevo nombre: Kompozer Páginas web ::: Kompozer: instalación y uso Diseño de materiales multimedia. Web 2.0 19 7. Clic derecho sobre este icono y elige Copiar. Navega hasta el escritorio de Windows, haz clic derecho sobre un espacio vacío y elige Pegar. De esta forma hemos situado un icono de acceso directo al programa Kompozer en el escritorio. 1.2.3 Instalación de Kompozer en Ubuntu 1. Desde el escritorio elige Aplicaciones > Añadir o quitar … 2. En la lista desplegable Mostrar elige Todas las aplicaciones disponibles. 3. Introduce el término Kompozer en el cuadro de texto Buscar: y a continuación pulsa la tecla enter. En el cuadro de Aplicaciones disponibles marca la casilla de verificación que acompaña a la entrada de Kompozer. Pulsa en el botón Aplicar cambios para iniciar la instalación. Confirma la instalación pulsando de nuevo en el botón Aplicar. Páginas web ::: Kompozer: instalación y uso Diseño de materiales multimedia. Web 2.0 20 4. Si estás conectado a Internet se descargarán los archivos necesarios para su instalación. Una vez concluída se mostrará el mensaje de éxito. Clic en el botón Cerrar. 5. Kompozer se suele instalar por defecto en inglés. Es necesario descargar e instalar el pack del idioma castellano. Para ello navega hasta la página language packs del sitio de Kompozer (http://www.kompozer.net/). Pulsa sobre el enlace al paquete XPI correspondiente al idioma Español (es-ES), selecciona Save to Disk (Guardar en disco) y pulsa en el botón OK. 6. El archivo se guardará por defecto en /home/<usuario>/. A continuación abre Kompozer mediante Aplicaciones > Internet > Kompozer. 7. Desde Kompozer selecciona File > Open File. En la casilla Look in: selecciona la carpeta donde hemos descargado el pack de castellano. En la lista desplegable Files of type elige All files (Todos los archivos). En la lista de archivos marca el archivo XPI descargado y pulsa en el botón Open. Páginas web ::: Kompozer: instalación y uso Diseño de materiales multimedia. Web 2.0 21 8. Clic en el botón Install Now (Instalar ahora). Trancurridos unos segundos se mostrará un cuadro de diálogo con información de que la instalación se ha realizado con éxito. Cierra esta ventana y reinicia el programa para activar el cambio de idioma. 9. Se puede situar un acceso directo al programa en el escritorio. Para ello despliega en el menú de programas: Aplicaciones > Internet > Kompozer. Arrastra el icono de Kompozer hasta un hueco libre del escritorio. Esto creará un acceso directo al programa desde el escritorio. Páginas web ::: Kompozer: instalación y uso Diseño de materiales multimedia. Web 2.0 22 1.2.4 El entorno de Kompozer Haz doble clic sobre el icono de Kompozer del escritorio. 1. Barra de Menús. Ofrece acceso a todas las opciones del programa organizadas como en otras aplicaciones de Windows en Archivo, Editar, Ver, Insertar, … 2. Barra de Redacción. Consta de los botones de acceso a las operaciones más frecuentes: Nuevo, Abrir, Guardar, Publicar, etc. 3. Barra de Formato. Contiene las herramientas más útiles para aplicar formato al texto: tipo de fuente, tamaño, color, efecto, justificación, etc. Si se sitúa el ratón sobre cada botón se muestra un mensaje indicando su función. 4. Barra de pestañas. Kompozer permite editar varias páginas usando un sistema de pestañas donde cada documento abierto es accesible al pulsar sobre la pestaña correspondiente. El nombre del archivo aparece acompañado por el icono de un diskete rojo cuando esa página ha sido modificada pero no guardada. 5. Documento. Muestra el contenido del documento HTML actual. 6. Barra de modo de edición. Indica el modo de vista que está activo en el documento actual. Se puede cambiar el modo de visualización pulsando en una de estas pestañas: Normal, Etiquetas HTML, Código fuente y Vista preliminar. Mientras no se indique lo contrario se utilizará el modo de visualización Normal. 7. Barra de estado. Muestra la posición del cursor con respecto a la jerarquía de etiquetas HTML del documento. Se pueden asignar atributos a una etiqueta haciendo clic derecho sobre la etiqueta en la barra de estado y seleccionando la opción deseada. 8. Administrador de sitios. Permite crear y mantener un sitio web.