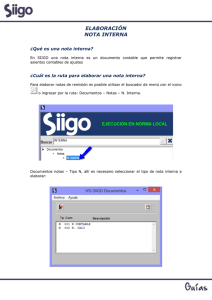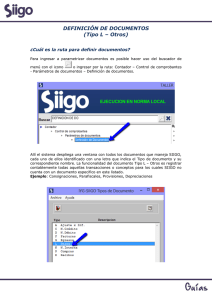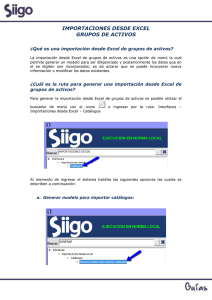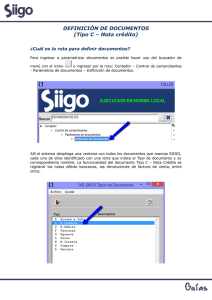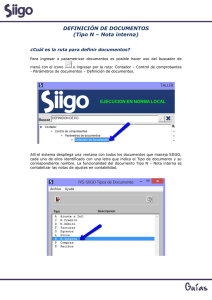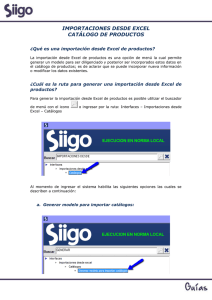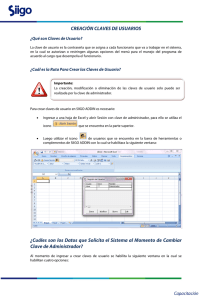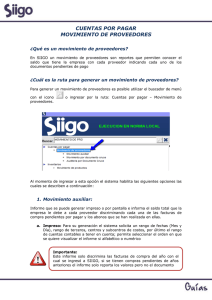Interfaces - Importaciones
Anuncio

SIIGO Pyme Interfaces - Importaciones Cartilla I Tabla de Contenido 1. Presentación 2. ¿Qué es una Importación de Interfaces? 3. ¿Qué Información se Puede Incluir en SIIGO Windows por Medio de Interfaces? 4. ¿Cómo se Define una Interface para SIIGO? 5. ¿Qué Formatos Acepta SIIGO Windows para Incorporar una Interface de Parámetros o Información? 6. ¿Cómo se Crea un Archivo PRN o TXT? 7. ¿Cómo se Puede Crear más Fácil un Archivo Plano? 8. ¿Cómo Convertir Archivos a PRN desde Excel? 9. ¿Cómo Convertir a Formato PRN un Archivo de más de 240 Columnas? 10. ¿Cómo se Verifica que el Archivo Plano este Correctamente Creado? 11. ¿Cuál es la Ruta Para Importar Interfaces? 12. ¿Cómo se Incorpora la Información en SIIGO Windows? Presentación El presente documento ofrece una guía que aclara el proceso de incluir parámetros o información a SIIGO por medio de archivos planos con el fin de agilizar algunos procesos de acuerdo a las necesidades de cada usuario. INTERFACES - IMPORTACIONES ¿Qué es una Importación de Interfaces? En SIIGO una importación es una funcionalidad para agilizar algunos procesos de parametrización o incorporación de información al software. El sistema provee la opción de incorporar información por medio de archivos planos los cuales deben estar en formato PRN o TXT (este es obligatorio) para que sean reconocidos por el sistema. Importante: Si los archivos no se encuentran en los formatos mencionados anteriormente no se podrá incluir la información en SIIGO WINDOWS. ¿Qué Información se puede incluir en SIIGO Windows por medio de Interfaces? En SIIGO se puede importar tanto parámetros como documentos (contables y extracontables), solo que si la información a incorporar son documentos, es necesario tener previamente definidos todos los parámetros requeridos para la contabilización correcta de los mismos. En SIIGO se puede importar la siguiente información: 1. Contabilidad 1.1 Comprobantes contables 1.2 Paso comprobantes entre empresas 1.3 Catálogo de Terceros 1.4 Facturación en Bloque (Solo para Pyme Plus) 2. Inventarios 2.1 Catálogo de Productos 2.2 Lista de Precios 2.3 Requerimientos de Materia Prima 3. Nomina (Cuando se Tiene el Modulo) 3.1 Catálogo de Empleados 4. Activos Fijos 4.1 Catálogo de Activos Fijos 5. Presupuesto 5.1 Contable 5.2 Inventarios 6. Documentos Extracontables 6.1 Ordenes de Pedido/Órdenes de Compra/Cotizaciones 7. Gestión de Clientes (Solo para Pyme Plus) 7.1 Prospectos y Contactos 8. EDI (Solo para Pyme Plus) 8.1 8.2 Órdenes de Compra Aviso de Recibo ¿Cómo se Define una Interface para SIIGO? La definición de las interfaces en SIIGO depende de la estructura que se encuentra en un documento llamado INTERFAS.DOC, el cual se encuentra dentro de la carpeta de programa, es decir, el directorio SIIGO WINDOWS de cada máquina donde esté instalado el programa en la ruta: • Si el sistema operativo de la maquina esta en español la ruta es: [Unidad]:\Archivo de Programas\Informática y Gestión S.A\SIIGO Windows • Si el sistema operativo de la maquina esta en ingles la ruta es: [Unidad]:\Program Files\Informática y Gestión S.A\SIIGO Windows Importante: Tener en cuenta que SIIGO Windows debe estar actualizado porque es posible que en cada versión la estructura definida cambie en algunos parámetros o posiciones. En el documento INTERFAS.DOC, se encuentra la descripción de la estructura que debe tener el archivo plano en cada campo, sea alfabético o numérico; estos deben cumplir con ciertas características específicas como: número de columnas, posición inicial y final de cada una de ellas, tipo de campo (numérico o alfanumérico), entre otras Importante: Si el usuario no emplea algún campo, al momento de diligenciar el archivo plano estas columnas se deben definir y el usuario los puede diligenciar con ceros o con espacios en blanco según el tipo de campo definido (numérico o alfanumérico). Las interfaces de importación manejan 2 tipos de campos que son: • Numéricos: Los campos definidos como numéricos deben ser diligenciados en su totalidad con ceros a la izquierda en el caso que su longitud sea menor o no se utilice, En el caso de campos numéricos con decimales, no es necesario escribir comas ni puntos para separar enteros, sino que se debe tener en cuenta que los últimos dígitos del campo corresponden a los decimales. Ejemplo: DATO 285 0 1.25 CORRECTO 000000000285 000000000000 000000000125 INCORRECTO 285 000000001.25 Importante: El campo o la columna donde se ubique la cuenta contable es de 10 caracteres numéricos pero este tiene una connotación especial pues lo ceros no van a la izquierda sino a la derecha; por esta razón no puede marcarse como especial sino que debe ser general • Alfanuméricos: Los campos definidos como alfanuméricos deben ser diligenciados con espacios en blanco a la derecha en el caso que su longitud sea menor o no se utilice. NO completar con ceros DATO Pago Efectivo CORRECTO en Pago en Efectivo INCORRECTO Pago en Efectivo Pago en Efectivo00000 El sistema exige que las posiciones sean exactas, pues en caso contrario puede subirse a SIIGO información errada o no subir, adicional es necesario tener en cuenta que los datos que solicita la interface de información ya deben estar previamente parametrizados en el programa. Ejemplo: Se va a subir una interface de movimiento, para ello es necesario ya tener las cuentas contables creadas, el catálogo de terceros, los centros de costo, las formas de pago, entre otros. Importante: Antes de incorporar una interface se debe validar la configuración regional de la máquina, donde en la ventana de Numero en la casilla de símbolo decimal se encuentre un punto (.) y en la casilla de símbolo de separación de miles se encuentre una coma (,), al igual que en la ventana de fecha el formato de esta sea año \ mes \ día; esto garantiza que la interface suba con los valores correctos. ¿Qué formatos acepta SIIGO Windows para Incorporar una Interface de Parámetros o Información? Los formatos que acepta SIIGO Windows son con extensión PRN y TXT; se crean de manera directa por medio del programa Notepad o cualquier editor de texto, sin embargo debido a la longitud de los archivos lo más fácil es emplear el Excel para la definición de los archivos planos, pues los campos sean numéricos o alfanuméricos se puede definir Importante: Excel puede ser una herramienta muy útil y de fácil administración para indicar el ancho de la columna y el tipo de campo (numérico o alfabético) Debido a una limitante que tienen Excel los archivos de importación están divididos en varios planos, pues esta herramienta para archivos que superen 250 caracteres por línea, al momento de convertirlo a PRN los corta y esto causa que el formato no pueda incorporarse, para solucionar esto existen dos opciones: 1. Emplear una macro la cual convierta el archivo de manera correcta (el empleo de esta se verá más adelante) 2. Crear varias partes del archivo según lo describe el documento INTERFAS.doc, para crear los archivos planos, de manera correcta lo cual explica porque el archivo INTERFAS.DOC tiene dos columnas de numeración Importante: Cuando se emplea la opción de archivo 1, no significa que se deba subir solo ese archivo del documento INTERFAS.DOC, lo que quiere decir es que ese archivo es una parte de un todo y el archivo completo es la sumatoria de todos los campos definidos en los dos o tres archivos planos en que el sistema sugiere realizar la división; ese es el motivo de las dos columnas de números en el documento INTERFAS.DOC Para la creación de archivos unidos, ejemplo el de inventario emplear 2 y no 5 se debe tener en cuenta que el ARCHIVO No 1: une la información de los archivos 1, 2 y 3. Y el ARCHIVO No 2: une la información de los archivos 4 y 5. ¿Cómo se crea un Archivo PRN o TXT? Para crear un archivo plano TXT o PRN es necesario emplear un editor de texto, en el mercado se encuentran muchos, pero entre los más fáciles de usar esta el NOTEPAD y WORDPAD, además el original de los sistemas operativos es el EDIT del CMD, con cualquiera de estos tres se puede realizar el plano. Es necesario tener abierto el archivo INTERFAS.DOC para ir digitando la información requerida, los campos en el archivo plano deben ser exactos, es decir, si en el documento INTERFAS.DOC indica que el campo debe tener 13 posiciones numéricas, es obligatorio que existan las 13 posiciones; si la información a digitar en el campo no cumple con el número de posiciones, las posiciones faltantes se deben diligenciar con ceros a la izquierda, lo mismo sucede con los campos alfabéticos los cuales se deben diligenciar con espacios a la derecha, debido a que estos están alineados a la izquierda. Ejemplo. 1. Completar espacios numéricos 2. Completar espacios alfanuméricos El archivos se debe definir campo a campo, según la estructura definida en el documento INTERFAS.DOC, se debe tener en cuenta que los campos numéricos no deben tener comas o puntos de separación decimal, la forma de determinar los decimales en los campos numéricos está incluida dentro de la definición de los campos. Ejemplo, El campo: VALOR DEL MOVIMIENTO: 15 posiciones numéricas, 13 enteros, 2 decimales se debe escribir de la siguiente forma: VALOR $ 100.000 CORRECTO INCORRECTO 000000010000000 00000100,000.00 000000000000.00 Los campos de fechas siempre deben tener el formato AAAAMMDD, adicional la fecha no debe tener ningún tipo de separador, la forma de digitar la fecha en los campos requeridos es: FECHA 31 DIC DE 2013 CORRECTO 20131231 INCORRECTO 2013/12/31 2013-12-31 La creación de archivos planos por este método es de mucho cuidado debido al conteo columna a columna, se pueden cometer errores de digitación, por esta razón se sugiere realizarlo en Excel el cual se puede manejar de manera más fácil y ágil. Importante: Cada carácter corresponde a un espacio, es decir una coma, un símbolo o un espacio corresponde a una posición dentro del archivo plano ¿Cómo se puede crear más fácil un Archivo Plano? Debido a que la elaboración manual del archivo plano es muy delicada, es posible crear una plantilla en Excel la cual facilita el diligenciamiento de los campos para así agilizar el proceso de crear la interface. Para realizar el archivo plano se recomienda seguir los siguientes pasos: 1. Configurar la página de Excel con letra Arial 10 y digitar un nombre de fácil identificación, el motivo de este tamaño es que cuando se convierta a PRN o a TXT, los campos definidos no generen espacios que causen errores al momento de incorporar la información al sistema. 2. Abrir el documento INTERFAS.DOC.doc y ubicar la estructura de la interface que se desea incorporar, para este ejemplo se empleara la de movimiento (DOCUMENTOS CONTABLES) 3. En la parte izquierda de la estructura existe una o dos columnas con números consecutivos, estos indican el ancho de la columna, al lado derecho se encontrara una columna con la identificación o descripción de la información que tendrá ese campo, al igual que el tipo de información del campo (numérico y/o alfanumérico). ARCHIVO No 1: 001 002 005 016 021 034 037 047 060 068 – – – – – – – – – – 001 004 015 020 033 036 046 059 067 071 TIPO DE COMPROBANTE: 1 posición alfanumérica CÓDIGO COMPROBANTE: 3 posiciones numéricas NÚMERO DE DOCUMENTO: 11 posiciones numéricas SECUENCIA: 5 posiciones numéricas. Máximo hasta 250 NIT: 13 posiciones numéricas SUCURSAL: 3 posiciones numéricas CUENTA CONTABLE: 10 posiciones numéricas CÓDIGO DE PRODUCTO: 13 posiciones numéricas FECHA DEL DOCUMENTO: 8 posiciones numéricas (AAAAMMDD) CENTRO DE COSTO: 4 posiciones numéricas 4. Es recomendable que en la primer fila del Excel se digite el nombre del campo; es útil luego de paramétrizar todas las columnas para así conocer que información se debe incluir en cada una de ellas. 5. Definir columna a columna en el Excel, de acuerdo a la estructura del documento INTERFAS.DOC, seleccionando con el Mouse la columna A (recuerde que una columna seleccionada se resalta en color azul) y haga clic derecho para que el sistema muestre la ventana de la herramienta, luego dar clic en ancho de columna, allí se habilitara una ventana donde se debe digitar el ancho indicado en el documento. 6. Sobre la misma columna seleccionada dar clic derecho y seleccionar la función de formato de celdas, esto habilitara una ventana de función donde dependiendo del tipo de campo se seleccionara: • General o Personalizada: Cuando el campo es alfanumérico se digita la cantidad de ceros indicada en el documento INTERFAS.DOC en el campo tipo dependiendo de lo que indica el campo, como el ejemplo 13 ceros y dar clic en aceptar Importante: El campo cuenta contable es de 10 caracteres o posiciones numéricos, pero este tiene una connotación especial pues lo ceros no van a la izquierda sino a la derecha, por esta razón no puede marcarse como especial sino que debe ser general 7. Repetir este proceso con todas las columnas 8. Luego de definir el archivo plano se debe visualizar de la siguiente forma: Importante: La primera fila donde se digito el nombre del campo debe borrarse antes de convertir el archivo a PRN o TXT, de lo contrario al subir la interface se generaran inconsistencias. ¿Cómo convertir archivos a PRN desde Excel? 1. Antes de convertir archivos a PRN se debe eliminar la fila uno, borrando los nombres que se recomendó digitar para identificar cada columna y confirmar los anchos de las columnas y que todo se encuentre en mayúscula para evitar inconvenientes al momento de subir el archivo plano a SIIGO. Importante: No deben existir caracteres como comas (,) puntos (.) comillas dobles o sencillas (‘) 2. Hacer clic en “archivo / guardar como” y seleccionar guardar como tipo texto (delimitado por tabulaciones o tab limited) 3. Luego dar clic en el botón guardar. 4. Se debe seleccionar la ruta donde se desea guardar el archivo, sin embargo para evitar confusiones lo recomendable es guardarlo en el directorio de la empresa donde se va a incorporar la información Importante: • Luego de tener todos los campos definidos y diligenciados es necesario guardar el archivo en formato *.PRN, tener en cuenta que si el archivo tiene más de 240 caracteres por fila, es necesario ejecutar una macro la cual convertirá de manera correcta el archivo. • Para office 2007 o 2010 es el mismo tipo y nombre, debido a que el archivo PRN es el mismo para cualquier tipo de office o sistema operativo ¿Cómo convertir a formato PRN un archivo de más de 240 columnas? 1. Abrir un archivo de Excel a. OFFICE 2003 • Incluir el menú de Visual Basic, para esto se selecciona por el menú View – Toolbars – Visual Basic o se da clic derecho sobre la parte de los menús y se selecciona Visual Basic. b. OFFICE 2007 O 2010 • Ubicar el botón de inicio y dar clic en el botón de opciones de Excel o Excel options • En la ventana de opciones de Excel ubicar la pestaña de personalizar o customize • Desplegar la opción de comandos disponibles o choose commands from: • Seleccionar la barra de developer tab o ficha programador • Se selecciona la opción de visual Basic • Al dar clic en aceptar en la barra superior de Excel habilita la casilla de visual Basic para realizar el proceso de creación de la interface de 240 caracteres. 2. En el menú de Visual Basic a. OFFICE 2003 • Seleccionar el icono “Visual Basic Editor”, el cual abre la ventana del editor de Visual Basic • Copiar el contenido de Macro en Excel para generar Archivos Planos con más de 240 caracteres el cual es: Sub ExportText() Dim delimiter As String Dim quotes As Integer Dim Returned As String delimiter = "" quotes = MsgBox("Se exportaran unicamente las celdas seleccionadas", vbYesNo) ' Call the WriteFile function passing the delimiter and quotes options. Returned = WriteFile(delimiter, quotes) ' Print a message box indicating if the process was completed. Select Case Returned Case "Canceled" MsgBox "La Exportacion ha sido cancelada." Case "Exported" MsgBox "La Informacion fue exportada." End Select End Sub Function WriteFile(delimiter As String, quotes As Integer) As String ' Dimension variables to be used in this function. Dim CurFile As String Dim SaveFileName Dim CellText As String Dim RowNum As Integer Dim ColNum As Integer Dim FNum As Integer Dim TotalRows As Double Dim TotalCols As Double ' Show Save As dialog box with the .TXT file name as the default. ' Test to see what kind of system this macro is being run on. If Left(Application.OperatingSystem, 3) = "Win" Then SaveFileName = Application.GetSaveAsFilename(CurFile, "Text Delimited (*.txt), *.txt", , "Text Delimited Exporter") Else SaveFileName = Application.GetSaveAsFilename(CurFile, "Text", , "Text Delimited Exporter") End If ' Check to see if Cancel was clicked. If SaveFileName = False Then WriteFile = "Canceled" Exit Function End If ' Obtain the next free file number. FNum = FreeFile() ' Open the selected file name for data output. Open SaveFileName For Output As #FNum ' Store the total number of rows and columns to variables. TotalRows = Selection.Rows.Count TotalCols = Selection.Columns.Count ' Loop through every cell, from left to right and top to bottom. For RowNum = 1 To TotalRows For ColNum = 1 To TotalCols With Selection.Cells(RowNum, ColNum) Dim ColWidth As Integer ColWidth = Application.RoundUp(.ColumnWidth, 0) ' Store the current cells contents to a variable. Select Case .HorizontalAlignment Case xlRight CellText = Space(ColWidth - Len(.Text)) & .Text Case xlCenter CellText = Space((ColWidth - Len(.Text)) / 2) & .Text & Space((ColWidth - Len(.Text)) / 2) Case Else CellText = .Text & Space(ColWidth - Len(.Text)) End Select End With ' Write the contents to the file. ' With or without quotation marks around the cell information. Select Case quotes Case vbYes CellText = CellText & delimiter Case vbNo CellText = CellText & delimiter End Select Print #FNum, CellText; ' Update the status bar with the progress. Application.StatusBar = Format((((RowNum - 1) * TotalCols) + ColNum) / (TotalRows * TotalCols), "0%") & " Completed." ' Loop to the next column. Next ColNum ' Add a linefeed character at the end of each row. If RowNum <> TotalRows Then Print #FNum, "" ' Loop to the next row. Next RowNum ' Close the .prn file. Close #FNum ' Reset the status bar. Application.StatusBar = False WriteFile = "Exported" End Function • La cual debe quedar de la siguiente manera. • Guardar con el nombre que se requiere aplicar a este archivo de Excel, el cual va servir como base para generar los archivos planos b. OFFICE 2007 O 2010 Es necesario guardarlo con un nombre primero y luego llamarlo y seleccionar editar para que deje en la ventana de programación, esta macro es una de las formas pero se pueden emplear o diseñar nuevas macros si se desea. Importante: En caso de no tener la macro, solicitarla a Informática y Gestión o descargarla de preguntas frecuentes en el portal de clientes. 3. Digitar en el archivo de Excel toda la información solicitada de acuerdo al documento INTERFAS.DOC 4. Cuando se hayan ingresado todos los datos se debe: • Seleccionar las celdas a exportar y se da clic en la opción “Run Macro” del menú Visual Basic en 2007 o en la pestaña de botón macro; • Se desplegara una ventana mostrando las macros disponibles, para ello se utiliza la que tiene el nombre del archivo de Excel más ExportText. • Aparecerá un mensaje recordando que únicamente se exportaran las celdas seleccionadas • Al dar clic en SI a esta pregunta, se abre una ventana preguntando donde guardar el archivo plano a generar • Después de ingresar los datos, se da Save o Guardar. Si no existen problemas el programa muestra una ventana diciendo que la información fue exportada. • Por último revisar el archivo en la ruta que se seleccionó al guardarlo y abrirlo con el editor de texto (si se abre en Excel no será entendible) • Verificar que el archivo se encuentra en formato *.PRN el cual se requiere para subirlo a SIIGO Windows. Importante: • Los archivos no deben contener caracteres especiales pues esto causa que no se pueda ejecutar de manera correcta el proceso de conversión • Si al editar el archivo plano se encuentra que entre columnas hay espacios, saltos repentinos entre líneas entre otros; estos se deben corregir manualmente desde el archivo de Excel, y tener en cuenta las indicaciones dadas al inicio del proceso ¿Cómo se Verifica que el Archivo Plano este Correctamente Creado? Para verificar que un archivo plano este correctamente creado, es necesario verificarlo cuando ya esté en formato PRN o TXT, si se valida desde Excel esta verificación no será válida debido a que SIIGO Windows no lee archivos en XLS sino exclusivamente en PRN o TXT, para ello se debe: 1. Ingresar a la ruta donde se guardo el archivo plano después de convertirlo a PRN 2. Ubíquese sobre el archivo y hacer clic derecho sobre él, seleccionando la opción de “abrir con” o la opción de editar, las dos abrirán una ventana de bloc de notas o notepad 3. En ese momento es necesario activar la opción de VER / BARRA DE ESTADO para que se vea la barra de posición en el parte inferior del programa 4. Abrir el documento INTERFAS.DOC o tenerlo impreso e iniciar el desplazamiento con las flechas del teclado a la derecha, confirmando que los datos de cada línea sea correcto y se encuentre en la posición indicada y consecuente con lo que dice el documento con la estructura de la interface. ¿Cuál es la Ruta Para Importar Interfaces? El proceso de importaciones en SIIGO, se realiza por la ruta: Interfaces – Importaciones y allí se habilita una opción por cada uno de los módulos en los cuales se pueden subir interfaces con su correspondiente sub menú: ¿Cómo se Incorpora la Información en SIIGO Windows? 1. Para incluir interfaces se debe ingresar por la ruta anteriormente mencionada y seleccionar la interface que se desea incorporar. Ejemplo. • En este caso se incorporara un archivo plano con documentos contables, esto indica que un solo archivo contiene todas las columnas de información, para ello se ingresa por la ruta: Interfaces – Importaciones – Contabilidad – Comprobantes Contables Importante: No es solo el archivo 1 sino todos los campos de dos o más archivos acumulados en uno solo. 2. Luego de seleccionar el plano a incorporar el sistema le pregunta el método de incorporar. 3. Luego de definir el método el sistema salta a la sección de nombre del archivo, allí se debe digitar la ruta donde se copió el plano, el sistema tiene un limitante de 24 caracteres en este campo, si al digitar esta información no alcanza el nombre completo del archivo, se debe reducir el nombre sin eliminar la extensión del mismo y de ENTER para pasar al siguiente campo 4. El sistema pasa a las ventanas de impresión, esto es porque luego de hacer el proceso muestra en vista preliminar el resultado del mismo, se puede enviar a vista previa, Excel o directamente a la impresora según la decisión del usuario 5. Al terminar el proceso el sistema muestra el informe de lo presentado en la incorporación de la información, siempre debe salir este informe, cuando el proceso es correcto muestra “datos incorporados exitosamente” o “comprobante incorporado” en el extremo derecho de la pantalla 6. En caso de presentar inconsistencias en el extremo derecho el sistema muestra cuales parámetros no fue posible incorporar y la causa de esto, normalmente se presenta porque los campos están en posiciones incorrectas por mala definición del plano o porque los parámetros incluidos en la interface no existen Importante: Si se incorporan facturas por interfaces y se desean imprimir por previos en forma correcta, el orden de las cuentas contables por secuencia debe ser el siguiente: 1. Cuenta de Ventas 2. Cuenta por Cobrar 3. Cuenta de Retención 4. Cuenta de IVA 5. Cuenta de Inventarios