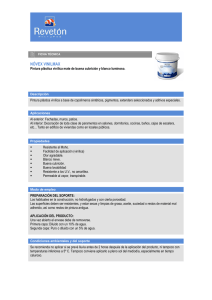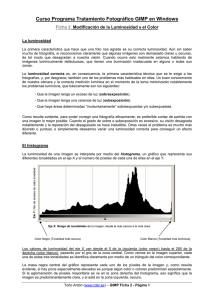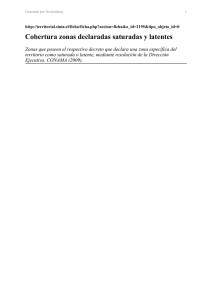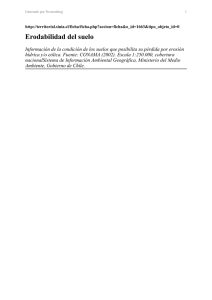Ficha 3 - El Color
Anuncio
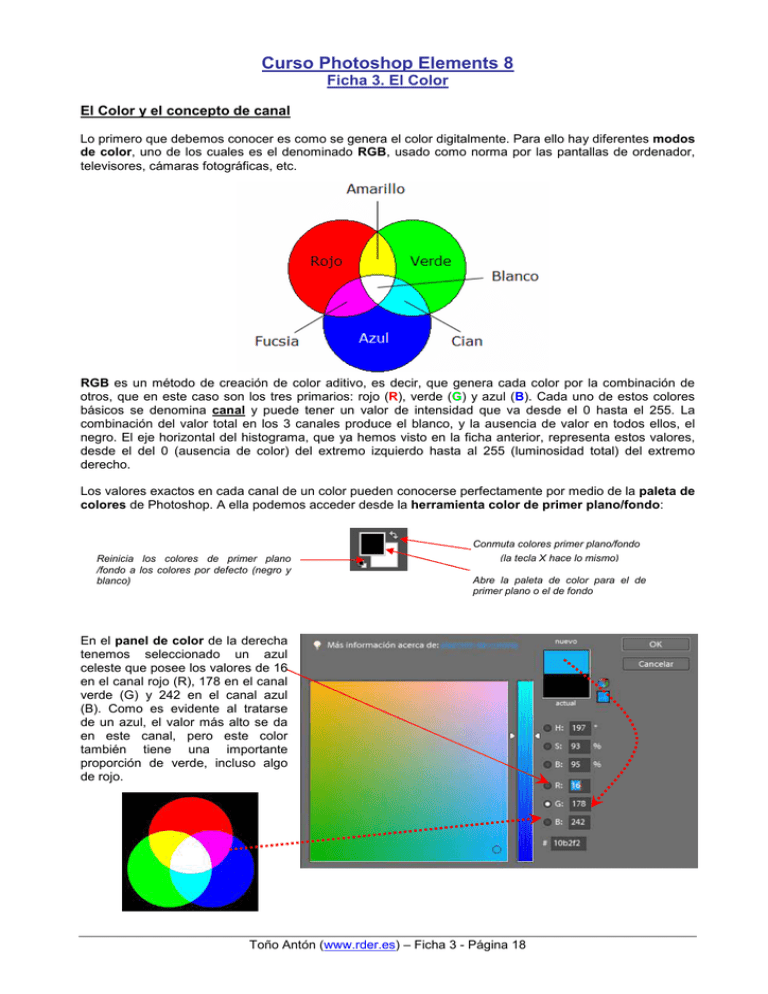
Curso Photoshop Elements 8 Ficha 3. El Color El Color y el concepto de canal Lo primero que debemos conocer es como se genera el color digitalmente. Para ello hay diferentes modos de color, uno de los cuales es el denominado RGB, usado como norma por las pantallas de ordenador, televisores, cámaras fotográficas, etc. RGB es un método de creación de color aditivo, es decir, que genera cada color por la combinación de otros, que en este caso son los tres primarios: rojo (R), verde (G) y azul (B). Cada uno de estos colores básicos se denomina canal y puede tener un valor de intensidad que va desde el 0 hasta el 255. La combinación del valor total en los 3 canales produce el blanco, y la ausencia de valor en todos ellos, el negro. El eje horizontal del histograma, que ya hemos visto en la ficha anterior, representa estos valores, desde el del 0 (ausencia de color) del extremo izquierdo hasta al 255 (luminosidad total) del extremo derecho. Los valores exactos en cada canal de un color pueden conocerse perfectamente por medio de la paleta de colores de Photoshop. A ella podemos acceder desde la herramienta color de primer plano/fondo: Reinicia los colores de primer plano /fondo a los colores por defecto (negro y blanco) Conmuta colores primer plano/fondo (la tecla X hace lo mismo) Abre la paleta de color para el de primer plano o el de fondo En el panel de color de la derecha tenemos seleccionado un azul celeste que posee los valores de 16 en el canal rojo (R), 178 en el canal verde (G) y 242 en el canal azul (B). Como es evidente al tratarse de un azul, el valor más alto se da en este canal, pero este color también tiene una importante proporción de verde, incluso algo de rojo. Toño Antón (www.rder.es) – Ficha 3 - Página 18 La barra de herramientas suministra otros dos importantes iconos relacionados con el color: • Cuentagotas. Convierte en color de frente el color del punto donde hacemos clic. (Alt+Clic configura el color de fondo) • Bote de Pintura. Rellena un área de color con el color de primer plano. Teniendo ya los conocimientos básicos y habiendo aprendido el concepto de canal debemos tener en cuenta que cuando trabajamos con el color en Photoshop realmente estamos manejando los canales, de modo que si, por ejemplo, modificamos el canal rojo estamos actuando sobre todos los colores que tienen algún valor en este canal. Es decir, fundamentalmente los rojos o similares (los colores cálidos sobre todo), pero no sólo estos. Como ya hemos adelantado en el capítulo anterior, desde el menú Ventana podríamos abrir el panel de Histograma y comprobar la luminosidad de todos los canales de modo general, como es el caso del que tenemos a la derecha, o cada uno de ellos de modo independiente eligiéndolo en la lista desplegable titulada Canal: Modos de color1 Aunque Photoshop Elements no permite trabajar con todos los modos de color existentes, como sí lo hacen otras versiones del programa, es interesante conocer la existencia de estos. Los modos de imagen, o modos de color (menú Imagen / Modo), son diferentes sistemas digitales de creación de los colores. El modo RGB ya sabemos que genera todas las tonalidades a partir del rojo, del verde y del azul. ¿ Pero qué ocurre si trabajamos con una fotografía en blanco y negro, por ejemplo ?. Pues probablemente sea más interesante cambiar su modo a Escala de grises, ya que precisará menos espacio en disco y será suficiente para almacenar adecuadamente los tonos de la imagen. En otras ocasiones, dependiendo del tipo de imagen o el destino de la misma (por ejemplo para ver en una proyección, o en una impresión de una publicación o en una web en la que no sea necesaria tanta calidad cromática) seguramente sea mejor guardar una imagen en modo de Color indexado, que sólo usa 256 colores (8 bits), en lugar de los más de 16 millones habituales. Aunque sea un modo inexistente en Elements, por su importancia relacionada con la impresión de calidad está bien ir conociendo un modo de color especial para este tipo de trabajos: el modo CMYK, que es un método de generación de color sustractivo (al contrario que el RGB) y usa cuatro canales como colores primarios: cyan, magenta, amarillo y negro. La barra de título de la ventana de imagen informa entre paréntesis del modo de color de la imagen abierta: De modo complementario a todo lo anterior, existe el concepto de perfil de color, que es una característica relativa a la generación del color en cada uno de los dispositivos concretos que mostrarán nuestra imagen y excede a lo que se ve en este curso. 1 https://helpx.adobe.com/es/photoshop/using/color-modes.html Toño Antón (www.rder.es) – Ficha 3 - Página 19 Corrección y/o modificación del Color De igual manera que ocurre con la luminosidad, es bastante habitual que nuestras cámaras capten incorrecciones/problemas de color que debamos corregir. Aunque un ojo no acostumbrado pueda no detectarlas inicialmente, es bastante habitual que nuestras imágenes tengan dominancias de color erróneas, como un exceso de magenta o de azul, sobre todo ante ciertas situaciones lumínicas (alta montaña, luz artificial, mar…). Frecuentemente este problema tiene que ver con una incorrecta detección o selección del balance de blancos en nuestra cámara. Tanto para reparar estos errores como para realizar cambios meramente creativos o experimentales disponemos en PhotoShop Elements de varias opciones y herramientas. El grupo principal de ellas también se encuentra dentro del Menú Mejora del programa, empezando también por las que de un modo automático pueden intentar corregir o detectar problemas de color: - Corrección inteligente automática. - Corrección de color automática. Al igual que dijimos para la luminosidad, los métodos anteriores puede estar bien para algunos casos o como técnicas orientativas, pero no serán los ideales para casos o necesidades más complejas. Ajustar Tono/saturación (Ctrl + U) Este cuadro de diálogo permite modificar libremente los colores por medio de la combinación de los tiradores de Tono y Saturación de la zona central más la lista desplegable superior, que permite seleccionar si el cambio afecta a todos los colores o a un grupo determinado: En este cuadro también podemos tocar ligeramente la luminosidad, aunque de un modo general. La casilla Colorear de su zona inferior derecha asigna una sola tonalidad de color a la imagen, de modo que actúe como monocromática: para asignar tonalidades sepias, azuladas, o de cualquier tinte de color. Toño Antón (www.rder.es) – Ficha 3 - Página 20 Eliminar tinte de color Permite corregir de un modo semiautomático un dominante de color incorrecto. Para ello sólo tenemos que hacer clic sobre un zona que deba ser blanca, negra o gris. En el ejemplo siguiente, por ejemplo, la imagen de la plaza de la Virgen Blanca de Vitoria tiene un tono magenta incorrecto que podemos reparar. Haciendo clic sobre una zona de nieve clara o el cielo, Photoshop devuelve ésta a su blanco original: Conversión a Blanco y Negro: Para convertir a blanco y negro una imagen o áreas concretas que antes hayamos seleccionado, podemos recurrir a tres métodos en el menú Mejora / submenú Ajustar Color: - Eliminar color: - Tono/Saturación: Convierte a ByN directamente, sin ninguna posibilidad de configuración tonal por nuestra parte, es decir, de la forma más pobre. Suministra un tirador para disminuir o aumentar la saturación del color. Podemos desaturar completamente y obtener una imagen en blanco y negro o controlar el grado de reducción (ver imagen de la página siguiente). La tercera opción de es la más versátil y se llama exactamente Convertir a blanco y negro: Como vemos, además de unas situaciones tipo que podemos utilizar como punto de partida o modelo, unos tiradores nos permiten controlar la conversión a gris para por cada canal (R, G o B) y del contraste. Toño Antón (www.rder.es) – Ficha 3 - Página 21 Reemplazar color Este comando permite cambiar un color, o gama de colores, por otros diferentes. Con el cuentagotas podemos hacer clic en el color a convertir y mediante el tirador de tolerancia ampliar o reducir la gama de ese color y sus cercanos: Finalmente elegimos en la muestra de color inferior el nuevo tono (también mediante el cuentagotas o entrando desde él directamente a la paleta de color). Ajustar color para tono de piel Este apartado está especializado en la corrección de tonos de piel para retratos u otro tipo de imágenes en las que este detalle del cuerpo sea importante: Toño Antón (www.rder.es) – Ficha 3 - Página 22 Ajustar curvas de color (Ctrl + M) Las curvas permiten cambiar las tonalidades por zonas lumínicas: sombras, medios tonos e iluminaciones. Esta es una herramienta muy potente y versátil para la corrección de la luminosidad y el color de una imagen, si bien con grandes limitaciones respecto a versiones profesionales del programa en el caso de Photoshop Elements, motivo por el cual no la dedicamos más espacio en este manual: Variaciones de color Esta opción proporciona muestras gráficas muy sencillas, mediante miniaturas de la propia imagen, para poder ir aumentando o disminuyendo por tonalidades de color: Consultando el gráfico de color de la primera página podemos observar que cada color tiene otro enfrente, que sería su complementario, de tal modo que si reducimos uno de ellos, aumentamos el contrario, y viceversa. Por ejemplo, si aumentamos el azul, reducimos el amarillo. Toño Antón (www.rder.es) – Ficha 3 - Página 23 Modificación puntual del color: Antes de terminar esta ficha, es interesante saber que si deseamos aumentar o disminuir la intensidad de color de alguna zona muy concreta, también podemos usar la herramienta Esponja, que se encuentra en la barra de herramientas en el mismo grupo que Sobreexponer/Subexponer: Una vez elegida tenemos la posibilidad de Saturar o Desaturar el color de la zona deseada, sobre la que debemos arrastrar el ratón eligiendo antes el tipo y tamaño de pincel que sea preciso, así como la intensidad o fuerza (flujo) que deseamos generar. Para este tipo de procesos se recomienda siempre actuar de un modo sutil, comenzando con flujos poco menos intensos de la herramienta, de modo que vayamos controlando el efecto más fácilmente. Corrección del color mediante el Histograma: Una vez conocido el histograma, podemos usar sus canales de color para corregir, además de la luminosidad, el color. El histograma de la fotografía inferior, por ejemplo, nos muestra una imagen lumínicamente rica, aunque nosotros la vemos algo subexpuesta y con un feo dominante magenta: Podemos valernos del histograma concreto de cada canal de color para examinar que carencias lumínicas tiene éste canal en concreto, independientemente de la luminosidad general de la imagen. Así, en este caso podríamos elegir el histograma del canal rojo y comprobar que tiene carencias en las altas luces que podemos corregir como ya sabemos: Toño Antón (www.rder.es) – Ficha 3 - Página 24 Haciendo lo mismo con el resto de canales, corregiremos la dominancia de color de la imagen. Por ejemplo, recurriendo al canal verde de nuestra imagen vemos que tiene un problema similar al canal rojo: Sin embargo, si vamos al histograma del canal azul, comprobamos que se encuentra prácticamente bien equilibrado. Hechas estas correcciones, nuestra imagen perderá el dominante magenta-azulado y la nieve recupera su tonalidad blanca. En el ejemplo siguiente vamos a proceder sólo sobre el canal azul (cuyo color complementario es el amarillo) para cambiar la tonalidad de la imagen hacia uno de estos tonos: el amarillo (más cálido), o el azul (frío). En ocasiones tenemos que proceder sobre alguno de los canales de este modo para reparar problemas del uso o el mal funcionamiento del balance de blancos de nuestra cámara: Toño Antón (www.rder.es) – Ficha 3 - Página 25