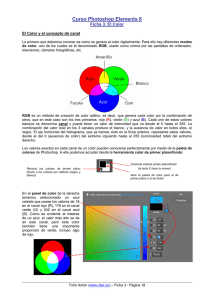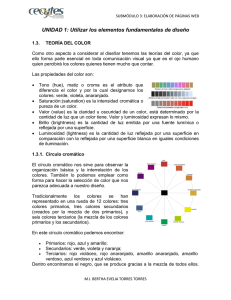Luminosidad y Color
Anuncio
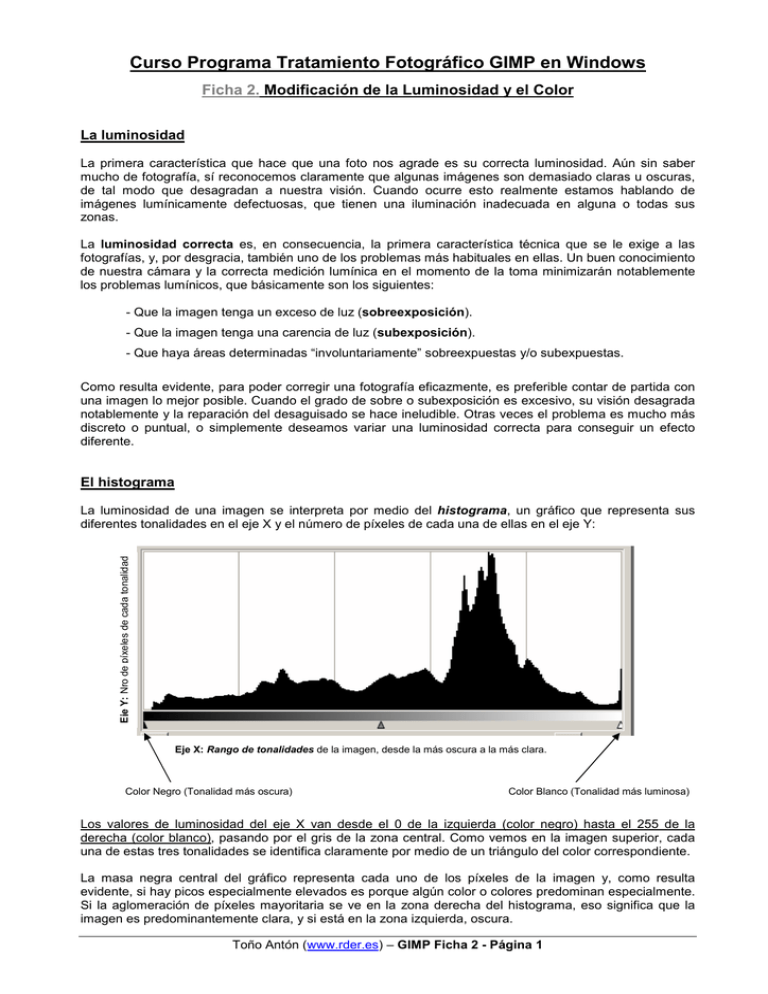
Curso Programa Tratamiento Fotográfico GIMP en Windows Ficha 2. Modificación de la Luminosidad y el Color La luminosidad La primera característica que hace que una foto nos agrade es su correcta luminosidad. Aún sin saber mucho de fotografía, sí reconocemos claramente que algunas imágenes son demasiado claras u oscuras, de tal modo que desagradan a nuestra visión. Cuando ocurre esto realmente estamos hablando de imágenes lumínicamente defectuosas, que tienen una iluminación inadecuada en alguna o todas sus zonas. La luminosidad correcta es, en consecuencia, la primera característica técnica que se le exige a las fotografías, y, por desgracia, también uno de los problemas más habituales en ellas. Un buen conocimiento de nuestra cámara y la correcta medición lumínica en el momento de la toma minimizarán notablemente los problemas lumínicos, que básicamente son los siguientes: - Que la imagen tenga un exceso de luz (sobreexposición). - Que la imagen tenga una carencia de luz (subexposición). - Que haya áreas determinadas “involuntariamente” sobreexpuestas y/o subexpuestas. Como resulta evidente, para poder corregir una fotografía eficazmente, es preferible contar de partida con una imagen lo mejor posible. Cuando el grado de sobre o subexposición es excesivo, su visión desagrada notablemente y la reparación del desaguisado se hace ineludible. Otras veces el problema es mucho más discreto o puntual, o simplemente deseamos variar una luminosidad correcta para conseguir un efecto diferente. El histograma Eje Y: Nro de píxeles de cada tonalidad La luminosidad de una imagen se interpreta por medio del histograma, un gráfico que representa sus diferentes tonalidades en el eje X y el número de píxeles de cada una de ellas en el eje Y: Eje X: Rango de tonalidades de la imagen, desde la más oscura a la más clara. Color Negro (Tonalidad más oscura) Color Blanco (Tonalidad más luminosa) Los valores de luminosidad del eje X van desde el 0 de la izquierda (color negro) hasta el 255 de la derecha (color blanco), pasando por el gris de la zona central. Como vemos en la imagen superior, cada una de estas tres tonalidades se identifica claramente por medio de un triángulo del color correspondiente. La masa negra central del gráfico representa cada uno de los píxeles de la imagen y, como resulta evidente, si hay picos especialmente elevados es porque algún color o colores predominan especialmente. Si la aglomeración de píxeles mayoritaria se ve en la zona derecha del histograma, eso significa que la imagen es predominantemente clara, y si está en la zona izquierda, oscura. Toño Antón (www.rder.es) – GIMP Ficha 2 - Página 1 Como se observa en esta fotografía y en el histograma correspondiente, nos encontramos ante una imagen cromáticamente rica y con un buen contraste. La masa de píxeles se reparte de modo más o menos equilibrado por todo el rango lumínico, desde el blanco hasta el negro, aunque con un pico predominante en los píxeles de las diferentes tonalidades azules del cielo: En Gimp podemos abrir un panel (menú Ventana / Diálogos Empotrables / Histograma) que sólo muestra el histograma, o podemos abrirlo de un modo diferente para sí poder editar y modificar la luminosidad de la imagen, como explicamos en las páginas siguientes. Contraste: En fotografía llamamos contraste a la diferencia entre las iluminaciones o brillos (las zonas más claras de la imagen, es decir, el blanco y las zonas cercanas a él) y las sombras (las zonas más oscuras: el negro y tonos vecinos). Cuando esta diferencia no es muy amplia, hablamos de imágenes de bajo contraste o planas, y en el caso contrario hablamos de imágenes de alto contraste. La pobreza o exceso de contraste es el segundo problema lumínico que suelen tener algunas imágenes y que también podemos corregir o modificar. Si a un histograma le faltan píxeles por la zona de sombras (izquierda) estamos ante una imagen con exceso de luz (sobreexpuesta), y si le faltan por la zona de puntos de luz (derecha), nos encontramos ante una carencia lumínica, es decir, ante una imagen subexpuesta, como indica el histograma siguiente: Es muy importante comprender que una fotografía puede tener escasez de contraste o una luminosidad más pobre y desquilibrada, incluso que le falten píxeles en uno u otro extremo, y ser perfectamente correcta y visualmente potente. Estaríamos hablando de desequilibrios lumínicos perseguidos por el autor: un contraluz, una imagen voluntariamente oscura o clara para transmitir sentimientos o sensaciones concretas, etc. Toño Antón (www.rder.es) – GIMP Ficha 2 - Página 2 Corrección de la Luminosidad: Todas las opciones necesarias para modificar la luminosidad y el color en Gimp se encuentran dentro del menú Colores, aunque algunas de ellas también se encuentran al mismo tiempo dentro de un submenú similar dentro del menú Herramientas: La opción más sencilla de modificar la luminosidad es Brillo y contraste, que suministra dos tiradores para poder cambiar el brillo (oscurecer o aclarar la imagen o área seleccionado) y el contraste (para enriquecerlo empobrecerlo): Además de usar este modo manual, dentro del submenú Auto se alojan un grupo de opciones automáticas para que el propio Gimp corrija la luminosidad y el contraste: ecualizar, normalizar, realzar color, etc. De todas ellas, la más últil es la opción balance de blancos, que hace una corrección de las dominantes de color inadecuadas. Una de las formas más versátiles y utilizadas para modificar la luminosidad es el cuadro de Niveles, que nos permite hacerlo por medio del histograma: Dentro de niveles de entrada podemos modificar la luminosidad tirando directamente de los triángulos de cada zona de luz en el eje X del gráfico (negro, blanco y gris). También podemos usar el cuentagotas correspondiente a cada uno de ellos, haciendo clic con él sobre el área de la fotografía que represente esa luminosidad. Por otro lado, este cuadro también proporciona un botón llamado Auto, para que sea el propio Gimp quien realice una corrección de niveles automática. Toño Antón (www.rder.es) – GIMP Ficha 2 - Página 3 El histograma de la imagen siguiente nos confirma lo que nos transmite nuestra propia visión, es decir, una subexposición general y una falta de contraste, ya que predominan los tonos oscuros y ni siquiera hay blancos ni tonos luminosos en general: Para corregir esta imagen deberíamos arrastrar el triángulo blanco hasta su píxel más claro real (ver flecha discontinúa azul), de modo que éste se convierta en blanco y se nos amplíen la luminosidad y el contraste de la fotografía: Desde el propio cuadro de Niveles, o desde el menú Colores, podemos acceder al cuadro de Curvas, herramienta adicional que también nos permite modificar la luminosidad y el contraste. Aunque su uso es más complejo, también proporciona el histograma como importante ayuda visual: En el cuadro de curvas el eje X representa los valores de entrada y el eje Y los valores de salida, desde el negro en el vértice inferior izquierdo hasta el blanco en el opuesto, como marca la diagonal. Toño Antón (www.rder.es) – GIMP Ficha 2 - Página 4 El uso de las curvas de modo avanzado proporciona un control total sobre la luminosidad, el contraste y el color, si bien excede del ámbito de este manual. Sí podemos adquirir aquí un conocimiento básico y sencillo que nos vaya introduciendo en su comprensión y modificando eficazmente nuestras imágenes. Su principal ventaja es que nos permite ajustar las luces, las sombras o cualquier otro área lumínico sin necesidad de hacer selecciones concretas. En el ejemplo siguiente hemos hecho clic sobre la línea diagonal para agregar un punto y posteriormente lo hemos movido hacia arriba y hacia abajo para aclarar u oscurecer la imagen: Para trabajar con mayor exactitud necesitamos añadir una serie de puntos, que deberán ser más o menos dependiendo de la imagen. Un típico modelo de curva suficiente para la mayoría de las imágenes es la curva en S, que por medio de cinco puntos permite editar eficazmente las luces y las sombras (puntos exteriores), el brillo (punto central), y el contraste de las luces y de las sombras (dos puntos restantes): Toño Antón (www.rder.es) – GIMP Ficha 2 - Página 5 Corrección del Color: Lo primero que debemos conocer al hablar del color en Gimp es como se genera cada color digitalmente. El modo más común es denominado RGB, que crea cada color concreto por la combinación de los primarios (canales), en este caso rojo (R), verde (G) y azul (B): Modo RGB Modo CMYK Como hemos comentado al hablar del histograma, los valores de color representados son 256, desde el del 0 (ausencia de color) al 255 (luminosidad total). Estos valores numéricos se muestran claramente al entrar a la paleta de colores haciendo doble clic en la muestra de color de frente/primer plano (1) o color de fondo de la barra de herramientas de Gimp: 1 Conmuta colores primer plano/fondo En el ejemplo siguiente tenemos seleccionado un azul celeste que posee exactamente los valores de 100 en el canal rojo (R), 140 en el canal verde (G) y 220 en el canal azul (B): Ante la mayor parte de las modificaciones cromáticas es importante tener en cuenta que los cambios se realizan realmente sobre el canal de color, de modo que afectan a todos los colores, aunque, por supuesto, en mayor medida a los que tienen un valor mayor en ese canal. En el color seleccionado en esta imagen, como es evidente al ser un azul, hay un valor mucho más alto en el canal azul, pero también tiene una importante proporción de verde e incluso de rojo. La barra de herramientas de Gimp suministra dos iconos para rellenar o tomar el color de frente: • Recoge-Color o Cuentagotas. Convierte en color de frente el del punto donde se hace clic. • Relleno o Bote de Pintura. Rellena un área con el color de frente. Toño Antón (www.rder.es) – GIMP Ficha 2 - Página 6 Abordando ya el tema del retoque de color, las dos primeras opciones del menú Color corresponden a los cuadros fundamentales para la corrección y el retoque cromático: Balance de color Este primer método funciona modificando los colores de modo separado para cada una de las tres zonas lumínicas generales: sombras (negro y tonos cercanos), tonos medios y puntos de luz (blancos y tonos cercanos). Una vez seleccionada cada una de ella, disponemos de tres tiradores que van desde los colores básicos en el extremo derecho hasta sus colores complementarios en el lado opuesto (por ejemplo, el complementario del rojo es el cian). El valor 0 indica la tonalidad original de la imagen. Para corregir el exceso dominante de algún color, usamos el tirador hacia el color contrario a este. En el ejemplo inferior hemos corregido el exceso de magenta/rosáceo que se percibe a simple vista. Para ello entramos a Balance de color y modificamos la zona más luminosa (puntos de luz), que es la que tiene el problema en este caso. Moviendo el tirador correspondiente le quitamos rojo y magenta (dos primeros tiradores) y le sumamos un poco de tono cálido moviendo el tercero hacia el amarillo. Con esto convertimos la nieve en blanca y evitamos un exceso de azul: Toño Antón (www.rder.es) – GIMP Ficha 2 - Página 7 No cabe duda de que hacer estas modificaciones puede resultar complicado al principio, sobre todo en imágenes más problemáticas, pero utilizando los tiradores con sutileza y teniendo en cuenta la tendencia de color en cada sentido, el proceso resulta pronto bastante comprensible. Gimp también posee una opción automática de corregir una dominante de color inadecuada, ya sea esta producida por un balance de blancos inadecuado en la toma, un escaneado incorrecto, etc. Para su uso tenemos que acceder desde el menú Color al submenú Auto/Balance de blancos. Tono/Saturación Esta es una opción totalmente diferente que cambia colores concretos directamente (se encuentren en la zona lumínica que estén) convirtiéndolos en otros. Para ello partimos igualmente de los tres colores primarios (R, G, B) y de sus complementarios (C, M, Y): Una vez elegido cualquiera de ellos, podemos convertirlo en otro color por medio del tirador Tono y/o modificar su Saturación o Luminosidad: El tirador solapar determina el grado en que se convierten en sólo uno colores similares al realizar estas conversiones. En este ejemplo hemos elegido el color rojo y, por medio del tirador Tono, lo hemos convertido en una amarillo/naranja: Toño Antón (www.rder.es) – GIMP Ficha 2 - Página 8 Meclador de Canales. Dentro del submenú Componentes del menú Color disponemos de este comando, que, como su nombre indica, permite hacer las variaciones de color por medio cada canal: Si activamos la casilla Monocromo, este cuadro es un potente conversor de imágenes a blanco y negro configurando la luminosidad de cada canal para la conversión. En el menú Color también disponemos de un comando independiente (Desaturar) para realizar la conversión a blanco y negro, aunque con otros menos parámetros configurables. También el comando Paquete de filtros nos realiza esta tarea, entre otras. También podemos cambiar los colores de nuestras imágenes por medio de los canales desde el comando Niveles (página 3), ya que nos permite hacer las modificaciones por valor (generales) o haciéndolo sólo para un canal concreto: Toño Antón (www.rder.es) – GIMP Ficha 2 - Página 9 Otras modificaciones de Color. Finalmente el menú Color y sus submenús (Auto, Componentes y Mapa) contienen otros comandos menores para el tratamiento del color, algunos de los cuales nos sirven, por ejemplo para Colorear la imagen. Observemos que hay dos comandos diferentes con el mismo nombre. El más potente de ambos es el primero, ya que es más versátil: El comando del menú Color / Mapas / Intercambio de color convierte un color en otro diferente por medio de valores de canal o haciendo doble clic en la muestra visual correspondiente para seleccionarlo directamente en la paleta de colores: El resto de opciones de color de Gimp son de uso más profesional (canal alfa..) o relacionadas con otras operaciones menos frecuentes. Toño Antón (www.rder.es) – GIMP Ficha 2 - Página 10