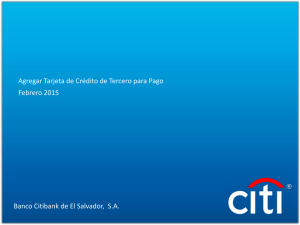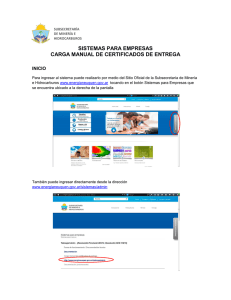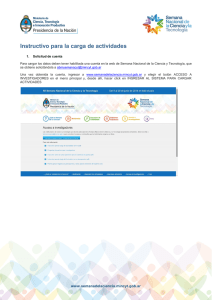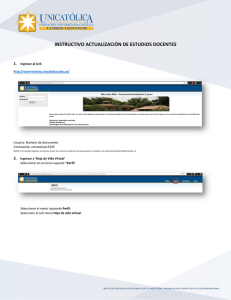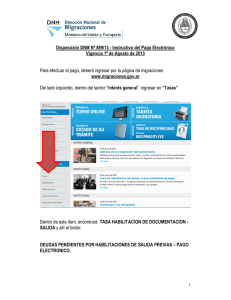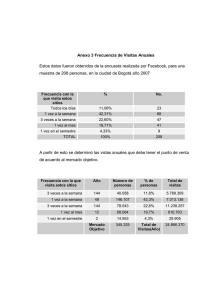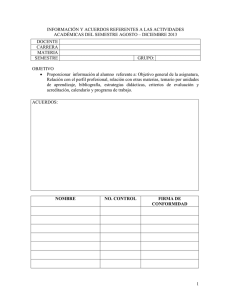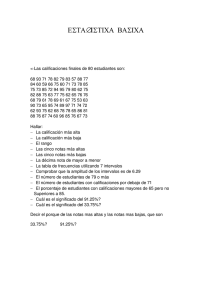Instructivo para Avance Académico
Anuncio

Instructivo para Avance Académico 1. Ingrese a www.poz.unexpo.edu.ve 2. Hacer Click en Servicios->Pre Grado->Docentes->Avance Académico. 3. Introduce los datos solicitados y presiona el botón Entrar. 4. Se muestran los datos de las asignaturas. Introduzca el acta a la que le quiere hacer el avance académico. 5. A continuación procederá a entrar al sistema de avance académico observando en su pantalla un formato similar al que se muestra a continuación: En esta figura se puede apreciar que posee un encabezado con la información de la fecha completa, la hora, el nombre del profesor, el código de su materia, el nombre de la materia, la sección, el numero de acta, el lapso actual, la cantidad de inscritos en esa sección, también muestra la posibilidad de elegir una operación a realizar. El docente comenzando el semestre elige la operación de cargar plan de evaluación y a continuación introduce los datos que se le van pidiendo durante el proceso, al culminar esta operación ya tendrá todo el plan de evaluación que va a implementar ese semestre. Durante el proceso de carga de plan de evaluación, el docente tiene la posibilidad de ingresar la descripción de lo que se va a evaluar y el porcentaje de esta evaluación, como se muestra a continuación: Cuando se ingresa un valor con decimales, se usa el punto (.) Esto para cada evaluación que va a realizar. Al terminar de cargar todas las evaluaciones, se le muestran los datos introducidos para que visualice la información cargada, como se muestra a continuación: Al realizar la primera evaluación, el docente puede cargar las calificaciones al sistema por medio de la operación “Agregar Calificaciones de estudiantes”, como se muestra a continuación: Cuando se introducen calificaciones con decimales, se usa el punto (.) Al completar esta operación el docente tiene la posibilidad de visualizar los datos, eligiendo la operación “Visualizar los datos cargados al sistema”. Donde aparece lo que el alumno tiene acumulado, y automáticamente el sistema calcula el porcentaje de inasistentes, de asistentes, de aprobados y reprobados, como se muestra a continuación: El docente en caso de haber olvidado añadir una evaluación al plan ya cargado en el sistema, tiene la opción de agregar un tema a evaluar extra, esto eligiendo la operación “Agregar Temas a Evaluar Adicionales”, como se muestra a continuación: En esta figura se aprecia que el agregar un tema adicional es similar que cargar plan de evaluación, escribiendo la descripción del tema a evaluar y el porcentaje que se va a evaluar. En el caso de querer modificar la descripción de un tema se tiene que ingresar a la opción “Modificar la descripción de un tema a evaluar”, como se muestra a continuación: En esta figura se aprecia que para realizar la modificación de la descripción de un tema a evaluar, se tiene que elegir la evaluación, escribir la nueva descripción y colocar una razón por la cual se modifica esta descripción. En caso de querer modificar el porcentaje de un tema, el docente tendrá que ingresar a la opción de “Modificar porcentaje de un tema a evaluar”, como se muestra a continuación: En esta figura se observa que para realizar la modificación de un porcentaje, se tiene que elegir el tema a modificar, colocar el nuevo valor y escribir una razón por la cual se va a modificar este porcentaje. Debido a que un estudiante puede perder la evaluación, bien sea a que este enfermo u otra causa, o también en el caso de realizar un recuperativo, se elaboró la opción de modificar la calificación de un estudiante, el docente puede acceder a esta opción eligiendo “Modificar la calificación de un estudiante”, como se muestra a continuación: Como se puede observar en la figura anterior, para realizar la modificación de la calificación de un estudiante, se debe elegir el estudiante, luego se elige la evaluación, posteriormente se le coloca la nueva calificación y se escribe una razón por la cual se esta realizando esta operación. También el docente puede realizar las operaciones de eliminar temas a evaluar, el cual se refleja a continuación: Donde se selecciona el tema a eliminar y se escribe una razón por la cual se elimina el tema. Por última operación, el docente puede ver las modificaciones que ha realizado durante el semestre, para realizar esta operación se debe seleccionar la opción de “Visualizar las modificaciones hechas hasta la fecha”, como se muestra a continuación. Si presenta alguna duda o inconveniente diríjase a la URACE en horario de oficina o contáctenos a través de nuestra pagina Web.