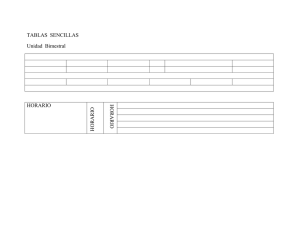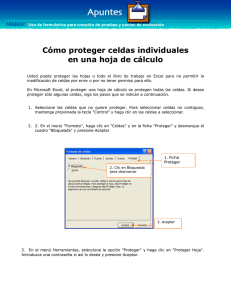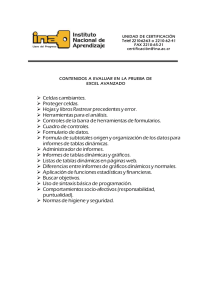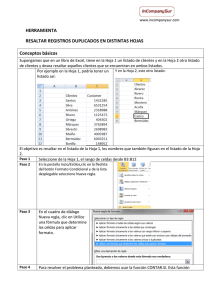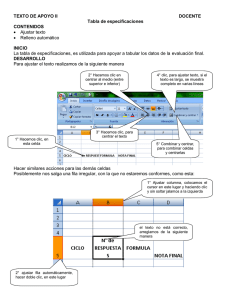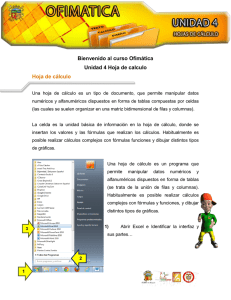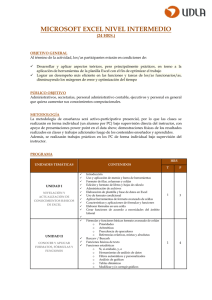CREAR GRÁFICOS Y UTILIZAR FORMATOS PARA LA
Anuncio
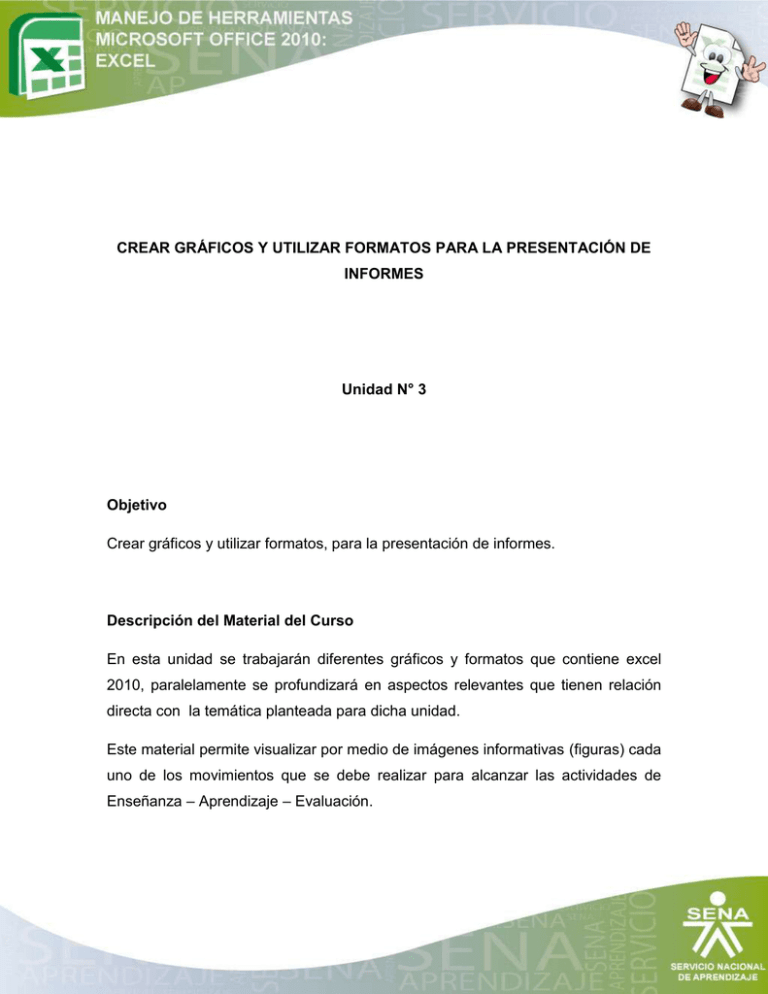
CREAR GRÁFICOS Y UTILIZAR FORMATOS PARA LA PRESENTACIÓN DE INFORMES Unidad N° 3 Objetivo Crear gráficos y utilizar formatos, para la presentación de informes. Descripción del Material del Curso En esta unidad se trabajarán diferentes gráficos y formatos que contiene excel 2010, paralelamente se profundizará en aspectos relevantes que tienen relación directa con la temática planteada para dicha unidad. Este material permite visualizar por medio de imágenes informativas (figuras) cada uno de los movimientos que se debe realizar para alcanzar las actividades de Enseñanza – Aprendizaje – Evaluación. Tabla 1 Descripción Material de la unidad 3 Temas de Formacion TEMA 1: Formato De Informe Tiempo de Formacion Crear un formato de Informe, definir un área de impresión. TEMA 2: Crear gráficos, insertar gráfico, modificar Gráficos tamaño, aplicar relleno 3 Horas 4 Horas TEMA 3: Formato Condicional Formato condicional. 3 Horas Tema 1: Formato de Informe 1.1. Crear un Formato de Informe 1.2. Definir Área de Impresión 1.1 Crear un Formato de Informe Un formato se puede crear de diferentes formas, en esta unidad se aprenderá como crear un formato para la presentación de informes; paralelamente la actividad propuesta en esta unidad permitirá reforzar esta temática. Lo primero que se debe hacer es trabajar en una hoja o en un documento limpio y colocar nombre a la hoja. Se realizará un formato para el ejemplo, por lo tanto no es obligatorio que su formato contenga las mismas características. Se siguen los siguientes pasos: Paso 1: 1. Ubicarse en la pestaña Inicio. 2. Seleccionar las celdas A1:F1. 3. Seleccionar combinar y centrar las celdas seleccionas. 4. Se Coloca nombre del Informe. 5. Se alinea al centro 6. Se le aplica negrilla al texto. Figura 1 Crear Formato de Informe Paso 1 5 1 3 6 2 4 Paso 2: Modificar el ancho de la fila 1. Ir al grupo Celdas. 2. Clic en Formato. 3. Clic en Alto de la fila. 4. En la ventana emergente digitar un valor que corresponda al alto de la fila. Figura 2 Crear Formato de Informe Paso 2 2 1 3 4 Paso 3: 1. Seleccionar el grupo de celda A2:B2, combinar las celdas 2. Ingresar el texto, ajustar el ancho de la columna y aplicar negrilla al texto. 3. Ingresar el texto en las celdas correspondientes (Los meses que presentará Informes). En la siguiente figura se puede observar como queda la hoja al aplicar estos pasos. Figura 3 Crear Formato de Informe Paso 3 Nota: Recuerden que el paso a paso se puede observar plasmado en las figuras 1 y 2. Paso 4: 1. Seleccionar el grupo de Celdas A11:F11. 2. Combinar celdas. 3. Ingresar texto para explicar el Informe. 4. Ajustar texto y alinear a la izquierda 5. Modificar el ancho de la fila. Figura 4 Crear Formato de Informe Paso 4 Nota: Recuerden que el paso a paso se puede observar plasmado en las figuras 1 y 2. Paso 5: 1. Seleccionar A12:F12. 2. Combinar celdas. 3. Ingresar el texto, alinear en el medio y centrar, 4. Aplicar negrilla y modificar el Ancho de la fila Figura 5 Crear Formato de Informe Paso 5 Nota: Recuerden que el paso a paso se puede observar plasmado en las figuras 1 y 2. Paso 6: 1. Seguidamente se debe ingresar el texto en las celdas correspondientes. 2. Ajustar el ancho de las columnas para el texto. 3. Se debe seleccionar A22:F22. 4. Combinar las celdas. 5. Ingresar el texto y ajustarlo, alinear a la izquierda y en la parte superior. y por último modificar el ancho de fila. Figura 6 Crear Formato de Informe Paso 6 Nota: Se debe tener en cuenta utilizar las herramientas de alineación de la pestaña inicio, con esta herramienta se podrá combinar las celdas y organizar el texto en las celdas combinadas. Figura 7 Formato Informe Creado Nota: Recuerden que el paso a paso se puede observar plasmado en las figuras 1 y 2. 1.2 Definir Área de Impresión Con esta herramienta se selecciona la información que se debe imprimir. Para ello se deben seguir los siguientes pasos: 1. Seleccionar el área para imprimir. 2. Buscar la pestaña Diseño de página. 3. Clic en el botón Área de impresión. 4. Clic en Establecer área de impresión. Figura 8 Establecer Área de Impresión 2 3 4 1 Tema 2: Gráficos 2.1 Insertar gráfico 2.2 Modificar tamaño. 2.3 Aplicar relleno. 2.1 Insertar Gráficos Un gráfico, como su nombre lo indica , es la representación gráfica de los datos de una hoja de cálculo que facilita su interpretación Un gráfico en Excel puede ser creado bajo las siguientes opciones: Gráfico Incrustado: Inserta el gráfico en una hoja normal como cualquier otro objeto. Hoja de Gráfico: Crea el gráfico en una hoja exclusiva, en las hojas de gráfico no existen celdas ni ningún otro tipo de objeto. Para crearlo primordialmente lo que se debe tener son los datos que se van a graficar. El formato de informe ya creado, se puede utilizar para este ejercicio. Seguir los siguientes pasos: 1. Ubicar las celdas donde se desea insertar los valores 2. Colocar los datos del total de las ventas de cada mes. Nota: No olvidar dar el formato de número como se realizó en la unidad anterior. Figura 9 Insertar Valores al Informe 2 1 Después de tener las dos columnas mes y total ventas, se procede graficar. 3. Seleccionar las dos columnas o las que se necesiten graficar (clic sostenido). 4. Clic en la pestaña Insertar 5. En el grupo de Gráficos. 6. Clic en Columna. Figura 10 Insertar Grafico 4 5 6 3 7. Se despliega un cuadro con varias opciones de gráficos, en este caso se selecciona la columna 3D. Figura 11 Selección Columna 3D 7 Inmediatamente sale un cuadro con el gráfico creado. Figura 12 Grafica Creada 2.2 Modificar Tamaño de un Gráfico Para modificar el Tamaño de un gráfico, se debe ubicar el cursor en una de las esquinas del gráfico y arrastrarlo hasta el tamaño deseado. Para cambiar la posición del gráfico, se debe colocar el cursor sobre el área del gráfico, una vez los lados del gráfico cambien, se mueve hasta la posición deseada, se debe tener en cuenta que el cursor cambia de la flecha habitual a una cruz cuando el gráfico está seleccionado para moverse. 2.3 Aplicar Relleno Para aplicar relleno y formato a los gráficos, se deben realizar los siguientes pasos: 1. Seleccionar el gráfico 2. Buscar la pestaña Formato 3. En ese espacio se podrá modificar el gráfico colocando color de fondo, cambiar la letra, etc. Figura 13 Opciones que se puede cambiar utilizando Formato 2 3 1 TEMA 3: Formato Condicional Nota: En este tema se trabajará la parte de informe de trimestre por vendedor, para llamar los datos de los vendedores se utiliza la función Buscarv. También se estudiará otra forma de formato condicional. 3 Formato Condicional El formato condicional sirve para que dependiendo del valor de la celda, Excel aplique un formato especial o no sobre dicha celda. Para realizar el formato condicional se deben seguir los siguientes pasos. 1. Seleccionar el conjunto de celdas D15 a D21. 2. Clic en la pestaña Inicio. 3. Clic en la opción Formato condicional. 4. Clic en Nueva regla 5. En la ventana emergente, seleccionar la opción Aplicar formato a todas las celdas según sus valores. 6. En la opción estilo de formatos, dar clic en Conjunto de iconos. Figura 14 Formato Condicional, Insertar Nueva regla Inmediatamente la parte inferior de la ventana cambia de apariencia. 7. Seleccionar un estilo de iconos. Para el ejercicio se seleccionará, 3 símbolos sin círculo. 8. En tipo, cambiar porcentaje a número 9. En valor se colocan los valores que se necesitan para la condición; en este caso: Verde: Para mayor o igual a 3500000 Amarillo: Para menor de 3500000 y mayor o igual de 3000000 Rojo: Para menor de 3000000 10. Clic en Aceptar. Figura 15 Formato Condicional, Dar Formato a las celdas 7 9 8 10 Figura 16 Formato Condicional Aplicado Nota: Se pueden colocar los colores y las figuras que se deseen, solo se deben buscar las diferentes opciones. Bibliografía Material Didactico Tomado del Servicio Nacional de Aprendizaje, SENA. Material realizado por Instructores Sena Centro Agroindistrail del Quindio.