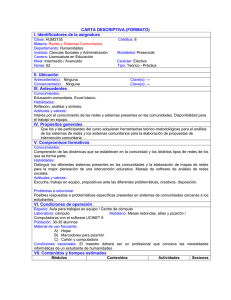Software de Redes - PIPA
Anuncio

Manual de Instrucciones para poner información en un Software de Redes Iniciativa de Fortalecimiento de Capacidades y Gestión de Conocimiento del CIAT Sophie Álvarez b.sophie.alvarez@gmail.com CIAT, Pamira, 12 y 13 de abril de 2011 1 Nota Este manual de instrucciones fue desarrollado para incluir la información proveniente de redes dibujadas durante el taller de Senderos de Impacto1 a un software de redes Durante el taller, los participantes han dibujado dos redes: una que representa los actores y las conexiones entre ellos (relaciones) al principio del proyecto o intervención y otra que las representa al final del proyecto. Los participantes en el taller han escogido los actores que les parecen de importancia en estas dos etapas del proyecto, y las instrucciones a continuación les permiten re-dibujar las redes al meter la información en un software de redes. Hay varios distintos software y maneras de hacer esta diagramación y análisis de redes, para facilitar el proceso hemos escogido: 1. Organizar y arreglar las listas en Excel©, de fácil manejo y bien conocido por muchos, 2. Pasar la información de Excel a UCINET©, un software que permite en un solo diagrama organizar varias relaciones y otras ventajas propias de la manera como el UCINET organiza las listas en matrices, e igualmente permite hacer un buen análisis de las redes previo a dibujarlas, y, 3. Usar para diagramas el software NETDRAW©, de fácil uso y además se puede bajar sin costo. 1 http://boru.pbworks.com/w/page/13774887/An%C3%A1lisis%C2%A0Participativo%C2%A0de%C2%A0 V%C3%ADas%C2%A0de%C2%A0Impacto 2 1 Definir los nombres de los Nodos NODO= ACTOR (que en estos mapas generalmente es institución o individuo) A partir de la lista de nodos (actores) en los mapas y las listas de actores hay que elaborar una lista de nodos, con los nombres bien diseñados desde el principio. Esto será muy importante para que nuestras redes se vean legibles y fáciles de comprender sin demasiados materiales de apoyo. Algunos puntos importantes referentes a los nombres que les ponemos a los nodos: BIEN MAL Nombres cortos Rest Restaurantes_y_Pollerías Fáciles de entender GOBLocal GRLcl Usar la sigla reconocida si hay CIP CentItlPapa Sin espacios entre letras o palabras GOBLocal ó GOB_Local GOB Local No usar comas ni puntos ni otros signos de puntuación- sólo guiones GOBLocal ó GOB_Local GOB.Local ó “GobLocal” Hay que asegurarse de que los nombres de los nodos sean IDÉNTICOS en ambas listas (ambos mapas)- el software captará cualquier diferencia (letra mayúscula- minúscula, ausencia de una raya, etc.), y asumirá que son dos actores diferentes. 2 Definir un número para cada relación Cada tipo de relación debe llevar un número distinto, ya que serán cada una una matriz distinta. RELACIÓN (ó VÍNCULO): el tipo de conexión que une a dos nodos- hay muchas clases de relaciones tales como transmisión o intercambio de información, dinero, bienes, afecto, influencia, infecciones, etc. Cada una de ellas debe tener un número asignado: de modo tal que siempre, por ejemplo, las relaciones de tipo comercial se indican con un 1 y las de asistencia técnica con un 2, las de Provisión de insumos con un 3, etc. 3 3 Abrir un archivo Excel para todos los datos de las relaciones de las redes Abrir TRES hojas de trabajo (spreadsheets): Una LISTA SIGLAS para organizar los nodos y los nombres cortos (siglas) que les daremos. Una MAPA ANTES para meter la información de las relaciones en el mapa de ANTES del proyecto Una MAPA DESPUES para meter la información de las relaciones en el mapa de DESPUES del proyecto 4 Meter las relaciones entre actores en una lista de Excel Las relaciones se meten a la lista teniendo en cuenta la direccionalidad del vínculo: es decir, desde cuál actor y hacia cuál actor va la flecha. A En este ejemplo, la lista se vería así: D B C A A A C B (de A hacia B) D (de A hacia D) C etc. A La lista completa tiene una tercera columna con número de la matriz (según tipo de relación), así: 4 A D Provisión de fondos B C (Fondos= 1, Investigación= 2) A A A C B D C A 1 1 2 2 Las relaciones con FLECHA EN DOBLE DIRECCIÓN y aquellas que NO TIENEN FLECHAS deben marcarse en los dos sentidos: como de A a C y de C a A. Hasta aquí. El resultado final son DOS listas en EXCEL: una para cada mapa (antes del proyecto, después del proyecto). Cada lista consiste de tres columnas: para cada relación, la primera columna contiene la sigla elegida para el actor que provee la relación, la segunda columna, con el actor que recibe la relación, y la tercera columna con un número que representa el tipo de relación. Investigación ALGUNOS “TIPS” Es muy muy importante que los nodos estén bien cuidadosamente nombrados, y que siempre se escriban bien- igual. Yo sugiero hacer “copiar y pegar” para asegurase de esto. Si este paso queda mal, el software de redes se “vuelve un ocho” y toca irse relación por relación buscando el error. Yo ya lo he hecho (muchas veces) y no lo recomiendomejor prevenir que curar en este tema. A mí me parece práctico sacar una copia dura a color del mapa, para poder ir tachando los vínculos que se meten a la lista. También recomiendo ir en sentido de las manecillas del reloj nodo por nodo (actor) metiendo en la lista todas las relaciones que SALEN de ese nodo, al dar la vuelta habremos completado TODAS las relaciones, ya que todas las relaciones salen de alguna parte… es una forma de organizarse, pero hay otras. 5 5 Finalizar la lista de Los Nodos NODO= ACTOR (que en estos mapas generalmente es institución o individuo) La lista de nodos se hace también en Excel, en la hoja de trabajo que ya tenemos en el archivo llamada LISTA SIGLAS. Añadimos tres columnas: UBICACIÓN Así se ve: TIPO DE ORGANIZACIÓN ESCALA Además, por favor notar lo que hice en la columna de NOMBRE- ya no hay espacios. No puede haber espacios, o sea que hice un BUSCAR/REEMPLAZAR, cambiando todos espacios por “_”. UBICACIÓN Es buena idea limitarse a unos 5-6 lugares relevantes. No tan general como dividirlos sólo en Nacional- Internacional, pero tampoco dar ubicación exacta con veredas, etc. Como con los nombres, hay que asegurarse de que estén escritos igual en todas partes: el software pensará que bolivia y Bolivia, son dos lugares diferentes!!! Donde no se sepa la información, ponemos NO_INFO. Es importante intentar conseguir la ubicación de todos los nodos, información que puede ser útil para análisis más adelante. TIPO DE ORGANIZACIÓN Por favor categorize entre los siguientes: Organización_Gubernamental_Local, Usuarios_Finales, Universidad, ONG_Internacional, Ministerio_del_Gobierno, Extensión_Local, Instituto_de_Investigación_Avanzada, Empresa_Privada. Donde no se sepa la información, ponemos NO_INFO. ESCALA Por favor categorice entre los siguientes: Comunitaria/local, departamental, nacional, internacional 6 ALGUNOS “TIPS” Es muy muy importante que los nodos estén bien cuidadosamente nombrados, y que siempre se escriban bien- igual. Yo sugiero hacer “copiar y pegar” para asegurase de esto. Si este paso queda mal, el software de redes se “vuelve un ocho” y toca irse nodo por nodo buscando el error. Recuerde- no dejar espacios! Para esto, el caracter elegido es el _ (underscore)! El software no se entiende muy bien con las comillas (“) puntos y paréntesis. Recuerde: donde quede una celda vacía, siempre meter el NO_INFO. 6 En Excel, Copiar la lista y añadir los Ceros (en las listas de relaciones) (nota: las líneas de texto que pusimos arriba de las listas, las que indican que tipo de relación significa cada número debemos guardarlas en Word o en un archivo separada, para no olvidar qué es qué, pero ya deben salir de estas listas de Excel, aquí estorban) 1. En la hoja Excel llamada “Antes_I”, (datos originales) seleccionar los datos de las tres columnas 2. Copie estos datos y ubíquelos debajo de la data seleccionada, ahora tiene dos veces la misma información 7 3. Ahora reemplace con ceros solo los datos originales 4. Finalmente, haga un “sort” en base a la tercera columna. Repita el mismo procedimiento con la información de la hoja “Después_I” 7 Pasar la lista de Excel a Text Ahora las listas (las tres: dos de relaciones y una de nodos) se deben volver archivos de tipo texto (.txt). Esto se puede hacer de dos maneras: 1. Guardar cada hoja de trabajo (spreadsheet) por separado en otro archivo de Excel. Después se guarda cada uno en text (save as, tipo de archivo= text (tab delimited)). 2. (la más fácil!) se abre un archivo nuevo de text (clic derecho, new, text document) para cada lista, y se copia y pega la lista en text. 8 Quedan así: 8 Copiar los encabezados al archivo de Text Para que el UCINET (el primer software que organiza las matrices para las redes y se puede usar para hacer un primer análisis de la red) sepa lo que está leyendo, hay que ponerle a las listas de relaciones un encabezado. El encabezado de la lista de nodos (actores) es: *node data en esa primera línea es lo único que se necesita. Para las dos listas de relaciones (mapa de antes de la intervención y después de la intervención) el encabezado es un poco más complicado, ya que hay múltiples matrices, etc. El encabezado se ve más o menos así: dl nm=4 n = 14 format = edgelist1 labels embedded matrix labels: Informacion Capacitacion Difusion_horizontal Difusion_vertical data: 9 Qué significa todo esto? dl tipo de archivo, dl son los de Text nm número de matrices (4, cada matriz = una relación) n número de nodos (en este caso, son 14 total) format= edgelist1 formato en que se le están dando los datos al programa labels embedded significa que los nombres de los nodos ya están en la lista . matrix labels: Información, etc… estos son los nombres de cada matriz (relación) data: indica que a continuación se le van a dar los datos- las listas. No hay que preocuparse demasiado por estos encabezados- yo siempre copio y uso el mismo, solo cambiando el número de matrices, y los títulos de las matrices. El Ucinet cuenta los nodos solito, es una maravilla! Entonces el paso siguiente es: en cada una de las dos listas de Text, copiamos el encabezado y le reemplazamos NUESTRA información- así: nm= cuántas matrices son? (cuántos tipos de relación metimos?) matrix labels: ponemos los títulos de las relaciones en orden (cuáles relaciones mapeamos en estas listas?) 10 Hasta aquí, el resultado es: Un archivo de Text con la lista de los nodos (información de los actores) con un encabezado * node data. Dos archivos de Text, uno para cada mapa (antes y después). Cada una de estas dos listas tienen ahora una primera parte de solo ceros, y después los números de relación en orden. El encabezado contiene el número correcto de matrices (relaciones) bajo NM y su título (sin espacios!!, con _ entre palabras…) bajo “matrix labels”:. 9 Pasar las listas de relaciones en Text por el UCINET UCINET: El Ucinet es un programa que se puede usar para organizar las matrices, muy útil especialmente cuando deseamos meter múltiples matrices (distintas clases de relaciones) en una sola red, y más aún cuando no todos los nodos son exactamente los mismos en todas las relaciones (por ejemplo, cuando un actor aparece en algunas relaciones pero en otras no). Al UCINET metemos una lista en texto y el produce las matrices de las redes, sin graficar, pero ya “analizables”. En UCINET podemos hacer un primer análisis de datos de las redes tales como centralidad, subgrupos, etc. Para propósitos de este ejercicio, les han llegado instrucciones de cómo bajar una copia de UCINET que podemos usar sin costo durante 30 días. 1. Abra el UCINET, aparece esta pantalla principal: 11 2. Vaya a DATA, import, DL. 3. Con el botón de búsqueda , busque el archivo de texto del primer año, y cuando lo encuentre dé OK. Aquí el programa le dirá el número de nodos, recuerde el número para que pueda cambiarlo en el archivo de text, guardarlo, y repetir el proceso. Nota! Lo que estamos haciendo con este paso es usando el UCINET para contar los nodos- cuando las redes son chicas, el ejercicio no es tan importante. Pero una red puede tener cientos de nodos y es difícil contarlos. Por esto, aprovechamos el conteo que hace UCINET cuando nos “corrige” e indica cuántos nodos son realmente. Con importar el archivo de esta manera, UCINET automáticamente crea, al mismo fólder donde está el archivo de text, dos archivos más: uno con terminación ##H y uno ##D. Cada vez que abra el archivo text de nuevo, el UCINET automáticamente reemplaza los archivos ##H y ##D. 4. Ahora, repita los mismos pasos con el número correcto de nodos en su archivo de text. Ya quedan entonces los archivos finales, listos para el NETDRAW (próximo paso). 5. Finalmente, repita TODOS estos pasos para el archivo de después de la intervención. 12 Hasta aquí, el resultado es: Dos archivos de Text, uno para cada mapa (antes y después), ahora con toda la información del encabezado correcta y completa! En el mismo fólder, cuatro archivos producidos por el UCINET: o uno con terminación ##H y uno ##D para el archivo de antes de la intervención, y, o uno con terminación ##H y uno ##D para el archivo de después de la intervención. 10 Abrir las Redes (archivos de UCINET) en NETDRAW NETDRAW: El Netdraw es un programa para visualizar y analizar redes. Es uno de muchos que existen, todos con mayores o menores grados de sofisticación y especialización. Usamos Netdraw aquí porque es freeware, sin costo, pero también de muy buena calidad. 1. Abra el NETDRAW, aparece esta pantalla principal: 13 2. Vaya a FILE, open, UCINET dataset, network. 3. Con el botón de búsqueda , busque el archivo de antes de la intervención que produjo el UCINET, el archivo de tipo ##H, y cuando lo encuentre dé OK. 4. Deben salir los nodos al lado izquierdo, y las posibles relaciones a mapear en la ventana del lado derecho, así: 14 5. Lo próximo es, en la ventana de Relations (a la derecha) marque en la cajita de la relación que desee mapear primero- en este caso lo haremos primero con la comercial. Aparecen rayas que conectan algunos de los nodos. 6. Ahora, con el botón de layout (encuéntrelo debajo del encabezado del menú Options) procedemos a dibujar esa relación. Repita el proceso 5 y 6 para la otra relación- en este caso la técnica. a. Finalmente, para poder ver cuál es cuál, podemos diferenciar las dos relaciones yendo a Properties- LinesColor- Relation 15 Y déle al botón de apply. Ahora se ven las relaciones comerciales en rojo y las técnicas en azul, y se ve una línea gris- esa es una relación Multiplex, es decir, de más de un tipo de relación. 7. Para guardar este grafo, vaya a File- Save Diagram as- y escoja el tipo de archivo que desea, según la calidad que requiere y el espacio que tiene para guardar imágenes. 8. Finalmente, repita TODOS estos pasos para el archivo de después de la intervención. LISTO!!! Hasta aquí hemos re-dibujado las redes con el software. Ahora queda aprender a hacer análisis- hacer uso de herramientas de medición y análisis de centralidad de los nodos, cercanía, cohesión de las redes, etc. Y más importante aún, aprender a basarnos en esta información para gestionar (cambiar, intervenir, agenciar) procesos en estas redes. ALGUNOS “TIPS” El archivo de Text con la lista de los nodos (atributos de los actores) con el encabezado * node data, NO LO HEMOS TOCADO EN ESTA SESIÓNahí sigue igualito. Este lo usaremos en pasos posteriores, cuando hayamos decidido qué exactamente queremos analizar en estas redes. 16 Algunas ideas al respecto de este último punto- con la información de los nodos que tenemos aquí ya, SIN introducir el archivo de texto *node data con los atributos de los nodos, podemos, por ejemplo, hacer análisis de “betweenness”: cuáles nodos están ubicados entre otros nodos de relevancia para la red, es decir, juegan papeles de control de la red, pueden ser cuellos de botella donde la información se estanca, o se filtra (se asocia con gran poder de control de la comunicación). Así se ve graficada: Hay otras cosas (como un análisis de cohesión de la red según un factor geográfico (en respuesta a la pregunta: influye la distancia geográfica en la estructura de la red?)) que solo pueden ser analizadas después de introducir el *node data. El tamaño general de la letra y los nodos se puede cambiar yendo a las flechas hacia la derecha de la barra de herramientas Cuando nos salen nodos sin conectar a la izquierda de la pantalla y deseamos borrarlos, lo podemos hacer con el botón , más o menos en la mitad de la barra de herramientas. Para restaurarlas, vaya al botón 17