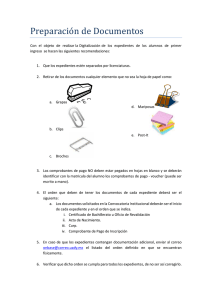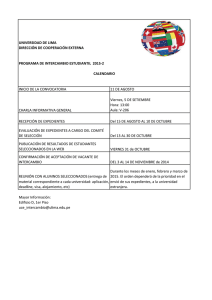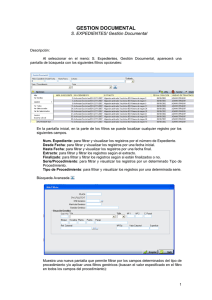ayuda
Anuncio
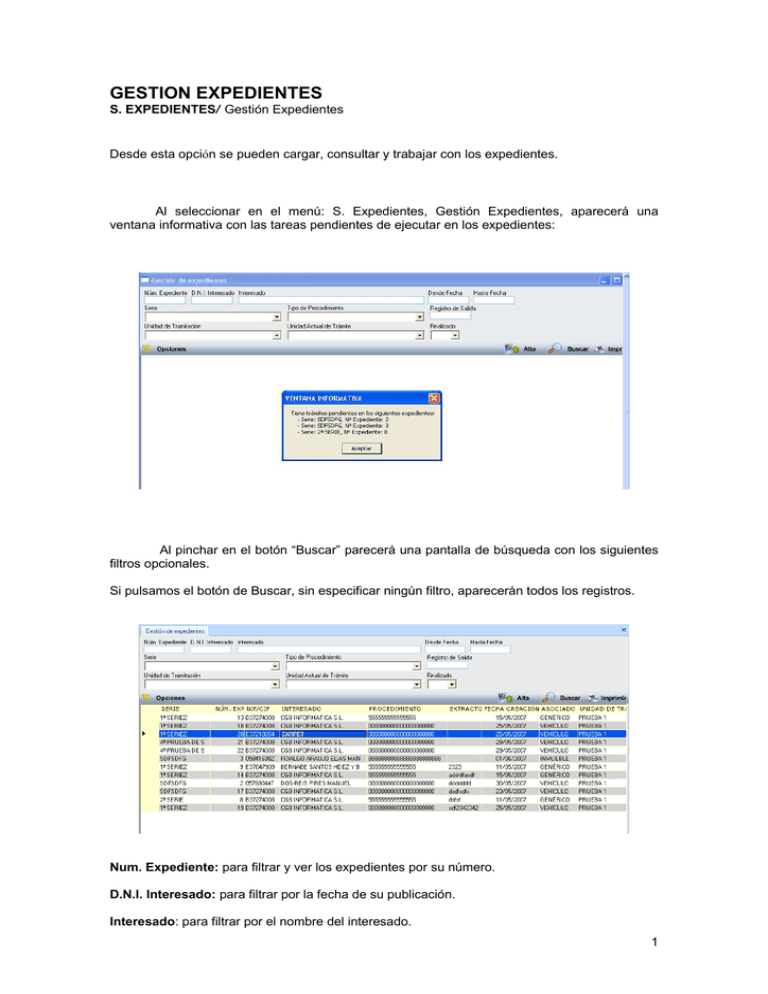
GESTION EXPEDIENTES S. EXPEDIENTES/ Gestión Expedientes Desde esta opción se pueden cargar, consultar y trabajar con los expedientes. Al seleccionar en el menú: S. Expedientes, Gestión Expedientes, aparecerá una ventana informativa con las tareas pendientes de ejecutar en los expedientes: Al pinchar en el botón “Buscar” parecerá una pantalla de búsqueda con los siguientes filtros opcionales. Si pulsamos el botón de Buscar, sin especificar ningún filtro, aparecerán todos los registros. Num. Expediente: para filtrar y ver los expedientes por su número. D.N.I. Interesado: para filtrar por la fecha de su publicación. Interesado: para filtrar por el nombre del interesado. 1 Desde Fecha: para filtrar por una fecha de inicio. Hasta Fecha: para acotar la fechas. Serie: para filtrar por la serie. Registro de Procedimiento: Para filtrar por el tipo de procedimiento. Unidad de Tramitación: para filtrar por la unidad de trámite. Unidad Actual de Trámite: para filtrar por la unidad actual de trámite. Finalizado: para filtrar por expedientes que estén o no finalizados. Si pulsamos el botón “Imprimir”, se enviaría a la impresora la rejilla con los registros seleccionados. Al pulsar el botón “Alta”, se abre un formulario que solicita datos para el ingreso de un nuevo registro de Expediente, en el que aparecen varia pestañas. La primera pestaña corresponde a los Datos identificativos del Expediente: Al pulsar el botón “Lupa” se abrirá un formulario para buscar un contribuyente: 2 Desde este mismo formulario se podrá hacer un mantenimiento de los contribuyentes pulsando el botón de alta: Al pulsar el botón “Guardar” del formulario de Expedientes serán obligatorios algunos campos como el DNI y la matricula o el número de Bastidor: 3 Si pulsa el botón Imprimir se imprimirá toda la documentación de los expedientes. Si pulsa el botón Documentación podrá visualizar todas las imágenes y documentos asociados a este expediente. También podrá escanear, guardar, imprimir o adjuntar imágenes y documentos, así como modificarlos para su correcta visualización. Para visualizar los documentos que no sean imágenes deberá pulsar el botón de Visualizar Documento. La segunda pestaña corresponde a la Documentación del Procedimiento, en la que se pueden editar los registros dentro de la misma rejilla: 4 La tercera pestaña corresponde a los Trámites del Expedientes, que por medio del botón Alta se podrán agregar Trámite a un determinado Expediente: Si pulsamos sobre alguno de los registros que tengan establecido el campo tipo en Externo, se abrirá una nueva ventana con la opción de escanear un documento: 5 Si pulsamos sobre alguno de los registros que tengan establecido el campo tipo en Interno, se abrirá una nueva ventana con el fichero en el Procesador de Textos (Word): En la cuarta pestaña de Otros se podrán guardar otros datos de interés. 6 podremos en este caso buscar un Si pulsamos sobre el botón “Lupa” contribuyente, por se el campo de Contribuyente: La quinta pestaña Histórico muestra un histórico del expediente: 7 El botón “Baja”, eliminaría el registro de Expediente en la base de datos. Con el botón “Salir” cancelaríamos la edición en curso, así como, cerraríamos el formulario de Alta. Al pulsar el botón derecho del ratón, aparecerá un menú con las siguientes opciones sobre el histórico: Ver Todos: Mostrara en la rejilla, todos los registros. Ver Seleccionados: Mostrara en la rejilla, tan solo, los registros que tengamos seleccionados. 8 Ver No Seleccionados: Mostrara en la rejilla los registros que no tengamos seleccionados. Imprimir: Para imprimir la rejilla. En la pestaña de Deduda/Nº Censal se muestran aquellas deudas asignadas al expediente. Se incluyen dos botones “Censo” y “Deuda” cada uno de ellos se dirigirá al censo y a la gestión de deudas para seleccionar aquellos que deben ir asignados al expediente. Para eliminar una deuda o número censal deberá pulsar el botón secundario del ratón sobre el registro a eliminar y pulsar la opción de “Eliminar”. Al incluir una deuda, esta se marcará como recurrida. Al pulsar el botón derecho del ratón, sobre la rejilla de búsqueda aparecerá un menú con las siguientes opciones: 9 Alta: realizara la misma función que el botón de Alta, abrirá el formulario Alta. Ver Detalles: mostrara un formulario con los datos del registro seleccionado y permitirá la edición de los campos. Imprimir: dará opción a imprimir un expediente, una carpeta o un procedimiento. Listado de Trámites Inmediatos: Esta opción muestra la ventana para la emisión del informe de trámites inmediatos. Ver Informe: genera un informe del Procedimiento seleccionado. Ver Todos: Mostrara en la rejilla, todos los registros. Ver Seleccionados: Mostrara en la rejilla, tan solo, los registros que tengamos seleccionados. Ver No Seleccionados: Mostrara en la rejilla los registros que no tengamos seleccionados. El menú “Opciones” realiza las mismas funciones que el menú que aparece cuando hacemos clic en el botón derecho del ratón sobre un registro. 10 Listado de Trámites Inmediatos Objeto: Informe donde se emiten todos los expedientes de la serie de trámites inmediatos a través de unos límites, mostrando por cada uno de ellos, el número de expediente, el NIF/CIF y nombre completo del interesado, el procedimiento, la fecha de creación y el extracto. Límites: Serie: Identificador de la serie de trámites inmediatos. Es un valor fijo. Desde/Hasta Procedimiento Desde/Hasta Fecha: Fecha de creación del expediente. Desde/Hasta NIF/CIF: NIF/CIF del interesado. Estado Expediente: Todos, Pendientes o Finalizados. Clasificado por: Expediente, Apellidos y Nombre / Razón Social, NIF/CIF, Procedimiento o Fecha. Contenido del Informe: 11