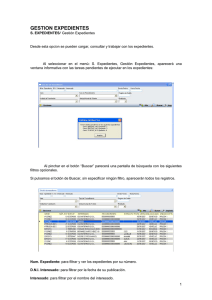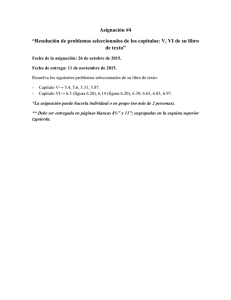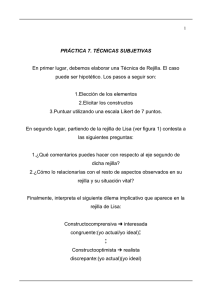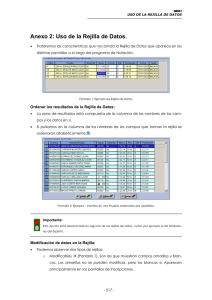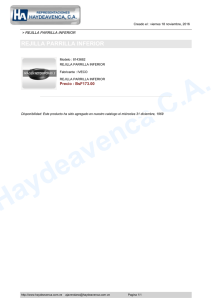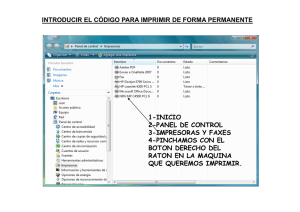ayuda
Anuncio
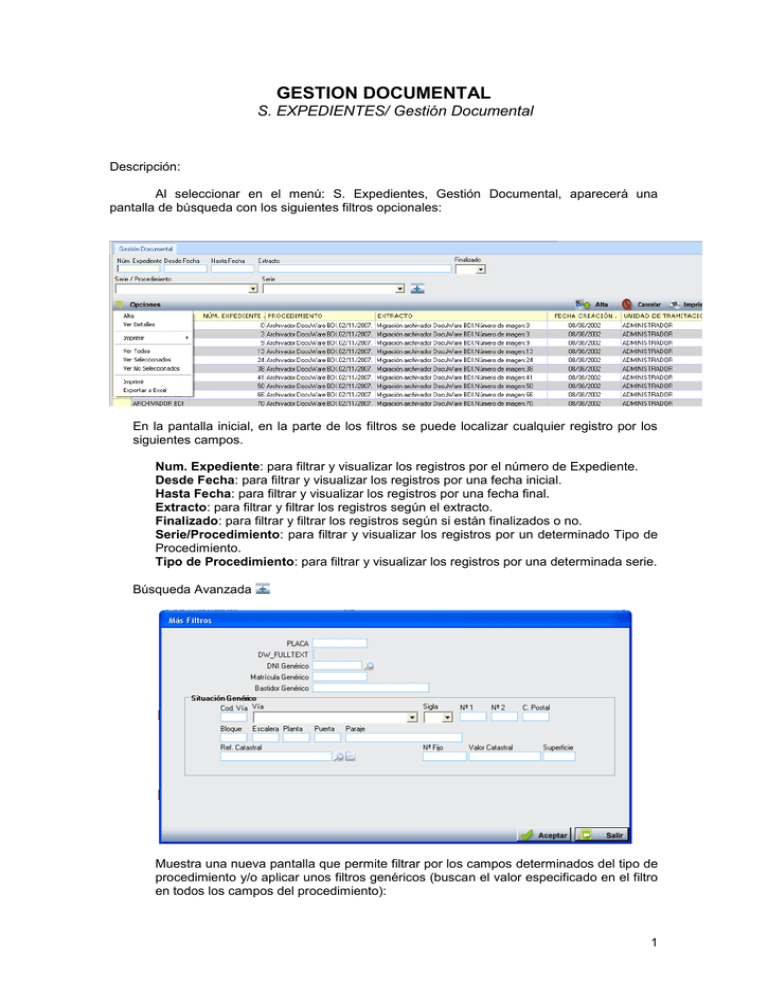
GESTION DOCUMENTAL S. EXPEDIENTES/ Gestión Documental Descripción: Al seleccionar en el menú: S. Expedientes, Gestión Documental, aparecerá una pantalla de búsqueda con los siguientes filtros opcionales: En la pantalla inicial, en la parte de los filtros se puede localizar cualquier registro por los siguientes campos. Num. Expediente: para filtrar y visualizar los registros por el número de Expediente. Desde Fecha: para filtrar y visualizar los registros por una fecha inicial. Hasta Fecha: para filtrar y visualizar los registros por una fecha final. Extracto: para filtrar y filtrar los registros según el extracto. Finalizado: para filtrar y filtrar los registros según si están finalizados o no. Serie/Procedimiento: para filtrar y visualizar los registros por un determinado Tipo de Procedimiento. Tipo de Procedimiento: para filtrar y visualizar los registros por una determinada serie. Búsqueda Avanzada Muestra una nueva pantalla que permite filtrar por los campos determinados del tipo de procedimiento y/o aplicar unos filtros genéricos (buscan el valor especificado en el filtro en todos los campos del procedimiento): 1 A través del menú contextual, o haciendo clic en el botón en el botón derecho del ratón, podemos desplegar las siguientes opciones: Alta: Muestra el formulario que permite registrar un nuevo expediente. Ver Detalles: Muestra el formulario con el detalle del expediente. Ver Todos: Se recuperan los registros que hayan sido eliminados. Ver Seleccionados: Se eliminan de la ventana aquellos registros que no estén seleccionados. Ver No Seleccionados: Se eliminan de la ventana aquellos registros que estén marcados. Imprimir: Muestra un informe con los datos que se muestran en la búsqueda. Exportar a Excel: Muestra una hoja Excel con los datos que se muestran en la búsqueda. Si pulsamos el botón “Buscar”, sin especificar ningún filtro, aparecerán todos los registros. Al pulsar el botón “Imprimir”, se enviaría a la impresora la rejilla tal y como la estamos visualizando. Si pulsamos el botón “Alta” podremos dar de Alta un nuevo Expediente. Si hacemos doble clic en alguno de los registros de la rejilla de búsqueda, se abrirá un formulario que nos permitirá ver los datos del Expediente. Pestaña General: donde se muestran los datos del expediente. 2 Si hacemos alguna modificación en el registro ha de pulsarse el botón “Grabar” para que los cambios queden modificados en la base de datos. Si pulsamos el botón “Baja” se cursara la eliminación del registro. Pestaña Documentación: donde podremos visualizar la documentación del Expediente. Si pulsamos sobre el botón derecho del ratón, aparece un menú que nos da las siguientes opciones: Ver Todos: Mostrara en la rejilla, todos los registros. Ver Seleccionados: Mostrara en la rejilla, tan solo, los registros que tengamos seleccionados. 3 Ver No Seleccionados: Mostrara en la rejilla los registros que no tengamos seleccionados. Imprimir: para enviar a la impresora la rejilla tal y como la estamos visualizando. Si pulsamos el botón “Imprimir” se enviara a la impresora ella rejilla tal y como la estamos visualizando. Pestaña Trámites: donde podremos ver los tramites seguidor por un determinado expediente. Si pulsamos sobre el botón derecho del ratón, aparece un menú que nos da las siguientes opciones: Ver Todos: Mostrara en la rejilla, todos los registros. Ver Seleccionados: Mostrara en la rejilla, tan solo, los registros que tengamos seleccionados. Ver No Seleccionados: Mostrara en la rejilla los registros que no tengamos seleccionados. Imprimir: para enviar a la impresora la rejilla tal y como la estamos visualizando. Si pulsamos el botón “Fecha Notificación” nos permitirá cambiar la fecha de la Notificación siempre y cuando el Expediente este “Finalizado”. Pestaña Otros: donde podremos visualizar otros datos de Expediente. 4 Pestaña Histórico: donde podremos ver el histórico del Expediente. Si pulsamos sobre el botón derecho del ratón, aparece un menú que nos da las siguientes opciones: Ver Todos: Mostrara en la rejilla, todos los registros. Ver Seleccionados: Mostrara en la rejilla, tan solo, los registros que tengamos seleccionados. Ver No Seleccionados: Mostrara en la rejilla los registros que no tengamos seleccionados. 5 Imprimir: para enviar a la impresora la rejilla tal y como la estamos visualizando. Si pulsamos el botón “Imprimir” Se enviara a la impresora la rejilla con el histórico del expediente. Si hacemos clic con el botón derecho del ratón sobre alguno de los registros aparecerá un menú con las siguientes opciones. Alta: da opción a dar de alta un nuevo Expediente. Ver Detalles: muestra los detalles del Expediente seleccionado. Imprimir: da opción a imprimir el expediente, la carpeta o el procedimiento. Ver Todos: muestra todos los registros. Ver Seleccionados: muestra los registros seleccionados. Ver No Seleccionados: muestra los registros no seleccionados. Imprimir: envía a la impresora la rejilla tal y como la estamos visualizando. El menú “Opciones” realiza las mismas funciones que el menú que aparece cuando hacemos clic en el botón derecho del ratón sobre un registro de la rejilla. 6