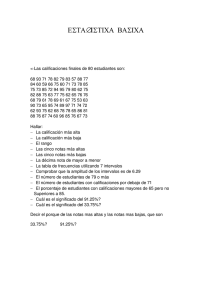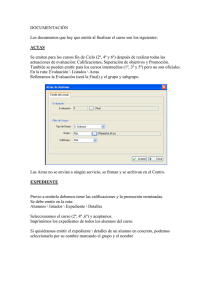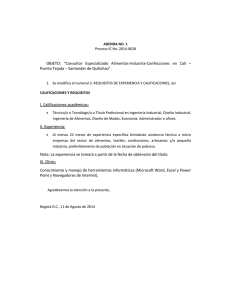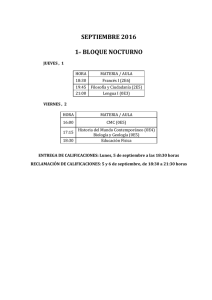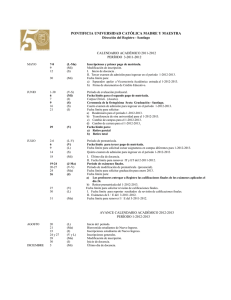tareas fin de curso en ed. infantil y primaria
Anuncio

TAREAS FIN DE CURSO PRIMARIA Resumen de actuaciones en Plumier XXI para fin de curso en Ed. Primaria 1.- EVALUACIÓN a) Jefatura de Estudios abre la Ev. Final- Tipo Ordinaria en la ruta: Evaluación > Calificaciones > Control de Introducción de Calificaciones. Selecciona los checks: Plumier XXI (para poder evaluar desde Plumier XXI) y Web PDA (para poder evaluar desde la web http://profesores.murciaeduca.es ). b) Si a un profesor en la web no le aparecen los alumnos, hay que comprobar en las matrículas de las materias de los alumnos que está el docente bien asignado, comprobar sobre todo en los caso de sustituciones. c) Si hay que poner alguna calificación desde Plumier XXI, utilizar la configuración: Teclas de acceso rápido y desplazamiento del cursor izquierda - derecha o de arriba abajo. d) Una vez puestas las calificaciones finales, desde Jefatura de Estudios se deben cerrar las evaluaciones, para ello en la ruta anterior, se selecciona otra vez la evaluación final Tipo Ordinaria y se marca: Evaluación cerrada. e) Mirador: Para que en la web de padres “Mirador” (https://mirador.murciaeduca.es), no se vean las calificaciones mientras se realiza la promoción y antes de entregar los boletines a los alumnos, se debe DESMARCAR en la pantalla de Control de Introducción de Calificaciones, la casilla “Mirador”, de esta forma no se pueden ver las calificaciones hasta que el centro lo autorice. f) Si hubiera que modificar alguna nota: Hay que abrir otra vez la evaluación. Para evitar que se puedan modificar notas sin conocimiento de Jefatura de Estudios, al abrir la evaluación lo haremos sólo en el curso solicitado y en el botón Plumier XXI, no en el botón Web/pda. Tras la modificación, volveremos a cerrar el acceso. Para abrir la evaluación lo haremos así: - Sólo en el grupo solicitado - Desmarcar check “Evaluación cerrada” - Marcar check “Plumier XXI” - Desmarcar check “Mirador” Tras la modificación, volveremos a cerrar el acceso, y lo dejaremos como estaba. g) Para el uso en la Junta de Evaluación, se puede emitir un “Acta sólo notas” desde la ruta: Evaluación > Listados > Actas > Acta sólo notas. 2.- PROMOCIÓN Tras cerrar la evaluación, realizamos la promoción a los cursos 2º, 4º y 6º. a) En la ruta: Evaluación > Promoción > Procesar la promoción. Seleccionamos la evaluación Ordinaria y el grupo/subgrupo. Lo haremos con los cursos finales de ciclo: 2º, 4º y 6º. b) Los cursos 1º, 3º y 5º NO SE PROMOCIONAN. Si algún alumno debe repetir (no es usual), en la prematrícula (en estas instrucciones se verá más adelante) lo haremos. Estos cursos SI deben cerrar promoción en Control de Introducción de Calificaciones. c) Al pulsar “Procesar la promoción” el resultado de la misma será: SÍ / NO, según las calificaciones finales de los alumnos. Automáticamente, la aplicación pondrá NO cuando alguna calificación sea negativa y pondrá SI cuando todas las calificaciones sean positivas. d) Si algún resultado hay que modificarlo (por decisión de la Junta de Evaluación), hay que seleccionar al alumno, pulsar “Editar” y cambiar de NO a SÍ. La aplicación nos indica que debemos insertar una diligencia y nos lleva a la pantalla de Diligencias para insertarla. La pondremos con la fecha del día y el destino de la misma será Acta. Una vez puesta la diligencia, podremos modificar el resultado. e) Después de Procesar la Promoción, seleccionamos todos los alumnos y pulsamos “Cerrar Registros”. La aplicación nos indicará “Cerrada. Promociona al curso…” en el caso de resultado SI, y nos dirá “Cerrada. Repite” en el caso de resultado NO. f) Finalizadas las promociones de los cursos finales de ciclo, en la pantalla de Control de Introducción de Calificaciones, marcaremos la casilla “Promoción Cerrada” en todos los cursos promocionados y en los no promocionados, pues de no hacerlo, no se pondrán emitir los boletines. g) Una comprobación de la promoción de 6º se hace en la ruta: Alumno > Otros datos > Niveles alcanzados. A todos los alumnos de 6º que han tenido promoción SÍ, se les crea un Registro cuyo resultado es “Nivel Alcanzado”. También podemos ver las promociones del alumno en: Alumno > Seleccionamos > Matrículas > Promociones. 3.- BOLETINES Se emiten los boletines de esta evaluación final. El procedimiento es igual que en las anteriores evaluaciones. a) Desde la web pondremos las observaciones y rellenaremos los apartados del GIMO y las observaciones. b) Si tenemos que modificar las observaciones, lo haremos desde Plumier: Evaluación > Calificaciones > Calificaciones por grupo > Filtro y Editar. 4.- ACTAS Hechas las promociones y cerradas, pasamos a emitir las actas de los cursos 2º, 4º y 6º. a) En la ruta: Evaluación > Listados > Actas. b) Seleccionamos Tipo de acta: Oficial Evaluación: Final/Ordinaria Grupo/Subgrupo, y aceptamos. c) Debemos comprobar que las firmas (Director/a, Jefe/a de Estudios) son las adecuadas. d) Si hemos tenido que poner una diligencia, hay que comprobar que se muestra en el acta en el lugar correspondiente. e) No se emiten actas oficiales de los cursos 1º, 3º y 5º. Si queremos guardar un resultado de la evaluación final podemos emitir el “Acta sólo notas”. 5.- SUPERACIÓN DE OBJETIVOS En la ruta: Evaluación > Calificaciones > Superación de Objetivos. a) Seleccionamos el grupo. b) “Editar”. Seleccionamos el Ciclo (1º, 2º ó 3º). b) Podemos poner la misma fecha (la de la evaluación final) a todos los alumnos del grupo. Es lo más cómodo, porque la mayoría tendrán ese resultado. Para hacerlo, pulsamos “Grabación automática” y a todos los alumnos la aplicación le pondrá como fecha la de la Evaluación Final. c) Si algún alumno no supera los objetivos y queremos reflejarlo, debemos editar el dato y eliminar la fecha, al aceptar, se quedará en blanco la casilla. d) este dato es importante porque en el Historial del alumno, el campo: Superación de las Competencias Básicas se rellena con esta fecha. e) Si algún alumno de cualquier grupo, ha superado los objetivos de ciclos anteriores en este curso, es el momento de ponerlo. Para ello, buscamos al alumno en su grupo, editamos al alumno y ponemos individualmente la fecha. f) Puede ser que un alumno supere en la misma fecha los objetivos de dos ciclos. Uno de ellos lo obtendrá con su propio grupo y se podrá poner automático, pero el otro habrá que hacerlo manualmente. g) Un alumno que haya superado los objetivos de un ciclo, se supone que debe tener superados los objetivos de ciclos anteriores. Es conveniente comprobar que estos datos están puestos, pues se trasladan al Historial. 6.- EXPEDIENTE DETALLES Para la emisión de documentos, podemos hacerlo desde: alumnos > Seleccionamos > Listados, para alumnos individualmente y desde: Alumnos > Listados, para la emisión de documentos por grupos. Hay que emitir el documento Expediente – Detalles (para 2º, 4º y 6º). a) Este documento hay que emitirlo ahora, pues al llevar firmas no se puede emitir en años posteriores. b) En la ruta: Alumnos >Listados > Expediente > Detalles. Podemos emitir los documentos al grupo entero. Seleccionamos el grupo y aceptamos. c) Este documento se firma por el/la secretario/a (tres veces: calificaciones, superación de objetivos y final) y por el/la directora/a (VºBº). d) Se guarda en el archivo del alumno. e) El expediente – portada hay que emitirlo para los alumnos de 6º, pues desde la primera vez que se emitió hasta el día de hoy habrá variaciones (sólo los antecedentes de escolarización ya son suficientes cambios). 7.- HISTORIALES Emitir este documento a los alumnos de 6º (se trasladan a un Centro de Secundaria) y a los alumnos de otros cursos que se trasladen a otro centro. Si el centro al que se traslada gestiona con Plumier XXI, no es necesario enviar el Historial, pues el Centro puede emitirlo cuando quiera. a) En la ruta: Alumnos > Listados > Historiales. Podemos emitir el Historial individualmente o hacerlo al grupo entero. b) En el Historial hay que comprobar que los datos son los adecuados: Calificaciones de cada ciclo, Fechas de Promoción y Fecha de superación de competencias básicas (superación de objetivos). c) Hay que tener en cuenta que este documento se imprime en un papel especial, por ello hay que cuidar la impresión cuando lo hacemos a grupos enteros. La aplicación emite sus informes por tipo (todos los reversos juntos, todos los anversos juntos), para comprobar la buena emisión de anverso y reverso, en ambos figura el nombre del alumno. Puede ser prudente hacer la impresión individualmente. 8.- INFORME DE RESULTADOS DE EVALUACIÓN FINAL Este documento lo obtenemos en la ruta: Alumnos > Listados > Informe de resultados de eval. Final > Primaria Muestra los resultados por Ciclos (2º, 4º y 6º) y dentro de cada ciclo por grupos (A,B,…) 9.- INFORME INDIVIDUALIZADO DE APRENDIZAJE Este documento se obtiene en la ruta: Alumnos > Listados > Otros. Cuando seleccionamos el grupo, se muestra para elegir el Informe individualizado de aprendizaje. Nos emitirá los informes de todo el grupo. a) Lo forma una hoja portada que recoge datos de la escolarización de los alumnos de 6º y dos hojas con los objetivos de la etapa en las distintas materias para que el centro rellene el resultado de cada uno de ellos. b) si los datos de la escolarización no son los adecuados, hay que modificarlos en origen. Por ejemplo: si un alumno aparece como repetidor en algún ciclo y no lo ha sido, hay que ir a la matrícula de ese año académico y desmarcar el botón “repetidor” que puede haberse creado por error. c) si a un alumno se le ha anotado ACS (Adaptación Curricular Significativa) o RE (Refuerzo Educativo), la aplicación lo recogerá e insertará en el informe. Para que lo inserte, esta anotación debe estar en la última evaluación del curso. Si la hemos puesto en una evaluación intermedia únicamente (sólo RE), no se reflejará ese dato en el informe. d) El apartado de “Promoción con áreas suspensas”, tiene que ver con la coincidencia de la fecha de superación de objetivos y la evaluación final del ciclo correspondiente. Cuando un alumno tenga ese campo marcado, debemos comprobar que sus fechas de superación de objetivos coinciden con las fechas de la promoción que tuvieron. Hay que tener en cuenta que si algún alumno tiene hecha la promoción de los cursos 3º ó 5º, es posible que la aplicación entienda que se hizo esta promoción por tener áreas suspensas y marque el check. Debemos ir a esa promoción y eliminarla. e) La parte final del documento muestra la recomendación del Centro al Centro IES de destino del alumno sobre su incorporación al Programa de Refuerzo Instrumental Básico. En los alumnos que lo precisen, se debe marcar uno de los Refuerzos. 10.- PREMATRÍCULA Para pasar a los alumnos al curso siguiente después de haber hecho las promociones y sabiendo qué alumnos pasan y qué alumnos repiten, utilizamos la aplicación Prematrícula. Lo haremos con TODOS los alumnos, aunque no hayamos tenido que promocionarlos (en los alumnos de 6º sólo se hará en los que repitan). a) Antes de empezar hay que tener algunas cosas creadas en el curso siguiente. a.1) En año académico, seleccionamos el curso siguiente. a.2) En grupos, marcamos copiar del curso anterior o creamos todos los necesarios. a.3) En Fechas de Evaluación, ponemos las fechas de las evaluaciones del curso próximo. b) Volvemos al curso actual. En la ruta: Alumnos > Gestión de matrículas > Procedimientos automáticos > Prematrícula. c) Seleccionamos la enseñanza, curso, grupo y subgrupo. c.1) Respecto a la Evaluación: Si queremos que nos muestre a los que han tenido “Promoción SI” separados de los que han tenido “Promoción NO” en los cursos 2º, 4º, haremos la selección adecuada. En los alumnos de 6º únicamente seleccionaremos los de resultado de “Promoción NO”, pues deben repetir curso y con la prematrícula los pondremos otra vez en 6º. d) Muestra todos los alumnos de la selección. Pulsamos “Generar” y rellenamos la ventana de datos de destino (curso próximo): curso, grupo, subgrupo y estado (activa). Aceptar. e) Habrá marcado los alumnos que pueden prematricularse. En este momento podemos marcar o desmarcar a nuestro criterio. A los alumnos desmarcados no les hará nada. Si movemos la barra de desplazamiento a la derecha, podemos ver la prematrícula que hemos generado para evitar confusiones. Aceptar. f) Pulsamos “Ejecutar”. Una ventana nos indica las prematrículas ejecutadas (serán únicamente las que se hayan marcado). g) Comprobamos en el curso siguiente que esos alumnos han sido matriculados adecuadamente. h) Pasamos al grupo/subgrupo siguientes. i) Si hacemos una prematrícula sobre un alumno (podemos hacer las que necesitemos (cambio de criterio del grupo destino, decisión de repetición tomada posteriormente,…) al que ya le hemos hecho una anterior, se instala la última, eliminando la anterior si en la matrícula del curso siguiente no hemos hecho ninguna actuación. Por ejemplo, si tras una prematrícula a un alumno en el curso siguiente le ponemos las materias, ya no podremos hacerle una nueva prematrícula, deberíamos eliminar las materias para conseguirlo. 11.- SUSTITUCIONES Debemos recordar que todas las sustituciones que finalizan con el curso, deben tramitarse, aunque el titular ya no se incorpore por haber finalizado el curso. a) En la docencia del sustituto, pulsamos “Finalizar sustitución”, introducimos la fecha de fin (30/06/20..) y aceptamos. La docencia sustituta quedará inactiva y con fecha de baja. La docencia sustituida pasará a activa. 12.- DOCUMENTOS A PRESENTAR EN UN IES Los documentos que hay que emitir para que los alumnos de 6º vayan a los IES son: a) Historial. En la hoja Oficial para la familia y en papel normal para el IES. b) Informe Individualizado de aprendizaje. c) Certificación para traslado en Ed. Primaria (en la ruta: Alumnos > Listados > Certificaciones > De traslado). Se puede obtener del grupo completo. 13.- MATRICULACIÓN DE ADMISIONES Hay que matricular a los alumnos nuevos que nos manda Admisiones. En la ruta: Alumnos > Gestión de matrículas > Matriculación de Admisiones, seleccionamos en el filtro o no marcamos nada, y muestra los alumnos que la Comisión de Escolarización ha asignado a nuestro Centro. Marcando al alumno en el check de la izquierda (Selec.) y pulsando “Matricular”, abre una ventana para seleccionar la enseñanza, el grupo y el subgrupo donde queremos matricular al alumno. Antes de hacer eso, en el curso próximo deberán estar puestos los grupos con sus subgrupos. Aquí hay que tener en cuenta que van a comenzar los cursos (1º, 3º y 5º) de la nueva ley de Educación (LOMCE).