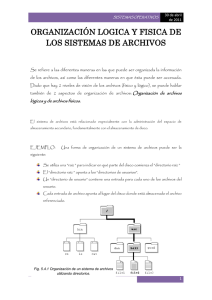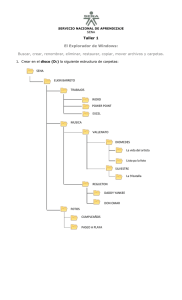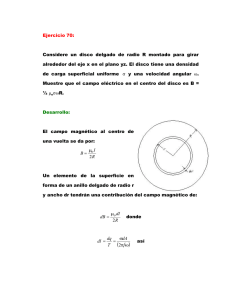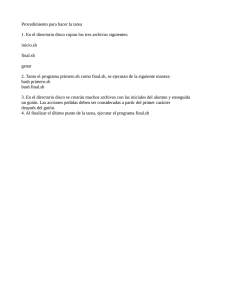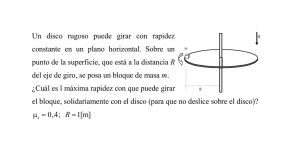Descripción
Anuncio

Cómo se utiliza este libro Presentación de la unidad Unidad 3 Gestióndelosrecursos deunsistemaoperativo Aquí encontrarás los criterios de evaluación de la unidad. En esta unidad aprenderemos a: •Identificarlosprocesosysusestados. •Determinarlascaracterísticas yelementosdelosprocesos. •Planificarlaejecucióndeprocesos. •Interpretarlastécnicasdegestión dememoria. •Diferenciarlastécnicasdegestión dememoria. •Conocerlagestiónde entrada/salidadelsistema operativo. Además te avanzamos los contenidos que se van a desarrollar. Y estudiaremos: •Losprocesos. •LamemoriaRAMysuestructura. •Laformadealmacenar losprocesosenmemoria. •Comoseplanificalaejecución deprocesosenelsistema informático. •Losdiferentestiposde periféricosdeunsistema informático. Desarrollo de los contenidos Actividades Caso práctico Permiten trabajar los contenidos a medida que se van explicando y aseguran un aprendizaje progresivo. Aplican los conocimientos aprendidos a problemas y situaciones reales del entorno profesional. Una exposición clara y concisa de la teoría, acompañada de recuadros que ayudan a la comprensión de los aspectos más importantes: CEO 8 Sistema operativo Windows. Operaciones generales Sistema operativo Windows. Operaciones generales Ten en cuenta acción de eliminar implicará que el sistema deje de funcionar o que empiece a funcionar mal. Sí puede ocurrir que en algunas ocasiones vaya más lento hasta que vuelva a generar los archivos temporales que necesita, como es el caso concreto de los archivos temporales de Internet. En este caso específico, cuando volvamos a conectar con las páginas que utilizamos habitualmente, estas se descargarán de nuevo por completo en el directorio asignado para esta función. Por eso tendremos que analizar hasta qué punto queremos o no liberar espacio en disco. Es evidente que lo haremos siempre que no tengamos casi nada de espacio, pero a veces el liberar archivos puede provocar retrasos en el sistema como el ya comentado. Si pulsamos en la pestaña de Más opciones podremos liberar más espacio en el disco, eliminando por ejemplo Componentes de Windows > Programas instalados, o incluso eliminar ficheros de los posibles Puntos de restauración, si es que tenemos esta opción habilitada. En estos casos, los archivos eliminados sí son importantes, ya que podemos eliminar archivos propios del sistema, como software instalado, que evidentemente dejará de funcionar. La operación de comprimir o descomprimir archivos dentro del espacio de almacenamiento es una operación bastante importante y útil. En primer lugar, hay que considerar que Windows XP y Windows 7 incorporan la posibilidad de comprimir y descomprimir archivos para que ocupen menos espacio en disco. Fig. 8.8. Compresión de archivos en disco. Una vez comprimidos los archivos, en ningún momento tendremos que hacer nada especial para poder utilizarlos, es decir, no tendremos que descomprimirlos. El propio sistema operativo se encarga de hacer esta operación sin que el usuario actúe. Eso sí, es probable que la apertura de los archivos comprimidos sea algo más lenta que la de un archivo normal. Por otro lado existen aplicaciones en el mercado como WinZip o WinRAR, ya vistas en la Unidad anterior, que se utilizan para algo parecido, con la diferencia de que tendremos que tener instalado el software. De esta forma, como podemos ver la Web del CEO, se pueden comprimir o descomprimir archivos y carpetas, pero utilizando siempre la herramienta para realizar este procedimiento. Los archivos comprimidos con estas herramientas no se pueden utilizar directamente. Siempre habrá que descomprimirlos con la ayuda del propio programa de compresión para poder utilizarlos. 2.4. Chequeo de discos Recuerda Investigación Fig. 8.6. Chequeo de discos. Cuando por alguna circunstancia creemos o sabemos que nuestro disco duro puede tener sectores defectuosos o archivos mal referenciados, desde la tabla de asignación podemos ejecutar la utilidad de chequeo de discos, a veces muy práctica, para comprobar la integridad de la información del disco duro respecto de la información contenida en el sistema de archivos. A esta herramienta podemos acceder de la misma forma que accedemos al Desfragmentador de disco y por los mismos sitios. Veamos cómo es la pantalla (Fig. 8.6) en la que podemos acceder a esta utilidad. Una vez ejecutada la utilidad, tenemos dos opciones (Fig. 8.7): una que indica que la herramienta intentará reparar enlaces desde la tabla de asignación con la zona de datos, y otra que intentará recuperar errores físicos del disco, como sectores dañados por algún motivo físico. 2.5. Convertir el sistema de archivos de un disco En estos sistemas operativos, solo hay opción de convertir un sistema de archivos FAT a un sistema NTFS, y siempre teniendo en cuenta que la operación es irreversible a menos que se use un software especial no suministrado por Windows. Caso práctico 3 Ejemplos Convertir un disco de FAT a NTFS Hay que ejecutar una orden en modo comando: CONVERT C: /FS:NTFS. Así convertimos la unidad C:, pero podíamos haber indicado cualquier otra unidad de disco. Si disponemos de más de un disco duro o partición, y siempre y cuando no esté en formato NTFS, podremos realizar esta operación. Vocabulario 8 2.6. Compresión/Descompresión Caso práctico 2 Liberar espacio en disco Esta herramienta se puede ejecutar de dos formas (o más) diferentes. La primera consiste en pulsar Inicio > Programas > Accesorios > Herramientas del sistema>Liberador de espacio en disco. Y la segunda, hacer clic en Mi PC o Equipo, y en la unidad de disco en la que queramos actuar, pulsar el botón derecho del ratón, seleccionar Propiedades y, en la ficha General, pulsar el botón que indica tal acción. Una vez ejecutada la herramienta, aparece durante un tiempo más o menos largo la pantalla de la Figura 8.5. Este proceso durará más o menos tiempo dependiendo del número de archivos temporales de Internet que tengamos, cómo esté de llena la Papelera de reciclaje, cuántos archivos temporales haya, etc. Terminado este proceso, aparecerá un cuadro de diálogo en el que podremos seleccionar los archivos que queremos eliminar del disco. Podemos liberar bastantes tipos de archivos, cada uno de ellos con sus características especiales. En ningún caso, la Caso práctico 4 Comprimir archivos en Windows El proceso de compresión y descompresión de archivos no implica que haya que utilizar una herramienta específica para realizarlo. Simplemente con acceder a las Propiedades de una carpeta o unidad de disco podremos realizar este proceso. Si queremos comprimir una carpeta o un archivo, seleccionaremos Propiedades, Opciones avanzadas y aparecerá la pantalla de la Figura 8.8. Si lo que queremos es comprimir todos los archivos de un disco, seleccionaremos sus Propiedades y, en la ficha General, marcaremos la casilla que indica Comprimir esta unidad para ahorrar espacio en disco. Actividades 7. Cuando liberamos espacio en un disco duro, ¿es conveniente eliminar todo lo que nos muestra el asistente? 8. ¿Podemos desfragmentar y liberar espacio de un disco a la vez? 9. ¿Qué ocurre si convertimos de FAT a NTFS la unidad de disco en la que está instalado el sistema operativo? 10. ¿Y si convertimos otra unidad de disco o partición en la que no esté instalado el sistema operativo? 11. El resultado de comprimir archivos con el compresor del sistema o con software como WinZip o WinRAR, ¿es el mismo? Pulsaremos Aceptar o Aplicar y aparecerá otra pantalla que pregunta si queremos comprimir solo los archivos del directorio raíz del disco o también todos los archivos que están en las subcarpetas de este disco (Fig. 8.9). Seleccionada la opción deseada, pulsaremos Aceptar y comenzará el proceso de compresión que puede durar varios minutos o incluso una hora. Tras ello observaremos que el color con el que se muestran los archivos y carpetas comprimidos es azul. Así que siempre que veamos archivos y carpetas de color azul, sabremos que son archivos comprimidos. Fig. 8.9. Selección de archivos a comprimir. Fig. 8.7. Comprobar discos. 150 151 Cierre de la unidad 7 Sistema operativo Windows. Operaciones con directorios o carpetas y archivos Sínt esis Características de los directorios y archivos Un directorio es un conjunto de archivos y/o directorios que se agrupan según su contenido. Un archivo es una colección de información localizada o almacenada en alguna parte Identificación (nombre y extensión) Propiedades (tamaño y ubicación) Información Fecha y hora de creación Operaciones generales sobre directorios y archivos Atributos: Propiedades o permisos que se tiene sobre el directorio o carpeta o archivo Creación, Borrado, Actualización, consulta, Renombrado identificación y organización de direcotrios y archivos El nombre de un directorio en una ubicación concreta debe ser único Directorios y Archivos > Lectura *, Oculto (H), Sistema (s), Archivo o modificado (A) Atributos y permisos de los directorios y archivos Solo Archivos: No atributo de archivo indizado de contenido (I) Directorio raíz Directorios especiales Sistemas Operativos Windows Operaciones con direcotrios o carpetas y archivos Directorio Actual Directorio inicial del que depende toda la estructura Directorio padre Se representa con el . Crear directorios > MKDIR (md) Ver el contenido de un directorio > (DIR) Operaciones sobre directorios y carpetas SÍNTESIS Esquema resumen de los contenidos estudiados en la unidad. TEST DE REPASO Ayuda a detectar cualquier laguna de conocimientos. COMPRUEBA TU APRENDIZAJE Actividades finales agrupadas por criterios de evaluación. PRÁCTICA FINAL Ejercita de forma integrada las competencias adquiridas. Visualizar la estructura de directorios > CHDIR(cd) Borrar directorios > RMDIR (Rd) Mover y copiar directorios > MOVE/XCOPY Cambiar el nombre a directorios > MOVE Lectura (R) Atributos de los directorios y carpetas Los atributos de los directorios se pueden añadir, quitar o modificar con la orden ATTRIB Oculto (H) Sistema (s) ATTRIB Archivo o modificado (A) ? Carácteres comodines • Sustituye a un carácter posicionalmente en una cadena Sustituye todos los caracteres por delante, por detrás o por el centro de una cadena Crear archivos > EDIT Ver el contenido de un archivo > TYPE Operaciones sobre directorios y carpetas Imprimir un archivo > PRINT Cambiar el nombre a directorios > REN Copiar y mover archivos > COPY/XCOPY/MOVE Eliminar archivos > DEL/ERASE Atributos de los archivos Lectura (R) Sistema (s) Oculto (H) Archivo o modificado (A) Los atributos de los archivos se pueden añadir, quitar o modificar con la orden ATTRIB ATTRIB 141 6