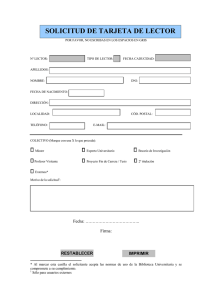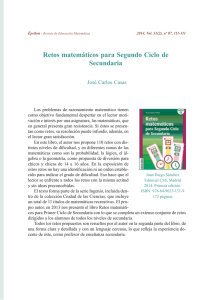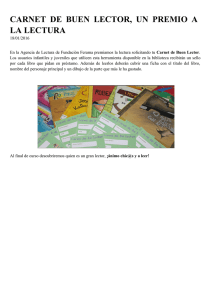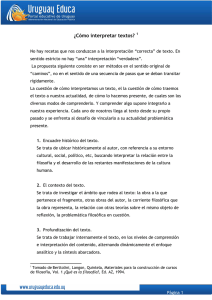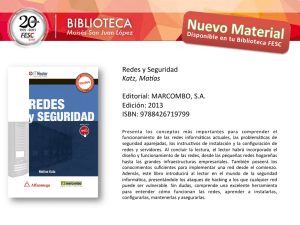Datatransfer 3 - Guía de usuario 1. Introducción
Anuncio

Datatransfer 3 - Guía de usuario 1. Introducción Datatransfer 3 es la aplicación para la recepción de datos del lector FX-Pet II de Felixcan. Además, esta aplicación ofrece la posibilidad de enviar de manera simultánea las lecturas recibidas a la aplicación donde se encuentre el cursor, guardar los datos en una hoja de Excel o un documento de texto. La aplicación se compone de las siguientes partes: - - Estado y conexión del lector: Muestra si el lector está conectado y ofrece los controles básicos para conectarlo y desconectarlo. Tabla de datos recibidos: Mostrará todos los datos enviados desde el lector. Tiene las columnas Microchip, que almacena el microchip leído, Notas, por si se desea añadir algún comentario al microchip, PetXplorer, conexión para buscar en la web de PetXplorer, y Tecnología, mostrará la tecnología del microchip, esta columna es opcional. Opciones de la tabla de datos: Botones para el tratamiento de la información recibida. Exportación de datos: Opciones para guardar los datos en otra aplicación. Ayuda/Cambio de idioma. 2. Conexión del lector El lector FX-Pet II puede conectarse con la aplicación Datatransfer 3 mediante USB o mediante Bluetooth (siempre y cuando el equipo al que se desea conectar disponga de esta opción). Siga los pasos que se muestran a continuación para conectar de uno u otro modo. Datatransfer 3 - Guía de usuario 2.1. Conexión Bluetooth Para conectar el lector mediante Bluetooth hay que seguir los siguientes pasos: 1 Pulsar sobre el botón que indica el estado del lector. 2 Seleccionar la opción Conexión Bluetooth. 3 Pulsar sobre el botón Nueva conexión si es la primera vez que se conecta el lector al ordenador, en caso de que sea un lector conectado con anterioridad puede pulsar el botón Buscar existente. 4 Al pulsar sobre el botón Nueva Conexión aparecerá el asistente de Microsoft Windows® para la búsqueda de dispositivos Bluetooth. El dispositivo puede aparecer con uno de los siguientes nombres: FX-Pet II, RT100-V8 o HC06. Seleccionar el dispositivo y pulsar sobre el botón Aceptar. 5 Una vez que termine el asistente el programa debería establecer la conexión con el lector. 2.2. Conexión USB Si se conecta el lector mediante USB la aplicación debería detectar de manera automática si el lector está conectado o no. En el caso de que el programa no detecte el si el lector está conectado o no existen dos opciones: 1 Pulsar sobre el botón que indica el estado del lector. 2 Seleccionar la opción Conexión USB. Pulsar el botón Conexión Automática, para 3a que el programa busque el lector y conecte de manera automática. Pulsar sobre el botón Conexión manual para 3b seleccionar un puerto de comunicaciones distinto al detectado automáticamente. 4 Seleccionar el puerto de comunicaciones deseado y pulsar sobre el botón Abrir puerto. 5 Una vez que se ha terminado la configuración manual o la detección automática el lector debería quedar conectado con la aplicación. Datatransfer 3 - Guía de usuario 3. Recepción de datos Una vez que se ha establecido la conexión con el lector FX-Pet II la aplicación ya está preparada para recibir datos. Los datos pueden venir de dos maneras diferentes, por cada lectura que se haga estando el lector conectado al ordenador o enviando todos los microchips contenidos en la memoria del lector. Si se opta por enviar cada lectura realizada el único paso a seguir es leer un microchip y éste debería registrarse en la tabla de datos de la aplicación. Si por el contrario se opta por enviar todos los microchips almacenados en el lector, hay que desplazarse con los botones Arriba/Abajo por el menú del lector hasta encontrar la opción Memoria y pulsar sobre el botón central para aceptar. Una vez dentro del menú de Memoria aparecerá en pantalla el texto Enviar, pulsar el botón central para aceptar y así enviar los datos al ordenador. Hecho esto los datos deberían quedar registrados en la tabla de datos de la aplicación. 4. Opciones En la parte izquierda de la ventana de Datatransfer 3 pueden encontrarse las opciones que pueden realizarse con los microchips recibidos. - - - Mostrar 23 dígitos: Si esta opción está marcada en pantalla se mostrarán las 23 cifras que componen el microchip. Nota: Esta opción es posible sólo con los microchips leídos en el acto, si se envía la memoria al ordenador sólo aparecerán 15 cifras. Mostrar tecnología: Al marcar esta opción se mostrará en la tabla de datos una nueva columna donde irá la información referente a la tecnología del microchip leído (FDX-B, HDX…) Borrar tabla de datos: Borra todas las filas de la tabla de datos recibidos. Buscar duplicados: Buscará y marcará en color amarillo aquellas filas donde el microchip esté duplicado. Borrar duplicados: Elimina las filas marcadas como duplicadas. 5. Exportar datos Existen las siguientes opciones de exportación de datos: - Archivo de Excel: Exporta los datos mostrados en la tabla de datos a un archivo de Excel. Documento de texto: Guarda los datos recibidos en un archivo de texto donde las columnas irán separadas por tabulaciones. Enviar datos: Con esta opción marcada cada lectura recibida, o memoria, será enviada a la aplicación activa, es decir, se escribirán los datos donde esté posicionado el cursor, como por ejemplo podría ser una hoja de Excel o una Datatransfer 3 - Guía de usuario aplicación de gestión de datos. Con esta opción se incluye la posibilidad de seleccionar el carácter de inicio de los datos enviados, el carácter final así como mostrar una notificación el área de notificaciones. 6. PetXplorer Cada fila mostrada en la tabla de datos tiene un botón que permite buscar el microchip en la página web PetXplorer (http://www.petxplorer.com) y así obtener información referente al animal si éste está registrado previamente en la página web.