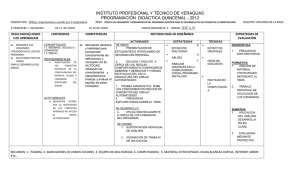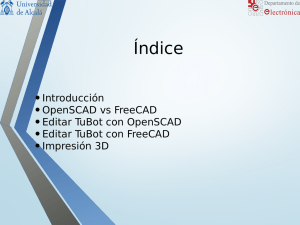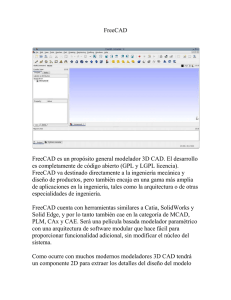FREECAD Este tutorial te enseñará a usar 2D FreeCAD la
Anuncio
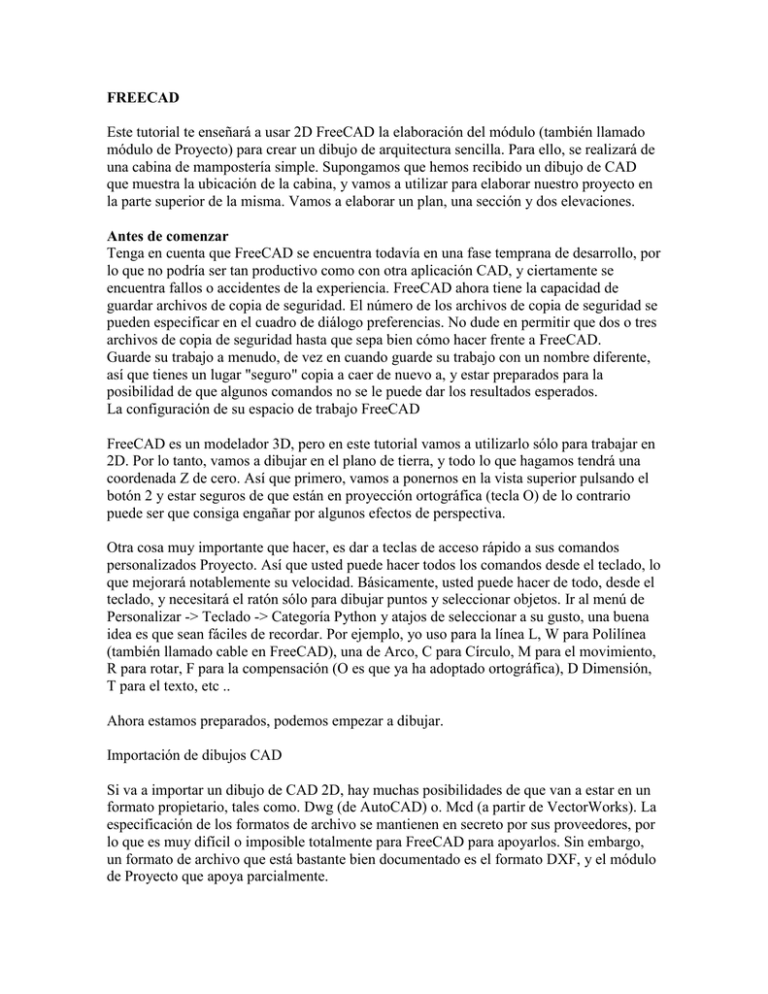
FREECAD Este tutorial te enseñará a usar 2D FreeCAD la elaboración del módulo (también llamado módulo de Proyecto) para crear un dibujo de arquitectura sencilla. Para ello, se realizará de una cabina de mampostería simple. Supongamos que hemos recibido un dibujo de CAD que muestra la ubicación de la cabina, y vamos a utilizar para elaborar nuestro proyecto en la parte superior de la misma. Vamos a elaborar un plan, una sección y dos elevaciones. Antes de comenzar Tenga en cuenta que FreeCAD se encuentra todavía en una fase temprana de desarrollo, por lo que no podría ser tan productivo como con otra aplicación CAD, y ciertamente se encuentra fallos o accidentes de la experiencia. FreeCAD ahora tiene la capacidad de guardar archivos de copia de seguridad. El número de los archivos de copia de seguridad se pueden especificar en el cuadro de diálogo preferencias. No dude en permitir que dos o tres archivos de copia de seguridad hasta que sepa bien cómo hacer frente a FreeCAD. Guarde su trabajo a menudo, de vez en cuando guarde su trabajo con un nombre diferente, así que tienes un lugar "seguro" copia a caer de nuevo a, y estar preparados para la posibilidad de que algunos comandos no se le puede dar los resultados esperados. La configuración de su espacio de trabajo FreeCAD FreeCAD es un modelador 3D, pero en este tutorial vamos a utilizarlo sólo para trabajar en 2D. Por lo tanto, vamos a dibujar en el plano de tierra, y todo lo que hagamos tendrá una coordenada Z de cero. Así que primero, vamos a ponernos en la vista superior pulsando el botón 2 y estar seguros de que están en proyección ortográfica (tecla O) de lo contrario puede ser que consiga engañar por algunos efectos de perspectiva. Otra cosa muy importante que hacer, es dar a teclas de acceso rápido a sus comandos personalizados Proyecto. Así que usted puede hacer todos los comandos desde el teclado, lo que mejorará notablemente su velocidad. Básicamente, usted puede hacer de todo, desde el teclado, y necesitará el ratón sólo para dibujar puntos y seleccionar objetos. Ir al menú de Personalizar -> Teclado -> Categoría Python y atajos de seleccionar a su gusto, una buena idea es que sean fáciles de recordar. Por ejemplo, yo uso para la línea L, W para Polilínea (también llamado cable en FreeCAD), una de Arco, C para Círculo, M para el movimiento, R para rotar, F para la compensación (O es que ya ha adoptado ortográfica), D Dimensión, T para el texto, etc .. Ahora estamos preparados, podemos empezar a dibujar. Importación de dibujos CAD Si va a importar un dibujo de CAD 2D, hay muchas posibilidades de que van a estar en un formato propietario, tales como. Dwg (de AutoCAD) o. Mcd (a partir de VectorWorks). La especificación de los formatos de archivo se mantienen en secreto por sus proveedores, por lo que es muy difícil o imposible totalmente para FreeCAD para apoyarlos. Sin embargo, un formato de archivo que está bastante bien documentado es el formato DXF, y el módulo de Proyecto que apoya parcialmente. Casi todas las aplicaciones CAD se pueden exportar al formato DXF, y usted también tiene varios convertidores gratuitos, como la utilidad de convertidor de OpenDWG EveryDWG, que le permitirá convertir el archivo al formato DXF. Por ejemplo, DoubleCAD es un programa gratuito, CAD totalmente funcional que le permite exportar los archivos DXF: Abra el archivo dxf simplemente con el diálogo Archivo -> Abrir. Existen varios valores de importación se puede configurar en la pantalla del Proyecto de Preferencias. Por ejemplo, puede configurar si desea que el archivo de DXF a ser importados con los colores originales y linewidths, o convertidos a la actual Borrador, Color, que se ve en el lado derecho de la barra de comandos Proyecto. Pero en FreeCAD no será necesario atribuir colores feos a los objetos para determinar su ancho de línea. Todos los objetos tienen color y los atributos de anchura de línea independiente. Por lo tanto, puede muy bien olvidarse de los colores DXF, o convertir todo a los colores de su elección. Después de importar el dibujo en FreeCAD, que se verá así: Vamos a comenzar con la realización de una limpieza. En FreeCAD, no hay capas como en Autocad. Trabajamos con grupos en su lugar. Los grupos son de otra manera más flexible para organizar su dibujo. Usted puede crear nuevos grupos con un clic derecho sobre la vista de árbol, reorganizar, moverlos a otros grupos, o los objetos se mueven hacia y desde los grupos, simplemente arrastrando y colocando las cosas en la vista de árbol. También puede asignar ancho de la línea actual y colores para todos los objetos en un grupo, o convertirlos o desactivar pulsando el espacio. Vamos a poner todos nuestros objetos en un nuevo grupo, y apague todo lo que no va a utilizar, como la vegetación y las dimensiones, para acelerar nuestro trabajo. Señalando a la vista en planta Uso de las herramientas de dibujo Lo único que necesitará en el momento es el área que se asigna a nuestra cabaña. Se encuentra en un grupo independiente llamado "proyección". Así que, básicamente, puede desactivar todo lo demás con la tecla ESPACIO, y empezar a dibujar en la parte superior de la misma. Nosotros le haremos una pequeña cabaña con una sala de guardia y un aseo, en mampostería estructural muy simple, por lo que no habrá ninguna necesidad de concretework especial en el propio plan. Pero vamos a poner una capa de yeso en el interior, y una capa exterior de la cerámica. Por lo tanto, vamos a empezar con la realización de la forma general de las paredes: Nuestro dibujo dxf fue dibujado en metros, por lo menos tenemos alguna razón para cambiar eso, vamos a continuar con las mismas unidades. FreeCAD actualmente no tiene un sistema fácil de trabajar con las unidades del mundo real, así que simplemente asumir que "uno" significa "un metro". Otra buena cosa para recordar es la construcción de la geometría temporal siempre que lo necesite. ¿Quieres un punto que se encuentra a 2 metros de distancia horizontal? Trace una línea vertical, moverlo 2m de distancia, pasar una línea horizontal a través de él, no es el punto. • Crear un rectángulo: Ajustar su cornerpoints con CTRL para las esquinas del área asignada • Desplazamiento del rectángulo: Con el rectángulo seleccionado, pulse en offset, presione C para activar el modo de copiar, mover el ratón dentro del rectángulo primero para compensar sabe en qué dirección ir, y el tipo de 0,20, Ingrese • convertirlos en una cara: Actualizar el primer rectángulo, actualice el segundo rectángulo, a continuación, seleccione el rectángulo exterior, CTRL-seleccionar el rectángulo interior y pulse downgrade • Creación de la abertura de la puerta: Hacer un 1.00 x 0.50 rectángulo, muévalo a la esquina superior de nuestra pared principal (presione C para activar el modo de copia). • Mueva la apertura de la puerta a la posición correcta: Move it 0.10 a la izquierda. No vamos a poner nuestra apertura directa en la esquina, porque haría la puerta difícil de abrir. • Reste la apertura de la puerta: Seleccione el muro, CTRL-seleccionar la abertura de la puerta, y la rebaja de prensa. Una nota sobre la actualización y rebaja Ahora, usted debe ser consciente de que el núcleo OpenCascade FreeCAD que se basa, es un núcleo en 3D. Se hace principalmente para operaciones 3D. Cuando se tiene que cortar o unir las caras planas, como lo estamos haciendo ahora con las operaciones de actualización rebaja /, a veces hace cosas extrañas, y las operaciones posteriores (como otras mejoras / rebaja) a veces no dan los resultados esperados. Por supuesto que con el tiempo los comportamientos terminan siendo corregidos por los desarrolladores FreeCAD, pero es mejor conocer formas alternativas para resolver problemas inmediatos. La mejor manera de resolver una cara que no está mejorando / degradación / compensación correctamente, es simplemente para rebajar hasta que esté todo explotó a los bordes sola, a continuación, actualizar los bordes juntos de nuevo hasta una nueva cara. En caso de que no funciona bien, vuelva a dibujar simplemente un nuevo cable (polilínea) en la parte superior de la cara problemática, el ajuste a sus extremos, a continuación, eliminar la cara de edad y actualizar el nuevo cable. Por lo general, un rostro que se dibuja a sí mismo es en mucha mejor forma que una cara que obtuvo por upgrade / downgrade. Otra cosa a tener en cuenta es que cuando se resta una forma de otra, puede encontrarse con un objeto que contiene varias caras. Esto podría difícil su trabajo más (que no compensan correctamente, etc), así que algo bueno en ese caso siempre es a ellos por separado con la herramienta de rebaja. Otra nota sobre el ajuste Hay dos formas de ajuste en el módulo de Proyecto: complemento pasivo, que ocurre cuando usted simplemente pasa el cursor del ratón sobre un objeto (un símbolo de círculo abierto aparece), y complemento activo, que es cuando se presiona la tecla CTRL. ajuste activa permite que se ajuste a los puntos específicos en un objeto, al igual que sus puntos finales, puntos medios, los centros, o las intersecciones con otros objetos. Si pulsa SHIFT, que es la clave para restringir horizontal y verticalmente, a ganar aún más puntos de ajuste. Pero esto tiene un costo, porque FreeCAD que hacer muchos cálculos en tiempo real. Si tiene muchos objetos, usted comenzará a sentir la diferencia. Así que un buen truco de la velocidad de su trabajo es tomar el hábito de trabajar tanto como sea posible con SHIFT y pasiva ajuste solamente. Usted verá rápidamente que usted va a obtener resultados precisos y el trabajo mucho más rápido. Así que vamos a volver al trabajo: • Crear una pared de 10 cm de ancho entre la sala principal y el aseo. Actualizarlo, a continuación, actualizar, junto con la pared principal de unirlos • Crear otros rectángulos para otras aberturas. Puse una ventana de 60 cm de ancho-en lo que se convertirá en el WC, una puerta de 80 cm entre la sala principal y el aseo, y por el gran ventanal en la sala principal por la que simplemente se dejan 40 cm de la pared en el lado izquierdo y derecho. • Desplazamiento de todas las paredes de 1 cm, para hacer un cemento / capa de yeso, a continuación, rebajar las copias reducción queda sin efecto para que se conviertan en simples cables • Crear una capa de cerámica en el lado exterior, por compensación nuestra línea de 2 cm de yeso, a continuación, dibuje una forma de 2 cm de espesor entre las dos líneas • Eliminar el desplazamiento de 2 cm. que no necesitamos más, así como toda la geometría de la construcción. Si usted siente que puede ser que necesite más tarde, sólo tiene que poner en un grupo separado y que a su vez con el grupo de ESPACIO. Aquí es donde estamos ahora (me quedé geometría de construcción allí, en azul, para que usted vea): La importación y la creación de objetos compuestos En FreeCAD, objetos compuestos son objetos hechos con la geometría de varios otros objetos. En otros softwares, se llama bloques, símbolos o componentes. Es una manera muy práctica a la geometría del grupo bajo un único objeto. Cualquiera de los objetos creados con el módulo de proyecto se pueden agrupar en un compuesto. El comando para crear un compuesto es el comando de actualización. El uso es todo lo simple, seleccione que desea convertirse en un compuesto, y presione Actualizar. Si no hay otra forma más inteligente puede ser creado, que se convertirá en un compuesto. Uso de la geometría compuesto es especialmente útil para construir una biblioteca de símbolos en el disco, para que pueda volver a utilizarlos más tarde. Uno de los usos de este fresco, junto a la función de importación DXF, es que se puede aprovechar fácilmente bibliotecas de símbolos en formato DXF (si los símbolos están en formato DWG, la aplicación gratuita EveryDWG puede convertir todos los lotes de su biblioteca a la vez). Una vez que haya una biblioteca de símbolos dxf, sólo tienes que arrastrar uno de ellos y colóquelo en la parte superior de la ventana abierta FreeCAD y se importarán en el documento actual. No se importará como un compuesto, pero todos los de la geometría símbolo se coloca en un grupo separado, así que es fácil para seleccionarlo todo y sólo tiene que pulsar "Actualizar". Tenga en cuenta que los usuarios de AutoCAD tienen la mala costumbre de sacar las cosas muy lejos del punto de origen (0,0,0), su símbolo inserta a continuación, puede mentir muy lejos de su zona de dibujo. Por lo tanto, de vuelta a nuestro dibujo: • Importación de un bloque sanitario si tiene uno, o elegir uno en el sitio de Exchange Cad, y convertirlo a dxf con el convertidor EveryDWG • Creación de la geometría de una puerta, actualizarlo a un compuesto, copiarlo a la ubicación de la otra puerta, reducirla, modifica los elementos que el nuevo tamaño, y la actualización de nuevo • Haga lo mismo para las ventanas Dimensiones y anotaciones Ahora que nuestro plan es más o menos listo, podemos agregar las dimensiones y los textos. Esto suele ser bastante sencillo, por lo que probablemente no hay necesidad de explicar mucho. Haga la prueba para todo lo que la dimensión, y como una convención, siempre empiezan las líneas de cota de la línea de la pared principal, no en la capa de acabado. Una cosa es bueno saber, a veces se dibuja un texto o una dimensión en una zona llena, y el área de llenado cubrirá su dimensión. Hay una manera sencilla de solucionarlo, es por degradar y actualizar de nuevo el área de llenado. A continuación, se mostrará en los otros elementos. La dimensión y el texto por defecto tienen la altura del texto mismo, que se puede cambiar en la página del Proyecto de Preferencias. A continuación, puede modificar individualmente cada altura del texto. objetos que no son de geometría Desafortunadamente algunos como los textos y la dimensión aún no se puede seleccionar en la vista FreeCAD 3D, por lo tanto debe seleccionarlos en el árbol, y usted no será capaz de ajustar a ellos, pero esto probablemente se resolverá en una cerca en el futuro. Tampoco es posible en el momento de elegir un estilo de fuente. Para alinear las dimensiones, en el momento, es necesario trazar una línea en primer lugar, a continuación, encaje las dimensiones de esa línea. Organizador Por último, podemos añadir un par de cosas para terminar nuestro plan, como poner la vegetación alrededor de la cabina. Simplemente puede copiar algunos árboles de nuestro dibujo DXF importados y la escala hacia abajo con la herramienta de escala, por ejemplo (0.5,0.5). También puede cambiar el grosor de la línea de un par de objetos, por ejemplo, hacer las paredes más gruesas, y cambiar el color de algunas cosas. Y podemos organizar todos nuestros elementos en grupos. La capacidad de organizar el trabajo en grupos anidados es seguramente una de las grandes ventajas de los grupos más tradicionales de trabajo con capas. En este tutorial, mis objetos agrupados por tipo, dentro del grupo del Plan. Por ejemplo, en lugar de tener una gran capa con todas las dimensiones de su dibujo, cada parte del dibujo se contienen sus propias dimensiones del grupo, por lo que es muy fácil de organizar su dibujo. Usted puede sentir una pérdida en un primer momento, si vienes de un programa de dibujo tradicionales, como AutoCAD, pero que da gusto ver el poder que este método trae consigo. Por ejemplo, todos nuestros geometría de construcción puede ir en un grupo separado, que vamos a desactivar. Tal vez más adelante tendremos que hacer algunos cambios, y será útil para que la geometría tiene disponibles. Por lo tanto, ahora estamos listos para dibujar otras partes ... Dibujo de las elevaciones Dado que en este ejercicio vamos a permanecer en 2D puro, vamos a sacar nuestras alzados y secciones directamente. En ambientes más avanzada arquitectura (lo que FreeCAD esperamos que se convierta en un futuro), no tendría que sacar las elevaciones. Nos modelo de edificio en 3D y luego generar los diferentes puntos de vista de forma automática. Pero por el bien de este ejercicio (y también porque todas las herramientas necesarias no están aún implementadas en FreeCAD), vamos a hacerlo a mano, como en los viejos tiempos. Vamos a comenzar con la elevación de la pared trasera, ya que la forma en que nuestro plan está orientado, que se pueden extraer directamente debajo de él, sin necesidad de girar la vista. Nos limitaremos a trazar líneas de construcción del plan, establecer líneas horizontales a la altura deseada (que establecer el nivel de 0.00, el nivel de 0.15 de la losa, a continuación, la altura de las ventanas, y la losa del techo en el 2,50. A continuación, puede llamar nuestra geometría muy rápidamente en la parte superior de la misma. A continuación, puede colocar un par de anotaciones, dimensiones y actualizar algunos de los objetos para que aparezcan llenos de un color. Por último, podemos hacer un poco de limpieza mediante la creación de una "elevación del Sur" del grupo, a continuación, los subgrupos de nuestra geometría de construcción y anotaciones, y el lugar a todos nuestros nuevos objetos en ellos. Rotación de la vista, y la creación de macros Ahora, tenemos que elaborar otras elevaciones de nuestro pequeño edificio. La forma más sencilla sería la de dibujar directamente en la vista en planta, como lo hicimos con la elevación sur. Para ello, sería útil para poder girar la vista por el 90 °, para que podamos seguir llamando nuestra elevaciones "a pie". Por desgracia, FreeCAD tiene en este momento no "Rotar vista" de la herramienta. Pero, afortunadamente, se cuenta con herramientas para que podamos crear fácilmente nuestras propias herramientas, macros llamado. Por lo tanto, esta es una buena oportunidad para nosotros para intentar algo fácil. Macros, así como todas las secuencias de comandos en FreeCAD, se hace en un lenguaje de programación Python muy simple llamado. Usted puede escribir programas muy complejos en FreeCAD en python, pero también se puede utilizar para realizar operaciones muy simples donde todavía no es un buen icono FreeCAD barra de herramientas, tales como nuestro Gire la herramienta Vista. Por lo tanto, lo primero que debe hacer, abrir la vista Informe, si lo ha cerrado, y seleccione la ficha pitón. De ahí, escriba (o copie y pegue) el siguiente código: importación de matemáticas de la moneda de importación pivy CAM = Gui.ActiveDocument.ActiveView.getCameraNode () pudrición = coin.SbRotation () rot.setValue (coin.SbVec3f (0,0,1), math.pi / 2) cam.orientation = rot Este pequeño script simplemente girar la vista por el 90 ° (izquierda). Para rotar por los -90 ° (a la derecha), sólo tendría que cambiar math.pi / 2 por math.pi / 2. Si desea obtener más información acerca de secuencias de comandos Python en FreeCAD, hay una extensa sección de secuencias de comandos en este wiki. Ahora, tenemos que hacer un paso más, que es salvar a nuestro pedazo de código en una macro, para que podamos volver a utilizarlo más tarde. Así, en lugar de pegar el código en el intérprete de Python, vamos a abrir el administrador de macros (Herramientas -> Macros), crear una nueva macro, pulse el botón "Editar" y pega el código en él. Cierre la ficha editor de macro y la macro se guardará. Las macros se pueden comportar como cualquier otra herramienta de FreeCAD. Con el menú Herramientas -> Personalizar, podemos añadir un icono a nuestra macro, un atajo de teclado, y agregarlo a una barra de herramientas. Señalando a la gira opiniones Ahora que podemos girar la vista a voluntad, podemos sacar nuestras otras elevaciones. La forma más fácil es señalar a su elevación en el lugar correcto en la vista en planta, y el uso de un "espejo" (una línea orientada a 45 °) para impulsar las líneas de la altura de otra elevación. De esta manera, el dibujo va muy rápido. Por último, señalamos dos elevaciones de los demás, y dado que el cuarto es el mismo que el segundo (pero espejo), vamos a saltar. A continuación, puede hacer un corte transversal, y nuestro dibujo esté completo: El proyecto de módulo es un módulo de trabajo en curso y experimental muy de añadir 2d básicas de dibujo funcionalidad para FreeCAD. Está escrito completamente en Python, y es también la intención de mostrar hasta qué punto se puede extender FreeCAD enteramente en python, sin siquiera tocar el código fuente. Actualmente no es muy útil para el trabajo de producción, pero ya contiene un par de funciones básicas de trabajo. Siéntase libre para probar, y nos dará una opinión sobre la página de discusión. El banco de trabajo el proyecto está disponible en la lista de bancos de trabajo. Al activarlo, dos barras de herramientas aparecerá, una barra de herramientas clásicos que contiene el proyecto de norma comandos que aparecen a continuación y una barra de comandos especiales que no tiene icono de la herramienta en él, pero que es utilizado por las diferentes funciones para mostrar sus controles. En esa barra de comandos, también puede cambiar las cosas en general como el color de la línea actual y la anchura. Como anotación al margen, la barra de comandos (y, en mi humilde opinión, la interfaz de QT conjunto) se ve mucho mejor si se elige la "cleanlooks" estilo en las preferencias de FreeCAD general ... Tutorial Para una explicación detallada, lea el proyecto de tutorial (en preparación), o leer la sección de inicio rápido, más abajo para obtener rápidamente una vía férrea. Inicio rápido No todos los comandos Proyecto de trabajar bien en 3D en el momento. Por lo tanto, lo mejor que puede hacer es ponerse a la vista 2D ortográfica antes de empezar a dibujar. Para ello, abra o cree un nuevo documento, a continuación, pulse la tecla O (o ver el menú vista ortográfica>) para cambiar al modo ortográfico. A continuación, pulse la tecla 2 (o ver el menú -> vistas estándar -> arriba) para que usted tenga en la vista superior. Ahora, está listo para dibujar. También puede configurar FreeCAD (menú Editar -> Preferencias) para iniciar siempre en modo ortográficas. Todos los comandos proyecto de seguir más o menos las mismas reglas: Las herramientas de dibujo le pedirá que recoger los puntos de la pantalla o introducir coordenadas numéricas, mientras que las herramientas de modificación le pedirá que seleccione un objeto para trabajar en primer lugar, en caso de que no hay ningún objeto seleccionado. En casi todos los comandos, presionando la tecla CTRL le permitirá ajustar a los puntos existentes, MAYÚS limitará su movimiento horizontal, verically o en relación con un segmento existente, y en algunas herramientas ALT le dará opciones adicionales como la creación de un nuevo objeto en lugar de la transformación de una ya existente. La tecla ESC siempre cancelar el comando activo. Nota En algunos sistemas de escritorio (por ejemplo, GNOME, KDE), la tecla ALT está obligado por defecto para mover ventanas en el escritorio. Puede que tenga que cambiar esa tecla de acceso en las preferencias de escritorio. Algunos comandos de trabajo en los planos no horizontales también, sólo asegúrese de que la coordenada Z se abre en la elaboración, y el lugar mismo en la vista apropiada. A continuación encontrará una descripción más completa de todas las herramientas disponibles. Importación y exportación Estas son las funciones de apertura, de importación o exportación de otros formatos de archivo. Apertura se abrirá un nuevo documento con el contenido del archivo, mientras que la importación se anexar el contenido del archivo para el documento actual. Exportadores guardar los objetos seleccionados a un archivo. Si no se selecciona nada, entonces todos los objetos se exportarán. Tenga en cuenta que dado que el objetivo del módulo de Proyecto es trabajar con objetos 2D, los importadores se centran sólo en objetos 2D, y, aunque en formato DXF y OCA hacer objetos apoyar las definiciones en el espacio 3D (objetos no son necesariamente plana), que ganó ' objetos t importación aforado como mallas, se enfrenta a 3D, etc, sino más bien líneas, círculos, textos o formas planas. Actualmente los formatos de archivo son: • Autodesk DXF. Importaciones y exportaciones de DXF archivos creados con otras aplicaciones de CAD • SVG (como la geometría): Las importaciones y exportaciones de SVG archivos creados con aplicaciones de dibujo vectorial • Abra Cad formato OCA:. Importaciones y exportaciones OCA / archivos GCAD, un potencial nuevo formato de abrir el archivo de CAD Herramientas de dibujo Estas herramientas le permiten configurar su entorno de trabajo o producir operaciones genéricas. • Plano de trabajo: Establece el plano de trabajo para las operaciones de al lado • Coloque en la hoja: Escribe los objetos seleccionados a una hoja de dibujo SVG Objetos de dibujo Estas son herramientas para la creación de objetos. • 2 puntos de la línea: Dibuja un segmento de línea de 2 puntos • El cable (línea de puntos múltiples): Dibuja una línea hecha de segmentos de varias líneas • Círculo: dibuja un círculo desde el centro y el radio • Arco: Dibuja un segmento de arco desde el centro, radio, ángulo de ángulo de inicio y fin • Rectángulo: dibuja un rectángulo de 2 puntos opuestos • Texto: Dibuja una anotación de texto de múltiples líneas • Dimensión: Dibuja una anotación dimensión Modificación de objetos Estas son las herramientas para modificar los objetos existentes. Trabajan en los objetos seleccionados, pero si no hay ningún objeto seleccionado, se le invitará a seleccionar una. • Mover: Mueve el objeto (s) de un lugar a otro • Rotación: Gira objeto (s) de un ángulo inicial a un ángulo final • Desplazamiento: Mueve los segmentos de un objeto sobre una cierta distancia • Actualizar: se une a los objetos en un alto nivel de objeto • Baja de Calificación: Explota los objetos en objetos de nivel inferior • Recortar / Extender (Trimex): Recorta o se extiende un objeto • Aplicar el estilo: Aplica el color actual y ancho de línea a los objetos • Escala: Escala objeto seleccionado (s) en torno a un punto base • Editar: edita un objeto seleccionado Los comportamientos más habituales • Ajuste: permite colocar nuevos puntos en lugares especiales en los objetos existentes • Restringir: Permite colocar nuevos puntos de forma horizontal o vertical en relación a los puntos anteriores • Trabajo con manual de coordenadas: permite introducir coordenadas manual en lugar de hacer clic en la pantalla • Copia: Todas las herramientas de modificación puede modificar los objetos seleccionados o crear una copia modificada de ellos. Al presionar ALT mientras utiliza la herramienta hará una copia • Construcción Mode: Permite poner la geometría del resto, para el interruptor de fácil encendido / apagado • Todos los objetos de nueva creación adoptar actual Proyecto de color y el ancho • El módulo de Proyecto también tiene su pantalla de preferencias API Vea la página de Proyecto de la API para obtener una descripción completa de las funciones que el proyecto de que se puede utilizar en secuencias de comandos y macros