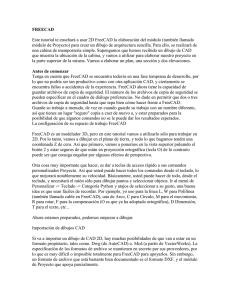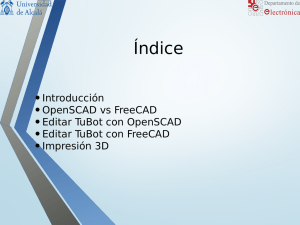FreeCAD es un propósito general modelador 3D
Anuncio

FreeCAD FreeCAD es un propósito general modelador 3D CAD. El desarrollo es completamente de código abierto (GPL y LGPL licencia). FreeCAD va destinado directamente a la ingeniería mecánica y diseño de productos, pero también encaja en una gama más amplia de aplicaciones en la ingeniería, tales como la arquitectura o de otras especialidades de ingeniería. FreeCAD cuenta con herramientas similares a Catia, SolidWorks y Solid Edge, y por lo tanto también cae en la categoría de MCAD, PLM, CAx y CAE. Será una película basada modelador paramétrico con una arquitectura de software modular que hace fácil para proporcionar funcionalidad adicional, sin modificar el núcleo del sistema. Como ocurre con muchos modernos modeladores 3D CAD tendrá un componente 2D para extraer los detalles del diseño del modelo 3D para crear dibujos en 2D de producción, pero el dibujo 2D directa (como AutoCAD LT) no es el foco, no son formas de animación u orgánicos ( como Maya, 3ds Max o Cinema 4D), aunque, gracias a su amplia adaptabilidad, FreeCAD podría llegar a ser útil en un área mucho más amplia que su enfoque actual. Otra de las principales preocupaciones de FreeCAD es hacer un uso intensivo de todas las grandes bibliotecas de código abierto que existen por ahí en el campo de la computación científica. Entre ellos se encuentran OpenCascade, un poderoso núcleo de CAD, Coin3D, una encarnación de OpenInventor, Qt, el framework de la IU de fama mundial, y Python, uno de los mejores lenguajes de secuencias de comandos disponibles. FreeCAD misma también se puede utilizar como una biblioteca por otros programas. FreeCAD está totalmente multiplataforma, y actualmente se ejecuta sin problemas en Windows y Linux / Unix y Mac OS X, con la mirada exactamente la misma y la funcionalidad en todas las plataformas. Navegando en el espacio 3D FreeCAD tiene dos modos diferentes de navegación disponibles, que se pueden establecer en el diálogo de preferencias de configuración. En el modo por defecto, el zoom se realiza con la rueda del ratón, la panorámica con el botón central del ratón, y la rotación con el botón izquierdo del ratón y el ratón Medio botón al mismo tiempo. Selección de un objeto se hace simplemente haciendo clic sobre ella con el botón izquierdo del ratón, con CTRL presionado si desea seleccionar varios objetos. También tiene varios presets vista (vista superior, vista frontal, etc) disponibles en el menú Ver y en la barra de herramientas Vista, y por atajos numéricos (1, 2, etc ..) 2D de Redacción Herramientas de dibujo Estas herramientas le permiten configurar su entorno de trabajo o producir operaciones genéricas. plano de trabajo: Establece el plano de trabajo para las operaciones de al lado Coloque en la hoja: Escribe los objetos seleccionados a una hoja de dibujo SVG Objetos de dibujo Estas son herramientas para la creación de objetos. De 2 puntos la línea: Dibuja un segmento de línea de 2 puntos Alambre (línea de puntos múltiples): Dibuja una línea hecha de segmentos de varias líneas Círculo: dibuja un círculo desde el centro y el radio Arco: Dibuja un segmento de arco desde el centro, radio, ángulo de ángulo de inicio y fin Rectángulo: dibuja un rectángulo de 2 puntos opuestos Texto: Dibuja una anotación de texto de múltiples líneas Dimensión: Dibuja una anotación dimensión Modificación de objetos Estas son las herramientas para modificar los objetos existentes. Trabajan en los objetos seleccionados, pero si no hay ningún objeto seleccionado, se le invitará a seleccionar una. Mover: Mueve el objeto (s) de un lugar a otro Girar: Gira objeto (s) de un ángulo inicial a un ángulo final Offset: los segmentos se mueve de un objeto sobre una cierta distancia Actualización: se une a los objetos en un alto nivel de objeto Baja de Calificación: Explota los objetos en objetos de nivel inferior Recortar / Extender (Trimex): Recorta o se extiende un objeto Aplicar el estilo: Aplica el color actual y ancho de línea a los objetos Escala: escala objeto seleccionado (s) en torno a un punto base Editar: edita un objeto seleccionado La creación de piezas en 3D Primitivos Estas son herramientas para la creación de objetos primitivos. Caja: Dibuja un cuadro especificando sus dimensiones Cono: Dibuja un cono mediante la especificación de sus dimensiones Cilindro: Dibuja un cilindro mediante la especificación de sus dimensiones Esfera: Dibuja una esfera mediante la especificación de sus dimensiones Toro: Dibuja un toro (anillo), especificando sus dimensiones Modificación de objetos Estas son las herramientas para modificar los objetos existentes. Que le permitirá elegir el objeto a modificar. Booleanos: Realiza operaciones booleanas sobre objetos Fusible: Fusibles (sindicatos) dos objetos Frecuentes: Extractos del común (intersección) parte de dos objetos Cortar: corta (resta) un objeto de otro Extrusión: Eleva caras planas de un objeto Solomillo: Filete (balas) bordes de un objeto Girar: Crea un objeto por otro objeto giratorio alrededor de un eje Sección: Crea una sección por la intersección de un objeto con un plano de sección Exportar a dibujos 2D Estas son las herramientas para crear, configurar y exportación de hojas de dibujo 2D Nueva hoja de dibujo: Crea una nueva hoja de dibujo desde un archivo SVG existentes Nuevo dibujo del paisaje A3: Crea una nueva hoja de dibujo de la plantilla por defecto FreeCAD A3 Inserte un punto de vista: Inserta una vista del objeto seleccionado en la hoja de dibujo activo hoja de Guardar: Guarda la hoja actual como un archivo SVG Exportar a renderizadores externos Estas son herramientas para la exportación de su trabajo en 3D para renderizadores externos Crear un proyecto de Povray: Crea un nuevo proyecto de POVRay Insertar información ver: Inserta el ver los datos (posición de la cámara, etc) para el proyecto actual de POV-Ray Insertar información parte: Inserta el objeto seleccionado para el proyecto actual de POV-Ray Secuencias de comandos Y, por último, una de las características más potentes de FreeCAD es el entorno de secuencias de comandos. Desde la pitón consola integrada (o de cualquier secuencia de comandos Python externo), puede acceder a casi cualquier parte del FreeCAD, crear o modificar la geometría, modificar la representación de los objetos en la escena 3D o acceder y modificar la interfaz FreeCAD. El lenguaje Python también se puede usar en las macros, que proporcionan un método sencillo para crear comandos personalizados. Manipulación de objetos La manipulación de objetos es común a todos los bancos de trabajo. Los gestos del ratón siguientes se pueden utilizar para controlar la posición del objeto y el punto de vista. Seleccione Pulse el botón izquierdo del ratón sobre un objeto que desea seleccionar. Zoom El uso o - las llaves de la rueda del ratón para acercar y alejar. Pan Haga clic en el botón central del ratón y mover el objeto. Gire Primero haga clic con el botón central del ratón, mantenga y haga clic en el botón izquierdo del ratón en cualquier parte visible de un objeto y arrastrarlo en la dirección deseada. Esto funciona como hacer girar una pelota que gira alrededor de su centro. Si se suelta el botón antes de dejar su petición, el objeto sigue girando, si esta opción está activada. Centro de Marco de la rotación Un doble clic con el botón central del ratón en cualquier parte de un objeto establece el nuevo centro de rotación y zoom sobre este punto. Manipulación de objetos FreeCAD ofrece manipuladores que se pueden utilizar para modificar un objeto o su aspecto visual. Un ejemplo sencillo es el plano de corte que se puede activar con el menú Ver → Plano de recorte. Después de la activación del objeto plano de corte aparece y muestra siete manipuladores obvio como cajitas: Uno en cada extremo de sus tres ejes de coordenadas y otra en el centro del plano eje normal. Hay otros cuatro que no son tan obvios: el propio avión y la parte fina de los tres objetos eje. Escala Para escalar el objeto, haga clic con el botón izquierdo del ratón sobre los manipuladores recuadro al final de los ejes y tire de ellos hacia atrás y adelante. Dependiendo del objeto a los manipuladores trabajar independientemente o de forma sincrónica. Fuera del plano de desplazamiento Para cambiar el objeto a lo largo de su vector normal, tire de la caja larga en el centro de un eje con el botón izquierdo del ratón. Para el plano de corte no es sólo un manipulador a lo largo del vector normal. En el plano de cambio Para mover el centro del plano de recorte, haga clic en el objeto de avión y tire de él hasta la posición deseada. Rotación Al hacer clic en la parte fina de los ejes del manipulador pone en modo de rotación. El sistema de preferencias de FreeCAD se encuentra en el menú Editar -> Preferencias. funcionalidad FreeCAD está dividido en diferentes módulos, cada módulo de ser el responsable del trabajo de una mesa de trabajo específica. FreeCAD también utiliza un concepto llamado de carga tarde, lo que significa que los componentes se cargan sólo cuando es necesario. Usted puede haber notado que cuando se selecciona una mesa de trabajo en la barra de herramientas FreeCAD, que la mesa de trabajo y todos sus componentes se cargan en ese momento. Esto incluye la configuración de las preferencias. En el plano de cambio Para mover el centro del plano de recorte, haga clic en el objeto de avión y tire de él hasta la posición deseada. Rotación Al hacer clic en la parte fina de los ejes del manipulador pone en modo de rotación. La configuración de las preferencias generales Al iniciar FreeCAD sin mesa de trabajo abierta, se le tendrá entonces una ventana de preferencias mínimo. A medida que la carga de módulos adicionales, nuevas secciones aparecerán en la ventana de preferencias, lo que le permite configurar los detalles de cada mesa de trabajo. Sin ningún módulo cargado, usted tendrá acceso a dos secciones de configuración, responsables de la configuración de aplicación general y para la configuración de la pantalla. La configuración de la pantalla FreeCAD está siempre en constante evolución, por lo que el contenido de las pantallas pueden diferir de las capturas de pantalla de arriba. Los ajustes son por lo general explica por sí mismo, lo que no debería enfrentarse a cualquier dificultad de configurar FreeCAD a sus necesidades. página de discusión. El banco de trabajo el proyecto está disponible en la lista de bancos de trabajo. Al activarlo, dos barras de herramientas aparecerá, una barra de herramientas clásicos que contiene el proyecto de norma comandos que aparecen a continuación y una barra de comandos especiales que no tiene icono de la herramienta en él, pero que es utilizado por las diferentes funciones para mostrar sus controles. En esa barra de comandos, también puede cambiar las cosas en general como el color de la línea actual y la anchura. Como anotación al margen, la barra de comandos (y, en mi humilde opinión, la interfaz de QT conjunto) se ve mucho mejor si se elige la "cleanlooks" estilo en las preferencias generales FreeCAD Inicio rápido No todos los comandos Proyecto de trabajar bien en 3D en el momento. Por lo tanto, lo mejor que puede hacer es ponerse a la vista 2D ortográfica antes de empezar a dibujar. Para ello, abra o cree un nuevo documento, a continuación, pulse la tecla O (o ver el menú - vista ortográfica>) para cambiar al modo ortográfico. A continuación, pulse la tecla 2 (o ver el menú -> vistas estándar -> arriba) para que usted tenga en la vista superior. Ahora, está listo para dibujar. También puede configurar FreeCAD (menú Editar -> Preferencias) para iniciar siempre en modo ortográficas. Todos los comandos proyecto de seguir más o menos las mismas reglas: Las herramientas de dibujo le pedirá que recoger los puntos de la pantalla o introducir coordenadas numéricas, mientras que las herramientas de modificación le pedirá que seleccione un objeto para trabajar en primer lugar, en caso de que no hay ningún objeto seleccionado. En casi todos los comandos, presionando la tecla CTRL le permitirá ajustar a los puntos existentes, MAYÚS limitará su movimiento horizontal, verically o en relación con un segmento existente, y en algunas herramientas ALT le dará opciones adicionales como la creación de un nuevo objeto en lugar de la transformación de una ya existente. La tecla ESC siempre cancelar el comando activo. Nota En algunos sistemas de escritorio (por ejemplo, GNOME, KDE), la tecla ALT está obligado por defecto para mover ventanas en el escritorio. Puede que tenga que cambiar esa tecla de acceso en las preferencias de escritorio. Algunos comandos de trabajo en los planos no horizontales también, sólo asegúrese de que la coordenada Z se abre en la elaboración, y el lugar mismo en la vista apropiada. A continuación encontrará una descripción más completa de todas las herramientas disponibles. Importación y exportación Estas son las funciones de apertura, de importación o exportación de otros formatos de archivo. Apertura se abrirá un nuevo documento con el contenido del archivo, mientras que la importación se anexar el contenido del archivo para el documento actual. Exportadores guardar los objetos seleccionados a un archivo. Si no se selecciona nada, entonces todos los objetos se exportarán. Tenga en cuenta que dado que el objetivo del módulo de Proyecto es trabajar con objetos 2D, los importadores se centran sólo en objetos 2D, y, aunque en formato DXF y OCA hacer objetos apoyar las definiciones en el espacio 3D (objetos no son necesariamente plana), que ganó ' objetos t importación aforado como mallas, se enfrenta a 3D, etc, sino más bien líneas, círculos, textos o formas planas. Actualmente los formatos de archivo son: . Autodesk DXF: Importaciones y exportaciones de DXF archivos creados con otras aplicaciones de CAD SVG (como la geometría): Las importaciones y exportaciones de archivos SVG creados con aplicaciones de dibujo vectorial Abrir formato Cad OCA:. Importaciones y exportaciones OCA / archivos GCAD, un potencial nuevo formato de abrir el archivo de CAD Un ejemplo de la unión (Fusible), intersección (común) y la diferencia (Corte) Explicar los conceptos En OpenCascade terminología, podemos distinguir entre primitivas geométricas y formas (topológicas). Un geométricas primitivas puede ser un punto, una línea, un círculo, un avión, etc, o incluso algunos tipos más complejos como una curva B-spline o superficie. Una forma puede ser un vértice, un borde, un alambre, un rostro, un sólido o un compuesto de otras formas. El geométricas primitivas no están hechas para ser exhibida directamente en la escena 3D, sino que se utilizará como la construcción de la geometría de las formas. Por ejemplo, una ventaja puede construirse a partir de una línea o de una parte de un círculo. Podríamos decir, para continuar, que la geometría primitiva son "sin forma" bloques de construcción, y las formas son la geometría real espaciales construidas sobre ella. Para obtener una lista completa de todos ellos se refieren a la documentación de la OCC y la búsqueda de Geom_Geometry y TopoDS_Shape. Allí también se puede leer más acerca de las diferencias entre los objetos y formas geométricas. Tenga en cuenta que, lamentablemente, la documentación OCC no está disponible en línea (se debe descargar un archivo) y es en su mayoría dirigidas a los programadores, no a los usuarios finales. Pero esperamos que pueda encontrar la información suficiente para empezar aquí. Los tipos geométricos en realidad se puede dividir en dos grandes grupos: las curvas y superficies. Fuera de las curvas (líneas, círculos, ...) que directamente se puede construir una ventaja, de las superficies (plano, cilindro, ...) una cara se puede construir. Por ejemplo, la línea geométrica primitiva es ilimitado, es decir, se define por un vector de base y un vector de dirección, mientras que su representación de forma debe ser algo limitado por un punto inicial y final. Y una caja - una sólida - pueden ser creados por seis aviones limitada. Desde el borde o en la cara también puede volver a su primitiva geométrica parte contraria. Así, de formas que pueden construir piezas muy complejas o, al revés, extraer todos los sub-forma de una forma más compleja se hace. Secuencias de comandos La estructura de datos principal utilizada en el módulo de la parte es el tipo de datos de BREP OpenCascade. Acerca de todos los contenidos y los tipos de objetos del módulo parte ya están disponibles para scripting Python. Esto incluye primitivas geométricas, tales como Line y Circle (o arco), y toda la gama de TopoShapes, como vértices, bordes, cables, Caras, sólidos y compuestos. Para cada uno de esos objetos, los métodos de varias creaciones existen, y para algunos de ellos, especialmente los TopoShapes, operaciones avanzadas, como el sindicato booleanos / diferencia / intersección están también disponibles. Explore el contenido del módulo de la Parte, como se describe en la página FreeCAD secuencias de comandos básicos, a saber más. Ejemplos Para crear un elemento interruptor de la línea a la consola de Python y escriba: Parte de importación, PartGui doc = App.newDocument () l = Part.Line () l.StartPoint = (0.0,0.0,0.0) l.EndPoint = (1.0,1.0,1.0) doc.addObject ("Parte:: Reportaje", "Línea") Forma l.toShape = (). doc.recompute () Vamos a pasar por el pitón ejemplo anterior paso a paso: Parte de importación, PartGui doc = App.newDocument () carga el módulo de la parte y crea un nuevo documento l = Part.Line () l.StartPoint = (0.0,0.0,0.0) l.EndPoint = (1.0,1.0,1.0) Línea es en realidad un segmento de línea, por lo tanto, el inicio y punto final. doc.addObject ("Parte:: Reportaje", "Línea") Forma l.toShape = (). Esto agrega un tipo de objeto a la parte del documento y le asigna la representación de la forma del segmento de línea a la 'forma' de propiedad del objeto agregado. Es importante entender aquí que se utilizó una primitiva geométrica (el Part.line) para crear un TopoShape fuera de él (el toShape () método). Sólo formas se pueden agregar al documento. En FreeCAD, primitivas de la geometría se utilizan como "estructuras de los edificios" de formas. doc.recompute () Actualiza el documento. Esto también preparar la representación visual del objeto pieza nueva. Tenga en cuenta que una línea se pueden crear especificando su inicio y punto final directamente en el constructor, por ej. Part.Line (punto 1, punto2) o podemos crear una línea predeterminada y establecer sus propiedades después, como lo hicimos aquí. Un círculo puede ser creado de una manera similar: Parte de importación doc = App.activeDocument () c = Part.Circle () c.Radius = 10.0 f = doc.addObject ("Parte:: Reportaje", "Círculo") f.Shape c.toShape = () doc.recompute () Observe de nuevo, se utilizó el círculo (geometría primitiva) para construir una forma de ella. Por supuesto, podemos todavía acceder a nuestra geometría de construcción después, haciendo: s = f.Shape e = s.Edges [0] c = e.Curve Aquí tomamos la forma de nuestro objeto f, entonces tomamos la lista de los bordes, en este caso sólo habrá uno, porque hemos hecho toda la forma de un solo círculo, por lo que tomar sólo el primer elemento de la lista de los bordes, y toma su curva. Cada Edge tiene una curva, que es la geometría primitiva se basa en. Cara a los datos topológicos de secuencias de comandos de página si desea saber más. FreeCAD está construido desde cero para ser totalmente controlado por scripts python. Casi todas las partes del FreeCAD como la interfaz, el contenido de la escena, e incluso la representación de estos contenidos en los puntos de vista en 3D son accesibles desde la incorporada en el intérprete de Python o de sus propios scripts. Como resultado, FreeCAD es probablemente una de las aplicaciones de ingeniería más profundamente personalizables disponibles en la actualidad. En su estado actual, sin embargo, FreeCAD tiene muy pocos "nativo" comandos para interactuar sobre los objetos 3D, sobre todo porque se encuentra todavía en fase inicial de desarrollo, sino también porque la filosofía que hay detrás es más para proporcionar una plataforma para el desarrollo de un CAD aplicación de usuario a la medida. Sin embargo, la facilidad de python scripting dentro FreeCAD probablemente ayudará mucho para ver rápidamente la nueva funcionalidad está siendo desarrollado por "usuarios avanzados", o, por lo general, los usuarios que conocen un poco de programación Python, al igual que, esperamos, a ti mismo. Si no está familiarizado con Python, le recomendamos buscar tutoriales en Internet, y tienen un rápido vistazo a su estructura. Python es un lenguaje muy fácil de aprender, sobre todo porque se puede ejecutar dentro de un intérprete, donde a partir de simples comandos para completar los programas se pueden ejecutar sobre la marcha, sin necesidad de compilar nada. FreeCAD ha incorporado un intérprete de Python. El intérprete Desde el intérprete, puede acceder a todos los módulos de Python instalado el sistema, así como la construcción de los módulos FreeCAD, y todos los módulos adicionales de FreeCAD instaló más tarde. La siguiente imagen muestra al intérprete de Python: Desde el intérprete, puede ejecutar código python y navegar a través de las clases disponibles y su función. FreeCAD proporciona un navegador de clases muy útil para la exploración de su nuevo mundo FreeCAD: Cuando se escribe el nombre de una clase conocida seguido por un punto (lo que significa que desea agregar algo de esa clase), una ventana de navegador de clases se abre, donde se puede navegar entre las subclases y métodos disponibles. Cuando se selecciona algo, un texto de ayuda asociado (si existe) se muestra: Por lo tanto, empezar por aquí escribiendo de la aplicación. o Gui. y ver qué pasa. Otra forma de serpiente pitón más genérico de explorar el contenido de los módulos y las clases es usar el directorio de impresión () comando. Por ejemplo, dir escribir print () mostrará una lista de todos los módulos cargados en FreeCAD. dir de impresión (la aplicación) le mostrará todo el interior del módulo de la aplicación, etc Otra característica útil de la intérprete es la posibilidad de volver atrás en el historial de comandos y recuperar una línea de código que ya ha escrito antes. Para navegar en la historia de comandos, sólo tiene que utilizar CTRL ARRIBA o la tecla CTRL. Al hacer clic derecho en la ventana del intérprete, también tiene otras opciones, tales como copia de toda la historia (útil para experimentar algo aquí, a continuación, hacer un guión completo de la misma), o insertar nombre de archivo con ruta completa. Python Ayuda En el menú Ayuda FreeCAD, usted encontrará una entrada llamada "ayuda Python", que se abrirá una ventana que contiene una documentación completa, en tiempo real generado de todos los módulos de Python a disposición del intérprete FreeCAD, incluyendo python y FreeCAD integrado en los módulos , los módulos instalados por el sistema, y los módulos FreeCAD adicionales. La documentación disponible no depende de la cantidad de esfuerzo que cada desarrollador de módulos poner en la documentación de su código, pero por lo general módulo python tienen la reputación de estar bastante bien documentado. Su ventana FreeCAD deben permanecer abiertas para este sistema de documentación para trabajar. Construido en módulos Desde FreeCAD está diseñado para funcionar sin interfaz gráfica de usuario, casi todas sus funciones se separa en dos grupos: la funcionalidad de la base, de nombre de la aplicación, y la funcionalidad de Gui, llamado Gui. Así, nuestros dos principales FreeCAD integrado en los módulos se llaman de la aplicación y Gui. Estos dos módulos también se puede acceder desde fuera de las secuencias de comandos del intérprete, por los nombres respectivos de FreeCAD y FreeCADGui. En el módulo de la aplicación, usted encontrará todo lo relacionado con la aplicación en sí, como los métodos para abrir o cerrar archivos, y en los documentos, como la creación del documento activo o el listado de su contenido. En el módulo de Gui, usted encontrará las herramientas para acceder y gestionar elementos de la GUI, como los bancos de trabajo y sus barras de herramientas y, más interesante, la representación gráfica de todo el contenido FreeCAD. Listado de todos los contenidos de los módulos es una tarea poco contraproducente, ya que crecen muy rápido a lo largo del desarrollo FreeCAD. Pero las dos herramientas de navegación siempre (el navegador de clases y la ayuda de python) le debería dar, en cualquier momento, una documentación completa y actualizada de estos módulos. La aplicación y los objetos Gui Como hemos dicho, en FreeCAD, todo lo que se separa entre el núcleo y la representación. Esto incluye los objetos en 3D también. Puede acceder a la definición de propiedades de los objetos (llamados funciones de FreeCAD) a través del módulo de la aplicación, y cambiar la forma en que están representados en la pantalla a través del módulo Gui. Por ejemplo, un cubo tiene propiedades que lo definen, como anchura, la longitud, la altura, que se almacenan en un objeto de la aplicación y las propiedades de la representación, tales como caras de color, modo de dibujo, que se almacenan en un objeto correspondiente Gui. Esta forma de hacer permite una amplia gama de usos, como los algoritmos que sólo funcionan en la parte de la definición de características, sin necesidad de preocuparse por ninguna parte visual, o incluso redirigir el contenido del documento de la aplicación no gráfica, como listas, hojas de cálculo o análisis de elementos. Para cada objeto de la aplicación en el documento, existe un correspondiente objeto Gui. El documento en sí, en realidad, también tiene aplicación y objetos Gui. Esto, por supuesto, sólo es válido cuando se ejecuta FreeCAD con su interfaz completa. En la versión de línea de comandos, sin interfaz gráfica de usuario existe, por lo que sólo los objetos de la aplicación son availible. Tenga en cuenta que la parte de interfaz gráfica de objetos se genera de nuevo cada vez que un objeto de la aplicación está marcada como "que se vuelven a calcular" (por ejemplo, cuando uno de sus parámetros cambiados), por lo que los cambios que podría haber hecho directamente al objeto Gui podría perderse. para acceder a la parte de la aplicación de algo, escribe: myObject = App.ActiveDocument.getObject ("ObjectName") donde "ObjectName es el nombre del objeto También puede escribir.: myObject = App.ActiveDocument.ObjectName para acceder a la parte Gui del mismo objeto, se escribe: myViewObject = Gui.ActiveDocument.getObject ("ObjectName") donde "ObjectName es el nombre del objeto También puede escribir.: myViewObject = App.ActiveDocument.ObjectName.ViewObject Si no tenemos interfaz gráfica de usuario (por ejemplo, estamos en el modo de línea de comandos), la última línea volverá Ninguno. Los objetos de documento En FreeCAD todo su trabajo reside dentro de los documentos. Un documento que contiene la geometría y se pueden guardar en un archivo. Varios documentos se pueden abrir al mismo tiempo. El documento, al igual que la geometría contenido en el interior, tiene objetos de la aplicación y Gui. objeto de la aplicación contiene las definiciones de la geometría real, mientras que el objeto Gui contiene los diferentes puntos de vista de su documento. Puede abrir varias ventanas, cada uno ver su trabajo con un factor de zoom diferente o un punto de vista. Estas opiniones forman parte del objeto del documento Gui. Para acceder a la parte de la aplicación del abierto (activo) de documentos, escribe: myDocument = App.ActiveDocument Para crear un nuevo documento, escriba: myDocument = App.newDocument ("Nombre del documento") Para acceder a la parte Gui el abierto (activo) de documentos, escribe: myGuiDocument = Gui.ActiveDocument Para acceder a la vista actual, escriba: myView = Gui.ActiveDocument.ActiveView