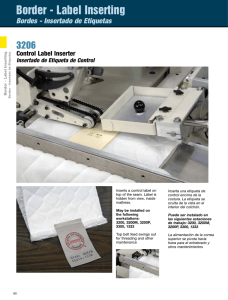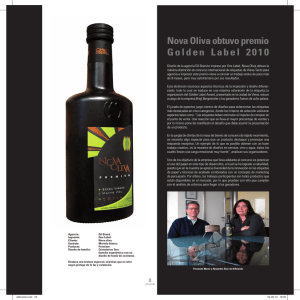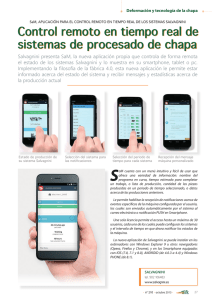EX-I-RIM-022 Instruc..
Anuncio
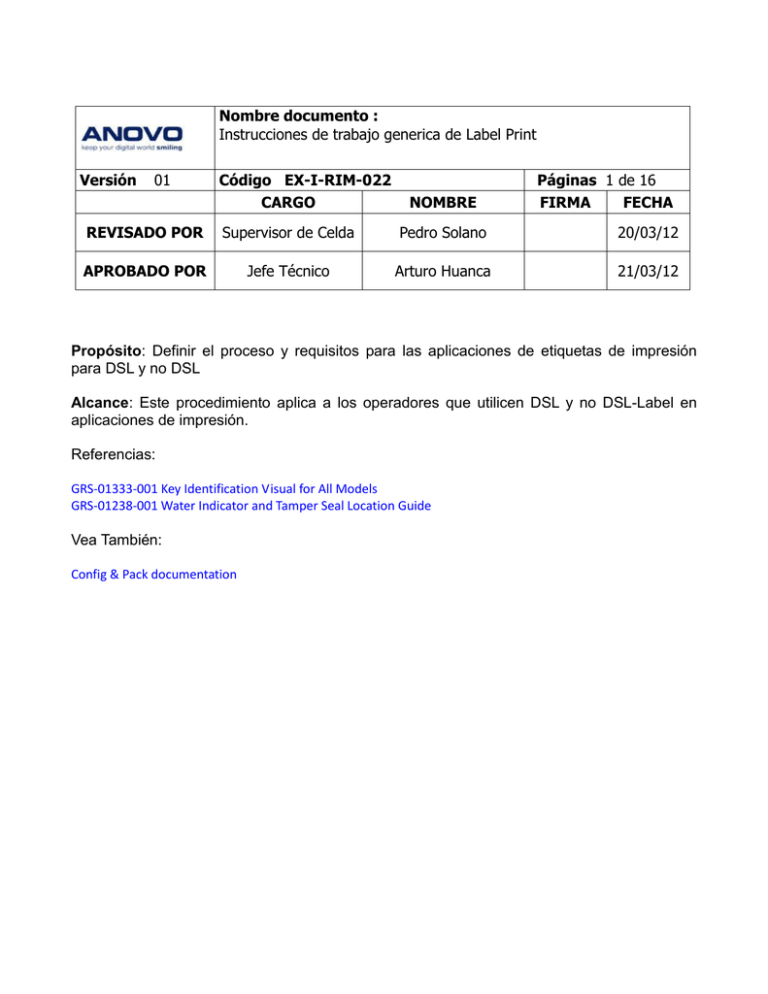
Nombre documento : Instrucciones de trabajo generica de Label Print Versión 01 Código EX-I-RIM-022 CARGO NOMBRE Páginas 1 de 16 FIRMA FECHA REVISADO POR Supervisor de Celda Pedro Solano 20/03/12 APROBADO POR Jefe Técnico Arturo Huanca 21/03/12 Propósito: Definir el proceso y requisitos para las aplicaciones de etiquetas de impresión para DSL y no DSL Alcance: Este procedimiento aplica a los operadores que utilicen DSL y no DSL-Label en aplicaciones de impresión. Referencias: GRS-01333-001 Key Identification Visual for All Models GRS-01238-001 Water Indicator and Tamper Seal Location Guide Vea También: Config & Pack documentation Procedimiento: 1. Configuración de la Impresora 1.1. Haga doble Clic en el acceso directo a LabelPrintUpdate.bat. Se abrirá la aplicación y realizara una actualización de red. 1.2. Haga clic en Seleccionar NEW PRD 1.3. Seleccione el PRD que se ha cargado a los Smartphone (Teléfono inteligente) en el software de configuración. Chequee las acciones TestOverRides y Skip (Saltar) Visión Check compruebe sin marcar. 1.4. En la ventana de impresión de prueba, haga clic en TEST PRINT para generar una muestra... 1.5. Inspeccione las etiquetas, Puedes buscar erratas, texto claro o mal alineado y códigos de barras. Las cifras muestran una etiqueta con erratas y una etiqueta sin erratas. Consulte el Apéndice C para una ayuda visual. Ejemplos de etiquetas que pueden ser impresos: IDA label (Etiqueta) Extensión label (Etiqueta) SKU label (Etiqueta) Información Label (Etiqueta) 1.6. Para ajustar la alineación del texto o cambiar su nivel de oscuridad, consulte el Apéndice 1.7. Si no requiere cambios, haga clic en Label Ok (Etiqueta bien) 2. Inspección del Smartphone (Teléfono inteligente) 2.1. Realice una inspección visual cosmética del Smartphone (Teléfono inteligente). Si el smartphone presenta cualquier síntoma cosmético. Enviar a la reanudación. A continuación estos son ejemplos comunes de las piezas que se deben inspeccionar. 2.2. Inspeccione la parte posterior del Smartphone (Teléfono inteligente) y quite las etiquetas existentes con un par de pinzas. Tenga cuidado de no dañar componentes de la placa o latas. 3. Impresión de Labels (Etiquetas) 3.1. Inserte la batería en el Smartphone (Teléfono inteligente). Para obtener una lista completa de baterías de BlackBerry, referirse a GRS-01333-001 Key Identification Visual for All Models. 3.2. Tan pronto se ve la pantalla de carga (ver ejemplos abajo), conecte el cable USB al Smartphone (Teléfono inteligente). 3.3. Presione la barra espaciadora del teclado o haga clic en inicio (barra espaciadora). La aplicación genera el Label (etiqueta) 3.4. Inspeccione el Label (etiqueta). Si los Labels (etiquetas) no está alineados y/o la oscuridad del texto/ códigos de barras del Labels (etiquetas) no es correcta, realice los pasos para solucionar problemas en el Apéndice B. si los Labels (etiquetas) son aceptables , ir al siguiente paso. 3.5. Desconecte el Smartphone (Teléfono inteligente). 4. aplicación Labels (etiquetas) 4.1. Con un par de pinzas, coloque los Labels (etiquetas) en la parte posterior del Smartphone (Teléfono inteligente). Consulte la documentación de configuración y paquete del Smartphone (Teléfono inteligente) para obtener una guía. Mantenga la etiqueta SKU con el Smartphone (Teléfono inteligente). 4.2. Con un par de pinzas, aplique el preciso de seguridad y Labels de LDI en el Smartphone (Teléfono inteligente). Consulte GRS-01238-001 Water Indicator (Indicador de Agua) and Tamper Seal (Sello de garantía) Location Guide para la guiá de localización. 4.3. Coloque una tapa de batería al Smartphone 4.4. Obtenga la bolsa correcta y coloque el Label (etiquetas) BWC en la bolsa. Consulte el Apendice E para una ayuda visual de la colocación del Label (etiquetas) BWC. 4.5. Coloque el Smartphone (Teléfono inteligente) y los labels (etiquetas) en la bolsa. Apéndice A: Imprimir Labels (Etiquetas) para instalación de aplicaciones DSL. Nota: Esta sección se aplica solo para reparar los sitios que utilizan el DSL Label Print Program (Programa para imprimir etiquetas). Requisitos Previos a la Instalación. LabelPrintStationInfoFile. SIF archivo Oracle nombre de usuario (Ejemplo: RIML2RMAXXX). Esta será la entrada para PC VPN PCF archivo (este archivo es necesario para completar la configuración del Cliente VPN) VPN y RTAS nombre de usuario y contraseña Cuenta Docshare Windows XP (versión ingles) del sistema operativo con el SP2 o SP3 Derechos de administrador local en el PC Conexión Internet Lector de PDF (ejemplo, Adobe Reader) Requerimientos de Hardware Zebra 110xi impresora con cabezal de impresión 600 ppp fuente de Zebra tarjeta de 8MB mínimo cable de módem nulo PC con puerto de serie COM. Requerimientos Software Oracle 8i y 10g .NET Franework 2.0 RIM USB Drivers BbtoolAuth VPN cliente. Instalación Documentos Software Instalación de Oracle: Oracle Client Installation and Upgrade. Instalación .NET Framework 1.1 y 2.0: Instalación Dot Net RIM USB Drivers: Instalación del controlador RIM USB Instalación BB herramienta de autenticación / RTAS: Instalación RTAS VPN cliente: Instalación VPN Cliente Instrucciones de Instalación 1. Cuando el software este instalado, copie el archivo LabelPrintStationInfoFile. SIF a la unidad C: \. El SIF archivos se puede encontrar en esta carpeta: https://www.blackberry.com/share/llisapi.dll?func=LL.getlogin&NextURL=%2Fshare%2Fllisapi%2Edll%3Ffunc%3 Dll%26objId%3D3074305%26objAction%3Dbrowse%26sort%3Dname Nota: La impresión del Label (etiqueta) no se ejecutara correctamente sin configurar los archivos SIF. 2. Conectar a RIM a través del Cliente VPN utilizando el nombre de usuario y contraseña proporcionado por RIM. Mapa de la Unidad T 3. En el explorador de windows, haga clic en herramientas> unidad de red. Aparecerá una nueva ventana 4. selección T: \ y escriba \\ mms22ykf\GRSTestEng en el campo carpeta. Haga clic en Finalizar. 5. Si solicita introducir información de inicio sesión, introduzca la siguiente información y seleccione la casilla de verificación Recordar mi contraseña. Username: RIM_VPN Password: p@ssw0rd! 6. navegue a T: \Cfg\LabelPrint y ejecute el archivo Labelprintupdate.bat para instalar la aplicación Label Print application (Aplicación de imprimir etiquetas). 7. la aplicación comenzara a copiar archivos desde la red. No cierre esta ventana hasta que se complete este proceso. 8. Crear un acceso directo en el escritorio. La instalación esta completa. .Apéndice B: Solución de problemas Impresión Label (Etiqueta). Errores comunes de software Mensaje de Error Fallas Resolución Conecte THT-Error El programa de software LP no Compruebe que la impresora esta puede conectarse a la impresora conectada con el cable adecuado para el equipo y esta encendido. Asegúrese de que no hay duplicados LP programas que se ejecutan al mismo tiempo. THT.ini error / no se pudo abrir THT. Ini esta dañado o no esta el LabelPrintStationINI.ini presente en el PC. Este archivo se usa para decirle a la impresora que aplicación debe usar para el modelo o figura de la impresión de Labels Ejecutar una actualización de la red mediante la ejecución de Labelprintupdate.bat. Esto debería crear un nuevo archivo INI en el directorio C:. \Cfg\LabelPrint folder. Comprueba si la unidad T se asigna a la ubicación correcta: \\mms22ykf\GRSTestEng Prueba de error de impresión Una impresión de prueba debe llevarse a cabo para verificar la alineación y la calidad de la impresión. Las etiquetas no se imprimirán hasta que este se realiza. No hace prueba de impresión Plataforma ID inconsistente... LP falla si el usuario intenta Seleccione el número correcto por favor , compruebe el imprimir una etiqueta incorrecta del PRD PRD/PRX selección. del PRD para el teléfono. Estado del desconocido dispositivo USB LP no puede identificar el Una batería debe ser insertada en teléfono e imprimir el Label el Smartphone (Telefono (etiqueta) apropiado inteligente) y arrancar antes de que se pueda conectar. Flujo del proceso de verificación Flujo de LP no para de revisar no … FlowCheck.......... la operación no se realiza si han pasado todas las operaciones necesarias y están en el orden correcto, pero el samrtphone (Teléfono inteligente) que se ejecuta de una operación (PDW, MML, CFT, DDR, etc) que no esta incluido en la forma de control de flujo(como parte de la progresión necesarios o el ignorado las operaciones de la lista) en el Smartphone (Teléfono inteligente) se producirá un error. Mirar la regla de verificación del flujo para el modelo que figura y la ubicación en MFGWEB. Entonces, la búsqueda del smartphon (Teléfono inteligente). Compruebe que todas las medidas de verificación del flujo se han ejecutado y pasan (por ejemplo: AFT, RFT, SWConfig) para el fallo debido a una prueba adicional. El Smartphone (Telefono inteligente) probablemente sera puesto en cuarentena, em contacto con la planta de TI Help Desk Se ha detectado una tarjeta SIM Una tarjeta SIM no es requerida Saque la tarjeta SIM y pondga a pero se espera que no es la para imprimir el label. correr de nuevo el LP tarjeta SIM Tarjetas MicroSD nuevas que se LP se producirá un error cuando Asegúrese de que la tarjeta SD encuentran en este dispositivo , se detecta una tarjeta micro SD no esta insertada en el no se espera para el PRD. en un smartphone que no debe Smartphone (). tener una tarjeta micro SD, cuando se expidan Tarjeta micro SD que se Tenga en cuenta que el mensaje encuentra en este dispositivo, no de error no tiene ''NUEVO'' en se espera `pare este PRD la declaración con respecto al mensaje anterior. LP se producirá un error cuando se detecta que SW se ha cargado en el Smartphone (Teléfono inteligente) que requiere de una de una tarjeta SD. Necesidad de enviar de vuelta a swconfig Smartphone (Teléfono inteligente) sin la tarjeta micro SD No se pudo leer la tarjeta SD LP producirá un error cuando no se detecte una tarjeta SD en un modelo de un teléfono que debe tener una tarjeta SD cuando se envié. Compruebe que una tarjeta micro SD se inserta. Trate de insertar una nueva tarjeta micro SD y volver a procesarlo en la etiqueta de impresión. Unidad de sistema operativo de )()()()()()()( no coincide con el sistema operativo de destino )()()()()()()()()( El PRD carga el SW de configuración tiene un sistema operativo diferente que lo que se espera para este PRD en el LP Pruebe con una actualización de red y ejecute el Smartphone de nuevo. Actualizando con SWConfig and LabelPrint . Compruebe que la PRD ha sido seleccionada correctamente para ser cargado. Objetivo del PRD-xxxxx-xxx no coincide con final de la unidad del PRD PRD xxxxx-xxx... El PRD configurado en el LP no Trate de usar la segunda lista del coincide con el software cargado LP del PRD en el Smartphone (Teléfono inteligente) BSN bloqueado LP cuando no se trata de un Los Smartphone que BSN proceso de BSN bloquea los bloquea se hacen generalmente teléfonos por que tienen algún tipo de defecto o es papa propósitos de prueba. Estos smartphones (Teléfono inteligente) no deben ser procesados a través de LP RTAS falla de autenticación No se ha efectuado el permiso Compruebe ele error al mirar el RTAS o0 el permiso no fue registro BB herramienta de recibido con la suficiente rapidez autenticación. y SW Config de tiempo de espera Ajuste del Label (Etiqueta) al Texto de Alimentación. 1. En el menu de Label Print main, haga clic en TEST PRINT. Una nueva ventana se abrira 2. Cambiar los valores horizontales y verticales según se requiera. Para mover la impresión a la izquierda, disminuya el valor horizontal Para mover impresión a la derecha, aumente el valor horizontal. Para mover las impresión hacia arriba. Disminuir el valor vertical. Para mover la impresión hacia abajo, aumentar el valor vertical. 3. Haga clic en TEST PRINT cuando se quiera comprobar el texto del Label (Etiqueta) con el nuevo valor (s) 4. Una vez el Label (Etiqueta) está correcto, haga clic en Label (Etiqueta) OK (Bien). Ajuste contraste de la impresora Utilice la siguiente guía para ajustar la configuración del contraste de la impresora. 1. Asegúrese de que la impresora está conectada y encendida. En la pantalla aparece “Printer Ready” (Impresora lista) 2. Presione el Setup/ Exit Button para acceder a la pantalla de menú. 3. con el botón Previous o Next, navegue ala opción de contraste 4. Utilice el juego superior de botones para ajustar la oscuridad 5. Al alcanzar el nivel de oscuridad deseada, pulse el boton Setup/Exit button para ir a la pantalla '' Guardar Cambios'' 6. Con los botones de navegación, ir a la opción Permanente 7. pulse el botón Next (Siguiente)/Save (Guardar) para guardar los cambios. Cuando la pantalla dice “Printer Ready” (Impresora lista) Apéndice C: Formato del Label (Etiqueta) Ayuda Visual Utilice las siguientes ayudas visuales para ayudarle a identificar el formato del label (Etiqueta) buenos y malos Apéndice D: Ayuda Visual Cable de módem nulo y puertos serial. La siguiente tabla muestra los puertos serie en el ordenador y la impresora, y el tipo de cable utilizado para conectar los dos puertos. Apéndice E: BWC Colocación Label (Etiqueta) Al colocar un Label (Etiqueta) BWC, asegúrese de que la apertura de la bolsa está a la izquierda como se muestra en las imágenes de abajo