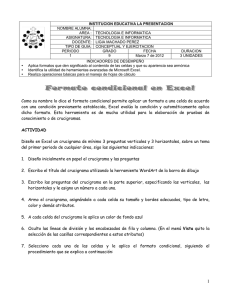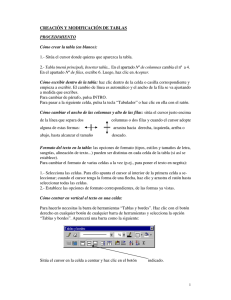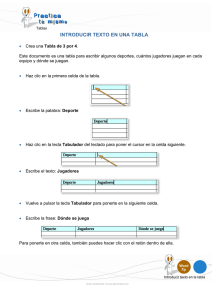prácticas de openoffice calc
Anuncio
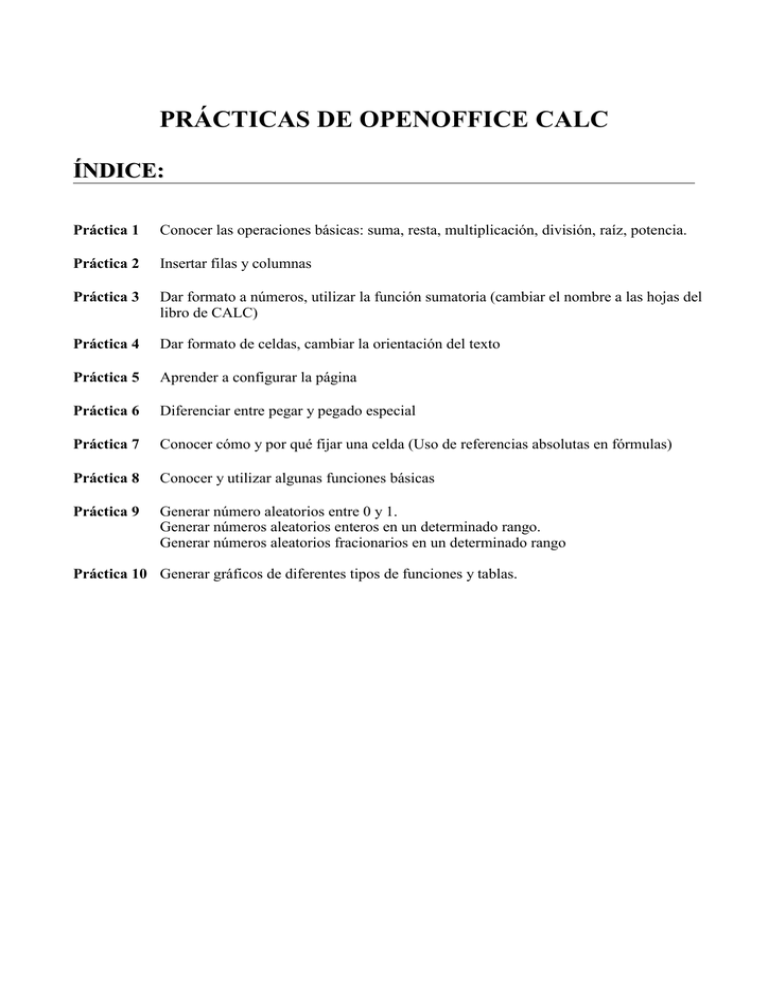
PRÁCTICAS DE OPENOFFICE CALC ÍNDICE: Práctica 1 Conocer las operaciones básicas: suma, resta, multiplicación, división, raíz, potencia. Práctica 2 Insertar filas y columnas Práctica 3 Dar formato a números, utilizar la función sumatoria (cambiar el nombre a las hojas del libro de CALC) Práctica 4 Dar formato de celdas, cambiar la orientación del texto Práctica 5 Aprender a configurar la página Práctica 6 Diferenciar entre pegar y pegado especial Práctica 7 Conocer cómo y por qué fijar una celda (Uso de referencias absolutas en fórmulas) Práctica 8 Conocer y utilizar algunas funciones básicas Práctica 9 Generar número aleatorios entre 0 y 1. Generar números aleatorios enteros en un determinado rango. Generar números aleatorios fracionarios en un determinado rango Práctica 10 Generar gráficos de diferentes tipos de funciones y tablas. Práctica 1 Objetivo: Conocer las operaciones básicas: suma, resta, multiplicación, división, raíz, potencia. Instrucciones: 1.- En un nuevo libro de Calc, coloca en la columna A y B las cantidades siguientes: 2. Realiza las siguientes operaciones a. En la columna C, suma estas cantidades, b. En la columna D réstalas, c. En E multiplícalas, d. En la columna F divídelas, e. En la columna G obtén la raíz cuadrada de las cantidades que están en la columna A f. En la columna H obtén las cantidades de la columna B elevadas al cubo 3. Coloca bordes para separar las columnas A B 1 125 76 2 457 329 3 789 545 4 126 310 5 896 178 ¿ Cómo se hace ? 1. 2. 3. 4. 5. 6. 7. 8. La primera cantidad (125) debe estar en la celda A1. El número 76 debe estar en la celda B1 Coloca el cursor en la celda C1, escribe el signo igual , haz clic sobre la celda donde esta el 125,oprime el signo + haz clic sobre la celda donde esta el 76, oprime <enter>. Ya tienes el resultado de la primera suma, no necesitas hacer la suma una por una, coloca el cursor en la celda C1, en la esquina inferior derecha coloca el cursor que debe cambiar de forma a una cruz delgada, haz clic y arrastra para copiar la formula a las otras celdas. Procede igual para la resta (-), multiplicación ( * ) y división ( / ) Para obtener la raíz cuadrada de las cantidades que están en la columna A, coloca el cursor en la celda G1, oprime el signo igual, haz clic sobre la celda A1 coloca el signo para elevar a una potencia que es: ^ , abre paréntesis, escribe 1/2 y cierra paréntesis. Copia la fórmula a las otras celdas. Haz lo mismo para elevar las cantidades de la columna B al cubo. Selecciona todas las celdas que contengan cantidades. Selecciona la opción de menú Formato->Celda. Elige la pestaña “Borde” y pulsa sobre la tercera opción predeterminada. Guarda el archivo como Practica1. ¿ Cómo queda ? 125 457 789 126 896 76 329 545 310 178 201 786 1334 436 1074 49 128 244 -184 718 9500 150353 430005 39060 159488 Retos: ¿Cómo se introduce una fórmula en Calc? ¿Por qué si en la columna G queríamos la raíz cuadrada elevamos a 1/2? ¿Para qué sirven los paréntesis dentro de las fórmulas? ¿Qué tengo que hacer si quiero obtener una raíz cúbica? 1,64 1,39 1,45 0,41 5,03 11,18 21,38 28,09 11,22 29,93 1953125 95443993 491169069 2000376 719323136 Práctica 2 Objetivo: Insertar filas y columnas Instrucciones: 1. 2. Inserta una fila en la parte superior para poner títulos a las columnas Insertar una columna en blanco entre las columnas F y G ¿ Cómo se hace ? 1. Para insertar una única fila, haz clic en una celda de la fila situada inmediatamente debajo de la posición en la que deseas insertar la nueva fila. Por ejemplo, para insertar una nueva fila por encima de la Fila 5, haga clic en la Fila 5. Para insertar varias filas, selecciona las filas situadas inmediatamente debajo de la posición en que desea insertar las nuevas. Seleccione el mismo número de filas que desea insertar. 2. En el menú Insertar, haz clic en Filas. 3. Las columnas se insertan a la izquierda de donde está el cursor, así que si queremos insertan una columna entre F y G el cursor debe estar en G. Haz clic en el menú Insertar/columna 4. Ya sabes cómo poner bordes 5. Guarda el archivo como Practica1 ¿ Cómo queda ? El ejercicio debe quedar así: Suma 125 457 789 126 896 76 329 545 310 178 Resta 201 786 1334 436 1074 49 128 244 -184 718 Multiplicación División 9500 150353 430005 39060 159488 Raíz 1,64 1,39 1,45 0,41 5,03 11,18 21,38 28,09 11,22 29,93 Potencia 1953125 95443993 491169069 2000376 719323136 Práctica 3 Objetivo: Dar formato a números, utilizar la función sumatoria (cambiar el nombre a las hojas del libro de Calc) Instrucciones: 1. 2. 3. 4. 5. Reduce las cantidades de las columnas división y raíz a un decimal A las cantidades que encabezan las columnas dales formato de euros con 2 decimales Calcula la suma de todas las cantidades de la columna suma, resta, multiplicación, etc. Cambie el nombre de la hoja 1 por el de practica Guarda el archivo como Practica3 ¿ Cómo se hace ? 1. 2. 3. 4. 5. Para reducir las cantidades a un decimal. Selecciona las cantidades, escoge la opción formato/celdas/números, en el recuadro categorías escoge la opción número y en el recuadro posiciones decimales, escoge 1 Para dar formato de Euros, selecciona las cantidades, escoge la opción formato/celdas/moneda escoge el número de decimales Para calcular la suma coloca el cursor debajo de las cantidades que quieres sumar, oprime el botón ∑ yΣ presiona enter Para calcular la suma de las demás columnas llena hacia la derecha Para cambiar el nombre a las hojas del libro: Coloca el cursor en la pestaña que dice Hoja1 (parte inferior de la pantalla) haz clic con el botón derecho de mouse de las opciones que aparecen escoge cambiar nombre a hoja ... y escribe el nombre correspondiente ¿ Cómo queda ? La tabla tiene que quedarte así: 125 457 789 126 896 76 329 545 310 178 Suma Resta Multiplicación División Raíz Potencia 201,00 € 49,00 € 9.500,00 € 1,64 € 11,18 € 1.953.125,00 € 786 128 150353 1,4 21,38 95443993 1334 244 430005 1,4 28,09 491169069 436 -184 39060 0,4 11,22 2000376 1074 718 159488 5,0 29,93 719323136 3.831,00 € 955,00 € 788.406,00 € 9,92 € 101,81 € 1.309.889.699,00 € Práctica 4 Objetivo: Dar formato de celdas, cambiar la orientación del texto Instrucciones: Haz una tabla como la siguiente y llénala con los datos de tu horario de clases. ¿ Cómo se hace ? 1. Llena la tabla como de costumbre, después selecciona las celdas donde están los días de la semana 2. Haz clic en el menú formato/celdas en la pestaña alineación escoge la opción alineación y mueve con el cursor el texto hacia la orientación deseada 3. Para cambiar el color de fuente marca una serie de celdas y elige la opción “Efectos de fuente” del menú Formato->Celda y selecciona una opción de “Color de fuente” 4. Selecciona los bordes como en los ejercicios anteriores. 5. Guarda el archivo como Practica4 Nota: Estos datos de actividades son un ejemplo, pero tu llénala con los datos reales que consideres Práctica 5 Objetivo: Aprender a configurar la página Instrucciones: 1. 2. 3. 4. 5. 6. Copia la tabla de la practica 4 a la hoja2 del libro de Calc Cambia la orientación de la página a horizontal Cambia todos los márgenes a 2.5 Centra la página Horizontal y verticalmente Coloca como encabezado tu nombre a la izquierda Coloca el número de página en el centro, pero indicando que la numeración empiece en el número 5 ¿ Cómo se hace ? 1. Para copiar y pegar. Así como copiar formato, se hace igual que en el procesador de texto, es decir, selecciona lo que quieras copiar, Haz clic en el botón copiar, coloca el cursor donde quieras pegar y haz clic en el botón correspondiente 2. Para cambiar la orientación de la página: Selecciona la opción de menú Formato->Página y elige la pestaña “Página”. Después pulsa sobre la opción “Horizontal” 3. En esta misma pestaña puedes cambiar los valores de los márgenes. 4. En la pestaña encabezamientos del menú Formato->Página pulsa el botón editar, y en la sección izquierda escribe tu nombre. 5. En la pestaña Pié de Página del menú Formato->Página pulsa el botón editar, y en la sección central inserta el número de página. ¿ Cómo queda ? Práctica 6 Objetivo: Diferenciar entre pegar y pegado especial Instrucciones: 1. Crea una tabla como la siguiente Ingresos de Septiembre Ingresos Semana 1 Semana 2 Semana 3 Semana 4 Impuestos Ingresos Netos 3525 4526 3820 4530 2. Calcular el impuesto, multiplicando los ingresos por 0.15 3. Calcular los ingresos netos, restando los impuestos de los ingresos 4. Copiar la columna donde están los impuestos, a la hoja 3 del libro de Excel 5. Cambia el nombre de Hoja3 por pegado especial 6.Guarda como: Practica4-6 ¿ Cómo se hace ? 1. Ya sabes hacer cálculos, poner bordes, sombreados, etc. 2. Para copiar la columna de impuestos, selecciónala, haz clic en el botón copiar, pasa a la Hoja3 3. Haz clic en el menú edición/pegado especial y activa las casillas “Cadenas de caracteres” y “Números” 4. Ya sabes cambiar el nombre a la hoja ¿ Cómo queda ? Ingresos de Septiembre Ingresos Semana 1 Semana 2 Semana 3 Semana 4 3525 4526 3820 4530 Impuestos Ingresos Netos 528,75 2996,25 678,9 3847,1 573 3247 679,5 3850,5 En la hoja 3 queda: Impuestos 528,75 678,9 573 679,5 Pregunta: ¿Qué diferencia hay entonces entre pegar y pegado especial? Práctica 7 Objetivo: Conocer cómo y por qué fijar una celda (Uso de referencias absolutas en fórmulas) Instrucciones: 1. En un nuevo archivo de Excel haz una tabla como la siguiente 6 2 4 6 8 10 ¿ Cómo se hace ? 1. Multiplica la celda donde está el número 2 (A2) por la celda donde está el número 6 (B1) 2. Copia la fórmula hacia abajo Observarás que los resultados así obtenidos no son los correctos. Esto se debe a que Calc va cambiando automáticamente las celdas que utilizaste en la formula. Por lo general queremos que las celdas vayan cambiando para hacer nuevos cálculos, pero habrá ocasiones en que queramos que una celda que contiene alguna cantidad que debe ser la misma en todos los cálculos, no se mueva. En este caso es necesario que la celda donde está el 2, cambie por la celda conde está el 3, y así sucesivamente. Pero: ¡la celda donde está el 6 queremos que permanezca fija en la fórmula! 3. Para fijar una celda: Haz clic sobre la celda donde está la primera formula En este caso, donde está el número 12 (B2) y cambia la fórmula por A2*$B$1. Los signos de $ sirven para fijar una celda dentro de una fórmula 6. Copia la fórmula hacia abajo. ¿ Cómo queda ? 2 4 6 8 10 6 12 24 36 48 60 Práctica 8 Objetivo: Conocer y utilizar algunas funciones básicas Instrucciones: 1. Captura los siguientes números hacia abajo 43, 42, 39, 27, 32, 36, 36, 36, 37, 38, 38, 25, 25, 24, 22, 45 2. Cópialos en la columna B y ordénalos del mayor al menor (descendente) 3. Cópialos en la columna C y ordénalos del menor al mayor (ascendente) 4. Calcula el número de datos, es decir, cuéntalos 5. Encuentra el número menor 6. Encuentra el número mayor 7. Calcula el promedio 8. Calcula la desviación estándar 9. Calcula la varianza 10. Encuentra la mediana 11. Encuentra la moda ¿ Cómo se hace ? 1. Para ordenar: Selecciona el rango donde están los números, elige la opción de menú Datos->Ordenar y selecciona el orden aporpiado. 2. Para contar el número de datos vamos a utilizar la función FILAS. Para ello puedes escribir en la celda B17 la expresión =FILAS(A1:A16). 2. Para el mínimo usa la función MÍN (cuidado con el acento) 3. Para el promedio usa la función PROMEDIO 4. Para la desviación estándar usa la función DESVESTA 5. Para la varianza usa la función VAR 6. Para la mediana usa la función MEDIANA 7. Para la moda usa la función MODA ¿ Cómo queda ? 43 42 39 27 32 36 36 36 37 38 38 25 25 24 22 45 Cuenta Mínimo Promedio D. Estándar Varianza Mediana Moda 45 43 42 39 38 38 37 36 36 36 32 27 25 25 24 22 16 22 34,06 7,32 53,53 36 36 22 24 25 25 27 32 36 36 36 37 38 38 39 42 43 45 Práctica 9 Objetivo: Generar número aleatorios entre 0 y 1 Generar números aleatorios enteros en un determinado rango Generar números aleatorios fracionarios en un determinado rango Instrucciones: 1. 2. 3. 4. Genera 30 números aleatorios entre 0 y 1 Genera 30 números aleatorios entre 5 y 25 Genera 30 números aleatorios entre 5.5 y 15.5 Calcula para cada una de estas series a) El número mayor b) El número menor c) El promedio ¿ Cómo se hace ? 1. 2. 3. 4. 5. Para generar números aleatorios entre 0 y 1, simplemente escribe la función = Aleatorio() , esto te dará un número, copia la fórmula hasta llenar los 30 números Los números así generados son volátiles, lo cual quiere decir que cambian cada vez que realizas una operación con el teclado o el cursor, para evitar esto necesitas hacer un truco muy sencillo. Copia los números y pégalos sobre sí mismos ¿Recuerdas el pegado especial? Ya sabes como calcular lo que se te pide Para generar números aleatorios enteros entre un determinado rango de valores en este caso 5 y 25, la fórmula general es: =Entero(mínimo+aleatorio()*(máximo-mínimo+1)) para este caso quedaría entonces: =Entero(5+aleatorio()*(25-5+1)) Ya sabes como evitar que esta serie de números sea volátil y ya sabes calcular lo que se te pide en la cuarta instrucción, así que adelante Ahora puedes calcular lo que se te pide, ya sabes como hacerlo ¿ Cómo se queda ? Volátiles Mayor Menor Promedio Fijos 0-1 0,94 0,21 0,24 0,6 0,44 0,38 0,97 0,85 0,61 0,46 0,64 0,16 0,48 0,71 0,71 0,67 0,2 0,44 0,47 0,47 0,86 0,65 0,01 0,92 0,23 0,18 0,42 0,19 0,74 0,36 0,97 0,01 0,51 Fijos 5-25 0,29 0,49 0,87 0,29 0,86 0,61 0,48 0,14 0,61 0,92 0,39 0,94 0,18 0,05 0,92 0,86 0,27 0,06 0,52 0,84 0,59 0,45 0,01 0,09 0,69 0,88 0,27 0,16 0,26 0,21 11 15 23 10 23 17 15 7 17 24 13 24 8 6 24 23 10 6 15 22 17 14 5 6 19 23 10 8 10 9 Fijos 5,5-15,5 9 10,86 15,09 8,64 14,95 12,17 10,78 7,01 12,25 15,57 9,82 15,86 7,5 6,02 15,6 14,96 8,44 6,18 11,22 14,71 11,96 10,44 5,66 6,53 13,06 15,18 8,5 7,27 8,37 7,77 Práctica 10 Objetivo: Generar gráficos de diferentes tipos de funciones y tablas. Instrucciones: 1. Grafica las siguientes funciones utilizando los diferentes tipos de gráfica, con los datos dados. Gráfica uno, Resultados electorales Y= 4x+2 Partido Votantes PRI 506 NIÑOS DE LA CALLE PAN 622 TRABAJAN EN LA CALLE 253 PRD 520 VIVEN EN LA CALLE 131 PT 210 NIÑOS EN PROGRAMAS DE AYUDA 107 VERDE 800 PPS 338 x y -3 -10 -2 -6 -1 -2 0 2 1 6 2 10 3 14 ¿ Cómo se hace ? 1. La idea es que vayas dando valores a "x", para calcular el valor de "y", es decir que lo hagas con una fórmula. Crea una tabla como la que se muestra en cada ejemplo, llenando los valores de "x" Hacia abajo y calculando "y" según se indica en la fórmula 2. Selecciona los valores de "x" y los valores de "y" y haz clic en el botón donde quieras crear el gráfico. Aparecerá el siguiente cuadro de diálogo: y haz clic en la zona de la hoja 3. Todos los datos son correctos, así que pulsa siguiente y aparecerá la siguiente ventana: 4. Seleeecciona el tipo de gráfica y pulsa en avanzar. Aparecerá la siguiente ventana: 5. Escribe un título y deselecciona la opción de mostrar la leyenda. y pulsa sobre crear. 6. Para girar los valores del eje X haz doble click sobre el gráfico, luego selecciona el eje X y con el botón derecho del ratón selecciona la opción “Propiedades del Objeto”. En la pestaña “Etiquetas” elige el ángulo de giro. 7. Para que aparezcan los valores debes abrir las propiedades de la “Serie de datos” y seleccionar la opción “Indicar valor”. En el caso del diagrama de sectores habrá que seleccionar independientemente cada uno de los sectores. ¿ Cómo se queda ? NIÑOS DE LA CALLE RESULTADOS ELECTORALES 800 800 700 622 600 500 107 520 506 400 TRABAJAN EN LA CALLE VIVEN EN LA CALLE NIÑOS EN PROGRAMAS DE AYUDA 338 253 300 210 200 100 131 PPS VERDE PT PRD PAN PRI 0 Y=4x+2 10 7,5 5 2,5 0 -2,5 -5 -7,5 -10 -3 -2 -1 0 1 2 3