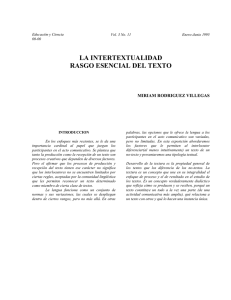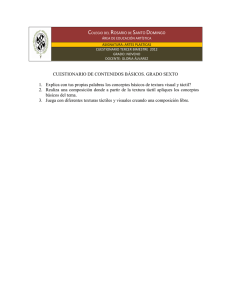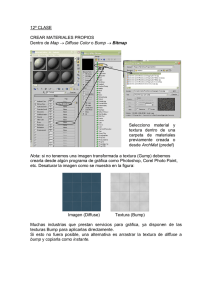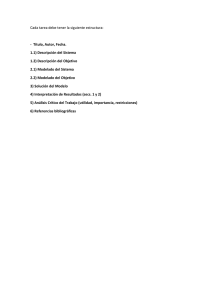HOMBRE ABULTADO
Anuncio

10 HOMBRE ABULTADO ¿Cómo se construye una figura cuya superficie presente más protuberancias que los personajes en 3D habituales? Tema: modelado, representación. Técnicas y herramientas utilizadas: Subdivision Surfaces, Split Polygon Tool, Extrude Faces, Displacement Shader. La mayoría de los objetos en 3D presentan superficies suaves y sin imper fecciones, lo que los hace demasiado perfectos para determinados contextos. El procedimiento usual para conseguir una superficie con algo de rugosidad consiste en aplicar deformaciones usando los llamados Bump Maps (mapas de protuberencias). De hecho, el Bump Map no es una característica de la propia superficie, sino una característica de la cámara. En la mayoría de los casos la aplicación de Bump Maps es suficiente y representa una solución muy económica en términos de tiempo de representación. Sin embargo, falla cuando se necesitan deformaciones muy pronunciadas y abultamientos que contrasten fuertemente con el fondo. Entramos en lo que se denomina Displacement Mapping —una técnica que no imita las deformaciones de la cámara,sino que deforma realmente la superficie usando las distintas tonalidades de gris de una textura procesada o una imagen—.Por desgracia,estas deformaciones no se pueden examinar en las vista de modelado. Es necesario representarlas previamente. Este ejercicio consta de dos partes que encajan perfectamente. Comenzaremos usando superficies de división para modelar un hombre alto y delgado con una pequeña cabeza. Con un poco de práctica, esta tarea no debe llevar más de unos pocos minutos. (Antes de la aparición de las subdivisiones, tareas de este tipo podían requerir incuso horas.) Si no dispone de Maya Unlimited, puede conseguir resultados similares usando las mismas herramientas de división y extrusión y aplicando la operación Polygons>Smooth al final del proceso. Si desea omitir la parte del modelado y dejarla para más adelante, puede usar cualquier tipo de primitiva y continuar con la parte del ejercicio relativa al desplazamiento. ▲ Figura 10.1 Cubo poligonal convertido❍ en una superficie de subdivisión. Su menú contextual permite hacer visible el polígono original. 1 Cree un cubo poligonal. 2 Elija Modify>Convert>Polygons to Subdiv, para convertir el cubo en una superficie de división. 3 Asigne un nuevo material al cubo de subdivisión. Si ha texturizado accidentalmente el cubo (que en realidad es sólo la piel exterior de la superficie de subdivisión en lugar de la propia superficie) en lugar de la superficie de subdivisión,deshaga la asignación. Seleccione la superficie de subdivisión polyToSubdShape1(por ejemplo, en el Hypergraph) antes de asignar de nuevo el material. Para las acciones que siguen,haga clic con el botón derecho en el objeto de subdivisión y utilice el menú contextual. 4 Cambie al modo Polygon (véase la Figura 10.1). Hombre abultado Existen dos modos generales de modelado con superficies de subdivisión. Uno consiste en usar las herramientas de polígono, y el otro en utilizar las herramientas del mundo del modelado de Nurbs. Las herramientas clásicas de modelado de polígonos son ideales para conseguir una resolución geométrica más alta (por ejemplo, en la zona donde las piernas salen del torso).Ésta es la razón por la que realizaremos la mayoría del modelado de nuestro personaje en el modo Polygon. 1 Elija Edit Polygons>Split Polygon Tool para dividir en dos la cara inferior del cubo (véase la Figura 10.2).Hágalo a ojo, sin preocuparse por observar una precisión elevada —nuestro personaje no va a participar en un concurso de belleza—. Termine el comando Split pulsando Intro. ▲ Figura 10.2 Utilice la herramienta Split Polygon para dividir la cara inferior del cubo en dos partes. ▲ Figura 10.3 La herramienta Extrude crea una densidad geométrica local superior. Aquí usaremos esta densidad superior para comenzar a estirar caras y modelar las piernas. ▲ Figura 10.6 Ya están terminadas las extremidades inferiores: con algo de práctica, toda esta operación puede realizarse en un par de minutos. ▲ Figura 10.4 Unas cuantas extrusiones más tarde, las piernas están acabadas; no son muy perfectas, pero son unas piernas. Las últimas extrusiones (las horizontales, en este caso), han dado lugar a los pies. ▲ Figura 10.5 Cambie a la vista lateral para modelar con más precisión los extremos de los pies. 49 50 Modelado ▲ Figura 10.7 Trabajando en la parte superior del cuerpo: éstas son las dos primeras extrusiones de los brazos. ▲ Figura 10.9 Resultado: rotación de la parte de atrás de la cabeza. 2 Utilice el menú contextual para hacer fisibles las Faces. Seleccione las dos nuevas caras inferiores del cubo que ha creado. Elija Edit Polygons>Extrude Face para estirar la nueva geometría de estas caras (véase la Figura 10.3). Al pulsar en uno de los cubos de escalado de la herramienta,ésta pasa el modo escala. Reduzca un poco las superficies extruidas de forma homogénea. Utilice la flecha de la herramienta para trasladarlas un poco hacia abajo. 3 No cambie la selección,pulse la tecla G para aplicar de nuevo el comando de extrusión, en esta ocasión a las nuevas ▲ Figura 10.8 Las dos primeras extrusiones caras extruidas. Tire del torso para crear para el cuello y la cabeza. las piernas aplicando el comando dos o tres veces más. Con la última extrusión, cree caras de un tamaño que pueda usarse para sacar los pies hacia adelante (véase la Figura 10.4). 4 Al extruir y escalar los pies, utilice las vistas lateral y superior con el fin de trabajar con más precisión. 1 Utilice la herramienta Split Polygon en los lados del torso y comience a extruir los brazos (y si lo desea,también los dedos).El comando de extrusión opera simétricamente, por lo que podrá extruir simultáneamente la geometría de los brazos izquierdo y derecho (véase la Figura 10.7). 2 Extruya la cara superior del polígono de subdivisón, reduzca la escala de la sección transversal del cuello y comience a tirar para sacar la cabeza (véase la Figura 10.8). 3 Compruebe la figura en su conjunto, y ajuste las caras a su gusto. Tenga presente que no ha de limitarse a trasladar y escalar, pudiendo también rotar caras (véase la Figura 10.9). ▲ Figura 10.10 El menú contextual de la superficie de subdivisión permite cambiar En el Channel Box puede ver que, entre distintos niveles de la jerarquía.Los niveles más refinados permiten trabajar de después de realizar todas las extrusiones, el historial de la construcción de la superforma más local. Hombre abultado 51 ficie contiene una gran cantidad de información que no vamos a necesitar en el futuro. Si borra el historial con el comando Edit>Delete by Type>History, de paso aclarará algo la escena. Lo que n o se pierde al borrar el historial de la superficie es su identidad como superficie de división. Usando el menú contextual y los comandos Coarser y Finer, puede cambiar de un nivel de la jerarquía al siguiente para poder trabajar de menera más global o loca l ,t a nto en el modo poligonal como en el modo estándar (véase la Figura 10.10). No es necesario que añada mucho detalle al individuo en este momento,como una nariz,los omópla tos o los dedos de los pies. De todas formas, el Displacement Shader podría ocultar características del tamaño de una nariz o un omóplato. 1 En el Attribute Editor del grupo de sombreado de la superficie (en el caso de un sombreador Blinn,su nombre sería blinn1SG),haga clic en el icono de damero que hay junto a Displacement Mat. 2 Se abrirá la ventana Create Render Node (véase la Figura 10.11).Elija aquí la textura que deformará el personaje según sus valores de gris, como Solid Fractal. Seleccione As Projection como método de asignación.La proyección garantiza que la textura se distribuirá de manera uniforme sobre todo el objeto. Figura 10.11 Aquí se muestra cómo crear un Displacement Map de una textura en 3D mediante una proyección: abra el Attribute Editor del Shading Group,haga clic en el icono de damero que hay junto a Displacemant Mat., y elija “As projection” en la ventana Create Render Node como método, seleccionando, por ejemplo, Solid Fractal como estructura. 52 Modelado Figura 10.12 Estos dos personajes poseen la misma❍ geometría y la misma textura; la única diferencia está en la forma en que se ha aplicado la textura. La uniformadidad de la figura que aparece en primer plano proviene de un Bump Map, mientras que la textura de la figura que aparece en segundo plano se debe a un Displacement Map. Los bordes de la figura de primer plano aparecen suaves,a diferencia de los que presenta el otro personaje. Aunque no se ha aplicado ningún ajuste especial al procedimiento de asignación,el Displacement Map ha engordado dramáticamente al personaje,mientras que la figura que tiene aplicado el mapa de protuberancias conserva su tamaño original de la geometría modelada. ● Ya que no podrá ver por ahora ningún cambio en la vista del modelo, represente la escena. La representación tardará algo de tiempo en completarse, tal vez varios minutos, dependiendo de la geometría y el material utilizado y,naturalmente, de la velocidad de la computadora. Los resultados ponen de manifiesto claramente la diferencia entre Displacement Mapping y Bump Mapping. En la Figura 10.12,el personaje que apa- ▲ Figura 10.13 El cubo de líneas de dibujo que hay en los pies del personaje determinan las dimensiones del Displacement Map. Cuanto menor sea el cubo, con más frecuencia se repetirá la textura en el objeto. Figura 10.14 El objeto de colocación❍ en 3D cubre ahora todo el personaje.A la izquierda puede ver la escena representada. Con el icono marcado puede guardar en memoria imágenes representadas.Éstas no se borrarán hasta que salga de Maya (o se produzca un fallo en el programa). Hombre abultado Figura 10.15 El Attribute Editor de la textura. En la parte superior están los parámetros que controlan la estructura del fractal y más abajo los parámetros relativos a las tonalidades de gris, que son responsables de la cantidad de deformación. Los parámetros más importantes relacionados con un Displacement Map son Color Gain y Alpha Gain. Los valores más altos dan lugar a más blanco, lo que a su vez conduce a figuras más grandes. Cuando el Displacement Map encuentra sólo negro,deja la geometría sin cambios. Figura 10.16 Un personaje que parece esculpido en arcilla. rece en primer plano tiene aplicada la misma textura Solid Fractal que el que aparece en segundo plano, pero dicha textura fue asignada como Bump Map en lugar de como Displacement Map (como es el caso del personaje del fondo). La superficie de la figura muestra rugosidades, pero sus bordes aparecen totalmente lisos sobre el fondo, en contraste con los del personaje de atrás. El Displacement Mapping tiene un efecto mayor o menor en función del tamaño de la figura. Hay dos formas de ajustar la fuerza del efecto. Una consiste en cambiar la densidad con la que la textura se asigna a la geometría. En las vistas de modelado, puede ver un cubo de líneas de dibujo llamado place3dTExture1;ésta es la herramienta que permite realizar este tipo de cambios (véase la Figura 10.13). La segunda forma de ajustar la textura de desplazamiento pasa por usar los valores de gris de la textura. El Displacement Mapping, al igual que el Bump Mapping, utiliza sólo los brillos (el canal alpha y no el color) de una textura para crear deformaciones geométricas. Para la ma yoría de las texturas, como ocurre con Solid Fractal, encontrará las entradas de escala de grises en el apartado Color Balance del Attribute Editor. Empiece con una tonalidad oscura,con valores casi negros para los colores y un valor muy bajo para Alpha Gain (véase la Figura 10.15). Básicamente, el personaje aumentará de tamaño si se le aplica una textura brillante. Un Displacement Map que encuentr e únicamente el color negro en la textura,dejaría la figura sin cambios. 53 54 Modelado Figura 10.17 ▲ Personajes esculpidos en metal. Si la textura presenta zonas de alternancias de brillo, el personaje aparecerá con muchos abultamientos, correspondiéndose las áreas brillantes de la textura con los salientes de la superficie. No tendrá más remedio que realizar distintas pruebas hasta hallar una combinación correcta que le permita conseguir el resultado que tenga en mente.Por desgracia, IPR no funciona con Displacement Map, lo que significa que tendrá que sufrir las cor respondientes esperas de las distintas fases de representación. Utilice la opción de la ventana de representación para representar a un tamaño menor, o sólo partes de la figura. Con el modelado con subdivisión y el Displacement Mapping, dispone de dos potentes herramientas para crear de manera eficiente complejos personajes que den el aspecto de estar construidos de arcilla (véase la Figura 10.16) o de haber sido esculpidos sobre metal (véase la Figura 10.17).Para crear una textura más fina, podría añadir un Bump Map además del Displacement Map. Las protuberancias podrían hacer el papel de pequeñas deformaciones dentro de otras de más envergadura. El proceso de modelado ha dejado nuestro personaje con coordenadas de textura UV de distribución muy desigual. Es lo que vería si hubiese usado Normal en lugar de Projection como método de asignación. Para solucionar estos problemas de distribución de la textura, tendrá que crear un nuevo mapa de textura UV, por ejemplo, aplicando el comando Automatic Mapping, que encontrará en el menú Subdiv Surfaces. Una textura proyectada como la que nos ocupa no plantea problemas relativos a las coordenadas UV. Pero en cuanto empezase a animar el personaje, tendría que adaptar la textura proyectada a la superficie. En caso contrario, daría la impresión de que el personaje nadara sobre la textura. Encontrará el comando para adaptar texturas en el Hypershader: elija Edit>Convert to File Texture. Si desea usar las sofisticadas herramientas para la asignación de texturas poligonales, guarde la escena y convierta la criatura de subdivisión en una criatura poligonal (elija Modify>Convert>Subdiv to Polygons). Hombre abultado Figura 10.18 Personajes esculpidos en oro. Y ahora algo completamente diferente:¿ha pulsado últimamente las teclas A o F? 55