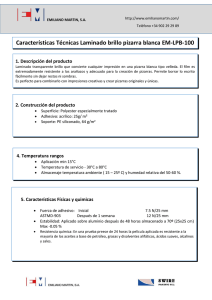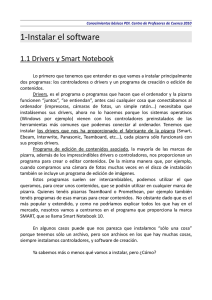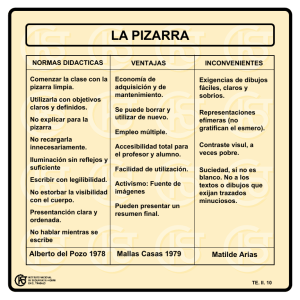2. La Pizarra Interactiva SMART Board TM
Anuncio
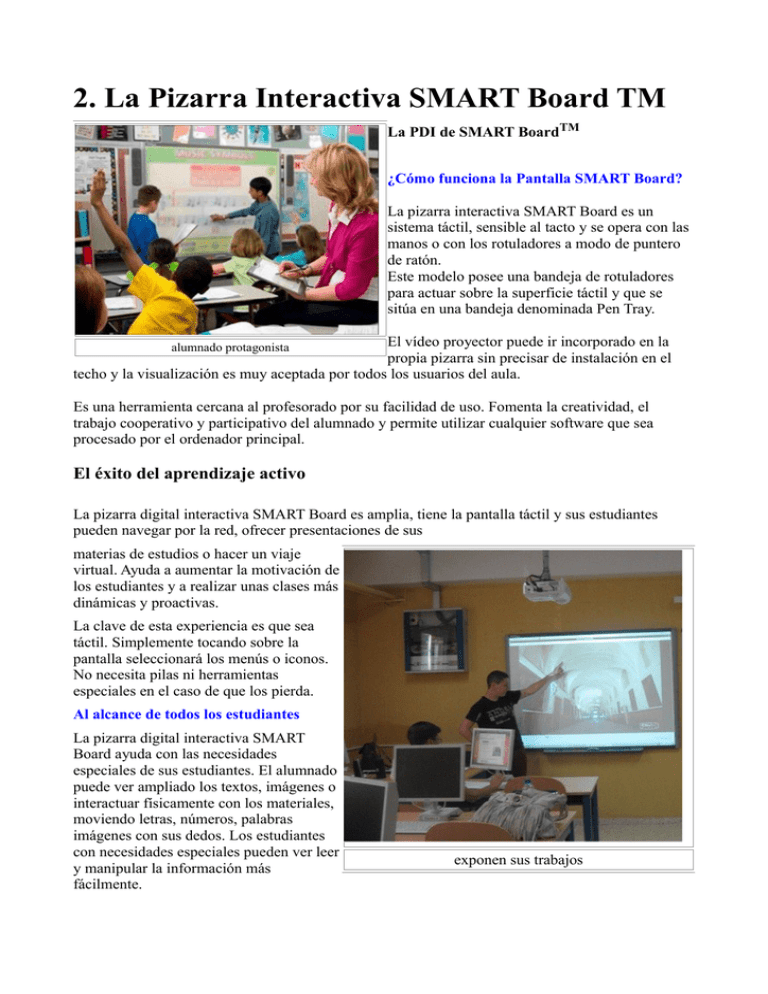
2. La Pizarra Interactiva SMART Board TM La PDI de SMART BoardTM ¿Cómo funciona la Pantalla SMART Board? La pizarra interactiva SMART Board es un sistema táctil, sensible al tacto y se opera con las manos o con los rotuladores a modo de puntero de ratón. Este modelo posee una bandeja de rotuladores para actuar sobre la superficie táctil y que se sitúa en una bandeja denominada Pen Tray. El vídeo proyector puede ir incorporado en la propia pizarra sin precisar de instalación en el techo y la visualización es muy aceptada por todos los usuarios del aula. alumnado protagonista Es una herramienta cercana al profesorado por su facilidad de uso. Fomenta la creatividad, el trabajo cooperativo y participativo del alumnado y permite utilizar cualquier software que sea procesado por el ordenador principal. El éxito del aprendizaje activo La pizarra digital interactiva SMART Board es amplia, tiene la pantalla táctil y sus estudiantes pueden navegar por la red, ofrecer presentaciones de sus materias de estudios o hacer un viaje virtual. Ayuda a aumentar la motivación de los estudiantes y a realizar unas clases más dinámicas y proactivas. La clave de esta experiencia es que sea táctil. Simplemente tocando sobre la pantalla seleccionará los menús o iconos. No necesita pilas ni herramientas especiales en el caso de que los pierda. Al alcance de todos los estudiantes La pizarra digital interactiva SMART Board ayuda con las necesidades especiales de sus estudiantes. El alumnado puede ver ampliado los textos, imágenes o interactuar físicamente con los materiales, moviendo letras, números, palabras imágenes con sus dedos. Los estudiantes con necesidades especiales pueden ver leer y manipular la información más fácilmente. exponen sus trabajos Consigue unas clases más dinámicas Con la pizarra digital interactiva se pueden preparar presentaciones activas y captar la atención de la clase . El software de la pizarra incluye planes de estudios con esquemas e imágenes para matemáticas, literatura o ciencias. Se puede construir lecciones sobre gráficos, hojas de música o mapas del mundo. En la clase se puede interactuar con el alumnado, añadir anotaciones y guardar los cambios. Por supuesto se ahorrará tiempo y conseguirá altos niveles de éxito con el alumnado. Visualiza este vídeo de SMART descargado de youtube.com http://www.youtube.com/watch?feature=player_detailpage&v=B_lku77IYnE 2.1 Software de la PDI SMART: Notebook Descarga e instalación del software Notebook Al adquirir una pizarra digital SMART Board TM se adquiere también el software o programa que hace que ésta se entienda con el ordenador, el Notebook. Este programa se entrega con un CD o DVD y también se puede descargar de la página de SMART. Esta empresa está continuamente mejorando su producto por lo que es importante actualizar el software a la última versión. Ello nos permitirá estar al día de las mejores funcionalidades de la PDI. Pág. web descarga Notebook Instalación del software Notebook 10.2 en castellano desde Internet. Para la descarga e instalación del software de Notebook V 10.2 basta con ir a la siguiente dirección web, descargar el producto e instalarlo siguiendo las instrucciones del propio asistente de instalación: http://www.smarttech.com/us/Support/Browse+Support/Download+Software 1.- Elegir el sistema operativo que vamos a utilizar compatible con el ordenador que se vaya a usar. 2.- Se guarda este archivo y posteriormente se realiza la instalación según los pasos previstos. En un momento de la instalación solicitará el código del producto a instalar, que se puede conseguir solicitándolo a la empresa con el código de la pizarra que se encuentra en el lateral derecho. En caso de no tener este código el producto se instalará pero solamente lo tendremos disponible durante 30 días. Se recomienda tener buena conexión a Internet para que la descarga del banco de imágenes sea completa (más de 6.000 recursos) 3.- Al abrir por primera vez Notebook se abrirá el Centro de Bienvenida donde nos ofrece un menú de propiedades del software que se pueden personalizar al estilo e idioma del usuario. Está traducido a más de 40 idiomas, entre los que se encuentran el catalán, vasto y gallego. Bienvenida a Notebook Orientar o calibrar la PDI Antes de empezar a trabajar con el tablero de la pizarra digital interactiva Smart, y una vez instalado el software correspondiente, debemos comprobar que el ordenador y la pizarra estén conectados y que el proyector multimedia o cañón transmita el contenido de lo que aparece en la pantalla del ordenador en la pizarra. La PDI Smart Board no necesita corriente eléctrica y basta con conectar el cable USB, que viene en el equipamiento, en un puerto USB libre de nuestro ordenador y la otra toma en la parte inferior derecha del tablero. En ese mismo lugar comprobaremos que, si todo se ha hecho correctamente, se enciende una luz verde. La primera vez que se trabaja con la pizarra o cuando se ha movido algunos de los elementos PDI o Video proyector, habrá Calibrarla u Orientarla Orientar la PDI Para ello podemos usar el boton aplicaciones >> Smart Technologies >> SMART controladores del producto >>orientar. O haciendo clic en el icono de smart y pulsando orientar Tras pulsar en él debemos seleccionar la opción Orientar (solo estará activa esta opción si el ordenador y la PDI están unidos por el cable USB). A continuación se nos presentará una pantalla con varias cruces y debemos ir pulsando sobre el centro de las mismas con el fin de ajustar el puntero de los lápices a la situación real de la pantalla. Esta operación es muy importante, ya que así nos aseguramos de que coincida donde queremos escribir o marcar y donde lo hacemos en realidad. Ahora si que podemos empezar a trabajar con la PDI. Recordemos que para trabajar directamente con la pizarra necesitamos realizar estos tres pasos: 1.- Tener instalado el software correspondiente. 2.- Unir físicamente la pizarra y el ordenador por medio de un cable (hay PDIs que lo hacen de forma inalámbrica - Bluetooth) y un cañón multimedia. 3.- Realizar la calibración para ajustar el cursor con los diferentes objetos. 2.2 Elementos de la pizarra SMART El dedo es el Ratón. Una presión sobre la pizarra digital SMART es lo mismo que un clic con el botón izquierdo. Se abre una aplicación del mismo modo que se hace en el escritorio del portátil, pero en lugar de utilizar el ratón para seleccionar y abrir archivos, sólo hay que tocar o tocar dos veces con el dedo la aplicación. Recordad que Orientar la pizarra SMART asegurará que el cursor esté alineado con la presión del dedo. Usar el dedo para introducir información Bandeja rotuladores SMART Pen Tray Botones de la bandeja - Bandeja de rotuladores SMART Pen Tray: La bandeja de rotuladores consiste en cuatro ranuras para rotuladores identificadas por colores y una ranura para el borrador. Cada ranura tiene un sensor óptico para identificar cuándo se levantan los rotuladores o el borrador de sus ranuras. - Botones * El de la interrogación da acceso al menú de ayuda * El del teclado nos proporciona un teclado virtual del sistema operativo desde el que podemos actuar desde la pantalla. * El del ratón con el botón derecho marcado en negro hace que tras ser pulsado la próxima vez que toquemos la pantalla se ejecutará la misma función que hacer clic con el botón derecho del ratón. Esta opción no perdura y necesitamos pulsar el botón cada vez que queramos activar esta función. CONSEJO: En lugar de presionar el botón derecho del ratón de la bandeja, presiona y mantén el dedo pulsado en el área de la pantalla donde quiera que el PC despliegue las opciones del botón derecho. Después de unos segundos de presionar y mantener el área, el Menú de botón derecho aparecerá. - Los rotuladores. Para escribir sobre el escritorio, una imagen o aplicación, toma uno de los rotuladores de la bandeja y escribe en la pizarra. Para utilizar un color diferente, se toma otro rotulador de la bandeja. El reconocimiento de color viene de las ranuras de la bandeja y no de los rotuladores en sí. No obstante, es aconsejable colocar cada rotulador en su respectiva ranura para evitar confusiones. - La luz indicadora La pizarra digital interactiva SMART Board incluye una luz indicadora que informa del estado en que se encuentra, en cada momento de su uso, el estado de la pizarra. Esta luz está situada en la parte inferior derecha del marco de la pizarra y puede presentar tres estados: - ROJO, cuando no existe conexión entre el ordenador y la PDI - ÁMBAR, cuando se presenta algún problema de tipo físico en la PDI (p.ej. defecto en la superficie, capas internas o cableadas de la propia PDI) - VERDE PARPADEANTE, cuando está intentando hacer la conexión (del rojo pasa a verde parpadeante durante algunos segundos) - VERDE, con este color la conexión es correcta, así como el uso de la interactividad. - Para escribir notas. La empresa SMART tiene, como hemos visto, su propio software de trabajo denominado Notebook. También ha establecido una compatibilidad con Microsoft donde reconoce la escritura a través de las aplicaciones Ink Aware (sensible a la tinta electrónica). Éste coloca una barra de herramientas flotante en Word, Excel y PowerPoint que hace el reconocimiento de escritura dentro del archivo activo y abierto. Pero si estamos manejando un software no compatible con la PDI (no Ink-aware), por ejemplo una ventana de Internet, cuando se levanta un rotulador de la bandeja aparece un borde alrededor de todo el escritorio que permite, a modo de transparencia, almacenar todas las anotaciones que se hagan sobre la superficie de la pizarra. El borde indica que se puede escribir en el escritorio y permanece hasta que el borrador y todos los rotuladores son devueltos a su posición, clicando finalmente en cerrar para que desaparezca la capa. Capa tinta digital para software no compatible con SMART SUGERENCIA: No apoye el codo o la palma de la mano en la pantalla mientras escribe. - Barra de Herramientas Flotante: La barra de herramientas flotante aparece en un lateral de la pantalla y se puede esconder, cliando en los dos triangulitos de su pestaña o mover de un lado a otro clicando en los cuadraditos de su pestaña. Si se quiere añadir herramientas a esta barra, clicando en el botón aparecerá una tabla con todas las herramientas desde donde se pueden arrastrar las deseadas. - Restaurar notas y dibujos. Si accidentalmente se eliminan las notas escritas en la pizarra se puede restaurar presionando en el mensaje "Restaurar Texto" localizado en la esquina inferior derecha de la pantalla. Se puede entonces utilizar de la barra de herramientas flotante la función de barra flotante captura de pantalla guardar las notas. , en el botón "Captura área" para Restaurar tinta Las notas se guardarán en una página del programa Notebook. Si no se ve el mensaje "Restaurar Texto" puede obtener abriendo la barra de herramientas flotante en el lateral izquierdo de la pantalla dibujos realizados. y eligiendo el botón Deshacer para restaurar notas o Iniciar Notebook en la PDI Para acceder al software de la PDI: Desde el Menú Aplicaciones Ciclar en Aplicaciones > SMAST Technologies > Notebook > y elegir Software Notebook. Actividad Uso de los rotuladores y el borrador Para acostumbrarse a escribir o dibujar en la pantalla hay que tener presente estas recomendaciones: - La pantalla digital está compuesta por dos membranas sensibles al tacto que al unirse la una con la otra va dejando una marca visible en la pizarra. Por tanto es necesario presionar suavemente para que ambas membranas contacten y de esta manera quede marcado lo que estamos dibujando o escribiendo. - Por esta misma razón hay que tener cuidado con las mangas de la camisa, chaqueta, vestido e incluso con el propio puño, ya que, sin querer podemos rozar con ellos y realizar marcas no deseadas. Esta pantalla permite escribir, dibujar o borrar con los rotuladores (o el borrador). Puedes hacer lo mismo con el dedo si previamente has levantado alguno de los lapiceros o el borrador. - Si coges más de un rotulador, la pizarra entiende como activo el último que hayas levantado y por tanto el color que se mostrará será el de ese último, aunque intentes escribir con otro de color diferente. Es bueno acostumbrarse a dejar el rotulador en su sitio antes de coger otro rotulador. - Si están colocados todos los rotuladores y el borrador en su sitio no podremos dibujar, ni escribir, ni borrar nada. 2.3 Entorno de Notebook Con el software de Notebook podemos crear, organizar, guardar, imprimir y compartir notas desde el ordenador, la pantalla, o incluso desde una tableta gráfica inalámbrica interactiva (si dispusiéramos de ella). Podemos añadir imágenes prediseñadas, Flash, gráficos y texto desde distintos orígenes a las páginas del archivo Notebook, y después compartir ese archivo en formato HTML, PDF, u otros formatos gráficos. Una vez abierto el Notebook el programa coloca por defecto una página en blanco en el área de trabajo y a partir de aquí podemos crear una actividad nueva o abrir una existente de igual manera que se abre cualquier otro archivo de manera estándar: Archivo, Abrir, buscar en el explorador y clicar en el archivo deseado. Igual se hace para guardar la actividad creada o modificada: Archivo, Guardar o Guardar Como (si se quiere cambiar el nombre inicial) y posteriormente elegir la carpeta donde se va a ubicar el archivo. Esta operación guarda todas las anotaciones que se hagan en las distintas páginas, siendo un gran inventario de todo lo que en la pizarra se vaya realizando durante la clase. PRECAUCIÓN: La opción Guardar sobreescribe el archivo inicial que se esté usando. Notebook presenta una interfaz fácil y amigable para cualquier usuario de la informática. Mantiene la estructura de ventana de los sistemas operavitos: - Barra de Título: donde aparece el nombre del archivo - Barra de Menús: están todas las opciones que ofrece el programa - Barra de Herramientas: que son iconos de acceso directo a las opciones más usuales - Barra de Pestañas Lateral: con cuatro pestañas de carpetas donde se pueden realizar otras operaciones de tipo Tira de páginas, Banco de Recursos, Adjuntos de archivos copiados y Propiedades de los objetos. Interfaz de Notebook Tanto la barra de Herramientas como las Pestañas Laterales pueden cambiar de posición: arribaabajo e izquierda-derecha, con el fin de facilitar la escritura a personas zurdas-diestras o el acceso a los iconos de herramientas para alumnado del nivel de infantil. Puedes descargarte esta información con este archivo en pdf Herramientas Notebook