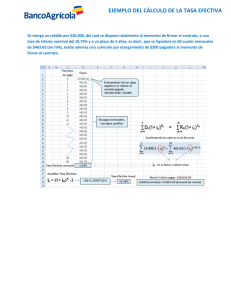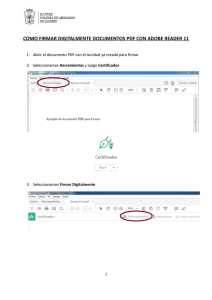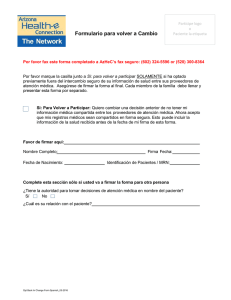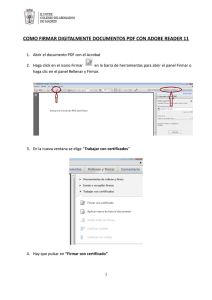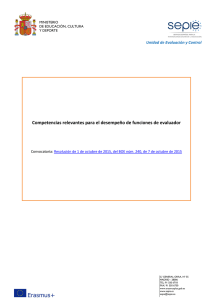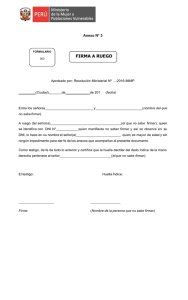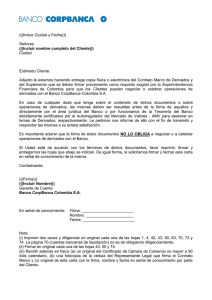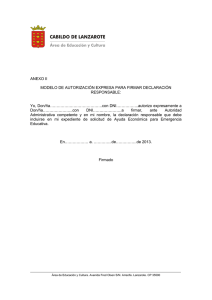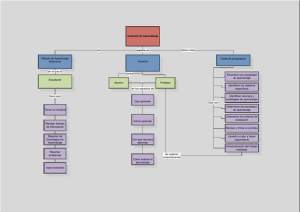Instrucciones sobre cómo firmar un documento digitalmente
Anuncio

MINISTERIO DE EDUCACIÓN, CULTURA Y DEPORTE INSTRUCCIONES PARA FIRMAR DIGITALMENTE DOCUMENTOS POR EL REPRESENTANTE LEGAL DE LA INSTITUCIÓN O POR DELEGACIÓN, SUPLENCIA, PODER O ANÁLOGO DEL MISMO 1. INSTRUCCIONES PARA FIRMAR DIGITALMENTE DOCUMENTOS POR EL REPRESENTANTE LEGAL DE LA INSTITUCIÓN 1.1. Comprobamos que tenemos el certificado de la FNMT mediante Internet Explorer pinchando “Herramientas”, “Opciones de Internet”, pestaña “Contenido” y botón “Certificado”. Página 1 de 7 C/ GENERAL ORAA, Nº 55 MADRID - 28006 TEL: 91 550 6718 FAX: 91 550 6750 www.erasmusplus.gob.es www.sepie.es sepie@sepie.es 1.2. También se puede comprobar mediante el adobe Reader XI en “Edición”/”Preferencias”/”Firmas”. 1.3. Una vez que hemos comprobado que tenemos el certificado, nos dispondremos a firmar el documento digitalmente. Para ello, abrimos el PDF con el programa Adobe Acrobat Professional. Seleccionamos en la barra de herramientas “Rellenar y firmar” y “Colocar firma”. Si se utiliza el programa Adobe Reader XI se firma pinchando en la casilla de Firma. Página 2 de 7 SERVICIO ESPAÑOL PARA LA INTERNACIONALIZACIÓN DE LA EDUCACIÓN 1.4. En la ventana siguiente que se muestra a continuación, debe seleccionarse dentro del desplegable, la firma digital correspondiente y pulsar el botón “Firmar”. 1.5. A continuación guardamos el PDF en la ruta que consideremos de nuestro ordenador. 1.6. Por último comprobamos que los datos de la firma son los correctos. Página 3 de 7 SERVICIO ESPAÑOL PARA LA INTERNACIONALIZACIÓN DE LA EDUCACIÓN 2. INSTRUCCIONES PARA FIRMAR DIGITALMENTE DOCUMENTOS POR DELEGACIÓN, SUPLENCIA, PODER O ANÁLOGO 2.1. En caso de delegación, suplencia, poder o análogo de firma digital de documentos, debe hacerse constar expresamente en el motivo de la firma digital. Para poder especificar el motivo, esta posibilidad tiene que estar activada en las preferencias del Adobe como se señala a continuación: Página 4 de 7 SERVICIO ESPAÑOL PARA LA INTERNACIONALIZACIÓN DE LA EDUCACIÓN 2.2. Dentro del menú “Preferencias”, se selecciona la categoría “Firmas”. En “Creación y aspecto”, se pulsa el botón “Más”. Tras ello, aparece el submenú “Preferencias de creación y aspecto”, donde debe seleccionarse en el apartado “Al firmar”, la opción “Mostrar motivos”. 2.3. Una vez seguidos los pasos 1.1, 1.2 y 1.3 del apartado 1, nos dispondremos a firmar el documento digitalmente con el programa Adobe Acrobat Professional. Para ello, seleccionamos en la barra de herramientas “Rellenar y firmar” y “Colocar firma”. Si se utiliza el programa Adobe Reader XI se firma pinchando en la casilla de Firma. Página 5 de 7 SERVICIO ESPAÑOL PARA LA INTERNACIONALIZACIÓN DE LA EDUCACIÓN 2.4. En la ventana siguiente que se muestra a continuación, debe seleccionarse dentro del desplegable, la firma digital correspondiente. Además en el apartado “Información adicional de firma”, debe escribirse el “Motivo” (por suplencia, por delegación, por poder, por representación, etc.) con indicación de la norma o documento por el cual se es competente para firmar así como el cargo que se ostenta. La documentación acreditativa al respecto deberá enviarse al SEPIE través de la instancia genérica mediante registro electrónico disponible en la web del SEPIE: http://www.sepie.es/, en la sección de “Solicitud y seguimiento” de su Sector Educativo. Por último se repetirán los pasos 1.5 y 1.6 para firmar. Página 6 de 7 SERVICIO ESPAÑOL PARA LA INTERNACIONALIZACIÓN DE LA EDUCACIÓN 2.5. A continuación se presenta un ejemplo de suplencia de firma. Página 7 de 7 SERVICIO ESPAÑOL PARA LA INTERNACIONALIZACIÓN DE LA EDUCACIÓN