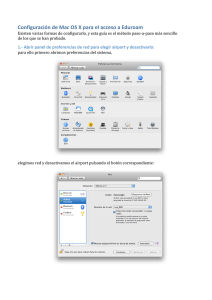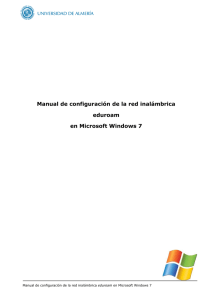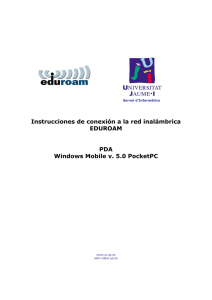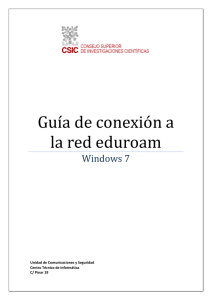Configuración de la conexión para Windows Vista
Anuncio

Servicio de Informática Vicerrectorado de Tecnologías de la Información y la Comunicación Configuración de eduroam en Windows Vista Guía de Usuario Edición: 07 Última Actualización 15 de junio de 2016 Universidad de Jaén Servicio de Informática Vicerrectorado de Tecnologías de la Información y la Comunicación Configuración de eduroam en Windows Vista Guía de Usuario Edición: 07 Última actualización: 15 de junio de 2016 Tabla de contenido NOTA PREVIA IMPORTANTE .............................................................................................................................. 3 1.- Verificación inicial .................................................................................................................................. 3 2.- Configuración manual de la conexión a eduroam ................................................................................. 3 3.- Configuración manual del cliente SecureW2 para la conexión a eduroam .......................................... 6 4.- Redes al alcance del equipo. Red eduroam......................................................................................... 10 Cuidemos el medio ambiente Piensa si es necesario imprimir este documento total o parcialmente 2 Universidad de Jaén Servicio de Informática Vicerrectorado de Tecnologías de la Información y la Comunicación Configuración de eduroam en Windows Vista Guía de Usuario Edición: 07 Última actualización: 15 de junio de 2016 NOTA PREVIA IMPORTANTE Para realizar la conexión a la red eduroam proporcionadas por la Universidad de Jaén, el Servicio de Informática proporciona varias posibilidades. Por parte del usuario es necesario cumplir los siguientes requisitos técnicos. Una vez comprobados en dicho enlace, puede optar por alguno de los siguientes métodos: Método 1: Instalación automatizada mediante el portal de autoconfiguración: Se accede a la red inalámbrica WiFiConfig, cuya contraseña pública es universidad. Desde el navegador web se accede a la página http://wifi.ujaen.es/. Esta detectará automáticamente el sistema operativo y tras pulsar el botón JoinNow, configurará el ordenador. Únicamente es necesario facilitar al asistente la cuenta TIC completa y la contraseña de la misma. Es recomendable detener el software antivirus para este procedimiento. Método 2: Instalación manual del software SecureW2, con posterior configuración de las opciones de conexión a la red eduroam. La presente guía se centrará en los pasos necesarios para ello y será especialmente útil si fallase el Método 1 o si el usuario desease realizar su propia configuración. Cómo apoyo a estos métodos dispone de un vídeo tutorial explicativo en el siguiente enlace: http://tv.ujaen.es/es/serial/1.html 1.- Verificación inicial Lo primero que se debe de comprobar es que el interruptor que activa la red inalámbrica, en caso de disponer de él, está encendido y a continuación verificar que la conexión inalámbrica está habilitada en la ventana de Conexiones de red. Desde el Escritorio de Windows Vista podemos iniciar el asistente de configuración de distintas maneras: Red. Este icono está disponible para todos los equipos que tengan adaptadores de red. Se hace un clic con el botón derecho y se escoge la opción Propiedades. Esto visualiza la ventana Centro de redes y recursos compartidos donde se muestran las redes disponibles en el equipo. Conexiones de red en la bandeja del sistema. Este icono está disponible para todos los equipos con tarjeta WiFi integrada o externa (PCMCIA o USB) siempre que la tarjeta esté habilitada y se tenga activa la opción para visualizarla en la bandeja del sistema). Se hace un clic con el botón derecho y se selecciona la opción Centro de redes y recursos compartidos disponibles en el equipo. Nota Importante: La actualización de los drivers correspondientes para que la tarjeta pueda soportar los requisitos exigidos en la conexión a eduroam, es responsabilidad del usuario. 2.- Configuración manual de la conexión a eduroam En este punto se describen todos los parámetros de configuración necesarios para que la tarjeta inalámbrica pueda conectarse a eduroam. Esta configuración SE INTRODUCE UNA SOLA VEZ y ANTES DE INTENTAR CONECTAR. Si la configuración de la tarjeta difiere de lo indicado, no se podrá conectar. Cuidemos el medio ambiente Piensa si es necesario imprimir este documento total o parcialmente 3 Universidad de Jaén Servicio de Informática Vicerrectorado de Tecnologías de la Información y la Comunicación Configuración de eduroam en Windows Vista Guía de Usuario Edición: 07 Última actualización: 15 de junio de 2016 Desde la ventana de Centro de redes y recursos compartidos se pulsa sobre la opción Administrar redes inalámbricas situada en la Barra de tareas de la parte izquierda. Desde la ventana Administrar redes inalámbricas, se pulsa sobre el icono Agregar para configurar una nueva conexión. Para agregar una nueva conexión de red, se pulsa sobre Crear un perfil de red manualmente para introducir los datos necesarios para conectarse a eduroam. En la ventana de Conectarse manualmente a una red inalámbrica se deben introducir los datos siguientes: Nombre de la red: Se escribe eduroam. Tipo de seguridad: Se selecciona WPA2-Enterprise. Tipo de cifrado: Se selecciona AES (recomendado) o bien. Iniciar esta conexión automáticamente, se debe mantener activada si se quiere que eduroam sea la red por defecto (recomendado) a la que el equipo se conecte cuando esté dentro de su alcance. Para evitar que el equipo esté continuamente pidiendo las credenciales de conexión a eduroam, es necesario introducirlas dentro de la configuración de SecureW2 (como se verá mas adelante). Conectarse aunque la red no sea de difusión, se debe de desactivar por motivos de seguridad y privacidad. Cuidemos el medio ambiente Piensa si es necesario imprimir este documento total o parcialmente 4 Universidad de Jaén Servicio de Informática Vicerrectorado de Tecnologías de la Información y la Comunicación Configuración de eduroam en Windows Vista Guía de Usuario Edición: 07 Última actualización: 15 de junio de 2016 Una vez configurada esta ventana, se pulsa en Siguiente, y en esta nueva ventana se elije Cambiar la configuración de conexión para configurar el cliente SecureW2. Aparece la ventana Propiedades de la red inalámbrica eduroam. Cuidemos el medio ambiente Piensa si es necesario imprimir este documento total o parcialmente 5 Configuración de eduroam en Windows Vista Guía de Usuario Universidad de Jaén Servicio de Informática Edición: 07 Última actualización: 15 de junio de 2016 Vicerrectorado de Tecnologías de la Información y la Comunicación Conexión: Conectarse automáticamente cuando la red esté dentro del alcance, se activa si se quiere que eduroam sea la red por defecto (recomendado) a la que el equipo se conecte cuando esté dentro de su alcance. Para evitar que el equipo esté continuamente pidiendo las credenciales de conexión a eduroam, es necesario introducirlas dentro de la configuración de SecureW2 (como se verá mas adelante). Conectarse a una red preferida, si está disponible: desactivado, al desactivar la opción anterior, automáticamente se desactiva ésta. Si se activa la anterior, se marca esta opción para hacer de eduroam la red prefererida (recomendado). Conectarse aunque la red no sea de difusión, se debe de desactivar por motivos de seguridad y privacidad. Seguridad: Hay que configurarla como aparece en la imagen. Elija en método de autenticación de red: Se cambia EAP protegido (PEAP) por SecureW2 EAP-TTLS. Poner en la caché la información del usuario para conexiones subsiguientes a esta red. La opción se desactiva por motivos de seguridad. Se evita que quede guardada en el ordenador información personal del usuario. Nota importante: Si al intentar configurar alguna de estas opciones, se muestra algún un error de configuración, recuerde que es IMPRESCINDIBLE REINICIAR el equipo tras instalar el cliente secureW2. 3.- Configuración manual del cliente SecureW2 para la conexión a eduroam El Servicio de Informática suministra una instalación automatizada de SecureW2 desde este enlace. Si por cualquier circunstancia, la instalación automatizada no funcionase, necesitará configurarlo de forma manual. Para ello, debe descargárselo y realizar la instalación. Una vez instalado, la configuración manual se hará continuando el proceso seguido en el punto anterior. Para ello, se pulsa sobre Configuración y se inicia un asistente de configuración del perfil que usa los parámetros siguientes: Lo primero que se debe de comprobar es la existencia del perfil eduroam y si existiese, se revisarán sus parámetros pulsando el botón Configurar. Si no existen, se crea un perfil pulsando el botón Nuevo, se le asigna el nombre eduroam y se pulsa Aceptar. No se recomienda modificar el perfil por defecto (DEFAULT). Cuidemos el medio ambiente Piensa si es necesario imprimir este documento total o parcialmente 6 Universidad de Jaén Servicio de Informática Vicerrectorado de Tecnologías de la Información y la Comunicación Configuración de eduroam en Windows Vista Guía de Usuario Edición: 07 Última actualización: 15 de junio de 2016 La configuración del perfil tiene cuatro pestañas. A continuación se muestran los parámetros correctos en cada una de ellas. Para finalizar, se pulsa el botón Aceptar. Conexión. Usar identidad externa alternativa: Se debe activar la casilla. Especificar identidad externa: o Se debe activar la opción o En el cuadro de texto se debe escribir: anonymous@ujaen.es Activar reanudación rápida de sesión: Se debe activar la casilla. Certificados. Comprobar certificado de Servidor: Se debe activar la casilla. CA Raíz de Confianza: o Añadir la CA: AddTrust External CA Root Comprobar nombre servidor: Se debe activar la casilla. o En el cuadro de texto se debe escribir: radius.ujaen.es Nota: Sino apareciera la CA Raíz de confianza AddTrust External CA Root, debe de instalarse su correspondiente certificado, desde aquí. Cuidemos el medio ambiente Piensa si es necesario imprimir este documento total o parcialmente 7 Universidad de Jaén Servicio de Informática Vicerrectorado de Tecnologías de la Información y la Comunicación Configuración de eduroam en Windows Vista Guía de Usuario Edición: 07 Última actualización: 15 de junio de 2016 Autenticación. Método Autenticación: Escoger la opción PAP (por defecto). Cuenta de usuario. Si se elige la opción: Pedir credenciales de usuario. Cada vez que se intente conectar a Internet, el sistema, pedirá las credenciales. Si NO se marca esta opción, se debe introducir la Cuenta TIC de cada usuario en los campos correspondientes de la forma siguiente: Para PDI y PAS: [CuentaTIC]@ujaen.es Para estudiantes: [CuentaTIC]@red.ujaen.es Para alumnos de IES: [CuentaTIC]@ies.ujaen.es Para invitados: [Usuario]@wifi.ujaen.es La introducción de la Cuenta TIC con el formato completo, ES OBLIGATORIO, sino se introduce correctamente, el SISTEMA RECHAZA LA CONEXIÓN. Nota Importante: Si se configura el usuario y la contraseña, se está dejando grabados en el equipo los datos esenciales para la conexión. El Servicio de Informática recomienda que NO SE GUARDEN esos datos ya que con ello, cualquier persona que tuviera acceso al equipo, podría usar la red inalámbrica con las credenciales del usuario. Boton Avanzado. Para terminar la configuración, se pulsa el botón Avanzado y se marcan las siguientes casillas: Force SecureW2 user interface. Always save user credentials. Hide domain. Estas opciones nos son obligatorias. Simplemente adaptan la presentación de la petición de credenciales que realiza SecureW2. Cuidemos el medio ambiente Piensa si es necesario imprimir este documento total o parcialmente 8 Universidad de Jaén Servicio de Informática Vicerrectorado de Tecnologías de la Información y la Comunicación Configuración de eduroam en Windows Vista Guía de Usuario Edición: 07 Última actualización: 15 de junio de 2016 Por último se pulsa el botón Aceptar para guardar la configuración del perfil. Cuando termine este proceso, se pulsa sobre el botón Aceptar de todas las ventanas para dar por buenos los cambios efectuados, hasta llegar a la ventana de Propiedades de Conexiones de red inalámbricas donde se selecciona la opción Propiedades del adaptador. Funciones de red. Se pulsa en Protocolo de Internet versión 4 (TCP/IPv4) y posteriormente en Propiedades. Protocolo Internet (TCP/IP): Se pulsa sobre el botón Propiedades para comprobar, que la dirección IP del equipo y del servidor DNS, se obtiene de forma automática (Configuración por defecto). Comprobados estos valores, se pulsa sobre el botón Aceptar hasta regresar a la ventana de Administrar redes inalámbricas. Se cierra igualmente esta ventana y se vuelve a Centro de redes y recursos compartidos y desde aquí, se pulsa sobre Conectarse a una red, también puede pulsar Conectarse a una red desde el icono de Red de la bandeja del sistema. Nota Importante: Para equipos portátiles que mantengan la conexión a RIUJA (red cableada) y a eduroam (red inalámbrica) la configuración del TCP/IP es distinta en ambas redes. Por tanto, no se confunda de adaptador de red al realizar la configuración descrita. Para finalizar, es necesario habilitar una excepción en el cortafuegos de Windows que permita el acceso de dispositivos portátiles inalámbricos a la red. Para ello, desde el Panel de Control, se pulsa en Dejar pasar un programa a través de Firewall de Windows. Cuidemos el medio ambiente Piensa si es necesario imprimir este documento total o parcialmente 9 Universidad de Jaén Servicio de Informática Vicerrectorado de Tecnologías de la Información y la Comunicación Configuración de eduroam en Windows Vista Guía de Usuario Edición: 07 Última actualización: 15 de junio de 2016 Configuración de Firewall de Windows. En la pestaña Excepciones se activa la casilla Dispositivos portátiles inalámbricos para que el cortafuegos permita la conexión a redes inalámbricas. Nota: Si tiene activada la vista clásica en el Panel de Control, esta opción está disponible bajo el icono del Panel de Control llamado Firewall de Windows, pulsando sobre la etiqueta de la barra de tareas Permitir un programa a través del Firewall de Windows. 4.- Redes al alcance del equipo. Red eduroam Una vez que la tarjeta de red inalámbrica se ha configurado correctamente y se tiene a la vista la lista de redes inalámbricas al alcance del equipo. Cuidemos el medio ambiente Piensa si es necesario imprimir este documento total o parcialmente 10 Configuración de eduroam en Windows Vista Guía de Usuario Universidad de Jaén Servicio de Informática Edición: 07 Última actualización: 15 de junio de 2016 Vicerrectorado de Tecnologías de la Información y la Comunicación Se hace doble clic sobre la red eduroam con lo que se inicia un proceso de conexión a la red. Posteriormente pedirá que se escriba la información de acceso necesaria. Para ello se pulsa sobre Escribir o seleccionar información de inicio de sesión adicional. Si todo transcurre correctamente, aparecerá una ventana nueva donde se debe introducir la Cuenta TIC de cada usuario (si no se introdujo de forma predeterminada en Securew2), en los campos correspondientes de la forma siguiente: Para PDI y PAS: [CuentaTIC]@ujaen.es Para estudiantes: [CuentaTIC]@red.ujaen.es Para profesores de IES: [CuentaTIC]@ies.ujaen.es Para invitados: [Usuario]@wifi.ujaen.es La introducción de la Cuenta TIC con el formato completo, ES OBLIGATORIO, sino se introduce correctamente, el SISTEMA RECHAZA LA CONEXIÓN. NOTA MUY IMPORTANTE: Todas las operaciones realizadas con el acceso a eduroam, son responsabilidad del usuario. Por ello se debe mantener en secreto la contraseña de acceso. EN NINGÚN CASO, DESDE EL SERVICIO DE INFORMÁTICA, SE SOLICITARÁ AL USUARIO QUE SUMINISTRE SU CLAVE DE ACCESO POR NINGÚN MÉTODO (correo electrónico, teléfono, etc.). Si se sospecha que la contraseña es conocida por terceros, se debe cambiar inmediatamente a traves de CAMPUS VIRTUAL. Cuidemos el medio ambiente Piensa si es necesario imprimir este documento total o parcialmente 11