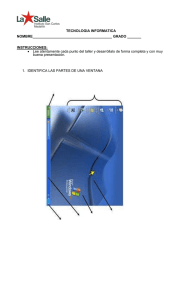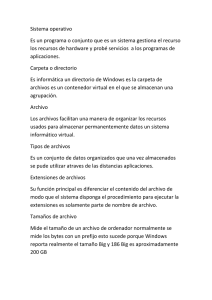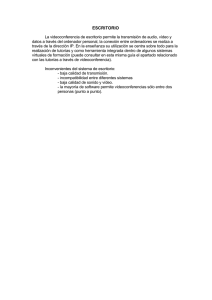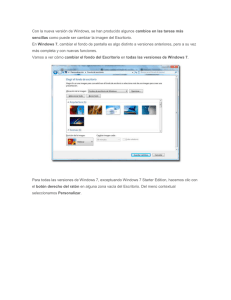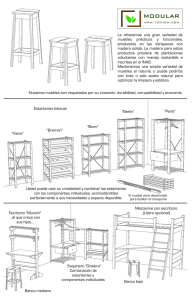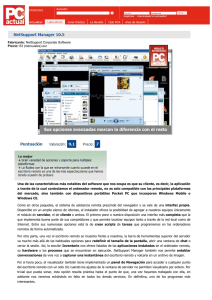Guía para el uso de los equipos informáticos de la EURL de Elda
Anuncio
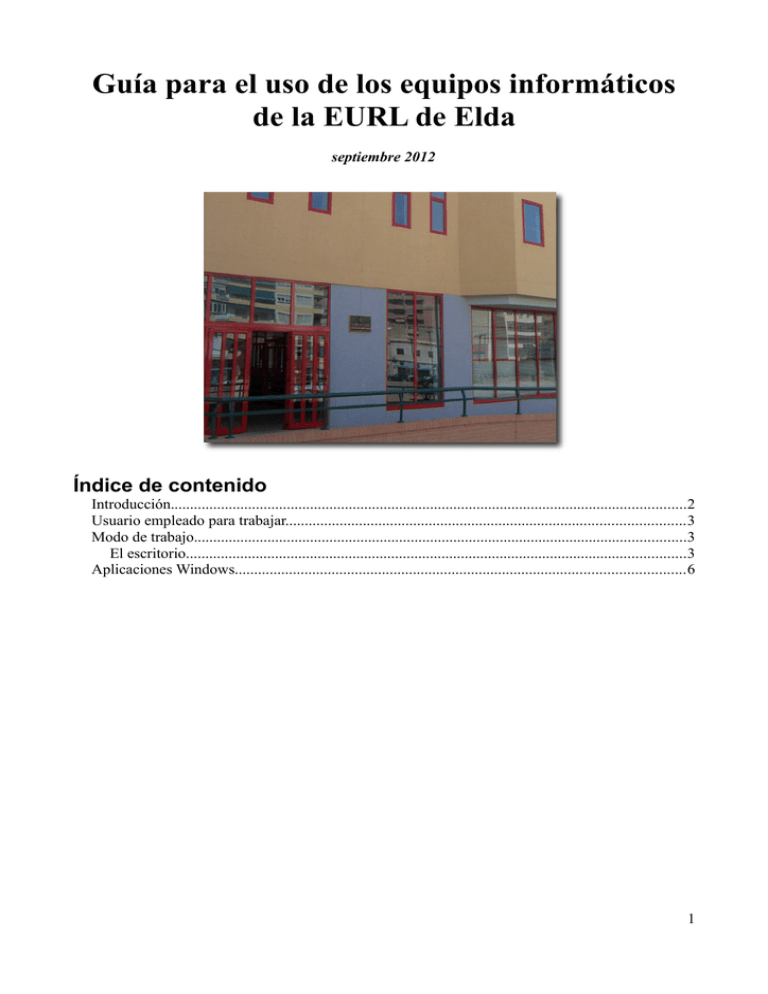
Guía para el uso de los equipos informáticos de la EURL de Elda septiembre 2012 Índice de contenido Introducción.....................................................................................................................................2 Usuario empleado para trabajar.......................................................................................................3 Modo de trabajo...............................................................................................................................3 El escritorio.................................................................................................................................3 Aplicaciones Windows....................................................................................................................6 1 Introducción. Desde el curso 2007/2008 el aula de informática de la Escuela de Relaciones Laborales de Elda dispone de nuevos ordenadores. En ellos se ha instalado un sistema operativo (S.O.) “libre” (www.gnu.org/philosophy/free-sw.es.html) además de una gran cantidad de aplicaciones también libres. El S.O. se llama “Debian” y puedes descargarlo gratuitamente y leer más información sobre él en su página web: www.debian.org. Esto nos permite ofrecerte más aplicaciones para que puedas sacar mayor partido al uso del aula, así como disponer de un sistema más fácilmente administrable y resistente a la entrada de virus, “spyware”, etc... El escritorio que tienes disponible para trabajar se llama “gnome” (www.gnome.org) y proporciona un uso muy sencillo del ordenador que ahora describiremos. El navegador de internet disponible es “chromium” de Google (www.chromium.org/Home). La suite ofimática instalada es LibreOffice (www.libreoffice.org/), también disponible de forma libre y gratuita para Windows y Mac-OS X. Entre otras características de esta aplicación podemos destacar las siguientes: 1 ● Dispone de diccionarios para varios idiomas libres y gratuitos. ● Permite leer/guardar documentos en formato de Microsoft-Word, Microsoft-Excel y Microsoft-PowerPoint. ● Permite leer y guardar documentos en formato OpenDocument1. Puedes consultar más información sobre este formato en: http://es.wikipedia.org/wiki/Opendocument. Formato de Documento Abierto para Aplicaciones Ofimáticas de OASIS. 2 Usuario empleado para trabajar. Disponemos de un único usuario en todos los ordenadores, se llama “alumno” y su contraseña es “alumno” -sin las comillas en ambos casos-. Cuando pones en marcha el ordenador por primera vez este usuario se conecta de forma automática, de modo que solo tendrás que teclear su nombre y contraseña si la persona que usa la máquina antes de ti sale de la sesión de trabajo -se “desconecta”-. 3 Modo de trabajo. El escritorio. Es muy sencillo en comparación con un escritorio típico de Windows, nada más entrar su apariencia es ésta: En ella tenemos acceso directo a la carpeta personal, a la papelera y a cualquier memoria USB que conectemos, nos aparecerá su icono en el escritorio. 4 En la parte superior está el panel que de derecha a izquierda nos muestra: 1. El menú con el nombre del usuario (Alumno EURL Elda), podemos desplegarlo y ver su contenido: 2. El icono de configuración de la red, el del ajuste del volumen, el de opciones de accesibilidad (incrementar tamaño del texto, alto contraste, etc...) 3. La carpeta con accesos directos a carpetas específicas del usuario: 5 4. El icono con un “1”, nos permite elegir entre dos escritorios que tenemos, cada escritorio es como un monitor conectado al ordenador, podemos distribuir las ventanas de las aplicaciones que tengamos en marcha entre ellos y así trabajar con más espacio disponible. 5. El reloj y la fecha. Pulsando sobre él accedemos al calendario. 6. La vista de “Actividades”, pulsando sobre ella, o llevando el cursor del ratón a la esquina superior izquierda o pulsando la tecla “Windows” en el teclado (abajo a la izquierda, entre las teclas “Control” y “Alt”) pasamos a la vista de actividades, la cual es algo así: Esta vista te permite elegir la aplicación a poner en marcha desde la barra de la izquierda (aquí ves que está el navegador chromium, libreoffice-writer, libreoffice-impress, libreoffice-calc, libreofficedraw, windows-xp desde un pc-virtual, la calculadora, maxima -un programa para cálculo matemático- y la ayuda del escritorio). También te permite cambiar de escritorio, los puedes ver a la derecha alineados verticalmente. Además, si tuvieras aplicaciones en marcha, verías miniaturas de sus ventanas para elegir una de ellas con un click del ratón, algo así: 6 Aplicaciones Windows Las aplicaciones para Windows cuando sean necesarias en alguna asignatura se ejecutan sin necesidad de reiniciar el ordenador, para ello disponemos de un pc virtual mediante el uso de la aplicación VirtualBox (www.virtualbox.org). En la vista de actividades puedes ponerla en marcha pulsando el icono : Está configurado para arrancar a pantalla completa, es decir, no verás el escritorio normal. Cuando termines tu sesion de trabajo en Windows, debes apagar el pc-virtual como si fuera un ordenador real, es decir, desde el menú “Inicio” eliges la opción de “Apagar” y eso hará que vuelvas a ver el escritorio normal. 7