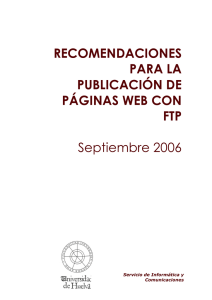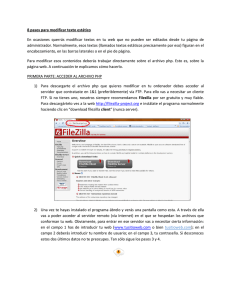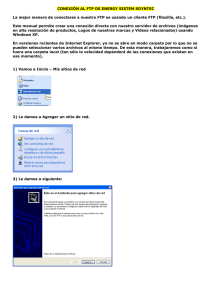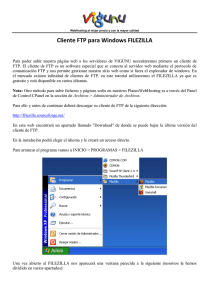Configuración del servidor FTP Filezilla Server
Anuncio
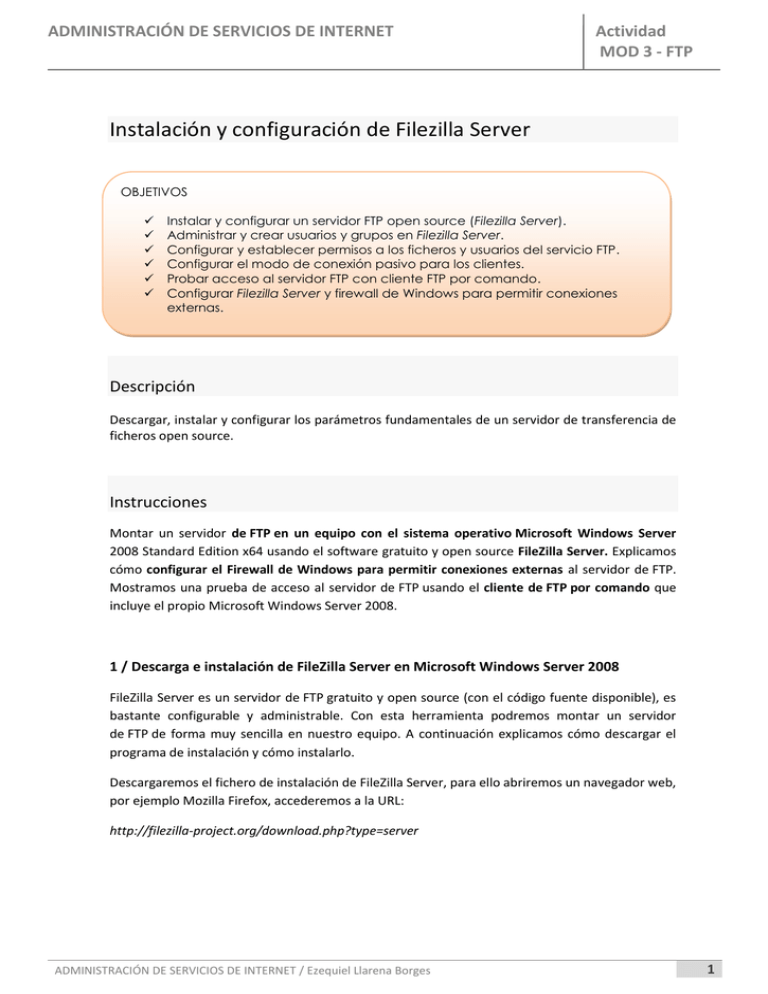
ADMINISTRACIÓN DE SERVICIOS DE INTERNET Actividad MOD 3 - FTP Instalación y configuración de Filezilla Server OBJETIVOS Instalar y configurar un servidor FTP open source (Filezilla Server). Administrar y crear usuarios y grupos en Filezilla Server. Configurar y establecer permisos a los ficheros y usuarios del servicio FTP. Configurar el modo de conexión pasivo para los clientes. Probar acceso al servidor FTP con cliente FTP por comando. Configurar Filezilla Server y firewall de Windows para permitir conexiones externas. Descripción Descargar, instalar y configurar los parámetros fundamentales de un servidor de transferencia de ficheros open source. Instrucciones Montar un servidor de FTP en un equipo con el sistema operativo Microsoft Windows Server 2008 Standard Edition x64 usando el software gratuito y open source FileZilla Server. Explicamos cómo configurar el Firewall de Windows para permitir conexiones externas al servidor de FTP. Mostramos una prueba de acceso al servidor de FTP usando el cliente de FTP por comando que incluye el propio Microsoft Windows Server 2008. 1 / Descarga e instalación de FileZilla Server en Microsoft Windows Server 2008 FileZilla Server es un servidor de FTP gratuito y open source (con el código fuente disponible), es bastante configurable y administrable. Con esta herramienta podremos montar un servidor de FTP de forma muy sencilla en nuestro equipo. A continuación explicamos cómo descargar el programa de instalación y cómo instalarlo. Descargaremos el fichero de instalación de FileZilla Server, para ello abriremos un navegador web, por ejemplo Mozilla Firefox, accederemos a la URL: http://filezilla-project.org/download.php?type=server ADMINISTRACIÓN DE SERVICIOS DE INTERNET / Ezequiel Llarena Borges 1 ADMINISTRACIÓN DE SERVICIOS DE INTERNET Pulsaremos en "Windows - FileZilla_Server-0_9_39.exe XP and Vista and 7 are supported, each both 32 and 64 bit. Source code inside installer": Pulsaremos en "Guardar archivo": Una vez descargado el fichero para instalar FileZilla Server pulsaremos con el botón derecho y seleccionaremos "Abrir": ADMINISTRACIÓN DE SERVICIOS DE INTERNET / Ezequiel Llarena Borges 2 ADMINISTRACIÓN DE SERVICIOS DE INTERNET Actividad MOD 3 - FTP Pulsaremos en "Ejecutar" en la ventana de advertencia de seguridad: Leeremos los términos de licencia, si estamos de acuerdo pulsaremos "I Agree" para iniciar la instalación de FileZilla Server: Seleccionaremos las opciones a instalar de FileZilla Server: FileZilla Server (Service). Administration interface. Source Code. Start Menu Shortcuts. Desktop Icon. ADMINISTRACIÓN DE SERVICIOS DE INTERNET / Ezequiel Llarena Borges 3 ADMINISTRACIÓN DE SERVICIOS DE INTERNET Por defecto estarán todas marcadas salvo "Source Code" que es el código fuente de la aplicación y no es necesario para su funcionamiento. Pulsaremos "Next" para continuar: Seleccionaremos la unidad y carpeta de destino de los ficheros de instalación de FileZilla Server, por defecto para Microsoft Windows Server 2008: C:/Program Files (x86)/FileZilla Server Pulsaremos "Next" para continuar: ADMINISTRACIÓN DE SERVICIOS DE INTERNET / Ezequiel Llarena Borges 4 ADMINISTRACIÓN DE SERVICIOS DE INTERNET Actividad MOD 3 - FTP Seleccionaremos el tipo de inicio de FileZilla Server, las posibilidades: Install as service, started with Windows (default): se creará un servicio que se iniciará de forma automática cuando iniciemos el sistema operativo. Install as service, started manually: se creará un servicio que no se iniciará de forma automática, deberemos iniciarlo manualmente cuando lo deseemos. Do not install as service, start server automatically (not recommended): no se creará un servicio, se ejecutará FileZilla Server pero sin servicio, esta opción no es recomendable. Seleccionaremos la primera opción, la de defecto "Install as service, started with Windows (default)". En "Please choose the port, the admin interface of FileZilla Server should listen on (165535)" introduciremos el puerto para la interfaz de administración de FileZilla Server, por defecto "14147". Si queremos que el servicio se inicie tras finalizar la instalación marcaremos "Start Server after setup complete": A continuación seleccionaremos qué tipo de inicio queremos para la interfaz del servidor (aplicación que servirá para administrar FileZilla Server: crear grupos, crear usuarios, consultar usuarios conectados, establecer cuotas de disco, límite de velocidad, etc.), las posibilidades: ADMINISTRACIÓN DE SERVICIOS DE INTERNET / Ezequiel Llarena Borges 5 ADMINISTRACIÓN DE SERVICIOS DE INTERNET Start if user logs on, apply to all users (default): la interfaz del servidor se iniciará cuando cualquier usuario inicie sesión en el equipo. Start if user logs on, apply only to current user: la interfaz del servidor se iniciará cuando el usuario actual inicie sesión en el equipo. Start manually: la interfaz del servidor no se iniciará de forma automática, la podremos iniciar cada vez que queramos de forma manual. Como ejemplo seleccionaremos "Start if user logs on, apply to all users (default)", aunque lo recomendable es "Start manually" para iniciar la interfaz del servidor cuando la necesitemos y no siempre que iniciemos sesión. Pulsaremos "Install" para iniciar la instalación definitiva de FileZilla Server: El asistente de instalación de FileZilla Server nos mostrará una ventana con el progreso de la instalación, tras finalizar mostrará "Completed". Pulsaremos "Close": ADMINISTRACIÓN DE SERVICIOS DE INTERNET / Ezequiel Llarena Borges 6 ADMINISTRACIÓN DE SERVICIOS DE INTERNET Actividad MOD 3 - FTP Puesto que hemos marcado la opción de que nos muestre la interfaz del servidor, el asistente nos mostrará la ventana de conexión con el servidor, introduciremos los siguientes datos: Server Address: dirección IP o hostname del equipo con FileZilla Server, en nuestro caso, puesto que es el mismo equipo dejaremos 127.0.0.1. Port: puerto establecido para la interfaz del servidor, por defecto 14147. Administration password: introduciremos la contraseña para el usuario administrador de FileZilla Server. Pulsaremos "OK" para abrir la interfaz del servidor: Nos abrirá la interfaz del servidor, desde donde podremos ver qué usuarios están conectados al nuevo servidor FTP, configurar las opciones de FileZilla Server, crear nuevos usuarios y grupos, desconectar usuarios, etc.: ADMINISTRACIÓN DE SERVICIOS DE INTERNET / Ezequiel Llarena Borges 7 ADMINISTRACIÓN DE SERVICIOS DE INTERNET El asistente de instalación habrá creado el servicio "FileZilla Server FTP server" y lo habrá iniciado, en el Tipo de inicio tendrá marcado "Automático": Nota: Si ya habíamos activado el servicio de Microsoft de FTP tendremos que detenerlo para que el servicio de Filezilla pueda arrancar. Para conectar automáticamente al servidor utilizando los datos que hayamos especificado podemos marcar la opción “Always connect to this server”. Es recomendable esperar a utilizar esto cuando hayamos cambiado la contraseña. Esta es la vista principal de la ventana de administración: ADMINISTRACIÓN DE SERVICIOS DE INTERNET / Ezequiel Llarena Borges 8 ADMINISTRACIÓN DE SERVICIOS DE INTERNET Actividad MOD 3 - FTP En la parte inferior de la ventana vemos si hay clientes conectados, y si están trasfiriendo o explorando alguna carpeta o archivo. En la parte superior vemos un log de las acciones realizadas. Para acceder a la configuración del servidor utilizamos el menú Edit opción Settings. ADMINISTRACIÓN DE SERVICIOS DE INTERNET / Ezequiel Llarena Borges 9 ADMINISTRACIÓN DE SERVICIOS DE INTERNET En Listen on these ports indicamos el puerto en el que vamos a poner el servidor. Por defecto para FTP el servidor escucha el puerto 21. Este puerto hay que abrirlo si tenemos cortafuegos por software y en el router tendremos que mapearlo a la IP privada del Pc servidor. Max. number of users indica el máximo de usuario que pueden estar conectados al mismo tiempo al servidor. Si ponemos 0 los usuarios son ilimitados. Aquí podemos personalizar el mensaje de bienvenida que recibirán los usuarios cuando accedan al servidor. ADMINISTRACIÓN DE SERVICIOS DE INTERNET / Ezequiel Llarena Borges 10 ADMINISTRACIÓN DE SERVICIOS DE INTERNET Actividad MOD 3 - FTP Si queremos que nuestro servidor sólo sea accesible desde ciertas direcciones IP podemos indicarlas aquí. Para que sea accesible para todo el mundo debemos indícalo con un asterisco *. El cuadro superior nos permite excluir direcciones o rangos de direcciones IP del acceso al servidor. Podemos utilizar comodines (por ejemplo: 10.0.0.* no permitirá acceder al servidor desde cualquier ordenador con IP desde 10.0.0.1 a 10.0.0.255). En el cuadro inferior indicamos si queremos alguna excepción para la opción de arriba (siguiendo con el ejemplo: si indicamos 10.0.0.10 el servidor bloquea la red 10.0.0.1 a 10.0.0.255 excepto la IP 10.0.0.10). ADMINISTRACIÓN DE SERVICIOS DE INTERNET / Ezequiel Llarena Borges 11 ADMINISTRACIÓN DE SERVICIOS DE INTERNET Aquí vamos a establecer las opciones para que los clientes FTP puedan utilizar el modo pasivo para conectar a nuestro servidor (por ejemplo, utilizando los navegadores de internet). Si tenemos IP Estática la podemos indicar en Use the following IP. Si tenemos IP Dinámica asignada por el proveedor de internet tendremos que marcar la opción Retrieve external IP address from dejando la página web que viene por defecto para obtener la IP pública. Esta opción también la podemos utilizar aunque tengamos IP estática. Use custom port range indica el puerto o puertos por los que el servidor va a esperar la conexión en modo pasivo. Si lo dejamos sin marcar el servidor utilizará un puerto aleatorio, por eso hay que indicarlo si tenemos un router o un cortafuego. Este puerto hay que abrirlo si tenemos cortafuegos por software y en el router tendremos que mapearlo a la IP privada del PC servidor. Aquí podemos cambiar el puerto por el cual conectaremos al interfaz de administración. También podemos cambiar la contraseña de acceso a la administración (muy recomendable). Debajo tenemos opciones para guardar un registro de las acciones realizadas en el servidor. Los archivos se guardarán en la carpeta logs dentro de la carpeta donde hayamos instalado el servidor. ADMINISTRACIÓN DE SERVICIOS DE INTERNET / Ezequiel Llarena Borges 12 ADMINISTRACIÓN DE SERVICIOS DE INTERNET Actividad MOD 3 - FTP Por último, estas opciones nos permiten establecer un límite de velocidad por conexión de subida y de bajada, así como establecer reglas por días y horas. Esta opción es para evitar que nos entren, fácilmente. Una vez que hayamos configurado el servidor, es hora de crear los grupos y usuarios para los clientes. 2 / Administración de FileZilla Server, Crear usuarios Para administrar el servidor de FileZilla Server abriremos la interfaz del servidor desde el botón "Inicio" - "Todos los programas" - "FileZilla Server" - "FileZilla Server Interface". Introduciremos los datos de conexión: Server Address: dirección IP o hostname del equipo con FileZilla Server, en nuestro caso, puesto que es el mismo equipo dejaremos 127.0.0.1. Port: puerto establecido para la interfaz del servidor, por defecto 14147. Administration password: introduciremos la contraseña para el usuario administrador de FileZilla Server. ADMINISTRACIÓN DE SERVICIOS DE INTERNET / Ezequiel Llarena Borges 13 ADMINISTRACIÓN DE SERVICIOS DE INTERNET Pulsaremos "OK" para abrir la interfaz del servidor: Para crear un nuevo usuario que pueda acceder a nuestro servidor FTP, desde la interfaz del servidor (FileZilla Server Interface), pulsaremos en el menú "Edit" - "Users": En la parte izquierda, en "Page" seleccionaremos "General", en la parte derecha, en "Users", pulsaremos "Add": ADMINISTRACIÓN DE SERVICIOS DE INTERNET / Ezequiel Llarena Borges 14 ADMINISTRACIÓN DE SERVICIOS DE INTERNET Actividad MOD 3 - FTP Introduciremos el nombre para el usuario, por ejemplo usuario1, si hemos creado grupos de usuarios podremos indicar en "User should be member of the following group" el grupo al que pertenecerá, pulsaremos "OK": En "Account settings" estableceremos la configuración para el nuevo usuario del servidor FTP, las opciones: Enable account: cuanta activa, si desmarcamos esta opción el usuario no podrá iniciar sesión en nuestro servidor FTP. Password: si marcamos esta opción e introducimos una contraseña el usuario deberá introducirla para poder acceder al servidor de FTP, si no marcamos esta opción el usuario podrá iniciar sesión sin contraseña. Bypass userlimit of server: si marcamos esta opción podremos establecer un máximo de conexiones para el usuario o incluso para su IP. Force SSL for user login: marcando esta opción el usuario deberá usar SSL para poder conectarse a nuestro servidor de FTP (SFTP). En nuestro caso marcaremos "Enable account" y "Password" para activar el usuario y para que el usuario deba introducir la contraseña que hayamos establecido para iniciar sesión: ADMINISTRACIÓN DE SERVICIOS DE INTERNET / Ezequiel Llarena Borges 15 ADMINISTRACIÓN DE SERVICIOS DE INTERNET Desde esta ventana podremos configurar todas las opciones de cada usuario creado, por ejemplo, para el usuario "usuario1" creado anteriormente podremos establecer la carpeta raíz desde "Shared folders", pulsaremos "Add": Seleccionaremos la carpeta que será la raíz del usuario, cuando acceda con un cliente de FTP a nuestro servidor de FTP, por defecto podrá ver y subir o descargar ficheros de y en esta carpeta: Una vez seleccionada la carpeta raíz, en la parte derecha podremos indicar los permisos que tendrá este usuario para esta carpeta, sus ficheros y subcarpetas. Los permisos para los ficheros: ADMINISTRACIÓN DE SERVICIOS DE INTERNET / Ezequiel Llarena Borges 16 ADMINISTRACIÓN DE SERVICIOS DE INTERNET Actividad MOD 3 - FTP Read (lectura), Write (Escritura), Delete (Eliminar), Append (Añadir), los permisos para las carpetas: Create (crear nuevas subcarpetas), Delete (eliminar subcarpetas), List (mostrar subcarpetas), +Subdirs (añadir subcarpetas). Desde aquí podremos añadir más carpetas a las que el usuario tendrá acceso: Desde esta ventana de creación y administración de usuarios podremos también limitar la velocidad de subida y bajada para el usuario en "Speed Limits" y filtrar IPs en "IP Filter" para permitir sólo acceso a los usuarios desde determinadas IPs. 3 / Creación y Gestión de Grupos en Filezilla FTP Server Los grupos de usuarios nos permiten establecer una serie de opciones comunes a varios usuarios. Evitando tener que configurar uno a uno los usuarios.Tenemos que abrir el programa de administración del servidor, conectándonos a la dirección IP (si es el ordenador local 127.0.0.1) y utilizando el puerto (por defecto 14147) y la contraseña adecuadas. Para conectar automáticamente al servidor utilizando los datos que hayamos especificado podemos marcar la opción “Always connect to this server”. Esta es la vista principal de la ventana de administración: En la parte inferior de la ventana vemos si hay clientes conectados, y si están trasfiriendo o explorando alguna carpeta o archivo. En la parte superior vemos un log de las acciones realizadas. Para acceder a la gestión de grupos utilizamos el menú “Edit” opción “Groups”Tenemos opciones para añadir (Add), eliminar (Remove), renombrar (Rename) y copiar (Copy) grupos. ADMINISTRACIÓN DE SERVICIOS DE INTERNET / Ezequiel Llarena Borges 17 ADMINISTRACIÓN DE SERVICIOS DE INTERNET Para añadir un grupo solamente tendremos que pulsar el botón “Add” e indicar el nombre en la ventana que se nos abrirá. Para permitir que los usuarios que pertenezcan al grupo puedan iniciar sesión tendrá que estar marcada la opción “Enable access for users inside group”. En Shared folders indicamos las carpetas a las que los usuarios del grupo tendrán acceso. Cada grupo tendrá una carpeta establecida como “Home dir” (marcada con una H). Esta carpeta debe existir en el disco duro y no puede ser un alias. Si queremos añadir un directorio privado para cada usuario, en el que por ejemplo puedan escribir y eliminar archivos y carpetas, y que no sea accesible por otros usuarios, podemos utilizar una carpeta que se cree automáticamente (marcar Autocreate) y con un alias. Esa carpeta no tiene por qué estar dentro de la carpeta Home, pero el alias que le pongamos sí, porque será lo que los usuarios verá. En el ejemplo de la imagen, el grupo usuarios tiene establecido su directorio Home en “c:\ftp\publico” que verá como en el directorio raíz del ftp “\”. Además, cada usuario tiene una carpeta que verán como “\home” en el ftp, que se crea automáticamente la primera vez que entran y en la que tienen todos los permisos. ADMINISTRACIÓN DE SERVICIOS DE INTERNET / Ezequiel Llarena Borges 18 ADMINISTRACIÓN DE SERVICIOS DE INTERNET Actividad MOD 3 - FTP Esto lo hemos hecho así: 1. Utilizando el botón Add, abrirmos la carpeta c:\ftp\publico y damos a Aceptar. Establecemos los permisos pertinentes. Si no aparece automáticamente, pulsamos el botón “Set as home dir” para establecer la carpeta como inicio de los usuarios. 2. Utilizamos el botón Add para añadir la carpeta donde vamos a crear las carpetas privadas de los usuarios. En el ejemplo c:\ftp. Una vez añadida utilizamos la tecla F2 para editar la ruta y añadimos \:u para que quede así: c:\ftp\:u. Una vez hecho esto, sólo queda añadir el alias pulsando con el botón derecho encima de la ruta añadida y seleccionando “Edit aliases”. La ruta que tenemos que indicar como alias SÍ tiene que estar dentro de la carpeta home para que aparezca en el ftp, aunque no tiene que existir, es un alias. Establecemos los permisos que queramos para esta nueva carpeta. Las otras dos opciones (Speed limits / Ip Filter) aparecen explicadas en la sección de “Configuración”. Aunque lo que configuermos aquí tiene prioridad sobre la configuración general. 4 / Acceso a las Opciones de configuración de Filezilla Server Para configurar el servidor de FTP FileZilla Server accederemos al botón "Inicio" - "Todos los programas" - "FileZilla Server" - "FileZilla Server Interface". Introduciremos los datos de conexión: Server Address: dirección IP o hostname del equipo con FileZilla Server, en nuestro caso, puesto que es el mismo equipo dejaremos 127.0.0.1. Port: puerto establecido para la interfaz del servidor, por defecto 14147. Administration password: introduciremos la contraseña para el usuario administrador de FileZilla Server. Pulsaremos "OK" para abrir la interfaz del servidor: Accederemos al menú "Edit" - "Settings": ADMINISTRACIÓN DE SERVICIOS DE INTERNET / Ezequiel Llarena Borges 19 ADMINISTRACIÓN DE SERVICIOS DE INTERNET Desde esta ventana podremos configurar todas las opciones del servidor de FTP FileZilla Server: puerto, número máximo de usuarios conectados concurrentemente, número de hilos, filtrar IPs, configurar modo pasivo, opciones de seguridad, puerto para la interfaz de configuración, límite de velocidad, compresión, SSL, etc.: 5 / Prueba de acceso al servidor FTP con cliente FTP por comando de Windows Server Para verificar que el servidor de FTP está correctamente instalado y operativo, desde el propio servidor de FTP con Microsoft Windows Server 2008 abriremos una ventana de consola de MSDOS (shell de comandos) pulsando en el botón "Inicio", escribiendo "cmd" y pulsando INTRO: ADMINISTRACIÓN DE SERVICIOS DE INTERNET / Ezequiel Llarena Borges 20 ADMINISTRACIÓN DE SERVICIOS DE INTERNET Actividad MOD 3 - FTP Para usar el cliente FTP que incluye Microsoft Windows Server 2008 escribiremos el comando: c:\ftp Y pulsaremos INTRO, tras abrir el cliente FTP de Windows escribiremos este otro comando para conectarnos al servidor de FTP con FileZilla Server: open 127.0.0.1 (puesto que estamos accediendo desde el propio servidor de FTP no es necesario indicar la IP de la LAN ni el hostname, es suficiente con indicar 127.0.0.1) Si el servidor de FTP está activo y correctamente iniciado nos devolverá el mensaje de bienvenida, por defecto para FileZilla Server: FileZilla Server version 0.9.39 beta written by Tim Kosse... Nos solicitará usuario y contraseña, utilizaremos el creado anteriormente (como indicamos aquí). A partir de ahora podremos, por ejemplo, subir un fichero al servidor FTP con el comando: mput <nombre_fichero> En nuestro ejemplo subimos el fichero "archivo.txt" al servidor FTP, que quedará alojado en la carpeta raíz del usuario: Explorando en el servidor de FTP con FileZilla Server la carpeta raíz del usuario podremos ver el fichero subido mediante el cliente de FTP de Windows: ADMINISTRACIÓN DE SERVICIOS DE INTERNET / Ezequiel Llarena Borges 21 ADMINISTRACIÓN DE SERVICIOS DE INTERNET Con lo cual hemos verificado que el servidor de FTP funciona correctamente. Si en el servidor de FTP tenemos abierta la interfaz de administración de FileZilla Server podremos ver el log de todas las acciones que se van realizando en el servidor, así como los usuarios conectados actualmente: 6 / Configurar Windows Server 2008 y Servidor de FTP para permitir conexiones externas Microsoft Windows Server 2008 incorpora un cortafuegos (firewall) que por defecto está activado. Dicho sistema de seguridad impedirá cualquier acceso externo al servidor, sea desde Internet o desde los equipos de la propia red local (LAN). Por lo tanto, si intentamos acceder al servidor FTP desde cualquier equipo de la LAN o desde Internet este Firewall nos lo impedirá. ADMINISTRACIÓN DE SERVICIOS DE INTERNET / Ezequiel Llarena Borges 22 ADMINISTRACIÓN DE SERVICIOS DE INTERNET Actividad MOD 3 - FTP Para permitir el acceso externo al servidor de FTP pulsaremos en el botón "Inicio" - "Panel de control". En el Panel de control pulsaremos en "Sistema y seguridad": En este punto tenemos varias posibilidades, o bien pulsar en "Firewall de Windows" y crear una nueva regla para abrir el puerto 21 (el de defecto para los servidores FTP) o bien permitir el tráfico al ejecutable de FileZilla Server, esta última será la opción que elijamos, para ello pulsaremos en "Permitir un programa a través de Firewall de Windows": En la parte inferior de la ventana de Programas permitidos del Firewall de Windows pulsaremos en "Permitir otro programa": ADMINISTRACIÓN DE SERVICIOS DE INTERNET / Ezequiel Llarena Borges 23 ADMINISTRACIÓN DE SERVICIOS DE INTERNET En la ventana de Agregar un programa pulsaremos en "Examinar": Seleccionaremos el fichero "FileZilla server.exe" de la carpeta de instalación de FileZilla Server y pulsaremos "Abrir": ADMINISTRACIÓN DE SERVICIOS DE INTERNET / Ezequiel Llarena Borges 24 ADMINISTRACIÓN DE SERVICIOS DE INTERNET Actividad MOD 3 - FTP Pulsaremos "Agregar" tras seleccionar "FileZilla Server.exe": En el programa añadido marcaremos "Doméstica/trabajo (privada)" y si queremos que nuestro servidor FTP sea accesible desde Internet marcaremos "Pública": ADMINISTRACIÓN DE SERVICIOS DE INTERNET / Ezequiel Llarena Borges 25 ADMINISTRACIÓN DE SERVICIOS DE INTERNET De esta forma ya podremos acceder al servidor de FTP desde cualquier equipo de la LAN (red de área local). Obviamente, si queremos que el servidor FTP sea público y accesible desde cualquier parte del mundo, si disponemos de algún firewall físico o algún router deberemos mapear el puerto 21 a la IP local del servidor de FTP para que cualquier petición que se realice a la IP pública de la conexión a Internet de nuestra organización se dirija y la gestione el servidor de FTP con FileZilla Server. A continuación mostramos algunos artículos sobre cómo mapear puertos en routers: Mapeo y redirección de puertos en cortafuegos o router. Abrir puertos en router DSL-G804V y firewall de Windows para optimizar eMule. Configuración y apertura de puertos en el router Vigor 2200. Una vez mapeado (redireccionado) el puerto 21 a la IP local del servidor FTP, para que cualquier usuario pueda acceder desde Internet a nuestro servidor de FTP sólo necesitará saber la IP pública de nuestra conexión a Internet. Para conectarse y subir o descargar ficheros del FTP sólo necesitará cualquier cliente de FTP, como FileZilla Cliente (gratuito) o por comando como hemos explicado aquí. ADMINISTRACIÓN DE SERVICIOS DE INTERNET / Ezequiel Llarena Borges 26 ADMINISTRACIÓN DE SERVICIOS DE INTERNET Actividad MOD 3 - FTP Recursos para desarrollar la actividad Montar un servidor FTP con FileZilla Server http://tutorialesfaciles.wordpress.com/windows/montar-servidor-ftp-con-filezilla-server/ Manual de Filezilla Server http://www.fernandovilaplana.net/soporteDescargas_files/Manual%20Filezilla%20Server .pdf Wiki del proyecto Filezilla Server https://wiki.filezilla-project.org/Network_Configuration#Passive_mode_2 Configuración de Fizezilla Server http://www.adslayuda.com/filezilla_ftp_server-configuracion.html Convertidor de intervalos de direcciones IP a CIDR online http://ip2cidr.com/ Filezilla Server con LDAP (Microsoft Active Directory) Authentication) http://fzldap.sourceforge.net/ http://sourceforge.net/projects/fzldap/?source=typ_redirect ADMINISTRACIÓN DE SERVICIOS DE INTERNET / Ezequiel Llarena Borges 27