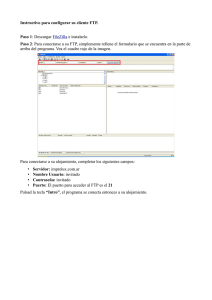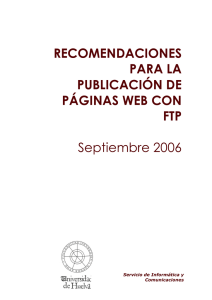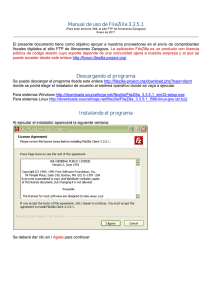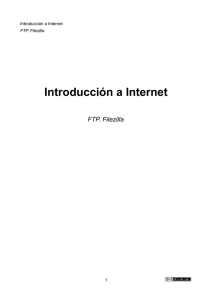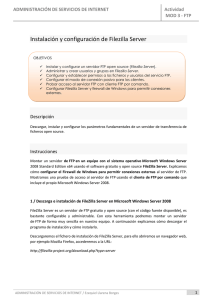Cliente FTP para Windows FILEZILLA
Anuncio

WebHosting al mejor precio y con la mayor calidad Cliente FTP para Windows FILEZILLA Para poder subir nuestra página web a los servidores de VIGUNU necesitaremos primero un cliente de FTP. El cliente de FTP es un software especial que se conecta al servidor web mediante el protocolo de comunicación FTP y nos permite gestionar nuestro sitio web como si fuera el explorador de windows. En el mercado existen infinidad de clientes de FTP, en este tutorial utilizaremos el FILEZILLA ya que es gratuito y está disponible en varios idiomas. Nota: Otro método para subir ficheros y páginas webs en nuestros PlanesWebHosting es a través del Panel de Control CPanel en la sección de Archivos > Administrador de Archivos. Para ello y antes de continuar deberá descargar su cliente de FTP de la siguiente dirección: http://filezilla.sourceforge.net/ En esta web encontrará un apartado llamado "Download" de donde se puede bajar la última versión del cliente de FTP. En la instalación podrá elegir el idioma y le creará un acceso directo. Para arrancar el programa vamos a INICIO > PROGRAMAS > FILEZILLA Una vez abierto el FILEZILLA nos aparecerá una ventana parecida a la siguiente (nosotros la hemos dividido en varios apartados): A: Se trata de la barra de conexión. En esta barra introduciremos: . Dirección: El dominio al cual queremos conectar, o si no disponemos del dominio, podemos poner la IP. Ej: ftp.sudominio.com . Usuario: El usuario proporcionado en el mail de datos enviado por VIGUNU. Esta casilla corresponde al USUARIO DE FTP. . Contraseña: la contraseña proporcionada en el email de datos, siempre respetando las mayúsculas y minúsculas. Recomendamos hacer un copiar y pegar de la contraseña (no copiar los espacios en blanco, ya que son considerados como un carácter). . Puerto:21 (es el puerto común para el protocolo FTP). Una vez hayamos introducido correctamente los datos, pulsaremos el botón "ConexiónRápida". B: Se trata de la ventana de información. Cuando le damos al botón de “ConexiónRapida” el programa conecta con el servidor de nuestro dominio y comienzan a aparecer caracteres y letras en dicha ventana. Estos caracteres nos indican de que la conexión se ha establecido. De lo contrario nos aparecería el texto Imposible establecer una conexión! C: Se trata de la ventana de exploración de nuestro ordenador. Como si del explorador de ficheros de windows se tratara, podemos navegar para buscar los archivos y/o directorios de nuestro ordenador que queremos subir a la WEB. Para subir los archivos y/o directorios al servidor sólo hay que seleccionarlos y arrastrarlos al directorio que nos interese de la ventana D. D: Se trata de la ventana de exploración en el servidor. En esta ventana seleccionamos el directorio del servidor al cual queremos subir los archivos. Como he indicado antes tenemos que arrastrar de la ventana C a la D. En esta ventana existen varias carpetas. En la carpeta www o public_html es donde debe introducir el contenido de su página web, ya que corresponde a la raíz de su sitio en internet. Hay que tener en cuenta los siguientes datos. El primero es que el archivo principal de la carpeta www tiene que llamarse "index" este archivo puede tener multiples extensiones pero las más utilizadas son index.htm, index.html o index.php. Esto es necesario porque el servidor web esta configurado para mostrar por defecto el contenido del index, con lo que al poner el nombre de nuestro dominio en internet no hace falta que pongámos nada más. El segundo es que dentro de la carpeta web pueden crearse otras carpetas y cada carpeta deberá contener su archivo index, esto no es obligatorio, pero si muy recomendable para tener una estructura de archivos lo más correcta posible. E: Se trata de la ventana de la parte inferior. Su función és informar de los archivos que se estan transfiriendo de nuestro ordenador (C) a el servidor (D). Indica la velocidad, porcentaje del proceso y demás propiedades de la transferencia del fichero. Podriamos decir que esta ventan expresa la cola de ficheros a subir. Solo tenemos que esperar a que los ficheros que hay en la cola se transfieran al servidor y el proceso ya estará finalizado. Sólo queda decir que si necesitara bajar su web a su disco duro podría hacer el proceso inverso. Arrastrando desde la ventana del servidor al directorio de la ventana de su ordenador. Para obtener mas información sobre FileZilla : http://filezilla-project.org/ http://wiki.filezilla-project.org/Main_Page VIGUNU.com