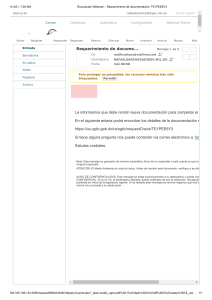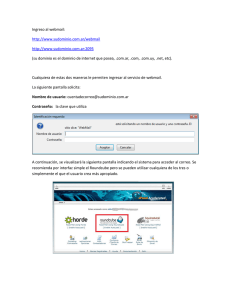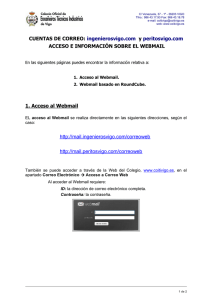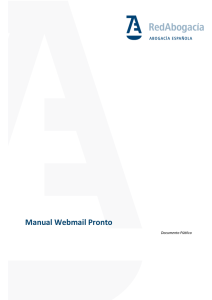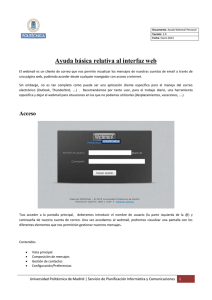Manual de Correo electrónico RoundCube.
Anuncio

Manual de Correo electrónico RoundCube. Acceder al WebMail pulsando en el ícono que se encuentra en la página. A continuación, se visualizara la pantalla de inicio del WebMail solicitando identificación del usuario y contraseña Al identificarse aparecerá una pantalla que presenta 3 programas de correo electrónico Elegir el del centro: RoundCube Al hacer click sobre RoundCube, se accede a la pantalla general del webmail. Una vez accedamos al webmail, podemos visualizar una pantalla con los diferentes elementos que nos permitirán gestionar nuestros mensajes En la parte superior, se encuentran los íconos de gestión básicos. Pulsando sobre ellos accederemos a las siguientes secciones: Correo: acceso a la pantalla principal donde se gestiona el webmail. Es la página que carga por defecto al acceder al Roundcube. Contactos: acceso a un gestor de contactos básico, donde podremos gestionar la libreta de dicrecciones : crear, borrar y modificar contactos. Configuración: acceso al panel de configuración de nuestro perfil en webmail. Podremos gestionar el idioma, datos personales, carpetas subcritas e identidades. Debajo de los íconos de gestión básica de la sección principal, tenemos acceso a los íconos de gestión del correo: Actualizar: actualiza la bandeja de entrada para poder los nuevos mensajes recibidos. Redactar: escribir un nuevo E-mail. Responder: respuesta al mail seleccionado a un destinatario Responder: respuesta al mail seleccionado a más de un destinatario. Reenviar: reenviar el correo seleccionado a los destinatarios que deseemos. Filtro de email. Introduciendo un remitente o palabra nos filtrara todos los emails que dispongan del remitente o palabra introducida. En la barra lateral de la pantalla, en todo momento tendremos acceso a las carpetas de correo. En cada carpeta se almacenarán los mensajes de correo en función del tipo . Entrada: visualizaremos los últimos mails y aquellos que hayamos decidido almacenar. Borradores: cuando redactemos un email, si no deseamos enviarlo aun o deseamos almacenarlos como una plantilla, éste puede ser guardado como un borrador en la carpeta borradores. Enviados: historial de mensajes enviados. Papelera: papelera de mensajes. Almacena los mensajes que hayamos eliminado, los cuales serán borrados automáticamente al cerrar cada sesión. (*) Debe evitarse el uso innecesario de espacio host, por lo que es importante no acumular y eliminar el máximo de mensajes de las carpetas de entrada y enviados. En la parte central de la pantalla tenemos acceso a los mensajes recibidos. Pulsando sobre el mail se abrirá la misma pantalla del contenido del mismo Manteniendo pulsado el botón principal del ratón, podremos arrastrar el mensaje a otras ubicaciones (bandejas) situadas en la barra lateral izquierda. Cómo redactar y enviar mensajes. Pulsando sobre el icono creación de mensajes. del menú superior izquierdo, se accede a la pantalla de Podremos seleccionar destinatario/s escribiendo en la celda tan sólo una letra que componga su nombre, apellido o dirección de cuenta de correo donde se desplegaré una lista de contactos . En caso de que el destinatario no figure en nuestra lista de contactos, escribiremos directamente su dirección de correo en la cuenta “Destinatario”. Si pretendemos enviar correos a varios destinatarios, sus direcciones de correo deberan estar separadas por una coma (,) así como se indica en el ejemplo. Ejemplo contacto@st2.cl,nombre@st2.cl Tras escribir el contenido de texto de nuestro mensaje, podrá enviarse usando el ícono Cómo enviar mensajes adjuntando un archivo . Si queremos enviar un archivo junto con nuestro mensaje, debe seguir el siguiente procedimiento: 1. Marcar destinatarios y escribir el mensaje y el asunto . 2. Activar el ícono situado en el menu superior. 3. Saldrá la siguiente pantalla . 4. Pulsamos sobre el botón examinar y nos llevará a la búsqueda dentro del disco duro donde podremos buscar el archivo que queremos juntar al mensaje y presionar el botón subir. Importante: después de activar el botón subir hay que esperar a que el archivo suba por completo. El tiempo de espera está supeditado al tamaño del archivo y la conexión a internet. Cambiar la contraseña de acceso al WebMail. Únicamente puede cambiarse la contraseña de acceso al WebMail. El nombre de usuario permanece invariable. Para cambiar la contraseña de acceso se debe proceder de la siguiente manera: 1. Desde la pantalla de identificación y antes de acceder al programa ROUNDCUBE, hacer click doble en la opción “Change Password” (cambiar password de email). 2. Rellanar los campos con la nueva contraseña (2 veces). 3. Pulsar Change Password (Cambiar Password). NO usar “password generator”.