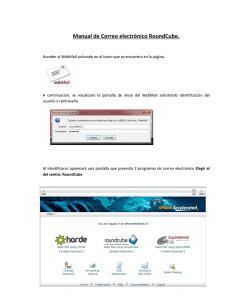Acceso al correo
Anuncio

Manual de Correo Electrónico del HUMV INDICE 1- Forma de Acceso. 2- Descripción 3- Añadir Identidad 4- Cómo Redactar y Enviar Mensajes 5- Cómo Enviar Ficheros Adjuntos 6- Cómo borrar mensajes 7- Cómo Crear Carpetas 8- Cómo Crear Grupos de Contactos 9- Cerrar Sesión 1- FORMA DE ACCESO Se puede acceder al Webmail del humv desde el portal del hospital: http://portal.intranet.humv.es o desde la página web del humv: www.humv.es A continuación se visualizará la pantalla de inicio del Webmail solicitando identificación del usuario y contraseña (login sso del hospital, Ej. a000). 2- DESCRIPCIÓN Una vez accedamos al webmail, podemos visualizar una pantalla con los diferentes elementos que nos permitirán gestionar nuestros mensajes: En la parte superior se encuentran los iconos de gestión básicos. Pulsando sobre ellos accederemos a las siguientes secciones: Correo: Acceso a la pantalla principal donde se gestiona el webmail. Es la página que carga por defecto al acceder al Correo. Contactos: Acceso a un gestor de contactos básico, donde podremos gestionar la libreta de direcciones: crear, borrar y modificar contactos. Calendario: con funciones de Agenda Planificador: resumen de eventos guardados en Agenda Configuración: Acceso al panel de configuración de nuestro perfil en webmail. Podremos gestionar preferencias, datos personales, carpetas subscritas e identidades. Cerrar sesión: Es conveniente por seguridad, pulsar dicho botón cada vez que hayamos terminado de consultar nuestros emails. Debajo de los iconos de gestión básica de la sección principal tenemos acceso a los iconos de gestión del correo: Actualizar los mensajes recibidos Redactar un nuevo email Responder al Remitente el mail seleccionado Responder al Remitente y al resto de destinatarios. Reenviar el mail seleccionado al destinatario que deseemos Eliminar los mails seleccionados Búsqueda avanzada de mensajes. Marcar para cambiar el estado de los mensajes seleccionados como leídos o no leídos. Mas acciones: imprimir mensaje, guardar como (.eml), editar... Filtro de emails: Introduciendo un remitente o palabra clave nos filtrará todos los email que dispongan del remitente o palabra introducida. En la barra lateral de la pantalla, en todo momento tendremos acceso a las carpetas del servidor de correo. En cada carpeta se almacenarán los mensajes de correo en función del tipo: Entrada : Visualizaremos los últimos emails y aquellos que hayamos decidido almacenar. Borradores Cuando redactemos un email, si no deseamos enviarlo aún o deseamos almacenarlo como una plantilla, éste puede ser guardado . Enviados Historial de mensajes enviados. Papelera Papelera de mensajes. Almacena los mensajes que hayamos eliminado. (*) Debe evitarse el uso innecesario de espacio en el servidor, por lo que es importante no acumular y eliminar el máximo de mensajes de las carpetas de Entrada y Enviados. En la parte central de la pantalla tenemos acceso a los mensajes recibidos. Pulsando sobre el mail se abrirá en la misma pantalla el contenido del mismo, o en la parte inferior si marcamos “Mostrar vista preliminar” Manteniendo pulsado el botón izquierdo del ratón, podremos arrastrar el mensaje a otras ubicaciones (bandejas) situadas en la barra lateral izquierda. 3- AÑADIR UNA IDENTIDAD Antes de enviar mensajes debemos añadir una identidad, la cual seleccionaremos como predeterminada: Desde el Icono Configuración y pinchando en la pestaña Identidades pulsar abajo a la izquierda en + y rellenar el Nombre para Mostrar y nuestro Correo. Si se tiene más de un alias se puede configurar más de una Identidad. 4- CÓMO REDACTAR Y ENVIAR MENSAJES Pulsando sobre el icono del menú superior izquierdo se accede a la pantalla de creación del mensaje. Podremos seleccionar destinatario/s escribiendo tan solo una o mas letras que compongan su nombre, apellido o dirección de cuenta de correo. Por ej. escribimos “a” y encontraremos los contactos que contengan dicha letra: Elegiremos destinatario haciendo clic sobre su nombre y continuaremos escribiendo el “asunto” y el “texto” del mensaje. Varios destinatarios: Elegir el primer destinatario, y tras él (después de la coma que aparece) escribir una letra del nombre del destinatario siguiente... y elegir el deseado. En caso de que el destinatario no figure en nuestra lista de contactos escribiremos directamente su dirección de correo en la celda “Destinatario”. Si pretendemos enviar el mismo correo a varios destinatarios, sus direcciones email deberán separarse siempre con una “coma”. Ejemplo: nombre1@telefonica.net, nombre2@humv.es, Tras escribir el texto de nuestro mensaje podrá enviarse usando el icono: o también a través del botón : . que se encuentra en la parte inferior izquierda. 5- CÓMO ENVIAR MENSAJES ADJUNTANDO FICHEROS Si queremos añadir un “fichero adjunto” a nuestro mensaje de texto, se seguirá el procedimiento siguiente: 1.- Seleccionar destinatario/s y escribir asunto y el texto del mensaje. 2.- Activar el icono que se encuentra arriba a la izquierda, ó que se encuentra en la parte inferior derecha. 3 - Pulsar sobre Examinar y elegir el archivo que queramos adjuntar haciendo doble Click o pinchando y arrastrando . .. lo elegiremos y seguidamente pulsaremos Importante! después de activar el botón hay que esperar a que el fichero suba por completo. El tiempo de espera está supeditado al tamaño del fichero. 4.- Para asegurarnos de que el fichero ha subido por completo comprobaremos que su nombre aparece precedido del icono: tal y como puede comprobarse en la pantalla siguiente: .- Si se desea adjuntar más ficheros, pulsar y repetir el procedimiento. 6- CÓMO BORRAR MENSAJES Borrar 1 Mensaje: Para borrar cualquier mensaje se señalará éste pulsando con el ratón y quedará marcado en color. Haciendo clic sobre el botón del menú superior, el mensaje quedará borrado y se almacenará en “Papelera”. Borrar varios mensajes no correlativos: Mantener pulsada la tecla [Ctrl] y seleccionar cada uno de los mensajes. Borrar varios mensajes correlativos: Para seleccionar mensajes que sean correlativos se mantiene pulsada la tecla [May] y se pulsa en el primero y en el último. 7- CÓMO CREAR CARPETAS Desde Configuración, elegimos la pestaña Carpetas y pulsamos + para añadir una nueva carpeta. Una vez creada deberá estar marcada para poder visualizarla. Para mover mensajes basta con pinchar y arrastrar a la carpeta correspondiente: 8- CÓMO CREAR GRUPOS DE CONTACTOS Desde Contactos Pinchar en + para crear un nuevo grupo. Rellenar el nombre del grupo y pulsar Intro: Una vez creado el grupo podemos pinchar y arrastrar para mover contactos. 9- CERRAR SESIÓN Por seguridad, se debe cerrar siempre pulsando