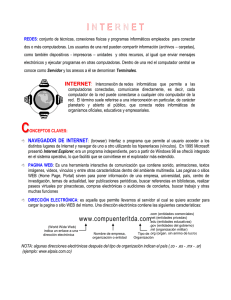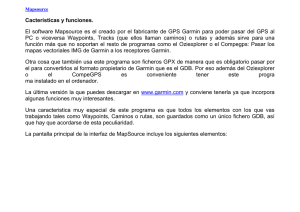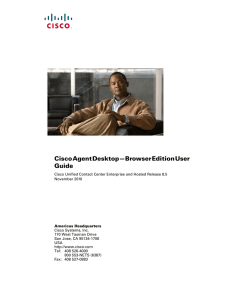manual sistema provi..
Anuncio

SISTEMA PROVIVIENDA WEB MANUAL DEL USUARIO FINAL 1. Acceso a la aplicación: 1.1. Explorador de Internet: El explorador que se requiere para acceder a la aplicación es el Mozilla Firefox versión 22, que puede ser descargado desde la Intranet PROVIVIENDA, en actualizaciones. 1.2. La primera vez que se ingrese al explorador, se debe configurar para desbloquear el acceso de ventanas emergentes de la aplicación de la siguiente forma: 1.2.1. Clic en Settings, esto abre una ventana Options. 1.2.2. Clic en el botón Content 1.2.3. Clic en Exceptions, esto abre la ventana Allowed Sites 1.2.4. Ingresar la dirección IP 200.46.197.140 y clic en Allow 1.2.5. Clic en close para cerrar ventana con los cambios 1.2.6. Por ultimo clic en OK para guardar los cambios Nota: estos pasos solo se deben ejecutar la primera vez que ingresa al explorador. 1.3. Registra la dirección de ingreso a la aplicación que es http://200.46.197.140:9999/Provivienda Aparece la pantalla de Ingreso, aquí debemos registrar el usuario y la contraseña que tenemos actualmente para el SIP, el sistema nos muestra el grupo o perfil al que pertenece el usuario y luego se da clic en el botón ACCEDER para ingresar. 1.4. Elección de la Sociedad en la que se va a registrar información En esta pantalla elegimos la sociedad en la cual vamos a registrar o consultar información, dependiendo del perfil del usuario el mismo tendrá una o varias sociedades para elegir, también muestra información del Grupo al que pertenece el usuario, la fecha actual y el nombre del usuario que se registró. 1.5. Menú de Navegación de la aplicación: Una vez elegida la sociedad, se despliega en pantalla el Menú de opciones en la barra superior, en este se puede elegir las opciones de que disponga el usuario, como antes dependiendo de su perfil tendrá unas u otras alternativas de elección. Cuando la opción elegida tiene submenús, estos se abren a la derecha de la opción marcada y si es un llamado a una forma de registro o consulta la misma será desplegada en la pantalla al dar clic en la opción. En la parte superior del menú, también está la opción para salir de la aplicación y en la parte inferior izquierda está la opción para regresar a login, por si se desea ingresar nuevamente con el mismo u otro usuario en la aplicación. 1.6. Menú de navegación dentro de los formularios: Al abrir una forma, se despliegan 3 barras en la parte superior, una de color azul oscuro, donde se muestra la acción que se puede realizar con los datos, el número del registro donde está ubicado el cursor y el total de registros encontrados para el ejemplo (registro 1 de 266) Otra barra de color blanco, que nos permite realizar acciones dentro de cada formulario o entre formularios, nótese que en esta barra solo se iluminan de color azul los iconos que están activos por ejemplo (Forma Siguiente, Limpiar, Nuevo Registro) y en color gris los que no están activos por ejemplo (Siguiente Forma, Buscar, Zoom) También se pueden usar las teclas de Función. <F1> <F2> <Shirt> <F3> <F3> <F7> <F9> <Shirt> <F10> Otra barra de color azul más tenue, que permite navegar entre registros, pasando de un registro a otro (adelante – atrás) o a un siguiente grupo o previo grupo o al primero o último registro. Por ultimo tenemos una Barra Roja superior en cada formulario de la aplicación, donde mantenemos el nombre de la Forma, la Sociedad que esta elegida y el nombre del Formulario, tal como se ve abajo en la barra de ejemplo. 1.7. Manejo del Reporteador Birt: Para esta nueva versión los reportes se generan en formato PDF y se ven en pantalla, se generan al lado derecho de los formularios que los generan, en pestañas adicionales del explorador. El Reporteador permite moverse entre páginas, utilizar el Zoom para ampliar la presentación de los datos, imprimir el informe en una impresora local como si fuera un archivo Word o descargarlo en una carpeta de la computadora. Los informes están configurados para usar páginas completas de tamaño carta, también permiten mostrar el logo de la sociedad correspondiente, en algunos casos puede ser generados varios reportes al mismo tiempo de un mismo tipo de informe, por ejemplo varias salidas de almacén, en estos casos se van a generar varias pestañas al lado derecho, una por cada informe, el usuario podrá visualizar cualquiera de ellos y guardarlo o imprimirlo, luego de esto puede cerrar cada pestaña hasta que le vuelva a aparecer el formulario inicial o moverse entre las pestañas abiertas como mejor desee, pero se recomienda luego de imprimir o guardar los informes, cerrar las pestañas de estos en el explorador, para no recargar la memoria de la computadora.