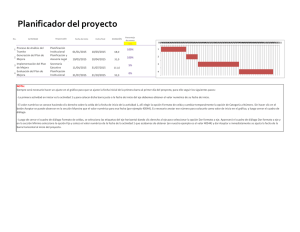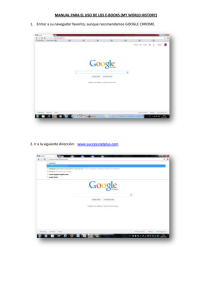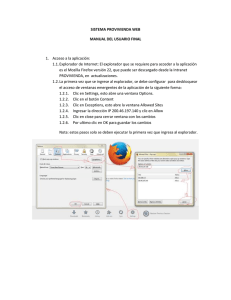Cacterísticas y funciones.
Anuncio

Mapsource Cacterísticas y funciones. El software Mapsource es el creado por el fabricante de GPS Garmin para poder pasar del GPS al PC o viceversa Waypoints, Tracks (que ellos llaman caminos) o rutas y además sirve para una función más que no soportan el resto de programas como el Oziexplorer o el Compegps: Pasar los mapas vectoriales IMG de Garmin a los receptores Garmin. Otra cosa que también usa este programa son ficheros GPX de manera que es obligatorio pasar por el para convertirlos al formato propietario de Garmin que es el GDB. Por eso además del Oziexplorer o el CompeGPS es conveniente tener este progra ma instalado en el ordenador. La última versión la que puedes descargar en www.garmin.com y conviene tenerla ya que incorpora algunas funciones muy interesantes. Una caracteristica muy especial de este programa es que todos los elementos con los que vas trabajando tales como Waypoints, Caminos o rutas, son guardados como un único fichero GDB, así que hay que acordarse de esta peculiaridad. La pantalla principal de la interfaz de MapSource incluye los siguientes elementos: 1. Menús: varios menús se muestran en la parte superior de la pantalla. Estos menús permiten realizar diferentes tareas en MapSource, incluidos la transferencia de datos, el cambio de preferencias para ver el mapa de gráficos, la búsqueda de lugares y más. Consulte Menús en la sección Referencia para ver más información. 2. Barras de herramientas: las barras de herramientas se muestran cerca de la parte superior de la pantalla, justo debajo de los menús. Al seleccionar Mostrar barra de herramientas en el menú Ver y seleccionar la barra de herramienta que desea, puede activar o desactivar barras de herramientas. También puede hacer clic con el botón derecho en cualquier barra de herramientas y seleccionar aquéllas que desee mostrar u ocultar. Consulte Barras de herramientas en la sección Referencia para ver más información. 3. Ficha de datos: las fichas de datos se encuentran a la izquierda de la pantalla. Las fichas de datos incluyen Waypoints, Rutas, Caminos, y Mapas. Haga clic en la ficha correspondiente para ver la información que desee. Cada ficha de datos contiene varias columnas de información. Para ordenar los datos según una columna determinada, haga clic en el encabezado de la columna. Puede cambiar el orden de las columnas haciendo clic en el encabezado de la columna y arrastrando la columna al lugar que desee. Haga clic en los elementos de las fichas de datos para resaltarlos en el mapa de gráficos, o haga clic con el botón derecho del mouse en un elemento para mostrar un menú que le permite realizar diferentes tareas. Consulte Menús del botón derecho del mouse en la sección Referencia para ver más información. Podrá mostrar u ocultar todas las pestañas de datos haciendo clic en el botón Mostrar/Ocultar Pestañas de datos , situado encima de las pestañas de datos, o seleccionando, desde el menú Ver, Mostrar/Ocultar Pestañas de datos del usuario. 4. Mapa de gráficos: el mapa de gráficos muestra el mapa base y todos los mapas detallados que haya instalado y desbloqueado. También muestra los waypoints, las rutas o los caminos que haya transferido o creado. Consulte la sección El mapa de gráficos para ver más información. 5. Barra separadora: la barra separadora se ubica entre el mapa de gráficos y las fichas de datos. Puede hacer clic en la barra separadora y arrastrarla a la derecha para ver más columnas de la ficha de datos o arrastrarla hacia la izquierda para ver más información sobre el mapa de gráficos. Barra de estado: la barra de estado se extiende por la parte inferior de la ventana de MapSource. Muestra información relacionada con la acción que esté efectuando. Puede hacer clic con el botón derecho en cualquier barra de herramientas para mostrar u ocultar la barra de estado. La barra de estado puede mostrar los siguientes elementos: · El número de elementos seleccionados en la lista de una ficha. · El formato de posición y los datos del mapa activos definidos en Preferencias. · La latitud y la longitud del punto donde se sitúa el puntero del mouse en el mapa de gráficos, independientemente de la herramienta seleccionada. En los mapas que incluyen datos sobre la elevación, ésta aparecerá al lado de la latitud y de la longitud. · Si está utilizando la herramienta Mapa, el nombre y el tamaño aproximado de los datos que aparecen en el límite del mapa geográfico resaltado en el mapa de gráficos. · Si está utilizando la herramienta Distancia/rumbo, la distancia y rumbo desde el punto de inicio a los puntos seleccionados en el mapa. Normalmente con nuestra unidad viene un CD denominado Waypoints and Trip manager que trae una colección de mapas denominada también así y que instala el programa Mapsource. Cada paquete y versión de mapas tales como el Metroguide, City Select, etc, instala además la versión de Mapsource que traiga cada colección. Luego cada colección de mapas la elegimos en la parte superior izquierda del paquete: Configuración. En la opción preferencias solo debemos de repasar las pestañas unidades y comprobar que las colocamos en el sistema métrico y en la pestaña Posición que elegimos UTM y el dátum WGS84. Uso de Mapas. La barra de iconos es relativamente ligera y solo tiene las opciones importantes: De izquierda a derecha: - Enviar al GPS - Recibir del GPS - Herramienta Mapa - Herramienta Zoom - Herramienta Mano - Herramienta Waypoint - Herramienta Ruta - Herramienta selección - Herramienta Distancia/Rumbo La herramienta mapa debemos usarla cuando el nivel de zoom es alto (Como mínimo 100 kilómetros) y nos permite señalar (en rosa) los pequeños trozos de mapas que vamos a pasar al GPS. Luego hacemos clic en enviar al GPS y ya está. La segunda particularidad de este programa es que la colección de mapas que pasemos al GPS va a un fichero en la tarjeta si nuestra unidad tiene tarjetas Garmin o Micro SD o en la propia unidad que se llama gmappsup.img por tanto cada vez machacamos toa la colección anterior. Esto hay que tenerlo también muy en cuenta cuando recargamos mapas en nuestra unidad. Waypoints, Caminos y Rutas. A la izquierda de la pantalla veremos en una barra con pestañas los distintos elementos con los que estamos trabajando. Haciendo clic en la herramienta correspondiente activamos el cursor para crear waypoints con un clic de ratón. Si en la ventana izquierda pulsamos la pestaña waypoints, nos permite eliminar el que queramos y haciendo doble clic en el podemos cambiar el símbolo y su nombre. En cuanto a las rutas, este programa las entiende por carretera si en la pestaña de preferencias tenemos la opción autorrutas marcado. Señalamos un punto y al señalar el segundo, nos crea la mejor ruta por carretera. Marcando la opción usar rutas directas, se comporta como cualquier programa. La opción de crear Caminos o tracks hay que activarla desde el menú porque no tiene acceso directo desde la barra de iconos. Accediendo con doble clic en la barra izquierda, se nos abre la pantalla de puntos y desde ahí podemos eliminar, copiar o pegar puntos de track y modificar nuestro track. Otras funciones. Una opción muy interesante que incorporan las últimas versiones de Mapsource es la posibilidad de que cuando tengamos waypoints o Tracks en pantalla, podemos verlos en Google Earth simplemente teniendo instalado este programa de Google en nuestro ordenador y pulsando la opción Ver en Google Earth de la opción de menú Ver.