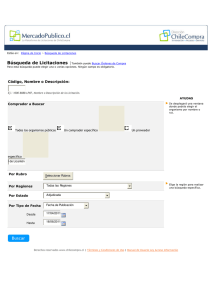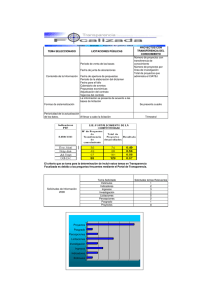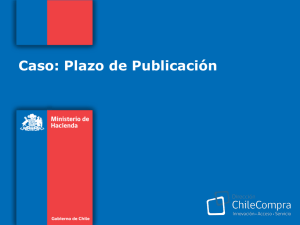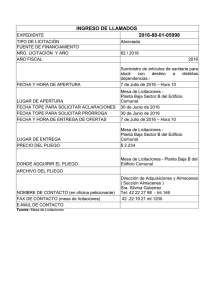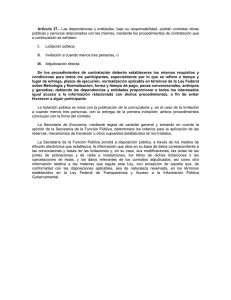Manual de uso para compradores Julio 2010
Anuncio

Manual de uso para compradores Julio 2010 Manual de uso para compradores Este manual fue diseñado para dar a conocer los pasos necesarios para utilizar los distintos módulos de la plataforma MercadoPublico.cl 2 Índice Índice 41VI. Licitaciones 8I. Ingreso a MercadoPublico.cl Crear Licitación 42Seleccionar ítems y tipo de adquisición 10II. Escritorio 43Seleccionar los productos o servicios que va a adquirir 11III. Adquirir productos o servicios en Convenio Marco en la tienda ChileCompra Express Acceso a la tienda 12Búsqueda de productos 13Envío de órdenes de compras Generar orden de compra 17Autorización de órdenes de compra Envío de la orden de compra 19IV. Tienda chilecompra libros - cultura Adquirir articulos o servicios en convenio marco en la tienda chilecompra libros - cultura Acceso a la tienda 21Búsqueda a través del árbol y despliegue de categorías 23 Filtros de búsqueda 24Búsqueda a través de funcionalidad Búsqueda simple Búsqueda a través de funcionalidad Búsqueda avanzada 25Información de una Ficha 27Calculo de flete 28Confección y uso de carros dentro de la tienda ChileCompra Libros 30V. Consultas al mercado [ RFI ] ¿Qué son las Consultas al mercado? ¿Cómo crear una Consulta al mercado? 31Nombre de consultas al mercado Descripción de la consulta al mercado Motivos de la consulta al mercado Tipo de convocatoria: electrónica –vía Mercado Público. 44Seleccionar el tipo de adquisición a realizar Crear licitación 45Completar Formulario de Adquisición 46Secciones del formulario de bases de licitación 47Nombre y datos básicos 49Tipos de Empresas Participantes 51Datos del organismo demandante 53Etapas y plazos de la licitación Etapas y plazos obligatorios 54Etapas y plazos optativos. 56Requisitos para los oferentes 58Requerimientos legales Antecedentes legales requeridos para ofertar 59 ¿Cómo completar los antecedentes legales? 60Antecedentes legales para ser contratado 62Criterios de evaluación 64 Montos, duración y delegación del contrato 65Garantías requeridas Garantías de seriedad de ofertas 66Certificado de fianza 67 Fondos de las IGR Poliza de seguros 68Garantía de fiel cumplimiento del contrato 69Otras garantías 70Listado de bienes y servicios requeridos ¿Cómo agregar de un producto/ servicio? 72Requerimientos técnicos y otras clausulas 73Documentos anexos 74Documento que autoriza la adquisición 77Autorizar y publicar 79Publicar adquisiciones 80Apertura de licitación en una etapa Proceso de apertura 85Comprobante de oferta normal 37Buscar Consultas al mercado 87 38estado guardada ¿Cómo realizar preguntas en las aperturas? Ver respuesta en la aclaraciones Estado publicada 39estado cerrada 4 88 ¿Cómo realizar ingreso de boletas de garantías? MercadoPublico.cl - La plataforma de licitaciones de ChileCompra 5 Índice 89Ver cuadro comparativo por línea 132VII. Órdenes de Compra Generar orden de compra 90Ver cuadro comparativo por proveedor 134Información de la orden de compra 91Apertura de licitación en dos etapas Proceso de apertura 135Especificación bienes y servicios Seleccionar bienes o servicios que se van a adquirir 92Revisión de ofertas 136Editar especificaciones y precio de los bienes o servicios 102Contratación de servicios personales especializados ¿Qué es una Contratación de servicios personales especializados? ¿Cómo crear una licitación de servicios personales especializados? 106Evaluación de antecedentes de idoneidad técnica 111Apertura de licitaciones Editar especificaciones y precio de los bienes o servicios 137Otras especificaciones Especificaciones para la entrega de bienes Otros requerimientos para entrega bienes y servicios 138Ingresar anexos de la orden de compra Evaluación de ofertas 113Negociación 116Reincorporación de oferta 139Datos del comprador 140Datos del contacto para esta compra 141Datos licitación 117Buscar adquisición 142Datos del Proveedor 118Seleccionar oferta a reincorporar 143Datos de aprobación 119Ingresar documentación anexa 144Autorizar / Aprobar 120Completar datos de adjudicación 145Autorizar órdenes de compra 121Selección de líneas para adjudicar 146Envío de la orden de compra 122Cuadro comparativo 148VIII. Módulo de readjudicación de licitaciones 123Ingresar el monto estimado del contrato 123Adjuntar documentos 149Buscar adquisición para readjudicar Readjudicar proceso de adquisición 124Datos de la aprobación de la adjudicación 151Proceso de adjudicación de nuevos proveedores 125Acta de adjudicación 153IX. Módulo de administración de usuarios 126 154Administrar Usuarios Autorizar 129Adjudicar 155Datos 130Búsqueda de proveedores 156Roles 158Crear nuevo usuario 6 MercadoPublico.cl - La plataforma de licitaciones de ChileCompra 7 Índice 160Perfil de usuario 161Perfil de organización 162Cambio clave 163 Módulo de gestión 164Resumenes de licitaciones y operaciones 165X. Gestión de Reclamos ¿Cómo funciona? 172XI. Anexos Tienda ChileCompra Express 174Características de la lista 175Comprar productos desde la lista 176Opcion cambiar lista 177Ingreso a la tienda desde una lista de compras 179Nuestra lista 180Agregar nuestros productos de la lista al carro de compras Agregar al carro 182Dentro de nuestro carro 183Generar orden de compra 184Proceso de Licitaciones en Mercado Público Descripción de los cambios en Mercado Público Formularios de Adquisiciones 185Reglas de negocios 186Detalle de los procesos de adquisiciones 188Iconografía 8 MercadoPublico.cl - La plataforma de licitaciones de ChileCompra 9 Capítulo I - Ingreso a MercadoPublico.cl I. Ingreso a MercadoPublico.cl Para acceder a la nueva plataforma de licitaciones de ChileCompra debe seguir dos pasos: Ingrese su nombre Nombre de usuario y Clave, presione botón Ingresar. Ingrese a http://www.mercadopublico.cl Para ingresar a su escritorio privado en la plataforma www.mercadopublico.cl sólo necesita su nombre de usuario y contraseña. 10 MercadoPublico.cl - La plataforma de licitaciones de ChileCompra 11 Capítulo III - Adquirir productos o servicios en Convenio Marco en la tienda ChileCompra Express II. Escritorio III. Adquirir productos o servicios en Convenio Marco en la tienda ChileCompra Express Al ingresar accederá a su Escritorio, donde podrá realizar una gestión más eficiente. Encontrará iconos de acceso directo para al Catálogo electrónico, Licitaciones, Acceso a la tienda Búsqueda y Gestión de órdenes de compra, entre otros. 1 1 Parte superior del Escritorio, donde aparecerá el nombre del Usuario y la Unidad de compra a la que pertenece o en la que está trabajando actualmente. Una vez que ingrese se desplegará el escritorio privado, donde encontrará los íconos de acceso rápido a ChileCompra Express, licitaciones, el Buscador de órdenes de compra y el módulo para Autorizar órdenes de compra. Este dato es importante al momento de revisar la información que contiene el Escritorio. Si desea trabajar en otra unidad de compra, deberá cambiarse haciendo clic en la palabra Cambiar de unidad. 1 1 EL icono destacado le dará acceso directo a la tienda ChileCompra Express. 12 MercadoPublico.cl - La plataforma de licitaciones de ChileCompra 13 Capítulo III - Adquirir productos o servicios en Convenio Marco en la tienda ChileCompra Express Búsqueda de productos Envío de órdenes de compras La forma de buscar productos, ingresarlos al carro de compras y navegación general en Chilecompra Express es igual a la tienda que conoce. Contará con: Generar orden de compra 1 Para generar la orden de compra debe 1 Acceso directo para ver el contenido de su presionar el botón Generar esta orden de compra que se encuentra al lado derecho de cada uno de los proveedores de la lista. carro de compras 2 Buscador de productos y servicios 1 3 Listado de categorías de productos y servicios 4 Sección en la que usted podrá ver las regiones seleccionadas Para mayor detalle sobre este procedimiento revise el anexo “Cómo comprar a través de la tienda ChileCompra Express”, disponible al final de este documento. 2 1 3 4 2 Una vez realizada la búsqueda, se desplegará la ficha del producto o servicio, donde encontrará información sobre los proveedores. Para agregar productos al carro, ingrese la cantidad deseada en el campo habilitado para ello, y presione el botón Agregar al carro. 2 14 MercadoPublico.cl - La plataforma de licitaciones de ChileCompra 15 Capítulo III - Adquirir productos o servicios en Convenio Marco en la tienda ChileCompra Express 3 En esta pantalla debe completar la región de despacho, actualizar y presionar generar Orden de Compra. Ingresará a una pantalla donde deberá completar los datos de la Orden de Compra. Deberá completar los datos que se despliegan en el costado izquierdo de la pantalla. Sólo son obligatorios los datos de pago y facturación, datos de aprobación y autorizar/ aprobar. 4 3 Los puntos obligatorios que debe completar son los Nº 7, 9 y 10 del índice respectivamente, sin perjuicio de que pueda visualizar o editar alguno de los otros 4 Índice de porcesos que debe complir para realizar una orden de compra atributos que tiene la Orden de compra de Convenio Marco. 16 MercadoPublico.cl - La plataforma de licitaciones de ChileCompra 17 Capítulo III - Adquirir productos o servicios en Convenio Marco en la tienda ChileCompra Express Autorización de órdenes de compra En el punto nueve Datos de aprobación, debe ingresar los datos que su servicio determine. 1 Para autorizar la orden de compra debe seleccionar la opción Autorizar órdenes de compra, que se encuentra en su escritorio. 5 1 Envío de la orden de compra Ingrese a opción Búsqueda y gestión de órdenes de compra, recuerde que es el Supervisor quien tiene las facultades de envío de Orden de compra. 6 1 Ingrese al módulo Búsqueda y gestión de órdenes de compra, para completar la orden de compra y enviarla al proveedor. 5 Se debe indicar si el documento que aprueba esta orden es una resolución, autorización u otro. 6 Se debe indicar si el documento que aprueba esta orden es una resolución, autorización u otro. 1 18 MercadoPublico.cl - La plataforma de licitaciones de ChileCompra 19 Capítulo IV - Tienda ChileCompra libros - cultura Una vez ingresado a este módulo, se desplegará un buscador que le permitirá (Ver capítulo VII: Orden de compra). IV. Tienda chilecompra libros - cultura seleccionar la orden de compra que se encuentra autorizada y disponible para ser enviada al proveedor. Tras seleccionar la orden de compra, ya puede enviarla al proveedor. Adquirir articulos o servicios en convenio marco en la tienda chilecompra libros - cultura Acceso a la tienda 20 MercadoPublico.cl - La plataforma de licitaciones de ChileCompra 21 Capítulo IV - Tienda ChileCompra libros - cultura 1 Se indica la disponibilidad para funcionalidad de búsqueda de Libros dentro de la tienda 2 Especificación bienes y servicios. 1 3 2 Búsqueda a través del árbol y despliegue de categorías La Sección en rojo muestra el despliegue de las categorías de los distintos tipos o temáticas de los artículos disponibles. Esta pestaña permite ingresar a la Tienda para hacer la búsqueda directamente en el árbol de categorías a diferencia de la búsqueda normal que permite que busque directamente un artículo. La búsqueda a través del 3 Funcionalidad Búsqueda CD y DVD árbol permite recorrer las diferentes temáticas e ir de un nivel general a uno particular. 4 Filtro de la funcionalidad de Búsqueda por 4 parámetro Autor. Existen otros parámetros como: Código y Título. 5 5 Botón para acceder a la funcionalidad de 6 7 8 Busqueda avanzada de la Tienda. 6 Sección Ofertas Nacionales del Ámbito de la Tienda, que incorpora artículos de autores chilenos. 7 Sección Noticias del Ámbito de la Tienda. 8 Sección Títulos Destacados del Ámbito de la Tienda. 9 Sección para ayuda de la Administración de las funciones de la Tienda para el Comprador. 9 10 Visual del Carro de Compras que están 11 10 12 disponibles y que haya creado el Comprador. 11 Botón para acceder a todas las órdenes de compra provenientes de la Tienda. 12 Regiones de despacho. Indica las regiones que el comprador tiene seleccionadas para visualizar la Tienda. También puede acceder el comprador a cambiar las regiones seleccionadas incluyendo otras o excluyéndolas. Recuerde que al no seleccionar una región deja afuera todos los productos asociados por el proveedor que vende en esa región. Por ejemplo: si un proveedor es de la séptima región y sólo tiene productos que vende en la séptima región, si Usted tiene excluida la región VII, esos productos no aparecerán. 22 MercadoPublico.cl - La plataforma de licitaciones de ChileCompra 23 Capítulo IV - Tienda ChileCompra libros - cultura Filtros de búsqueda Se despliegan las fichas asociadas a esa categoría y se puede buscar una a una la ficha deseada o se puede ocupar el filtro disponible que tiene 3 variables para filtrar, que son: / por Editorial / por Autor / por Proveedor 1 2 3 1 4 1 1 Nivel 1:el nivel más general son los rubros como: libros, cd, dvd, suscripciones, produccion de eventos, otros. 2 Filtros En este caso desplegamos la categoría Libros > Areas Científicas, Productivas y Tecnológicas > Biología Física y Química Nivel 2: el nivel que continúa siguiendo del general es ingresar a uno de ellos y se encuentran las temáticas como por ejemplo: ciencias, educacion, idiomas, otros. 3 Nivel 3: luego le sigue el nivel más específico de agrupación que tiene relación con temáticas más particulares dentro de la temática general como por ejemplo: ciencias tiene biologia, fisica, matematicas, otros. 4 Nivel 4: A partir del nivel más específico se despliegan los artículos disponibles en el catálogo que es ir directamente a ver la ficha asociada. 24 MercadoPublico.cl - La plataforma de licitaciones de ChileCompra 25 Capítulo IV - Tienda ChileCompra libros - cultura Búsqueda a través de funcionalidad Búsqueda simple 1 5 2 3 6 4 1 f. Información de una Ficha 2 1 En este campo puede escribir algna palabra 3 clave del título. 2 En este campo escriba parte del nombre En este caso se despliegan los atributos o variables relevantes de cada ficha como son: Autor o Título o Código (el que corresponda). Búsqueda a través de funcionalidad Búsqueda avanzada del autor, parte del apellido o apellido y/o nombre. 1 Búsqueda por autor 3 En este campo se escribe el código ISBN, 2 Búsqueda por título EAN u otro asociado al articulo. 3 Búsqueda por código (ISBN) 4 En este campo se escribe el código del articulo para su búsqued. La búsqueda avanzada se utiliza para ir directamente a la ficha requerida o acercarse lo 5 En este campo se busca al proveedor más posible a ella. Siempre es recomendable utilizar a lo más 3 filtros juntos. elegido con una palabra clave, ej: Parra. En la Búsqueda avanzada puedes escribir la palabra con minúscula o mayúscula, con acentos o sin acentos y de igual manera despliega las fichas que dicen la palabra. 6 En este campo se busca una editorial elegida con una palabra clave, ej: pearson. Para usar los idproducto en la búsqueda avanzada, se debe consultar ese idproducto, que maneja ChileCompra y el proveedor. Contiene Nombre/Título, Autor / Artista, Código (ISBN, EAN, ASIN), Editorial/Sello. 1. Palabra clave del título, proveedor y editorial. Al recorrer hacia abajo la ficha se despliegan todos los proveedores que ofertan ese artículo bajo el sistema del Modelo Multiproveedor. Cada Proveedor tendrá informado 2. Parte autor proveedor, palabra clave título sus condiciones comerciales (cobertura, contacto, descuentos, Plazos) y el precio del artículo en valor neto en pesos, que significa sin IVA. 3. Título y proveedor 4. Título y editorial 5. Palabra clave título y parte autor 6. Título 26 MercadoPublico.cl - La plataforma de licitaciones de ChileCompra 27 Capítulo IV - Tienda ChileCompra libros - cultura Calculo de flete Modelo multiproveedor 1 2 3 4 Ejemplo: para cálculo del flete que se ingresa a la orden de compra cuando la 1 Precio del I.V.A. compra se hace a un proveedor que no es de la región de donde sale la orden de compra: 2 Datos contacto proveedor. Despacho proveedor de Santiago a XIV región, valor de $3.500 permite hasta 1 Kg. El libro pesa aproximadamente 200 g, En un kilo hay 5 veces 200 g. Entonces por cada Despliegue de la información del proveedor 3 Condicioones comerciales del proveedor. ejemplar es: $ 3.500 : 5 = $ 700. El valor de $ 700 se agrega al flete para cada unidad o ejemplar. 4 Número de unidades deseadas. Para Valores de despacho para mayores de 1 kg usted encontrará en la ficha del Proveedor un documento adjunto donde se informará de otros valores para fletes y para otros valores de condiciones comerciales. Si requiere mayor información contáctese con el proveedor. Para la construcción de la orden de compra se asemeja a como se hace en el Chilecompra Express, para ver dicha guía refiérase al Anexo Chilecompra Express. 28 MercadoPublico.cl - La plataforma de licitaciones de ChileCompra 29 Capítulo IV - Tienda ChileCompra libros - cultura Confección y uso de carros dentro de la tienda ChileCompra Libros Cuando se realiza el proceso de inserción de productos. 2 NOTA: siempre guarde su carro si lo desea mantener 1 Cuando ya tenga su carro completo o no pueda seguir en ese momento ingresando productos y lo postergue para más adelante usted debe nombrar (o renombrar) su carro y guardarlo para mantenerlo cuando quiera volver a usarlo para continuar su 1 Cuando haya ingresado sus productos puede ir a su carro de compras. Cada vez que se encuentre en esta pantalla para generar órdenes de compra debe 2 Coloque un nombre a su carro y aprete “Guardar” “Guardar” su carro si desea conservarlo para el futuro compra. El carro de compras contiene todos los productos ingresados, si desea en el futuro volver a utilzar el mismo carro de compras o haya dejado una compra sin terminar usted debe nombrar su carro para que sea guardado y pueda acceder a él nuevamente 30 Si usted genera la orden de compra al apretar el botón “Generar ordenes de compra”, perderá el carro si es que no lo nombra y apreta “guardar”. El carro sólo se conserva si se guarda. MercadoPublico.cl - La plataforma de licitaciones de ChileCompra 31 Capítulo V - Consultas al mercado V. Consultas al mercado [ RFI ] ¿Qué son las Consultas al mercado? Consultas al mercado es una herramienta que le permitirá a cualquier usuario comprador, efectuar antes de la elaboración de las bases de licitación, procesos formales de consultas o reuniones con los proveedores. Estos se convocan a través de llamados públicos y abiertos, a través del portal MercadoPublico.cl, con el objeto de obtener información acerca de mercado, precios y características de los bienes o servicios requeridos, tiempos de preparación de la oferta, o cualquier otra que requiera a modo de retroalimentación para elaborar de la manera más completa y precisa posible las bases de licitación. ¿Cómo crear una Consulta al mercado? Para crear una consulta al mercado debe ingresar MercadoPublico.cl y seleccionar en el menú de Licitaciones, Consultas al mercado > Crear nueva consulta al mercado. Ingresará a la Etapa uno del proceso: Crear consultas al mercado, los datos marcados con un asterisco rojo son obligatorios: Etapa 1 - Crear consultas al mercado. (RFI – recuest for information) Nombre de consultas al mercado Debe seleccionar un nombre adecuado que identifique el tema por el cual desea realizar consultas a los proveedores. Ejemplo: Sillas ergonómicas, Servicios de baquetearías, etc. Descripción de la consulta al mercado Incluya una descripción breve que explique de qué se trata esta Consulta al Mercado para que los proveedores tengan mayor certeza de lo que usted requiere. Motivos de la consulta al mercado Escriba los objetivos de la Consulta al mercado, lo que espera o necesita de los proveedores. Tipo de convocatoria: electrónica –vía Mercado Público. El tipo de convocatoria siempre es electrónica a través de nuestro portal, en este punto usted debe ingresar el período de tiempo que tendrá publicada su convocatoria antes de efectuar consultas de mercado a los proveedores. Luego de completar los datos obligatorios es recomendable que indique los datos de contacto de la persona encargada de recibir las respuestas de los proveedores. Una vez completados todos datos del formulario presione el botón siguiente para pasar a la siguiente etapa. 32 MercadoPublico.cl - La plataforma de licitaciones de ChileCompra 33 Capítulo V - Consultas al mercado En la segunda etapa del proceso debe indicar el o los rubros con los cuales se Ingrese en el buscador el nombre del rubro que requiere y seleccione los rubros relaciona su consulta al mercado, con esto invitará a todos los proveedores que pertinentes a su consulta. Resultado de la búsqueda de rubros. ofrezcan productos o servicios relacionados. Para seleccionar un rubro debe hacer clic en el botón Buscar rubros. 34 MercadoPublico.cl - La plataforma de licitaciones de ChileCompra 35 Capítulo V - Consultas al mercado Los rubros agregados se cargarán en la página de la Etapa dos, con la posibilidad de Se desplegará una ventana emergente, presione Examinar, seleccione el archivo que removerlos individualmente o todos a la vez. desea agregar y acepte, agregue una breve descripción del contenido del documento y presione el botón Ingresar archivos. Luego de seleccionar los rubros debe ingresar todos los archivos anexos necesarios para especificar detalles con respecto a las consultas, por ejemplo, fotografías. Para adjuntar un documento haga clic en el botón Subir archivos. Presione Cerrar para finalizar el proceso, el documento adjunto será cargado en la página de la Etapa dos. 36 Ventana emergente para seleccionar archivos adjuntos. MercadoPublico.cl - La plataforma de licitaciones de ChileCompra 37 Capítulo V - Consultas al mercado Usted podrá ver o eliminar el archivo adjunto, para ingresar otro archivo adjunto repita el proceso. Una vez completado todos los datos obligatorios presione Publicar, y acepté el mensaje de confirmación. El sistema enviará un mail con su consulta a los proveedores de los rubros seleccionados. (si no ve los botones baje hasta el final de la página). Buscar Consultas al mercado El buscador de consultas al mercado le permitirá realizar búsquedas exactas por el ID de la Consulta o búsqueda por parámetros. La búsqueda por parámetro funciona bajo la siguiente lógica: Nombre y Estado o Nombre y fechas o Nombre, Estado y Fechas. Con esto hemos finalizado el proceso de crear Consultas. Usted podrá realizar diferentes acciones en los resultados de búsquedas según el estado de su consulta al mercado: 38 MercadoPublico.cl - La plataforma de licitaciones de ChileCompra 39 Capítulo V - Consultas al mercado estado guardada estado cerrada Podrá ver el historial, eliminar o editar su consulta. Al presionar editar podrá modificar, Una vez que se cumplan los plazos establecidos, la Consulta al mercado cambiara su completar y publicar su Consulta al mercado guardada. estado a cerrada y podrá revisar el historial de las acciones realizadas mientras estuvo activa. Estado publicada Podrá ver el historial y participar activamente una vez que haya recibido respuestas a sus consultas haciendo clic en Participar. En todos los estados usted podrá acceder a la ficha de su consulta, que tiene información detallada de la misma además de los archivos anexos. Al presionar Participar podrá interactuar con los proveedores haciendo preguntas, respondiendo o comentando en ellas, en el caso de que un proveedor o usted haya realizado una. Esta nueva aplicación se ajusta a los cambios en el reglamento de la ley n°19.886 de bases sobre contratos y administradores de suministros y prestaciones de servicio – Articulo 13 bis-Consultas al mercado, el cual entró en vigencia el 3 de Febrero del 2010. 40 MercadoPublico.cl - La plataforma de licitaciones de ChileCompra 41 Capítulo VI - Licitaciones VI. Licitaciones A cualquier carro usted puede seguir insertando productos o utilizarlo para realizar su orden de compra. Pero recuerde que si genera la orden de compra y no lo ha Crear Licitación nombrado y guardado usted lo perderá. Los carros se conservan por 24 horas sino son nombrados y guardados. Para crear una Licitación tiene dos caminos: 1 Puede ingresar directamente al ícono respectivo en el escritorio. 2 O bien, ir a menú Licitaciones y seleccionar submenú Crear licitación. 1 1 1 Con un carro guardado usted puede mantener listados de títulos en un Carro por todo el tiempo que quiera. Sin embargo, si desea ingresar un producto nuevo a un carro guardado usted debe volver a renombrarlo o sino este carro quedará en estado temporal y será borrado. 42 2 MercadoPublico.cl - La plataforma de licitaciones de ChileCompra 43 Capítulo VI - Licitaciones Al seleccionar Crear licitación se desplegará una pantalla donde tendrá que completar Seleccionar los productos o servicios que va a adquirir tres pasos: a. Seleccionar ítems y tipo de adquisición. b. Completar formulario de adquisición. 1 Presione Buscar. 2 Ingrese en el buscador el nombre del producto o servicio que requiere y presione Buscar nuevamente. 3 Seleccione el producto/ servicio encontrado a través de la fecha amarilla ubicada al costado izquierdo del código del producto. c. Autorizar y publicar 1 Si el producto está en Convenio Marco aparecerá un icono azul con las siglas CM. 2 Seleccionar ítems y tipo de adquisición El paso a. de creación de proceso de licitación se subdivide en tres: Seleccionar los productos o servicios que va a adquirir. Seleccionar el tipo de adquisición a realizar. Crear Licitación. 3 44 MercadoPublico.cl - La plataforma de licitaciones de ChileCompra 45 Capítulo VI - Licitaciones Completar Formulario de Adquisición Seleccionar el tipo de adquisición a realizar En esta etapa del Paso 1 debe seleccionar qué tipo de licitación realizará, pública o privada. En el anexo 2, se describen cada uno de los tipos de licitaciones. 1 En el caso del ejemplo se realizará una licitación pública. Debe completar el formulario de licitación. Ingresando nombre, objeto y tipo de Licitación se crearán los datos generales de la licitación. Una vez completados, al guardar se generará el Número de ID de la adquisición. 1 1 1 En el caso del ejemplo se realizará una Crear licitación Licitación Pública menor a 100 UTM. A la derecha de cada Tipo de Licitación, aparece el signo de pregunta que corresponde a una ayuda en línea que explica el tipo de elección. Corresponde a la última etapa del paso 1, en la cual Ud. procede a generar el proceso de licitación presionando el botón Crear. Una vez seleccionada esta opción no se podrá cambiar el proceso seleccionado. 1 Botón crear. Una vez realizada esta tarea estará en condiciones de acceder a completar las distintas secciones del Formulario de licitaciones según el proceso que haya seleccionado. 1 46 MercadoPublico.cl - La plataforma de licitaciones de ChileCompra 47 Capítulo VI - Licitaciones Secciones del formulario de bases de licitación Los Campos obligatorios variarán dependiendo del proceso de licitación que En www.mercadopublico.cl usted dispone de un índice que le permitirá moverse con esté realizando, de acuerdo a lo establecido en la normativa para cada proceso comodidad entre los distintos pasos de un proceso de adquisición, los que puede ir seleccionado. completando en la medida que cuenta con la información o sólo las secciones que le Al hacer clic sobre el botón Siguiente, Guardar o cambiando de sección los cambios corresponde revisar. se guardarán. Debe llenar cada sección haciendo click sobre la que desea completar. Se abrirá la parte correspondiente del formulario. Nombre y datos básicos En esta sección, algunos datos tales como el nombre, objeto, tipo de licitación y convocatoria vienen cargados con la información ingresada en el paso anterior. Una innovación en Mercado Público es que la selección del Tipo de Adjudicación se encuentra definida como Adjudicación múltiple con emisión automática de Orden de Compra, tipo de adjudicación que permite al comprador adjudicar a uno o más proveedores generando las órdenes de compra necesarias, asociadas a lo definido por el organismo en el proceso de licitación respectivo, de este modo no es necesario completar este campo. Los datos a completar son: Los campos obligatorios se indican con un asterisco rojo. 1. Nombre y datos básicos 2. Tipos de empresas participantes. 3. Datos del organismo demandante 4. Etapas y plazos de la licitación. 5. Requisitos para los oferentes. 6. Requerimientos legales. 7. Criterios de evaluación. 8. Montos, duración y delegación del contrato. 9. Garantías requeridas. 10. Listado de bienes y servicios requeridos. 11. Requerimientos técnicos y otras clausulas. 12. Documentos anexos. 13. Documento que autoriza la adquisición. 48 MercadoPublico.cl - La plataforma de licitaciones de ChileCompra 49 Capítulo VI - Licitaciones Tipos de Empresas Participantes En el Paso Nombre y datos básicos, debe especificar: Esta etapa es una innovación en www.mercadopublico.cl y permite ampliar el universo 1 de proveedores al que se envía la convocatoria a participar, seleccionando los rubros de éstos. 1 Moneda en que desea recibir la oferta, ya sea definiendo una moneda única o múltiple moneda. Para seleccionar los rubros de las empresa debe: 2 Podrá especificar en una etapa, es decir la apertura administrativa, técnica y económica se realizan en la misma fecha. En dos etapas, significa que podrá hacer el acto de Apertura Técnica y Económica en diferentes fechas. Esta modalidad se utiliza cuando se requiere tiempo de estudio de los antecedentes técnicos entregados por el Proveedor. 1 2 Seleccionar en cuantas etapas se realizará la Apertura de ofertas. En el caso del ejemplo se realizará el proceso de Apertura en una Etapa. 2 1 Realizar búsqueda de rubros, por nombre o por el navegador de rubros. 2 Seleccionar el rubro correspondiente, pinchando flecha amarilla que se encuentra en el costado izquierdo de la pantalla. 50 MercadoPublico.cl - La plataforma de licitaciones de ChileCompra 51 Capítulo VI - Licitaciones 3 Agregar rubro seleccionado. Datos del organismo demandante En esta sección debe completar: 4 Chequear que los rubros se encuentren agregados. Región de la adquisición: donde deberá seleccionar la región del organismo demandante. 3 4 52 MercadoPublico.cl - La plataforma de licitaciones de ChileCompra 53 Capítulo VI - Licitaciones Datos de Contacto: Etapas y plazos de la licitación Para completar estos Antecedentes debe: Se completan las fechas obligatorias y opcionales de acuerdo a lo estipulado para la compra. El sistema entregará por defecto las fechas de: Publicación, Cierre de Ingresar Apellido de la persona de contacto de la Licitación. Recepción de ofertas, Acto de apertura electrónica, Inicio de preguntas, Final de preguntas, Publicación de respuestas. Éstas pueden ser modificada de acuerdo a lo Ingresar Nombre de la persona de contacto de la Licitación. estipulado en la normativa, para el tipo de proceso que se esté realizando. Ingresar el cargo (opcional). - Completar el teléfono. Etapas y plazos obligatorios - El fax (opcional). Corresponde a aquellas etapas y plazos que el comprador debe completar de forma - Completar el e-mail. obligatoria. - Pinchar el botón Guardar o Siguiente. • Fecha de cierre de recepción de ofertas: Corresponde al momento culmine en el cual los Proveedores tienen para ingresar sus ofertas, una vez Publicada la Adquisición, sólo el Supervisor la podrá modificar para aumentar el plazo. • Fecha de acto de apertura técnica: Sólo verá los antecedentes técnicos ingresados por los proveedores. Podrá realizarla simultáneamente con la Apertura Administrativa o hacerla diferida. 54 MercadoPublico.cl - La plataforma de licitaciones de ChileCompra 55 Capítulo VI - Licitaciones • Fecha de apertura económica: En esta etapa verá tanto los precios como los archivos económicos ingresados por los proveedores. El plazo lo define el usuario de acuerdo al Recuerde que en el caso de Licitaciones Públicas menores a 100 UTM, las fechas relacionadas con preguntas y respuestas son optativas. Al finalizar, deberá presionar la palabra Agregar fecha y el sistema mostrará en un campo adicional, al final de esa página, el nuevo plazo definido. Este nuevo plazo tiempo que requiere para el análisis de la propuesta. Si elije realizar el acto de apertura puede ser editado o eliminado si lo requiere antes de publicar. Si necesita otro tipo de en 1 etapa, el sistema le pedirá solamente la Fecha de “Apertura Electrónica”, esto quiere plazo, deberá repetir los pasos anteriores. decir que verá todos los antecedentes, excepto los precios al mismo tiempo. Al terminar, presione el botón que se encuentra al final de la pantalla Guardar o Siguiente. • Fecha inicio de preguntas: Debe indicar desde qué fecha recibirá las consultas para esta Adquisición de parte de los Proveedores. • Fecha final de preguntas: Con esta fecha usted limita el plazo de recepción de consultas, calcule el tiempo que requerirá para responder y luego el Proveedor preparar su oferta. • Fecha publicación de respuestas: Fije una fecha les resulte cómoda tanto a usted como al Proveedor para que con sus respuestas pueda preparar su oferta. Etapas y plazos optativos. Corresponde a aquellas etapas y plazos que el comprador puede completar de forma optativa. Al final de esa área existe la posibilidad de agregar otro tipo de Fechas, para lo cual debe seguir los siguientes pasos: Ingrese en el campo correspondiente la descripción de la Nueva Fecha. Luego la Fecha. En el último deberá indicar la hora. 56 MercadoPublico.cl - La plataforma de licitaciones de ChileCompra 57 Capítulo VI - Licitaciones Requisitos para los oferentes En segundo lugar debe ingresar las Instrucciones para la Presentación de ofertas. Para ingresar los Requisitos de participación debe seguir los siguientes pasos: Si desea complementar con otra Instrucción, puede agregar una nueva de la forma Primero, determinar cuáles serán los requisitos de participación de los oferentes, señalada en el paso anterior. seleccionando del listado que aparece al menos una de las opciones. Recuerde que todos o parte de los requisitos para ofertar e instrucciones para Presentación de ofertas pueden estar en ChileProveedores, en cuyo caso no será necesario adjuntarlos a la oferta. El proveedor podrá acreditarlos a través de Chileproveedores, lo que deberá indicarse expresamente por el proveedor al momento de ofertar. Si desea ingresar otro requisito, puede hacerlo siguiendo los siguientes pasos: 1 Se visualizan dos campos para completar: 1 el primero corresponde al nombre del requisito creado. El segundo es para indicar la descripción. 2 Al hacer clic sobre el botón Agregar Requisito. 2 3 El sistema desplegará un listado con el requisito agregado, permitiendo además su edición o eliminación. 3 Podrá agregar un nuevo requisito siguiendo los pasos anteriores. 4 58 4 Una vez ingresada la información, deberá presionar el botón Guardar o Siguiente. MercadoPublico.cl - La plataforma de licitaciones de ChileCompra 59 Capítulo VI - Licitaciones Requerimientos legales ¿Cómo completar los antecedentes legales? Se seleccionan los antecedentes según lo definido por la institución como En esta sección usted podrá seleccionar los Antecedentes Legales para Ofertar. Debe Antecedentes Legales para la presentación de los oferentes. seleccionar lo que solicitará en caso de ser el oferente “Persona Natural” o “Persona Jurídica”. Antecedentes legales requeridos para ofertar Estos se encuentran definidos para: Persona natural; Persona jurídica. Los proveedores inscritos en ChileProveedores podrán acreditar los antecedentes legales solicitados para ofertar mediante la Ficha Electrónica Única del Proveedor, que se encuentra disponible en ChileProveedores, siendo la información que allí se despliegue de carácter oficial. Esta información debe ser revisada electrónicamente junto a los demás anexos al momento de la evaluación de ofertas y ser considerada como símil a la presentación en soporte papel de los antecedentes. Si los Antecedentes que aparecen como ejemplo no responden a sus necesidad o bien desea complementarlos con otro Antecedente, usted puede agregar uno nuevo. Para eso debe escribir el texto en el campo que dice Nuevo antecedente. Una vez que haya finalizado presione Agregar antecedente. Al crear el antecedente, se activará una opción para que en caso de ser necesario, usted pueda eliminar el antecedente recién creado o bien editarlo. Para ello presione en los iconos Eliminar o Editar según corresponda. Una vez ingresada la información podrá presionar alguno de los siguientes botones: Guardar: Este botón le permitirá almacenar la información ingresada. Volver: Este botón le permitirá retroceder a la pantalla anterior y almacenar los datos ingresados. Siguiente: Este botón le permitirá ir al paso posterior del árbol y almacenar los datos ingresados. 60 MercadoPublico.cl - La plataforma de licitaciones de ChileCompra 61 Capítulo VI - Licitaciones Antecedentes legales para ser contratado Una vez ingresada la información podrá seleccionar alguno de los siguientes botones: Estos se encuentran definidos para Persona Natural y Persona Jurídica. En esta sección usted podrá seleccionar los requisitos legales para contratar. Guardar: Este botón le permitirá almacenar la información ingresada. Si está inscrito en ChileProveedores deberá seleccionar una Persona Natural o Jurídica Volver: Este botón le permitirá retroceder a la pantalla anterior y almacenar los datos ya que será un requisito; de no ser así, desmarque la opción. ingresados. Lo que no podrá desmarcar son los 4 documentos que permiten certificar la Habilidad Siguiente: Este botón le permitirá ir al paso posterior del árbol y almacenar los datos de un Proveedor para ser contratado por el Estado. ingresados. NOTA: Es importante definir la forma en que los antecedentes deberán ser entregados en el caso de los Proveedores que no tengan servicios contratados con Chileproveedores. Si los antecedentes que aparecen como ejemplo no responden a sus necesidad o bien desea complementarlos con otro antecedente, usted puede agregar uno nuevo, para eso debe escribir el texto en el campo que dice Nuevo antecedente. Observaciones. En este espacio el comprador puede de forma opcional agregar “Observaciones” sobre Una vez que haya finalizado presione Agregar antecedente. la entrega de los antecedentes legales de los oferentes. Ejemplo: Entregar los sobres Al crear el antecedente, se activará una opción para que en caso de ser necesario, usted con los antecedentes en la Oficina de Partes, ubicada en Santa Rosa 156, Oficina 22, pueda eliminar el antecedente recién creado o bien modificarlo. Para ello presione en Santiago, hasta el día 25/02/08. O bien agregar clausula en relación a Inscripción en los iconos Eliminar o Editar según corresponda. Chileproveedores. 62 MercadoPublico.cl - La plataforma de licitaciones de ChileCompra 63 Capítulo VI - Licitaciones Criterios de evaluación Se seleccionan los criterios de Evaluación según lo definido por la institución para evaluar las ofertas de los proveedores. Para llenar los criterios de evaluación, usted deberá realizar los siguientes pasos: Primero: Deberá optar por al menos dos (2) de los 9 criterios que presenta el sistema. Los porcentajes de todos los criterios deben sumar el 100%. Para esto marque la casilla que se encuentra al costado izquierdo del nombre del criterio seleccionado. Al hacerlo, a la derecha del recuadro donde debe indicar el valor (en porcentaje) de ese criterio, se desplegará un campo en donde podrá especificar más detalladamente cómo evaluará ese criterio. Después de terminar con el primer criterio, deberá seguir con el segundo, realizando Segundo: Si lo considera necesario podrá modificar el Comentario del criterio de evaluación como así también el Porcentaje, seleccionando el icono Editar. Posteriormente se visualizarán dos iconos que le permitirán confirmar los datos ingresados o cancelar la edición. Especificar buenos criterios de evaluación permite al organismo público tomar la decisión de adjudicación de forma transparente, generando un cuadro de evaluación que contenga el resultado de la aplicación de los criterios definidos en las distintas ofertas. Este cuadro deberá adjuntarlo al final del proceso, junto a la Resolución o Decreto de adjudicación. Tercero: usted necesita otro criterio que no esté disponible en el listado que entrega el sistema, deberá crearlo de la siguiente forma: Complete campo de Descripción del criterio (Por Ejemplo: Productos con más de un 50% de material reciclado). Indicar el porcentaje asignado a ese criterio. Definir la Aplicabilidad, de índole económica, técnica y de Oferta. Y el último campo es para que usted ingrese un comentario. Una vez que haya finalizado de ingresar los criterios deberá presionar el botón Agregar criterio los mismos pasos anteriores. Una vez finalizada la carga de todos los criterios, seleccione Guardar, Volver o Siguiente. 64 MercadoPublico.cl - La plataforma de licitaciones de ChileCompra 65 Capítulo VI - Licitaciones Montos, duración y delegación del contrato Garantías requeridas En este ítem se define la información referente al contrato, montos y duración del Se definirán en este ítem las garantías asociadas a Garantía de seriedad de las ofertas, mismo. Garantía de fiel cumplimiento de contrato o bien otro tipo de garantías. Para definir los Montos y Duración del Contrato deberá por lo menos completar los campos obligatorios. Vale decir, indicar si el contrato será de ejecución inmediata o en el tiempo, el tiempo de ejecución, modalidad de pago y condiciones de prohibición de subcontratación en caso de ser así. Opcionalmente podrá incluir, por ejemplo, observaciones y otras características del mismo. También podría ingresar los datos de Subcontratación si lo cree necesario o conveniente. Garantías de seriedad de ofertas Para ingresar la Naturaleza y Montos de la garantías deberá ir completando los campos. Los campos obligatorios que deberá completar son: el Tipo de documento de garantía, Beneficiario, Monto, Fecha de vencimiento, Forma y momento de restitución. Opcionalmente y para complementar la información podrá completar los campos de la Glosa y/o Descripción. Para finalizar, presione el botón Guardar, Volver o Siguiente. Una vez finalizado, presione el botón Guardar, Volver o Siguiente que están al final de la pantalla. 66 MercadoPublico.cl - La plataforma de licitaciones de ChileCompra 67 Capítulo VI - Licitaciones Certificado de fianza Fondos de las IGR Se obtienen por medio de una Institución de Garantía Reciproca (IGR), para caucionar Los Fondos de las IGR provienen de sus aportantes que son sus accionistas y, de una obligación de una persona o empresa a favor del contratante. El Certificado CORFO, dado que la Ley 20.179, en sus artículos 32 y 33, dispone que se faculta a los de Fianza consiste en un documento escrito emitido por medios materiales o organismos y servicios públicos autorizados para disponer de recursos para fomento y inmateriales mediante el cual una Institución de Garantía Recíproca se obliga a pagar financiamiento de las micro y pequeñas empresas, entre ellos la CORFO, para que, de las obligaciones, de dar, hacer o no hacer que hubiera afianzada a su beneficiario ante acuerdo a las respectivas normas que rigen su funcionamiento, proporcionen recursos un acreedor. a las instituciones de garantía recíproca, mediante el otorgamiento de créditos cuyo Este instrumento, al momento de ser aceptado por el acreedor, genera entre éste y la reembolso podrá quedar subordinado a la verificación o cumplimiento de alguna institución emisora un contrato de fianza, el cual es unilateral. Se rige por las normas condición determinada. Podrán aportar estos recursos financieros a uno o más fondos de la ley 20.179 y en subsidio por el Código Civil. (Libro IV Título XXXVI).El Fiador (IGR) de garantía, que las IGR deberán constituir para tal efecto con la única finalidad de no goza del beneficio de excusión previsto en el artículo afianzar las obligaciones que, por su parte, la institución afiance y que constituyan 2357 del Código Civil. Es decir, los certificados de fianza constituyen garantías para que una empresa pueda el objeto del fondo, de conformidad con los fines, condiciones, modalidades y acceder a financiamiento, siendo en este aspecto una alternativa a las boletas de especificaciones que establezca la normativa interna del mismo. Estos fondos se rigen, en cuanto fuere aplicable, conforme a las normas del Título V de la ley 20.179 y del Título VII de la ley N° 18.815, con excepción del inciso cuarto del artículo 41, y de los artículos 42 y 43. Este instrumento es relativamente nuevo, por lo que a la fecha se han constituido 4 Instituciones de Garantía recíproca, quienes entregan los certificados de fianza, previa evaluación de las empresas garantía o vale vista. Poliza de seguros Esta opción permite a los proveedores contratar un seguro con una Compañía de Seguros y debe ser “pagadera a la vista”. Por último, para facilitar la labor de los organismos públicos, se incorporó una opción múltiple que permite optar por tipos de garantías equivalentes: Boleta de garantía, Vale Vista; Certificado de Fianza. 68 MercadoPublico.cl - La plataforma de licitaciones de ChileCompra 69 Capítulo VI - Licitaciones Garantía de fiel cumplimiento del contrato Otras garantías Para ingresar la Naturaleza y montos de la garantías deberá ir completando los campos. En este espacio puede ingresar otras garantías al proceso de licitación, siguiendo los Los campos obligatorios que deberá completar son: el Tipo de documento de garantía, mismos pasos indicados en garantías anteriores. el beneficiario, Monto, Fecha de vencimiento, Forma y momento de restitución. Opcionalmente y para complementar la información podrá completar los campos de la Glosa y/o Descripción. Para finalizar, presione el botón Guardar o Siguiente. 70 MercadoPublico.cl - La plataforma de licitaciones de ChileCompra 71 Capítulo VI - Licitaciones Listado de bienes y servicios requeridos El sistema entregará un listado con todos los rubros asociados a la palabra o frase que En esta sección podrá revisar la lista de bienes y servicios que fueron ingresados en el usted ingresó. Desde el listado debe buscar, moviéndose con las barras laterales, el paso 1 de selección de ítem y tipo de adquisición. Podrá mantener/ eliminar/ editar producto o servicio que requiere. Al encontrarlo deberá hacer clic sobre el icono de líneas de productos/servicios ingresados. O bien agregar un nuevo producto o servicio. flecha amarilla se encuentra a la izquierda del código del rubro seleccionado. El sistema retornará a la página de ficha donde deberá seleccionar unidad, cantidad, y ¿Cómo agregar de un producto/ servicio? Hacer clic sobre el botón que dice Agregar productos. Se desplegará una ficha en la cual en la primera etapa usted debe “Seleccionar Producto”, se desplegará el Seleccionador de Rubros de Mercado Público. En ese lugar debe ingresar el nombre del producto o rubro que necesita adquirir y presionar el botón Buscar. 72 especificaciones de producto a adquirir. Una vez finalizado, presione el botón Aceptar. Si necesita agregar otro producto o servicio, repita los pasos anteriores. Si desea eliminar los datos ingresados, presione el botón Eliminar. Una vez que haya concluido el ingreso de todos los productos/ servicios, presione el botón Guardar o Siguiente que se encuentra al final de la página. MercadoPublico.cl - La plataforma de licitaciones de ChileCompra 73 Capítulo VI - Licitaciones Requerimientos técnicos y otras clausulas Documentos anexos En esta sección debe incluir cláusulas de las bases de licitación. En esta sección puede incluir todos los anexos referidos al proceso. Se completa en el cuadro de texto respectivo el título de la cláusula y la descripción Para ingresar documentos anexos Usted deberá: 1 Seleccionar el botón “Examinar” que está al lado derecho. Se abrirá una ventana donde deberá buscar el archivo que corresponda. 2 Luego defina el Tipo de archivo que está ingresando, si es Técnico, administrativo, Económico u Otro tipo. 3 Posteriormente deberá ingresar alguna descripción referente al archivo, por ejemplo “archivo corresponde a descripción línea producto computadores de escritorio”. 4 Para que el archivo quede ingresado a la Adquisición presione el botón Ingresar Archivo. 5 Se activará además una opción para que en caso de ser necesario, usted pueda eliminar el anexo recién creado o bien modificarlo. Para ello presione en los iconos correspondientes de la grilla: Eliminar o Editar. de la misma. Si se desea incorporar nuevas cláusulas debe pinchar el botón Agregar Requerimiento. 1 2 3 4 5 Para ingresar otro anexo, repita los pasos anteriores. Una vez que haya finalizado, presione alguno de los siguientes botones “Guardar”, Volver o Siguiente. Al terminar de completar la información se pincha Guardar o Siguiente. Puede agregar nuevas cláusulas debe repetir los pasos señalados. De de igual modo puede editar o eliminar cláusulas ingresadas seleccionando las acciones de editar o eliminar. 74 MercadoPublico.cl - La plataforma de licitaciones de ChileCompra 75 Capítulo VI - Licitaciones Documento que autoriza la adquisición Completado los datos obligatorios del documento se procede enviar a autorizar el Al completar todo el formulario de Bases de la licitación el comprador, deberá ingresar proceso de licitación, para ello debe seleccionar el botón enviar autorizar. al paso 13 para completar parte o todos los antecedentes del Documento que aprueba En el caso de licitación pública en considerando se debe seleccionar fundamento las bases (Resolución o Decreto generalmente) y crear la lista de autorizadores para proveniente de licitación pública. luego enviar al supervisor. Dicho documento que autoriza la publicación se debe individualizar de forma obligatoria el tipo, número, fecha, vistos, considerando, resuelvo, nombre de la persona que firma, cargo. Una vez que se ha dado clic en Enviar a Autorizar debe seleccionar desde la lista de posibles autorizadores a los usuarios del sistema que autorizarán este proceso 76 MercadoPublico.cl - La plataforma de licitaciones de ChileCompra 77 Capítulo VI - Licitaciones Si desea agregar a un Autorizador que no es usuario del sistema, deberá completar los Autorizar y publicar datos de la sección siguiente Agregar usuario no registrado. El Usuario que haya sido designado como Autorizador para una Adquisición puntual, deberá ingresar al sistema con sus datos de acceso y luego dirigirse al Menú Licitaciones al submenú Autorizar Licitaciones. En la pantalla que se despliega, se escribe el Número de la Licitación y se hace clic en el botón Buscar. Una vez determinada la lista de autorizadores del proceso de licitación, proceda enviar a autorizar. 78 MercadoPublico.cl - La plataforma de licitaciones de ChileCompra 79 Capítulo VI - Licitaciones Con ello, en forma automática se despliega el proceso indicado en la búsqueda. Para Publicar adquisiciones Autorizarla, debe pinchar el icono Firmar que está bajo la columna Acciones. Al tener la Licitación todas las Autorizaciones concedidas a través de las firmas, se encontrará lista para ser Publicada. Si una vez autorizada la licitación, pero antes de publicar, usted realiza alguna modificación, será opcional la solicitud de nuevas Autorizaciones, ya sea a nuevos o a los anteriores Autorizadores, eso lo definirá el usuario a través del botón editar. Para Publicar el proceso se buscará la licitación por su número y se hará clic sobre el icono Publicar. Para Firmar debe completar los datos de ingreso del usuario con Username, y Clave para luego pinchar el botón Autorizar y firmar. De esta manera la Adquisición quedará firmada por el usuario Autorizador. Al pinchar el icono Publicar el sistema le mostrará la pantalla que el proceso ha sido publicado con éxito. Luego de publicar un proceso deberá esperar los plazos especificados en las Bases de Licitación para la recepción de las ofertas. El sistema automáticamente cerrará este período cuando el plazo se cumpla, según la fecha y hora que se indicó en las bases. 80 MercadoPublico.cl - La plataforma de licitaciones de ChileCompra 81 Capítulo VI - Licitaciones Apertura de licitación en una etapa La presente guía tiene por objetivo informar al usuario respecto de las modificaciones introducidas en el portal www.mercadopublico.cl al proceso de apertura en una etapa. Para ello, el usuario deberá revisar los siguientes pasos: En éste se especificará la fecha y hora indicada en el formulario de bases de licitación a Proceso de apertura partir de la cual podrá realizar el acto de apertura. Una vez que la licitación se encuentra cerrada, podrá iniciar el proceso de apertura. En caso que la fecha del acto de apertura se cumpla, podrá acceder a apertura de las Para ello, al realizar la búsqueda de la licitación en el buscador, deberá revisar el ícono ofertas. Apertura Para comenzar la revisión de las ofertas, debe hacer clic en el ícono Apertura de ofertas. Además, se desplegará una barra de navegación o menú de pasos que le indicará en que etapa se encuentra 2 1 3 Para confirmar el proceso de apertura de las ofertas, debe seleccionar el ícono de Este ícono sólo se habilitará cuando la fecha y hora de la apertura, indicada en el 1 Icono de apertura apertura de ofertas, ante esta acción aparecerá el siguiente mensaje: formulario, de bases de licitación se haya cumplido. En caso contrario, aparecerá el 2 Apertura de ofertas 3 Menú de procesos de apertura siguiente mensaje: “Estimado Usuario: Ud. no podrá acceder a las ofertas hasta que se cumpla con la fecha de apertura indicada en las bases de licitación. Fecha Apertura: 30-03-2009 04:01:00” Así confirmará el acto de apertura seleccionando la opción aceptar, de caso contrario, podrá cancelar la acción y mantenerse en la misma página, con lo cual no comenzará la apertura de las ofertas. 82 MercadoPublico.cl - La plataforma de licitaciones de ChileCompra 83 Capítulo VI - Licitaciones Una vez realizada la confirmación, el usuario da comienzo a la apertura de las ofertas Una vez que se ha confirmado la apertura de las ofertas, se despliega el Resumen de la ( Paso2 Aceptación de ofertas). Cuando se trata de una licitación en una etapa, ofertas, en ella muestra el resultado antes ingresado. en este paso se muestran todos los anexos disponibles incluyendo los económicos, además de un comprobante de la oferta completo con toda la información En esta pantalla se deshabilitan la documentación adjunta de las ofertas rechazadas, ingresada por el proveedor. Además, podrá visualizar los íconos de ChileProveedores donde sólo es posible acceder al comprobante de oferta sin la información de los y de acceso a las boletas de garantías en la parte superior de la pantalla los íconos de valores de las líneas. Aclaraciones ofertas y Respuestas aclaraciones. Para las ofertas aceptadas, quedan todas las acciones disponibles y todos los anexos incluyendo el anexo económico, junto al comprobante de oferta con toda la información de las líneas y los valores totales. En la parte superior de la pantalla aparecerán nuevas acciones, como son los cuadros comparativos por líneas y por proveedor, además de las acciones de aclaración de las 4 ofertas, pero sólo de las ofertas aceptadas. Si ingresa a una de estas opciones puede volver al resumen a través del ícono Resumen de ofertas. 6 7 8 5 En caso que rechace alguna oferta, deberá indicar las razones de esta acción en 4 Menú de procesos de apertura paso 2 el recuadro que se desplegará para estos efectos. Una vez finalizada esta acción, y seleccionadas las ofertas que siguen en el proceso, deberá presionar el ícono Confirmar aceptación de ofertas. Posterior a esto, se desplegará el siguiente mensaje de confirmación: 84 5 Confirmar aceptación de ofertas En este paso finaliza el proceso de apertura en una etapa, al buscar la licitación se podrá 6 Icono resumen de ofertas 7 Cuadro comparativo en línea 8 Cuadro comparativo por proveedor acceder a esta pantalla a través del ícono Ver ofertas: MercadoPublico.cl - La plataforma de licitaciones de ChileCompra 85 Capítulo VI - Licitaciones Una vez finalizada la apertura, podrá realizar la adjudicación, para lo cual deberá realizar Comprobante de oferta normal los pasos definidos en el sistema actual. Puede ingresar al comprobante de oferta a través de este ícono: Comprobante de ofertas. 1 5 Al hacer clic en el ícono accederá a este comprobante que incluye la información de la 1 Ícono comprobante de oferta adquisición y de las ofertas ingresadas. 5 86 Ícono adjudicar MercadoPublico.cl - La plataforma de licitaciones de ChileCompra 87 Capítulo VI - Licitaciones ¿Cómo realizar preguntas en las aperturas? Para acceder a estas preguntas debe hacerlo a través de este ícono: Aclaraciones de oferta Tanto en licitaciones de una y dos etapas, puede realizar preguntas a los proveedores 1 Icono Aclaraciones de oferta que van avanzando en el proceso. A través de este ícono, podrá realizar una misma pregunta a uno o a varios proveedores a la vez. 1 Ver respuesta en la aclaraciones Para ver las respuestas a las preguntas que hizo a los proveedores debe acceder a 2 Respuestas Aclaraciones través de este ícono: respuesta aclaraciones 2 Fragmento 88 MercadoPublico.cl - La plataforma de licitaciones de ChileCompra 89 Capítulo VI - Licitaciones ¿Cómo realizar ingreso de boletas de garantías? Ver cuadro comparativo por línea En este caso, se mantiene la forma de ingresar las boletas de garantías, las que se La forma en cómo se visualiza este cuadro también se mantiene. Puede acceder a través de este ícono: Cuadro comparativo en línea ingresan por oferta. Al lado de los anexos se visualiza un ícono para ingresar la boleta de garantía tal como 1 Icono de garantía funciona actualmente: 2 1 2 Icono Cuadro comparativo en línea Al hacer clic en este ícono, aparece la siguiente pantalla: 90 MercadoPublico.cl - La plataforma de licitaciones de ChileCompra 91 Capítulo VI - Licitaciones Apertura de licitación en dos etapas Ver cuadro comparativo por proveedor También se mantiene esta visualización y podrá acceder a través de este ícono: Cuadro comparativo por proveedor Icono Cuadro comparativo por proveedor La presente guía tiene por objetivo informar al usuario respecto de las modificaciones introducidas en el portal www.mercadopublico.cl al proceso de apertura en dos etapas. Para ello, el usuario deberá revisar los siguientes pasos: Proceso de apertura 1 Una vez que la licitación se encuentra cerrada, podrá iniciar el proceso de apertura. Para ello, al realizar la búsqueda de la licitación en el buscador, deberá revisar el ícono Apertura 1 Icono apertura 1 Este ícono sólo se habilitará cuando la fecha y hora de la apertura indicada en el formulario de bases de licitación se haya cumplido. En caso contrario, se visualiza el siguiente mensaje: “Estimado Usuario: Ud. no podrá acceder a las ofertas hasta que se cumpla con la fecha de apertura indicada en las bases de licitación. Fecha Apertura: 30-03-2009 04:01:00” 92 MercadoPublico.cl - La plataforma de licitaciones de ChileCompra 93 Capítulo VI - Licitaciones Una vez que confirma la apertura, avanzará al paso 2 Aceptación de Ofertas. Al ser una licitación en dos etapas, se visualizarán en una primera etapa los anexos Técnicos y Administrativos, además de un comprobante de la oferta resumido sin los ítems ni los valores. De manera adicional, tendrá acceso al ícono de ChileProveedores y el de ingreso de boletas de garantías. Junto al ícono de apertura, podrá acceder a los íconos de Aclaración de ofertas y En él se especificará la fecha y hora indicada en el formulario de bases de licitación a respuestas de aclaraciones. En éstas podrá realizar las consultas a los proveedores partir de la cual podrá realizar el acto de apertura. participantes del proceso y ver las respuestas de los proveedores a las consultas En caso que la fecha del acto de apertura se cumpla, podrá acceder a apertura de las efectuadas respectivamente. ofertas. Revisión de ofertas Para comenzar la revisión de las ofertas, debe hacer clic en el ícono Apertura de ofertas. En esta página se desplegará una barra de navegación o menú de pasos que le indicará en que etapa se encuentra. 3 1 2 Para confirmar el proceso de apertura de las ofertas, debe seleccionar el ícono de 1 Apertura de ofertas 2 Menú de procesos de apertura apertura, posterior a esta acción aparecerá el siguiente mensaje: 4 En esta etapa debe Aceptar o Rechazar las ofertas recibidas en función de la información de las ofertas y los requisitos establecidos para la presentación de éstas. De esta manera, podrá confirmar el acto de apertura seleccionando la opción aceptar, de lo contrario, podrá cancelar la acción y mantenerse en la misma página y no comenzará la apertura de las ofertas. 94 3 Menú de procesos de apertura paso 2 4 Confirmar aceptación de ofertas En caso de rechazar una oferta, deberá indicar los motivos del rechazo en el recuadro que se habilitará para estos efectos. Una vez aceptadas las ofertas, debe confirmar su acción a través del ícono Confirmar Aceptación de Ofertas. MercadoPublico.cl - La plataforma de licitaciones de ChileCompra 95 Capítulo VI - Licitaciones A continuación se desplegará el siguiente mensaje de confirmación: Para dar inicio a la evaluación técnica, el usuario debe hacer clic en el ícono Ir a la 6 Icono evaluación técnica evaluación técnica. 6 Una vez aceptadas las ofertas, el usuario visualizará las ofertas que fueron seleccionadas en la etapa anterior (evaluación administrativa). A partir de este momento podrá dar inicio a la evaluación técnica. Para ello, visualizará una pantalla con las mismas acciones que la pantalla anterior junto al comprobante de oferta, que sigue siendo un comprobante resumido sin valores ni líneas de producto, pero que muestra los adjuntos enviados por cada uno de los proveedores que ofertaron. A su vez, en esta etapa podrá seleccionar el ícono de Resumen de ofertas, el que le permitirá acceder al paso anterior, donde se visualiza el resumen realizado de la 5 Icono resumen de ofertas apertura administrativa. 5 Al seleccionar este ícono, se le desplegará el siguiente mensaje de confirmación: Para continuar el usuario debe presionar Aceptar, si tiene dudas y no desea continuar debe seleccionar la opción Cancelar. 96 MercadoPublico.cl - La plataforma de licitaciones de ChileCompra 97 Capítulo VI - Licitaciones El usuario debe realizar la Evaluación técnica en función de los criterios establecidos Con esta acción, el comprador estará accediendo a los anexos económicos por lo que si en las bases de licitación, y su resultado debe ser ingresado, de la forma más detallada no desea ver aún los anexos económicos (ya que su institución tiene una fecha definida posible, al momento de definir si la oferta cumple o no cumple con el mínimo técnico para hacerlo), entonces no debe aceptar esta acción y presionar el botón Cancelar. establecido. IMPORTANTE: El usuario comprador debe anexar como documento adjunto el acta de evaluación técnica detallada. Luego de confirmar la apertura técnica de las ofertas, se desplegará el resumen de la ofertas, mostrando el resultado antes ingresado. Es importante que recuerde que en esta pantalla se deshabilita la documentación 7 Icono cuadro comparativo en línea 8 Icono cuadro comparativo por proveedor adjunta de las ofertas rechazadas, donde sólo es posible acceder al comprobante de oferta sin la información de los valores de las líneas. En el caso de las ofertas aceptadas, se desplegarán todas las acciones disponibles y todos los anexos, incluyendo el anexo económico, junto con el comprobante de oferta con toda la información de las líneas y los valores totales. En la parte superior de la pantalla podrá observar dos nuevos íconos que corresponden a los cuadros comparativos por líneas y por proveedor En esta etapa, debe evaluar las ofertas y confirmar la apertura. En caso de no cumplir deberá indicar los motivos por los cuales no cumple. Al concluir esta acción, debe seleccionar el ícono Confirmar evaluación técnica. Se 7 8 desplegará un mensaje para confirmar la apertura. 98 MercadoPublico.cl - La plataforma de licitaciones de ChileCompra 99 Capítulo VI - Licitaciones Con esto se finaliza la apertura, al buscar la licitación se podrá acceder a esta pantalla a Al ingresar a esta etapa, podrá acceder al comprobante de oferta normal, para lo cual 9 Ver ofertas deberá seleccionar el ícono: Comprobante de oferta través del ícono Ver ofertas 10 9 Este ícono sólo será visible para aquellas ofertas que fueron aceptadas en las etapas anteriores. De caso contrario, no se desplegará. 100 10 Icono Comprobante de oferta MercadoPublico.cl - La plataforma de licitaciones de ChileCompra 101 Capítulo VI - Licitaciones Al hacer clic en el ícono accederá a este comprobante que incluye la información de la Los pasos: adquisición y de las ofertas ingresadas. c. ¿Cómo realizar preguntas en las aperturas? d. Ver respuesta en la aclaraciones e. ¿Cómo realizar ingreso de Boletas de Garantías? f. Ver cuadro comparativo por línea g. Ver cuadro comparativo por proveedor son idénticos a los de la Apertura en una estapa, repita los pasos desde la página 61 a la página 65. Fragmento 102 MercadoPublico.cl - La plataforma de licitaciones de ChileCompra 103 Capítulo VI - Licitaciones Contratación de servicios personales especializados Seleccione el servicio o producto a adquirir (si no encuentra el producto que necesita, busque por el rubro que más se relacione con su requerimiento), seleccione licitación ¿Qué es una Contratación de servicios personales especializados? Selección modo de licitación: Servicios personales especializados. pública y presione crear licitación. Al definir el nombre y tipo de licitación deberá seleccionar Licitación pública servicios personales especializados representados con la sigla LS. Es una modalidad de licitación que le permite, a través de MercadoPublico.cl, adquirir servicios especializados que demanden un alto grado de conocimiento intelectual y técnico, servicios que requieren una preparación especial en determinadas actividades. De manera que quienes los provean, sean expertos o tengan conocimientos y habilidades muy específicas. Esta modalidad está pensada para la contratación de servicios que generalmente, son intensivos en desarrollo intelectual, inherentes a las personas que prestarán los servicios, siendo particularmente importante la comprobada experiencia técnica para la ejecución exitosa del servicio requerido. Por ejemplo, proyectos de arquitectura, arte o diseño; proyectos tecnológicos o de comunicación sin ofertas estándar en el mercado; asesorías especializadas en estrategias organizacional o comunicacional; asesoría especializadas en ciencias naturales o sociales; asistencia jurídica especializada y la capacitación con especialidades únicas en el mercado; entre otros. ¿Cómo crear una licitación de servicios personales especializados? Para crear una licitación de servicios personales especializados debe ingresar a Escritorio del comprador – Crear licitación. MercadoPublico.cl y crear una nueva licitación. 104 MercadoPublico.cl - La plataforma de licitaciones de ChileCompra 105 Capítulo VI - Licitaciones El formulario de licitación es idéntico al de un proceso de licitación normal a excepción de algunos pasos como el Punto 4, Etapas y plazos obligatorio. Formulario de Etapas y plazos obligatorios para Licitación de servicios personales especializados. En esta etapa se agregan dos tipos de fechas: Fecha cierre presentación antecedentes de idoneidad técnica corresponde a la fecha y hora límite de recepción de los antecedentes para evaluar la idoneidad técnica de los proveedores. Este plazo debe ser de 10 días corridos como mínimo a contar de la fecha de publicación. Fecha de adjudicación que pasa de ser una fecha opcional a una fecha obligatoria para cualquier proceso licitatorio y no sólo para la Contratación de servicios personales especializados. La fecha de cierre de recepción de ofertas que corresponde a la fecha y hora límite que tienen los proveedores para ofertar en su licitación, para este caso se establece un periodo que será de 10 días mínimos a contar de la notificación a los proveedores seleccionados, los cuales podrán extenderse dependiendo de la definición de cada entidad. El resto de los campos deben cumplir los mismos requisitos que en una licitación normal. Otra excepción son los criterios de evaluación (Paso 8). Para los criterios de evaluación primero deberá definir los criterios de idoneidad técnica seleccionando los que el sistema le proporciona o agregar uno nuevo. Posteriormente, debe definir los criterios de evaluación de la licitación, que se encuentran más abajo en la misma pantalla. Formulario criterios de evaluación de idoneidad técnica. 106 MercadoPublico.cl - La plataforma de licitaciones de ChileCompra 107 Capítulo VI - Licitaciones Evaluación de antecedentes de idoneidad técnica Escriba el número de su licitación y presione Ver. Una vez que se haya cumplido la fecha y hora límite para la recepción de antecedentes de idoneidad técnica, podrá evaluar a los proveedores de acuerdo a los criterios de preselección establecidos en las bases. Los proveedores seleccionados y notificados serán los únicos que podrán ofertar en su licitación. Para realizar este proceso siga los siguientes pasos: Ingrese al buscador de licitaciones seleccionando Búsqueda y Gestión de Licitaciones en su escritorio. En el resultado de búsqueda podrá ver la cantidad de Antecedentes de idoneidad técnica recibidos en color rojo. Para preseleccionar a los proveedores haga el clic en el botón Preselección. 108 MercadoPublico.cl - La plataforma de licitaciones de ChileCompra 109 Capítulo VI - Licitaciones Posteriormente ingresará al Proceso de preselección de proveedores Para finalizar este proceso debe Notificar a los proveedores, presionando el botón participantes, en el cual podrá evaluar los antecedentes presentados por cada Notificar proveedores seleccionados. participante haciendo clic en Ver. Una vez evaluados seleccione los que cumplan con los criterios definidos en las bases de licitación, aceptando o rechazando según corresponda. Por ejemplo, en este caso, sólo dos de los tres antecedentes presentados fueron A continuación, se desplegará un mensaje de confirmación de su acción, una vez preseleccionados. notificados los proveedores no podrá volver atrás. Cuando esté seguro de realizar la notificación presione Aceptar, esta acción generará el Acta de preselección de idoneidad técnica. Para continuar presione el siguiente botón Aceptar proveedores seleccionados. Se desplegará un formulario donde podrá fundamentar el motivo de su selección adjuntado los documentos necesarios para especificar los detalles de su selección. 110 MercadoPublico.cl - La plataforma de licitaciones de ChileCompra 111 Capítulo VI - Licitaciones Para finalizar, presione salir. Los proveedores preseleccionados recibirán una Acta de preselección de idoneidad técnica. Apertura de licitaciones notificación vía mail y mediante MercadoPublico.cl con lo cual podrán dar inicio al envío de ofertas. La apertura para esta modalidad de licitación es siempre en una etapa, el proceso Botonera superior acto de apertura paso 3 es idéntico a cualquier otro tipo de licitación en una etapa, a excepción del paso 3 donde deberá ingresar a las nuevas aplicaciones: Evaluación de ofertas, Ranking de ofertas y Negociación haciendo clic en los botones correspondientes. Evaluación de ofertas Le permitirá poner nota a los proveedores según los criterios de evaluación previamente definidos en las bases de su licitación. El valor del puntaje será La fórmula aplicada por el sistema es (%a x valor a) + (%b x valor b) = Nota determinado por cada organismo según sus necesidades. Una vez ingresado los valores presione Calcular Evaluación y el sistema calculará automáticamente la nota. 112 MercadoPublico.cl - La plataforma de licitaciones de ChileCompra 113 Capítulo VI - Licitaciones Una vez que la evaluación esté completa presione Finalizar evaluación y acepte el Negociación mensaje de confirmación, antes de aceptar este mensaje revise que los parámetros ingresados sean los correctos, ya que una vez aceptado el mensaje, no podrá Podrá negociar con el proveedor que haya obtenido el más alto puntaje. Las volver atrás. modificaciones que puedan surgir de la etapa de negociación no podrán alterar el contenido esencial de los servicios requeridos, ni superar el 20% del monto total ofertado. Lo anterior, deberá ser especificado en el acta de adjudicación. De no llegar a acuerdo con el proveedor con más alto puntaje, podrá negociar con el que sigue en puntaje continuando en orden descendente según el ranking establecido, o bien declarar desierto el proceso. Es importante destacar que no podrá retomar negociaciones anteriores una vez desechadas, es decir, si negoció con el proveedor 1 y luego con el 2, ya no puede volver a hacerlo con el 1ero. Continuar con las negociaciones significa descartar a los proveedores que ya pasaron por ese proceso. Para poder acceder a la negociación, siempre dentro del paso 3 de la apertura, deberá hacer clic en la opción resumen de ofertas que se ubica en la botonera superior. Al aceptar el mensaje finalizará el proceso de evaluación e ingresará al Ranking de ofertas con las ofertas ordenadas de mayor a menor según la nota obtenida. A continuación, verá el cuadro resumen de las licitaciones. Para negociar deber hacer clic en el botón correspondiente. 114 MercadoPublico.cl - La plataforma de licitaciones de ChileCompra 115 Capítulo VI - Licitaciones Ingresará al foro de negociación donde podrá interactuar con los proveedores a través Con esta acción dará por finalizado el proceso de negociación. Podrá ver el resultado de nuestro portal. Escriba una pregunta y presione ingresar negociación, acepte el de la negociación haciendo clic en el botón destinado para esta acción. mensaje de confirmación, su pregunta será ingresada al sistema. Para finalizar el proceso haga clic en el botón finalizar período de negociación. Acepte el mensaje de confirmación. Estas nuevas aplicaciones se ajustan a los cambios en el reglamento de la Una vez que ha recibido respuestas a su pregunta o si ha llegado a un acuerdo con el proveedor haga clic en el botón Realicé negociación, confirme el mensaje que se desplegará. 116 ley n°19.886 de bases sobre contratos y administradores de suministros y prestaciones de servicio – Articulo 105 al 109 Tipos de servicios, el cual entró en vigencia el 3 de Febrero del 2010. NOTA: Si no desea negociar con los proveedores podrá realizar el cierre del período de negociación inmediatamente. Con esta acción finalizará la Apertura y podrá continuar con los demás procesos de la licitación normalmente. MercadoPublico.cl - La plataforma de licitaciones de ChileCompra 117 Capítulo VI - Licitaciones Reincorporación de oferta Buscar adquisición El proceso de reincorporación de ofertas corresponde a la funcionalidad que Ingrese el número o ID de la adquisición en la que desea reincorporar la oferta, luego faculta a un usuario supervisor de un proceso de adquisición, poder reincorporar presione el botón Ver. una oferta en caso de que se haya descartado a un oferente por error durante el acta de apertura. La reincorporación de ofertas se puede realizar cuando el proceso de adquisición se encuentra en estado cerrado. Una vez reincorporada, puede continuar con la Apertura y la Adjudicación según corresponda. Para ello, ingrese con su usuario y clave a escritorio privado. En el menú de licitaciones seleccionar Reincorporar Ofertas. Cuando aparezca el resultado, presione el ícono Reincorporar ofertas. El proceso de reincorporación de Ofertas cuenta con 3 pasos: a. Buscar Adquisición. b. Seleccionar Oferta a Reincorporar. c. Ingresar Documentación Anexa. 118 MercadoPublico.cl - La plataforma de licitaciones de ChileCompra 119 Capítulo VI - Licitaciones Seleccionar oferta a reincorporar Ingresar documentación anexa En este paso, usted deberá Reincorporar las ofertas que desee. Haciendo click en En este paso debe ingresar el motivo de la reincorporación. Deberá adjuntar un acciones en Reincorporar ofertas. archivo con el fundamento o autorización, para realizar la reincorporación. Para finalizar presione el botón “Reincorporar oferta”. Reincorporada la oferta, vuelva al paso anterior, es decir debe realizar nuevamente el acta de apertura. 120 MercadoPublico.cl - La plataforma de licitaciones de ChileCompra 121 Capítulo VI - Licitaciones Completar datos de adjudicación Selección de líneas para adjudicar Para Adjudicar la Licitación, debe ir al menú Licitaciones, opción Búsqueda y gestión de 1 Podrá seleccionar el icono Ingresar Adjudicación o Desertar, a cada línea o al total de éstas, seleccionando la casilla ubicada a la derecha de la línea de producto. licitaciones, luego buscarla por el número y seleccionar el botón Ver. 1 2 En este paso podra visualizar las ofertas seleccionadas, con la opción de Adjudicar. 2 Para realizar un proceso de adjudicación se deben completar los siguientes datos. 3 Luego de Adjudicar debe presionar el botón guardar y volver. a. Seleccionar Líneas para Adjudicar. b. Cuadro Comparativo c. Ingresar Monto estimado del Contrato. d. Adjuntar Archivos Anexos e. Datos de Aprobación de la Adjudicación f. Acta de Adjudicación 122 3 MercadoPublico.cl - La plataforma de licitaciones de ChileCompra 123 Capítulo VI - Licitaciones Realizada la acción Adjudicar debe seleccionar Siguiente. Ingresar el monto estimado del contrato En este campo Ud. puede ingresar el Monto Estimado de Contrato, indicando el monto aproximado del contrato, calculando la duración de este. Adjuntar documentos En este paso se le sugiere subir la documentación complementaria al proceso de Cuadro comparativo adjudicación tales como tablas comparativas y minutas de evaluación, que permitan En este paso Ud tiente la opción de revisar nuevamente los cuadros comparativos por a cualquier observador del proceso tener mayores antecedentes respecto de la línea y por proveedor, teniendo la opción de descargar ambos cuadros en formato evaluación. Excel. Para ello presione el botón “Adjuntar documentos” y se desplegará una pantalla que le permitirá buscar la información que desee incluir para complementar la adjudicación. 124 MercadoPublico.cl - La plataforma de licitaciones de ChileCompra 125 Capítulo VI - Licitaciones Datos de la aprobación de la adjudicación Acta de adjudicación En esta etapa debe ingresar los datos que aprueban la adjudicación de la licitación, En este espacio Ud. puede visualizar los datos de la adjudicación correspondiente estos corresponden a: a: Organismo demandante; datos de contacto para esta adquisición; datos de la 1 Tipo y Número de documento que autoriza la Adjudicación o declaración de Desierta de la Adquisición (Resolución, Decreto, otros). adquisición; líneas de la adjudicación; proveedores no adjudicados. 2 Especificar Fecha del documento. 3 En el campo Vistos, cite las normas que facultan la Adjudicación o declaración de desierta de la adquisición. 4 En los Considerando, especifique los fundamentos institucionales para adjudicar o declarar desierta la adquisición, según sea el caso. 5 El campo Resuelvo, se cargan datos propios del proceso de licitación identificando datos del acta de adjudicación o deserción, igualmente la funcionalidad le permiten completar con la mayor información a los datos ya cargados. 6 En el nombre de la persona que firma, ingrese el nombre de la persona facultada o con facultades delegadas para adjudicar y contratar en su organismo. (Director del Servicio, Alcalde, Jefe de Administración y Finanzas, entre otros). 7 En el cargo, ingrese el cargo de la persona facultada o con facultades delegadas en su Institución para firmar las Resoluciones, Decretos u otros que aprueban la adjudicación o declaración de desierta del proceso de adquisición. (Jefe de Servicio, Alcalde, otro). 126 MercadoPublico.cl - La plataforma de licitaciones de ChileCompra 127 Capítulo VI - Licitaciones Autorizar Una vez definida la lista de autorizadores proceda a enviar a autorizar. Una vez definidos los antecedentes del proceso de adjudicación lo que corresponde es definir la lista de autorizadores. Para ello seleccione, desde la lista de posibles autorizadores, a los usuarios del sistema que autorizarán este proceso de licitación. El sistema mostrará el resultado del envío para Autorización. Luego, el Autorizador de la Adjudicación debe ingresar a www.mercadopublico.cl, con usuario y clave, y desde el escritorio seleccionar opción Autorizar licitaciones. Si desea agregar a un Autorizador que no es usuario del sistema, deberá completar los datos de la sección siguiente Agregar usuario no registrado. 128 MercadoPublico.cl - La plataforma de licitaciones de ChileCompra 129 Capítulo VI - Licitaciones Ingresado al menú de Autorizar Licitaciones, debe realizar la búsqueda del proceso que desee autorizar. Adjudicar Terminado el paso de autorización, debe proceder a adjudicar. Para ello debe realizar la búsqueda del proceso de licitación en Menu de licitaciones en búsqueda y gestión de licitaciones. 1 En este espacio, junto con ver los datos de la licitación, puede realizar las siguientes 1 acciones: a) Revisar el Histórico, en el cual podrá ver el estado de la licitación. Consultada la adquisición debe hacer click sobre el icono Adjudicar. Al presionar este botón usted estará confirmando definitivamente la Adjudicación de la licitación. b) Firmar, corresponde al paso de autorizar la licitación ingresando los datos de usuario y clave, presionando el botón de Autorizar y Firmar. Los proveedores participantes serán notificados y los resultados quedarán disponibles en la zona pública del sistema. Se entenderá notificada la adjudicación luego de transcurridas 24 horas desde la aprobación del acta de adjudicación. 130 MercadoPublico.cl - La plataforma de licitaciones de ChileCompra 131 Capítulo VI - Licitaciones Búsqueda de proveedores El buscador de proveedores permite acceder a los antecedentes de él o los proveedores, y revisar, por ejemplo, si se encuentran inscritos en el Registro nacional de Una vez seleccionado el botón buscar, se desplegará un listado de proveedores con el nombre ingresado, y deberá seleccionar, pinchando sobre el Rut el que corresponde a su búsqueda. proveedores del estado (ChileProveedores). La aplicación se encuentra disponible en el menú de navegación de licitaciones tal como se indica en la siguiente imagen: La información que se desplegará corresponden a los antecedentes de contacto del proveedor, y si se encuentra inscrito en el Registro Nacional de Proveedores (Chileproveedores). La búsqueda de proveedores la podrá realizar considerando alguno de los siguientes criterios: Nombre del proveedor o RUT del proveedor. Seleccione la opción por nombre, ingrese el nombre del proveedor o seleccione la opción por RUT del proveedor y pinche el botón Buscar. 132 MercadoPublico.cl - La plataforma de licitaciones de ChileCompra 133 Capítulo VII - Órdenes de Compra VII. Órdenes de Compra Completando los datos obligatorios, proceda a grabar información. Se desplegará una pantalla donde deberá completar los datos de la Orden de compra. Generar orden de compra En www.mercadopublico.cl crear órdenes de compra es más simple, ya que las Los datos a completar son: distintas órdenes de compra se encuentran contenidas en un mismo formulario. Para ello el comprador desde su escritorio debe seleccionar la opción de Búsquedas y 1 Información de la Orden de Compra. 2 Especificación bienes y servicios. 3 Otras Especificaciones. 4 Archivos Anexos. 5 Datos del Comprador. 6 Datos del Contacto para esta Compra. 7 Datos de Pago y Facturación. 8 Datos Licitación. 9 Datos del Proveedor. 10 Datos de Aprobación. 11 Autorizar/ Aprobar. gestión de órdenes de compra. O bien ingresar a través del menú de Orden de compra, seleccionando submenú Creación de orden de compra, como se muestra en la imagen. Ingresará a una pantalla, en la cual debe ingresar el Tipo y Nombre de orden de Un asterisco rojo señala los datos obligatorios, un asterisco verde los datos que vienen compra. precargados y que usted puede editar. Al igual que el formulario de licitaciones la potencialidad del Formulario de orden de compra en Mercado Público, identifica un índice con los campos requeridos en un proceso de generación de orden de compra y que a usted le permite ir completando de acuerdo a sus tareas. Los campos mencionados son móviles, y le permite una mejor visibilidad en su trabajo diario. Recuerde que en cada sección del formulario al seleccionar Siguiente le permite avanzar a la siguiente sección del formulario, guardando los datos ingresados. Al seleccionar la opción Guardar, se guardan los datos ingresados de cada sección. 134 MercadoPublico.cl - La plataforma de licitaciones de ChileCompra 135 Capítulo VII - Órdenes de Compra Información de la orden de compra Especificación bienes y servicios En esta sección puede ir completando o modificando los datos ya ingresados de En esta sección debe completar los datos respectivos a especificación de Bienes o Nombre y descripción de la orden de compra. Servicios que se va a Adquirir. De manera opcional puede ingresar el ID de compromiso de asignación presupuestaria. Seleccionar bienes o servicios que se van a adquirir Se ha agregado a este formulario un nuevo campo: Fuente de financiamiento, en el cual podrá ingresar el código para la fuente de financiamiento asignado por su institución u organismo. Los datos ingresados en este formulario se verán reflejados en la ficha de la orden de compra y en el PDF final. Una vez que haya finalizado presione el botón Guardar o Siguiente. 1 Para realizar la selección de productos y servicios pinche el botón Seleccionar productos. 2 2 Ingrese en el buscador el nombre del producto o servicio. 3 Seleccione el producto/ servicio 3 encontrado a través de la flecha amarilla ubicada al costado izquierdo del código del producto. Si el producto se encuentra en Convenio Marco se mencionará con el icono azul con siglas CM. 136 MercadoPublico.cl - La plataforma de licitaciones de ChileCompra 137 Capítulo VII - Órdenes de Compra Editar especificaciones y precio de los bienes o servicios En este espacio se debe: Otras especificaciones 1 Ingresar la Cantidad a comprar. Corresponde a una sección opcional en la cual usted puede completar con antecedentes que permitan al proveedor tener una mejor orientación respecto al 2 Ingresar la Unidad de Medida. producto/servicio a despachar: Especificaciones para la entrega de bienes 3 Ingresar Precio Unitario. 1 3 2 4 5 6 b3. Editar especificaciones y precio de los bienes o servicios Sección en la que puede indicar al proveedor, indicaciones respecto a: Método de despacho, Dirección de despacho, Fecha de entrega. 4 Ingresar Moneda. 5 Escribir las Especificaciones del producto/ servicio a adquirir. En este campo debe describir ampliamente el producto o servicio que desea adquirir para que el proveedor oferte correctamente. 6 Otras Especificaciones Adicionalmente Usted puede, agregar descuentos o cargos a línea de productos o servicios seleccionados. Para ello, haga click en “agregar descuentos/cargos”, y luego seleccione la cantidad, correspondiente tanto a descuento o cargo. Adicionalmente Usted puede ingresar los siguientes datos: Otros requerimientos para entrega bienes y servicios En esta sección puede agregar nuevas cláusulas con requerimientos que debe cumplir el proveedor, para ello debe indicar Titulo, descripción, y proceder a agregar requerimiento. 1 Descuentos, con respectivas observaciones. 1 2 Cargos, con respectivas observaciones. 2 3 Tipo de Moneda. 3 Una vez agregado el requerimiento puede realizar las acciones de editar o eliminar requerimiento ingresado. 4 Impuestos. 4 En este espacio se visualiza el total neto de la Orden de Compra, de los datos ingresados anteriormente. 138 MercadoPublico.cl - La plataforma de licitaciones de ChileCompra 139 Capítulo VII - Órdenes de Compra Datos del comprador Ingresar anexos de la orden de compra En esta sección se muestran lo datos ingresados relativos al Nombre del organismo, Al igual que en el formulario de Licitaciones, en esta sección puede incluir todos los Unidad de compra, razón social, R.U.T, Dirección de unidad de Compra. anexos referidos a generación de Orden de compra. 1 2 3 4 5 Para ingresar documentos anexos Usted deberá 1 Seleccionar el tipo de archivo. 2 Examinar archivo 3 Ingresar alguna descripción referente al archivo. 4 Para que el archivo quede ingresado a la Adquisición presione el botón “Ingresar Archivo”. 5 Se activará además una opción para que en caso de ser necesario, usted pueda eliminar el anexo recién creado o bien revisarlo con opción “ver”. Una vez que haya finalizado, presione alguno de los siguientes botones “Guardar”, “Volver” o “Siguiente”. 140 MercadoPublico.cl - La plataforma de licitaciones de ChileCompra 141 Capítulo VII - Órdenes de Compra Datos del contacto para esta compra Datos licitación En esta sección debe ingresar los datos de contacto del funcionario a cargo del En esta etapa usted debe ingresar los antecedentes vinculados a la licitación a la que proceso de compra, para ello debe completar los siguientes antecedentes: pertenece la orden de compra que está creando. 1 2 3 4 5 6 7 8 9 1 Completar Nombre de la persona de contacto. 2 Completar Apellido de la persona de contacto de la Licitación. 3 Completar el cargo (opcional). 4 Completar el teléfono fijo. 5 Completar el teléfono móvil (opcional). 6 El fax (opcional). 7 Completar el e-mail. 8 Si desea cambiar dato de contacto para esta compra puede hacer click en la opción “cambiar contacto” y realizar búsqueda de contacto con los datos que se encuentran cargados en el sistema. 9 Pinchar el botón “guardar” o “siguiente”. 142 MercadoPublico.cl - La plataforma de licitaciones de ChileCompra 143 Capítulo VII - Órdenes de Compra Datos del Proveedor Datos de aprobación En esta etapa, debe completar los datos del proveedor al cual se le hará envío de la orden de compra. Para ingresar los datos del proveedor siga los siguientes pasos: Una innovación en la nueva plataforma es que al momento de generar la orden de 1 Seleccione Proveedor, haciendo click en boton Seleccionar Proveedor. 2 Realice la Búsqueda del proveedor, la cual la puede realizar por “nombre” o por R.U.T. 3 Seleccione proveedor haciendo click en la flecha verde. compra es necesario completar datos que autorizan el envío de orden de compra, de manera de contar con el respaldo en un documento formal de la autorización del 1 Número y tipo de documento interno (Autorización, Resolución, Decreto u Otro) que está aprobando la emisión de Orden de Compra. proceso. Al igual que en un proceso de licitación se debe crear la Lista de autorizadores 2 Fecha del documento. Para esto puede para luego enviar al supervisor. Para ingresar los datos del documento de aprobación de la orden de compra deberá utilizar el calendario que se encuentra a la derecha del campo Fecha. completar todos los campos obligatorios. 3 Deberá además indicar los Vistos 1 y Considerando contemplados en dicho documento. Recuerde que en los considerando debe señalar los fundamentos que autorizan la Orden de Compra, ya sea que provenga de un proceso de licitación anterior o bien de excepciones consideradas en la normativa 4 Dirección de Facturación. Si desea guardar información, debe pinchar el botón Guardar” o Siguiente. 1 Una vez ingresada la información deberá presionar los botones Guardar, Volver o Siguiente. 2 2 3 3 Automáticamente se cargan los datos del proveedor. De igual modo los campos se encuentran editables. Finalmente deberá completar el Nombre y Cargo de la Persona que firma el Documento 4 144 MercadoPublico.cl - La plataforma de licitaciones de ChileCompra 145 Capítulo VII - Órdenes de Compra Autorizar / Aprobar Autorizar órdenes de compra Completados los datos anteriores se debe definir lista de autorizadores, para ello El Usuario que haya sido designado como “Autorizador” en un proceso para una seleccione desde la lista de posibles autorizadores a los usuarios del sistema que Orden de Compra puntual, deberá ingresar al sistema con sus datos de acceso y luego autorizarán este proceso. dirigirse al Menú Orden de Compra, al submenú Autorizar Órdenes de Compra. Si desea agregar un Autorizador que no es usuario del sistema, deberá En la pantalla que se despliega, se escribe el Número de la Licitación y se hace clic en el completar los datos de la Agregar botón Buscar. usuario no registrado. Con ello, en forma automática se despliega el proceso indicado en la búsqueda. Para Una vez definida la lista de Autorizar la Orden de Compra debe pinchar el icono Firmar que está bajo la columna autorizadores del proceso de licitación debe presionar botón Enviar a autorizar. 146 Acciones. Para Firmar debe completar los datos de ingreso del usuario con su Nombre de Usuario y Clave, y luego pinchar el botón Autorizar y firmar. De esta manera la Adquisición quedará firmada por el usuario Autorizador MercadoPublico.cl - La plataforma de licitaciones de ChileCompra 147 Capítulo VII - Órdenes de Compra Envío de la orden de compra Se desplegará una ventana donde debe confirmar el envío al proveedor. Ingrese a opción Búsqueda y gestión de órdenes de compra. Realizada la acción la se menciona la confirmación de envío a partir de este instante la En el buscador utilice los filtros disponibles, tales como: Número de Orden de Compra, Nombre, Unidad Compradora, Proveedor, fecha, Estado para encontrar la que necesita. En el menú acciones, puede revisar el historia, editar, copiar, eliminar e enviar la Orden de Compra. Orden de Compra ya puede ser revisada por el proveedor. 1 Si desea enviar la Orden de compra, seleccione el icono de enviar, en el cual aparecerá información de la Orden de compra, para el envió definitivo seleccione botón enviar. 1 148 MercadoPublico.cl - La plataforma de licitaciones de ChileCompra 149 Capítulo VIII - Módulo de readjudicación de licitaciones VII. Módulo de readjudicación de licitaciones El proceso de readjudicación de licitaciones, corresponde a la funcionalidad que faculta a un usuario supervisor poder adjudicar nuevamente un proceso que previamente Buscar adquisición para readjudicar Ingrese el número o ID de la adquisición que requiere readjudicar. Una vez ingresado la ID del proceso, seleccione el botón Ver. había sido adjudicado a otro u otros proveedores. Dicha acción, la puede realizar en caso de que el proceso de adquisición se encuentre en estado adjudicado, y no es necesario que cuente con una orden de compra rechazada o cancelada. La aplicación se encuentra disponible en el menú de navegación de licitaciones tal como se indica en la siguiente imagen: 2. Readjudicar proceso de adquisición En este paso, usted deberá Readjudicar el proceso de adquisición seleccionado. Cuando seleccione el botón de readjudicar, se desplegará un mensaje en la misma El proceso de Readjudicación de Licitaciones, consta de los siguientes pasos: pantalla, que indica que el proceso cambiará de estado a readjudicado, y que se generará un proceso de adquisición con una nueva nomenclatura, que le permitirá 1. Ingresar la ID del proceso en la aplicación de readjudicación de licitaciones poder adjudicar a otro proveedor, y emitir una nueva acta de Adjudicación. La ID del disponible en el menú de licitaciones. nuevo proceso se indica en el mensaje, y deberá recordarlo para realizar la búsqueda. 2. Readjudicar el proceso de adquisición. 3. Creación de un nuevo proceso de adquisición y realizar nuevamente el proceso de adjudicación. 150 MercadoPublico.cl - La plataforma de licitaciones de ChileCompra 151 Capítulo VIII - Módulo de readjudicación de licitaciones La nomenclatura del nuevo proceso tiene las siguientes características: Proceso de adjudicación de nuevos proveedores • Se mantiene nomenclatura de la Unidad de compra (primeros cuatro números En este paso debe ingresar el módulo de búsqueda y gestión de licitaciones. Una vez de la ID). en el módulo debe ingresar la ID del proceso para readjudicar, y seleccionar el botón Ver. • Se mantiene el correlativo del proceso (cuatro números siguientes). • El nuevo proceso se crea con la nomenclatura R que indica que es una adquisición readjudicada, el número siguiente que indica el número de veces que se ha readjudicado, y finalmente indica el año en que se produce la readjudicación. Ejemplo: Proceso original 2241 – 11057 - LE08 Proceso para readjudicar 2241 – 11057 - R108 El nuevo proceso creado se encontrará en estado Cerrado, y se mantendrán todas las ofertas recibidas en el proceso original. 152 MercadoPublico.cl - La plataforma de licitaciones de ChileCompra 153 Capítulo IX - Módulo de administración de usuarios Una vez seleccionada la opción, se desplegará la búsqueda del proceso, y podrá IX. Módulo de administración de usuarios realizar el proceso de adjudicación al igual que en el proceso original, para lo cual deberá hacer click sobre el botón Adjudicar, y podrá revisar las ofertas Para utilizar el Administrador de usuarios, usted debe contar con el perfil de recibidas en el proceso. Administrador al interior de su Organización. Ingrese con sus datos de usuario y clave a www.mercadopublico.cl y seleccione el ícono correspondiente a Administración o bien puede acceder directamente en el menú, como se muestra en la imagen. La funcionalidad de Administración le permite realizar las siguientes acciones: • Administrar Usuarios En el proceso de readjudicación, no se podrán desplegar los adjuntos, por cuantos estos se encuentran en el proceso original. Sólo podrá adjudicar a él o los proveedores • Perfil de Usuario que determine necesarios, y podrá emitir el acta de adjudicación respectiva. • Perfil de Organización Para poder adjudicar deberá realizar todos los pasos del proceso, tal como se realizó en la primera oportunidad • Mi Escritorio, aplicación que permite regresar al escritorio del usuario • Cambio de Clave 154 MercadoPublico.cl - La plataforma de licitaciones de ChileCompra 155 Capítulo IX - Módulo de administración de usuarios Administrar Usuarios Datos La funcionalidad de Administrador de Usuarios faculta al Administrador para realizar Haciendo clic en Datos, se despliega la información correspondiente a cada usuario, es la acción de modificar datos de usuarios al interior de cada unidad compradora de la decir: Usuario, Nombre, Apellido, Rut, gestión de clave, cargo, Email, Email alternativo, Organización. Zona horaria (si aplica o no horario de verano), género, teléfono, celular, fax, formato de email, aceptar email, y estado del usuario. Aquellos datos que se encuentran con En MercadoPublico.cl se requiere que el Usuario Administrador se encuentre asterisco rojo corresponden a datos obligatorios. creado en todas las unidades de Compra para realizar dicha gestión. A su vez la información de nombre de usuario no puede ser modificada por el Para ello usted, primero debe seleccionar la Unidad de Compradora en la que Administrador. desea trabajar. De este modo se desplegará el listado de usuarios, correspondiente a cada unidad, En relación a la clave, el Administrador puede realizar la acción de enviar la clave actual mostrando los siguientes datos: Nombre, Usuario, Mail, Estado, Acciones. al usuario definido. Recuerde que el correo electrónico ingresado corresponde al e-mail donde el usuario recibirá su clave. Recuerde que el Administrador de Datos, tiene la facultad de indicar el Estado de cada usuario indicando si se encuentra Activo o No Activo. Si selecciona la opción de No Activo, la información correspondiente al usuario se encontrará destacada color de letra rojo. Un usuario Activo es un usuario habilitado para operar en el www.mercadopublico.cl, un usuario No Activo es un usuario deshabilitado que no podrá ingresar ni operar en el sistema, en ningún caso estará eliminado. Bajo Acciones usted encontrará herramientas para modificar datos de usuarios, así como para asignarles roles. Realizado los cambios de usuarios debe hacer clic en guardar. Al presionar volver podrá regresar al menú de acciones y los cambios serán guardados tambien. 156 MercadoPublico.cl - La plataforma de licitaciones de ChileCompra 157 Capítulo IX - Módulo de administración de usuarios Roles En esta sección usted puede seleccionar los roles para cada usuario al interior de la Organización. De este modo, se desplegará por defecto la Información correspondiente a Usuario, Nombre de Usuario y Unidad de Compra (u Organización) a la que pertenece. Los roles a los cuales puede ser asignado son los siguientes: Ver órdenes de compra comprador: Corresponde a la facultad de visualizar todas las Órdenes de Compra generadas por la Institución. Administrar órdenes de compra: corresponde a la facultad de realizar gestión de las todas las Órdenes de Compra de mi Unidad Compradora. Comprador base: rol que se genera por defecto para cada usuario generado en el sistema con rol de comprador y supervisor. Mini Admin comprador: corresponde a la facultad de Administrador de Usuarios. Gestionar Documentos Tributarios Electrónicos: corresponde a la facultad de gestionar DTE, tanto para los cambios de estado como para dar respuesta al proveedor. Visualizar documentos tributarios electrónicos: facultad en la cual sólo puede visualizar DTE. Comprador supervisor: corresponde a la facultad de supervisar procesos de compra. Autorizar adquisiciones: corresponde a la facultad de adquisiciones al interior de la Unidad de Compra a la cual pertenece. Gestiòn de reclamos: corresponde a la facultad de realizar acción plataforma de Reclamos. Catálogo electrónico comprador: corresponde a la facultad de realizar gestión en el Catalogo Electrónico ChileCompra Express. Crea licitaciones y OC: corresponde a la facultad de creación de licitaciones y órdenes de Compra en MercadoPublico.cl. Indicadores resumenes: funcionalidad que gráfica el resumen de licitaciones y Ordenes de Compra. Después de asignar los roles al usuario, realice la acción Guardar. Al hacer clic en Volver, podrá regresar al menú de acciones. 158 MercadoPublico.cl - La plataforma de licitaciones de ChileCompra 159 Capítulo IX - Módulo de administración de usuarios Crear nuevo usuario El Administrador tiene la facultad de crear nuevos usuarios al interior de su Organización. Para ello, debe seleccionar la unidad de compra en la cual desea crear al usuario y luego seleccionar la opción de Crear nuevo usuario. De este modo, el sistema confirma la acción realizada, respecto a unidad de Compra Seleccionada. Completados los datos generales del usuario, se señala por defecto la Unidad de Compra en la cual el usuario se está creando. De este modo, debe proceder a indicar Realizado los cambios en los roles de usuario, realice la acción Guardar. Al hacer clic en Volver, regreso a menú de acciones. los roles a los cuales tendrá acceso. Por ejemplo, si usted está creando un usuario nuevo con perfil comprador, se sugiere que al menos debe tener asignado los roles de: • Ver órdenes de Compra compradores. Luego debe completar la información correspondiente al usuario nuevo registrado. • Administrar órdenes de compra. Aquellos datos que se encuentran con asterisco rojo son campos obligatorios. • Comprador base. La información que debe ingresar es la siguiente: Usuario, Nombre, Apellido, Rut, clave, • Crear licitación y orden de compra. cargo, Email, Email alternativo, Zona horaria (si aplica o no horario de verano), género, teléfono, celular, fax, formato de email, aceptar email, y estado del usuario. Recuerde que al momento de crear un nuevo usuario, el dato nombre no debe tener espacio en sus caracteres. • Catálogo electrónico comprador. O bien, si usted está creando un usuario nuevo con perfil supervisor, se sugiere que al menos debe tener asignado los roles de: • Ver órdenes de compra comprador. • Administrar órdenes de compra. • Comprador base. • Comprador supervisor. • Autorizar adquisiciones. • Catálogo electrónico comprador. • Crea licitaciones y orden de compra. 160 MercadoPublico.cl - La plataforma de licitaciones de ChileCompra 161 Capítulo IX - Módulo de administración de usuarios Perfil de usuario Esta funcionalidad permite a cada usuario visualizar y editar datos correspondientes a su perfil. Para ingresar a ésta, debe ingresar en Menú de Administración, submenú Perfil de Usuario. Perfil de organización Haciendo clic en Aceptar, confirma los datos ingresados en su perfil Aplicación que permite observar la información correspondiente al organismo. Para ingresar a ésta, debe entrar en el menú de Administración, submenú Perfil de Organización. De este modo, se despliega la información correspondiente a los datos del perfil. Aquellos datos que se encuentran con asterisco rojo son campos obligatorios. Se desplegarán los datos de la organización, como Nombre, Razón social, entre otros. 162 MercadoPublico.cl - La plataforma de licitaciones de ChileCompra 163 Capítulo X - Módulo de gestión Cambio clave X - Módulo de gestión Ingrese al menú Administración, presione la opción Cambio clave. Se presentará la El módulo de gestión le permite tener acceso a dos tipos de reporte: información para realizar la acción de cambio de clave. Para lo cual debe ingresar clave • Resumenes de licitaciones y operaciones. anterior, ingreso de nueva clave y repetir el ingreso de ésta última. • Gestión de reclamos El ingreso de la nueva clave, debe ser de 6 a 8 dígitos y con caracteres alfanuméricos. Aceptando los cambios, podrá ingresar con la nueva clave. 164 MercadoPublico.cl - La plataforma de licitaciones de ChileCompra 165 Capítulo X - Módulo de gestión Resumenes de licitaciones y operaciones Gestión de Reclamos Funcionalidad que permite a usuarios del sistema visualizar distintos reportes en El servicio de Gestión de Reclamos tiene por objeto contribuir a evitar y sancionar relación a resúmenes de Licitaciones y Ordenes de Compra. eventuales irregularidades de los procesos de compra y contratación que realizan los organismos públicos en el portal y que pudieran afectar o poner en riesgo su probidad. ¿Cómo funciona? Diariamente la Dirección ChileCompra envía a los organismos públicos los reclamos que se reciban en contra de sus respectivas instituciones, los que deben ser respondidos al reclamante en 48 horas máximo (ver Términos y condiciones de uso del sistema de información). Esta funcionalidad sólo la pueden visualizar los directores de servicio, gestores institucionales, y otros funcionarios a los que el administrador institucional haya habilitado este rol. Para utilizar este Modulo debe seguir los siguientes pasos: a.1 Ingresar al ambiente privado de www.mercadopublico.cl con sus datos de usuario y clave de acceso. a.2 En el escritorio, desde donde puede visualizar los distintos iconos que permiten realizar gestión de sus adquisiciones, debe ingresar al menú Gestión, y seleccionar la opción Gestión de reclamos. O bien directamente en icono respectivo disponible en escritorio. Dichos resúmenes, se encuentran segmentados de acuerdo a los siguiente ítems: Adquisiciones en Creación: indica métricas relacionadas con Adquisiciones Guardadas; Adquisisciones para Publicar; Adquisiciones para mi autorización. Adquisiciones Públicadas en la Unidad: indica métricas relacionadas con Adquisiciones Publicadas con Preguntas del Foro; Adquisiciones Publicadas; Adquisiciones Publicadas que cierran hoy y mañana sin Ofertas. Adquisiciones en Proceso de Adjudicación: indica métricas relacionadas con Adquisciones para Apertura Electrónica (una etapa); Para apertura Técnica; Pendientes de Adjudicar; Cerradas sin Ofertas; Para mi autorización de Adjudicación. Ordenes de Compra: indica métricas relacionadas con Ordenes de Compra Guardadas; con cancelación en los últimos 60 días; Para mi autorización. 166 MercadoPublico.cl - La plataforma de licitaciones de ChileCompra 167 Capítulo X - Módulo de gestión Ingresado al modulo puede visualizar cuadro resumen respecto al estado de sus reclamos. De modo que se despegara información correspondiente a: Reclamos pendientes de responder: Opción que contiene los reclamos que aún no se responden al proveedor. Reclamos gestionados y no finalizados: Opción contiene los reclamos que se han respondido al proveedor y que la Dirección Chilecompra no ha finalizado el proceso, esta finalización se realiza al determinar la satisfacción del proveedor con respecto a la respuesta. Reclamos Finalizados: Son los reclamos que han sido respondidos por el proveedor y la Dirección Chilecompra ha determinado la satisfacción del proveedor. Al hacer clic en Ver reclamos o en algunos de ítems mencionados anteriormente se despliega la siguiente información. En este espacio usted puede: • Ver todos los reclamos canalizados por la Dirección ChileCompra. • Hacer búsquedas por N° del incidente, motivos del reclamo, tipo de cliente, fechas de ingreso desde /hasta y etapa en que se encuentra el reclamos. •Verificar la etapa en la cual se encuentra su reclamo: Pendiente por consejo de defensa del estado: Reclamo ha sido enviado por la Dirección Chilecompra al Consejo de Defensa del Estado, y aún se encuentra pendiente de respuesta por parte de dicha entidad. Pendiente por contraloría general de la república: Reclamo ha sido enviado por la Dirección Chilecompra a la Contraloría General de la República, y aún se encuentra pendiente de respuesta por parte de dicha entidad. Pendiente jefe de servicio: Son reclamos que aún no se responden al reclamante y que han sido derivados por la Dirección Chilecompra al Organismo Público. Gestión interna: Reclamo que ha sido derivado por la Dirección ChileCompra al Organismo Público, y que éste último se encuentra realizando gestión interna. 168 MercadoPublico.cl - La plataforma de licitaciones de ChileCompra 169 Capítulo X - Módulo de gestión Finalizado por el organismo público: Son reclamos que se han respondido Se desplegarán los resultados de la búsqueda. Para ver el detalle de cada reclamo, vaya por parte del Organismo Público al reclamante y que la Dirección Chilecompra se a la columna acciones y haga clic en el ícono de Ver detalles del reclamo. encuentra verificando la satisfacción del proveedor respecto a la respuesta obtenida. Respuesta enviada: Son reclamos en los cuales la Dirección ChileCompra toma Esto le muestra lo siguiente: conocimiento de la respuesta por parte del Organismo Público y verifica recepción. N° incidente. Respuesta insatisfactoria: Son reclamos en los cuales el reclamante clasifica como Nº de ID ó Nº de O/C. insatisfactoria la respuesta o la Dirección Chilecompra determina que la respuesta no Nombre reclamante. Rut reclamante. presenta requisitos básicos de completitud. Fecha ingreso reclamo. Finalizado satisfactoriamente: Son reclamos que han sido respondidos por el Estado Actual Reclamo. Organismo Público al reclamante y que la Dirección ChileCompra ha determinado la satisfacción de la respuesta. Tran seleccionar los filtros, debe presionar el botón Buscar. Organización Reclamante. e-mail Reclamante. Teléfono Reclamante. Motivo(s) Reclamo. Detalle reclamo. Derivar reclamo internamente. Anexar documento. Respuesta reclamo a reclamante. 170 MercadoPublico.cl - La plataforma de licitaciones de ChileCompra 171 Capítulo X - Módulo de gestión El reclamo puede ser derivado directamente, vía e-mail, a quien corresponda preparar Luego, debe proceder a ingresar respuesta al reclamante, copia de ésta es la respuesta. Cada vez que reciba y envíe una respuesta, se sugiere marcarla en la enviada automáticamente a la dirección ChileCompra quien verifica el nivel de opción correspondiente. Esto le permitirá un mejor control. satisfacción de ésta por parte del reclamante. En cada derivación, queda registro de las acciones en el historial. Adicionalmente, Todas las acciones que se realicen quedan registradas en un historial, incluyendo de forma opcional podrá ingresar Documento anexo, que permita dar respuesta de los archivos que se hayan agregado. manera integra al reclamante. Recuerde hacer click en enviar y luego confirme su respuesta en Finalizar satisfactoriamente. 172 MercadoPublico.cl - La plataforma de licitaciones de ChileCompra 173 Capítulo XI - Anexos XI. Anexos Una vez ingresado nuestro nombre de lista y descripción correspondientes, presionamos guardar. Nos saldrá una ventana de dialogo que nos confirmara la Tienda ChileCompra Express creación de la lista, presionamos aceptar y continuamos. Notas: si no hemos creado una lista o no entramos a una lista ya creada e ingresamos a la tienda y compramos un producto, esta se agregara directamente al carro de compras que esta por defecto en nuestra sesión. Observaremos las siguientes secciones 2 y 5 en la página de inicio. 1 En la página principal usted encontrará: 1 Acceso directo para ver el contenido de su carro de compras 2 Buscador de productos y servicios 4 2 3 Listado de categorías de productos y servicios 3 5 4 Una sección de administración, que posee un conjunto de funcionalidades que le permitirán comparar productos, revisar órdenes de compra pendientes, órdenes de compra enviadas, revisar el carro de compras. 5 Lista de compras guardadas Una vez que aceptamos podremos ver la lista creada en nuestra sesión. En Lista de compras guardadas podemos crear una lista en la cual podremos ir agregando todos los productos que estimemos convenientes. Para crear una lista solo debemos presionar el botón Crear nueva lista Como podemos ver en la imagen, nuestra lista esta agregada a Lista de compras guardadas. Ahora podemos comprar 174 MercadoPublico.cl - La plataforma de licitaciones de ChileCompra 175 Capítulo XI - Anexos Características de la lista Comprar productos desde la lista Para comprar productos desde la lista, podemos hacerlo de la siguiente manera, Ingresando directamente en la lista nos llevara a una ventana con todo el contenido de lo que hemos agregado, como por ahora no hemos agregado nada a la lista nos saldrá un mensaje “su lista de compras se encuentra vacia” Una vez dentro de ella podemos empezar a comprar desde la lista o directamente 1 2 Como podemos apreciar en la imagen, en la tienda aparece nuestra lista, podemos agregar tantas listas con X productos como estimemos convenientes. 1 Agregar al carro, incorpora todos los productos que tenemos en nuestra lista a nuestro carro de compras estándar. 2 Eliminar Lista, Elimina la lista y todo su contenido o productos que tengamos en ella. Si observamos con más detalles podremos ver que tenemos la fecha de creación de la lista, nuestra descripción y dos iconos con el siguiente significado. 176 desde nuestro carro estándar. Nosotros seleccionaremos Continuar comprando desde la lista. Una vez que ingresamos nos llevara al home de la tienda. Acá podremos observar que nuestro home tiene un cambio en la parte superior, como observamos en la imagen. MercadoPublico.cl - La plataforma de licitaciones de ChileCompra 177 Capítulo XI - Anexos Si nos fijamos detenidamente veremos un menú bajo la bienvenida del sitio que Ingreso a la tienda desde una lista de compras nos indica en que lista nos encontramos, y la opción cambiar lista. Esto nos sirve para ubicarnos, si es que en un momento se nos olvida en que lista estamos, pues Ingresamos a nuestra tienda y navegamos en el interior de ella eligiendo un producto, como recordamos podemos crear tantas listas con X productos como estimemos una vez elegido entramos a Más detalles y veremos varios cambios. convenientes, esto podría llevarnos a confundirnos un poco y con este menú nos ubicamos y si queremos cambiarnos de lista podemos hacerlo presionando la opción Cambiar lista. c. Opcion cambiar lista Cuando entremos a esta opción nos aparecerá una venta con todas las listas asociadas a nuestra sesión, seleccionamos una de ellas y podremos seguir comprando, podemos repetir este paso cuantas veces queramos dentro de nuestra sesión. Primero veremos el producto que hemos elegido y mas abajo todos los proveedores que ofertan este producto con su precio que oferta cada uno. Nosotros seguiremos en la que hemos creado con anterioridad. Compras 20 de abril 178 MercadoPublico.cl - La plataforma de licitaciones de ChileCompra 179 Capítulo XI - Anexos Nosotros ingresaremos 120 productos, y agregaremos a nuestra lista, nos saldar un cuadro de dialogo que nos informara que nuestro producto se ha ingresado correctamente a la lista. Realizaremos este paso un par de veces con otros productos. Nuestra lista Ahora podemos ir a nuestra lista de compras, y ver todos los productos que hemos Cada producto puede tener varios proveedores, en la imagen podemos ver a dos proveedores Irenesa y Cruz Compañias en ambas nos sale la información del proveedor, pero además están dos elementos importantes para asociar el producto agregado a ella, para llegar a él podemos ir al menú que nos indica en que lista estamos, presionamos nuestra lista y podremos revisar todo lo que hemos agregado a ella. con el proveedor que escojamos a nuestra lista, la Cantidad e Ingresar a la lista. Cantidad podemos ingresar tantos productos como necesitemos comprar, partiendo Estamos dentro de nuestra lista Compras 20 de abril, y podemos ver que tenemos dos desde 1 a X, donde X es el número tope que queramos indicar. Luego de esto nos productos agregados con las cantidades que deseamos comprar. encontraremos con un icono destacado en rojo, este nos quiere decir que la cantidad Acá podremos aumenta o disminuir la cantidad de unidades por producto, cada que ingresamos la podemos agregar a nuestra lista, si presionamos este icono, vez que realicemos un cambio, debemos presionar el botón actualizar para que los automáticamente ingresaremos el producto con la cantidad seleccionada a nuestra cambios se efectúen. lista 180 MercadoPublico.cl - La plataforma de licitaciones de ChileCompra 181 Capítulo XI - Anexos Ahora bien, podemos dejar guardada nuestra lista, con todos los elementos que Como nos podemos fijar en la imagen que esta a continuación, veremos que nuestros tenemos dentro, o ir al home y crear otra lista y repetir nuevamente el proceso. dos productos que teníamos en al lista se agregaron al carro de compras que esta por Nosotros iremos a nuestro home presionando el link que esta mas abajo defecto en nuestra sesión. Acá tenemos dos links, uno que nos indica Continuar comprando desde la lista, si presionamos esta volveremos al home pero sin salir de nuestra lista. En el segundo link Continuar comprando desde el carro, nos enviara al home pero nos sacara de nuestra actual lista, y nos dejara en el carro por defecto. Nosotros presionaremos Continuar comprando desde el carro. Agregar nuestros productos de la lista al carro de compras Una vez estando en el home, y ya teniendo todos nuestros productos listos para comprar debemos realizar el siguiente paso para hacer efecto la compra. Debemos fijarnos que en la parte izquierda de la pantalla la plataforma nos muestra la lista que tenemos, ahora queremos que nuestra lista Compras 20 de abril, quede con todos sus productos en el carro para efectuar la compra. Para esto presionamos el botón agregar a l carro. Agregar al carro Automáticamente agregara todos nuestros productos a nuestro carro y seguiremos en el home, pero nos daremos cuenta que nuestro carro nos muestra todos los elementos que tenia nuestra lista. Ahora presionaremos Ir a mi carro y nos mostrara todo lo que hemos agregado, podemos hacer el mismo paso con todas las listas y agregar diferentes listas al mismo carro. Acá agregamos los productos al carro, si presionamos nos saldrá un cuadro de dialogo confirmando si agregamos la lista al carro, nosotros aceptaremos. 182 MercadoPublico.cl - La plataforma de licitaciones de ChileCompra 183 Capítulo XI - Anexos Dentro de nuestro carro Generar orden de compra En la imagen que se encuentra a continuación podemos observar que efectivamente Si estamos conformes con lo que deseamos comprar podemos presionar nuestro se ingresaron los productos de la lista, acá podremos eliminar el producto que no botón en color verde que nos indica que podemos generar la orden de compra. queramos comprar o seleccionar uno de ellos o varios si corresponde y guardarlos en Presionemos Generar orden de compra. otra lista. Como hacemos esto, al lado de la imagen se encuentra un checkbox, podemos Ya presionado el botón, nos mandara a una pantalla con los productos que hemos seleccionar el producto que queramos, más abajo se encuentra un listbox que seleccionado para comprar podemos buscar a que lista deseamos agregar el producto que recién seleccionamos. A su vez, podemos modificar la cantidad de unidades por producto al igual que en al lista, recordemos que siempre después de cualquier cambio debemos presionar el botón actualizar. Aun en esta pantalla, si no nos convence un producto podemos eliminar la orden, y dejar si efecto el producto a comprar, de lo contrario podemos generar la orden para cada producto que hemos seleccionado. 184 MercadoPublico.cl - La plataforma de licitaciones de ChileCompra 185 Capítulo XI - Anexos Proceso de Licitaciones en Mercado Público Descripción de los cambios en Mercado Público Formularios de Adquisiciones Reglas de negocios Tipo de Proceso Sufijo Convocatoria En el portal www.chilecompra.cl se contaba con aproximadamente 34 tipos de Preguntas y Días de respuestas Publicación formularios de adquisiciones, los cuales se seleccionaban al iniciar la creación de un Menor a 100 UTM adquisiciones, dispondrá de sólo seis tipos de formularios, que se dividen por tipo de L1 Abierta No es obligatorio Licitación Pública Mayor a 1000 UTM Menor a 100 UTM Entre 100 y 1000 UTM Mayor a 1000 UTM Formularios disponibles en www.mercadopublico.cl Sufijo de ID Licitación pública mayor a utm 1000 LP Licitación pública entre utm 100 y utm 1000 LE Licitación pública menor a utm 100 L1 Licitación privada mayor a utm 1000 B2 Licitación privada entre utm 100 y utm 1000 CO Licitación privada menor a utm 100 E2 186 LE LP E2 CO B2 Abierta Abierta Cerrada Cerrada Cerrada Obligatorias Obligatorias Obligatorias Obligatorias Obligatorias autoriza que adquisición 5 días pudiendo reducir a 48 horas Obligatorio 10 días pudiendo reducir a 5 días. Fecha de Cierre de Recepción de Ofertas no puede ser ni sábado, domingo y feriados. En este último caso, debe ser lunes después de las 15:00 o bien al día siguiente del feriado a las 15:00 Obligatorio 20 días pudiendo reducir a 10 días. Fecha de Cierre de Recepción de Ofertas no puede ser ni sábado, domingo y feriados. En este último caso, debe ser lunes después de las 15:00 o bien al día siguiente del feriado a las 15:00 Obligatorio 5 días pudiendo reducir a 48 horas Fecha de Cierre de Recepción de Ofertas no puede ser ni sábado, domingo y feriados. En este último caso, debe ser lunes después de las 15:00 o bien al día siguiente del feriado a las 15:00 Obligatorio 10 días pudiendo reducir a 5 días. Fecha de Cierre de Recepción de Ofertas, no puede ser ni sábado domingo y feriados. En este último caso, debe ser lunes después de las 15:00 o bien al día siguiente del feriado a las 15:00 Obligatorio 20 días pudiendo reducir a 10 días. Fecha de Cierre de Recepción de Ofertas, no puede ser ni sábado domingo y feriados. En este último caso, debe ser lunes después de las 15:00 o bien al día siguiente del feriado a las 15:00 Obligatorio adquisición y monto: Entre 100 y 1000 UTM Documento Fecha de Cierre de Recepción de Ofertas no puede ser ni sábado, domingo y feriados. En este último caso, debe ser lunes después de las 15:00 o bien al día siguiente del feriado a las 15:00 proceso. En www.mercadopublico.cl, con el fin hacer más flexible la creación de las Plazos Los plazos señalados son los mínimos. El comprador debe estipular plazos prudentes para permitir una adecuada participación de proveedores. MercadoPublico.cl - La plataforma de licitaciones de ChileCompra 187 Capítulo XI - Anexos Detalle de los procesos de adquisiciones Orden de Compra Formulario que Formulario que utilizará utilizaba en en chilecompra.cl 2007 mercadopublico.cl R1 SE A2 SE B2 SE E2 SE Sufijo en Sufijo en chilecompra.cl mercadopublico.cl Trato Directo CO L1 Privada A1 B2 Trato Directo A2 SE causas Pública LE LE Contratación de servicios con personas jurídicas extranjeras fuera del Privada B1 B2 territorio Pública LP LP Emergencia, urgencia o imprevisto C1 SE A1 B2 Servicios de naturaleza confidencial F3 SE Naturaleza de la negociación G1 SE B1 B2 Contratación con cargo a gastos de representación G1 SE E1 B2 Contratación de consultorias, considerando especiales facultades del G1 SE F1 SE Contratación con titulares de derecho de propiedad intelectual o J1 B2 industrial G1 SE Licitación Pública > 1000 UTM LP LP Confianza y seguridad de los proveedores, derivados de su experiencia G1 SE Licitación Pública < 100 UTM L1 L1 Reposición o complementación de accesorios compatibles con modelos Licitación Pública > 100 UTM < 1000 UTM LE LE ya adquiridos G1 SE Adquisición Informada Pública I1 Conocimiento público de licitación pudiera poner en riesgo el objeto de G1 SE A2 B2 la contratación Remanente de Contrato Anterior. (Art. 8º, Letra b, Ley. 19.886) B2 B2 pais G1 SE Emergencia, Urgencia e Imprevisto (Art. 8º, Letra c, Ley. 19.886). C2 B2 Si solo existe un proveedor del bien o servicio D1 SE Adquisición menor a 100 UTM. (Art. 8º, Letra h, Ley. 19.886) CO L1 Prorroga de un contrato de suministro o servicio SE SE E2 SE Contratación de servicios conexos B2 SE Proveniente de licitación pública OC SE F2 B2 Proveniente de licitación privada OC SE G2 B2 Proveniente de convenio marco CM CM Adquisiciones Producto de Licitación Pública Anterior sin oferentes o desierta (Art. 8, letra a, ley 19.886) Remanente de Contrato anterior. (Art. 8, letra b, ley 19.886) Convenios con personas jurídicas extranjeras fuera del territorio nacional (Art. 8, letra e, ley 19.886) Servicios de Naturaleza Confidencial (Art. 8, letra f, ley 19.886) Licitación Privada por otras causales y las excluidas de la ley de Compras (Ley 19.886) Producto de Licitación Privada anterior sin oferentes o desierta. (Art. 8º, Letra a, Ley. 19.886) Convenios con Personas Jurídicas extranjeras fuera del Territorio Nacional (Art. 8º, Letra e, Ley. 19.886). Servicios de Naturaleza Confidencial (Art. 8º, Letra f, Ley. 19.886). Contrataciones Reguladas por el art. 10, Nº 7 del reglamento. (Art. 8º, Letra g, Ley. 19.886). 188 Adquisición inferior a 3 UTM Adquisición producto de una licitación privada declarada desierta sin oferente Remanante de contrato por incumplimientos de porveedor u otras proveedor Adquisición de bienes a oferentes extranjeros para su utilización fuera del MercadoPublico.cl - La plataforma de licitaciones de ChileCompra 189 Capítulo X - Anexos Iconografía 190