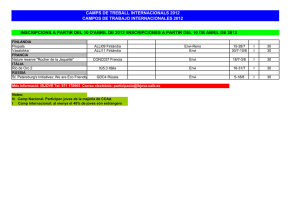bajar clase Nro. 1 Gratuita
Anuncio

CLASE 1: COMIENZO CON ENVI Este curso se compone de 8 clases. Cada una de ella esta compuesta por una parte teórica dirigida a incorporar los conocimientos básicos del tratamiento digital de imágenes y una parte práctica donde estos conocimientos se ponen en acción. Esta primer clase esta diseñada para explorar algunas de sus características principales del software. Proporciona información básica sobre el tratamiento digital de imágenes. CONOCIMIENTOS TEÓRICOS 1. IMÁGENES - MATRICES ......................................................................................................................................................................................7 2. PANCROMÁTICA - MULTIESPECTRAL..................................................................................................................................................................7 3. ALMACENAMIENTO DE DATOS RASTER ..............................................................................................................................................................9 4. COMPOSICIÓN DE COLOR - COLORES PRIMARIOS DE LUZ ............................................................................................................................... 11 5. COMPOSICIÓN DE COLOR - COLORANTES O PIGMENTOS ................................................................................................................................. 13 6. COMO SE FORMAN LOS COLORES EN UNA COMPUTADORA............................................................................................................................... 14 7. COLOR VERDADERO – FALSO COLOR................................................................................................................................................................ 15 PRACTICO 1. TRABAJANDO CON ENVI .................................................................................................................................................................................. 17 TIPO DE DATOS ....................................................................................................................................................................................................... 17 2. VISUALIZACIÓN DE UNA IMAGEN EN COLOR Y EN TONOS DE GRIS ................................................................................................................. 18 INICIO DE ENVI...................................................................................................................................................................................................... 18 MENÚ PRINCIPAL...................................................................................................................................................................................................... 18 LOS FORMATOS DISPONIBLES ....................................................................................................................................................................................... 18 APERTURA DE UN FICHERO DE IMAGEN ............................................................................................................................................................................. 19 DIÁLOGO AVAILABLE BANDS LIST (LISTA DE BANDAS).......................................................................................................................................................... 19 CARGAR UNA IMAGEN EN ESCALA DE GRISES ...................................................................................................................................................................... 20 VENTANAS Y VISUALIZACIONES ..................................................................................................................................................................................... 20 LA VENTANA PRINCIPAL ............................................................................................................................................................................................. 21 VENTANA DE ZOOM .................................................................................................................................................................................................. 21 VENTANA DE SCROLL................................................................................................................................................................................................. 22 REDIMENSIÓN DE VENTANAS ........................................................................................................................................................................................ 22 LOCALIZACIÓN DEL CURSOR (CURSOR LOCATION) ............................................................................................................................................................... 23 FUNCIONES DEL MOUSE ............................................................................................................................................................................................. 23 CARGANDO UNA IMAGEN COLOR VERDADERO ..................................................................................................................................................................... 24 CARGANDO UNA IMAGEN EN FALSO COLOR COMPUESTO ......................................................................................................................................................... 24 ENLACE DE DOS VISUALIZACIONES ................................................................................................................................................................................ 25 3. GUARDAR LA IMAGEN DE SALIDA .................................................................................................................................................................... 26 4. EVALUACIÓN ................................................................................................................................................................................................... 28 CUESTIONES OPERATIVAS Me presento La estructura del curso Tengo 52 años, soy arquitecta. He realizado un posgrado de especialización en Planificación Urbana en la Universidad de Buenos Aires y otro en Sistemas de Información Geográfica en UNIGÍS; Manchester, UK. Me estoy doctorando en la Universidad de Buenos Aires bajo la dirección de Michael Cohen, New School-NY y Nora Clichevsky, CONICET. Mi tema de tesis es “Información y Gobierno: la información hace la diferencia” El curso que usted está por comenzar, está estructurado en clases. Cada una de las clases está diseñada respetando una unidad de sentido desde la perspectiva de la disciplina. Hace años enseño Sistemas de Información Geográfica y Teledetección en cursos presenciales. Hace 3 años comencé a elaborar los cursos a distancia. Mis áreas de interés son básicamente 2: la enseñanza y el desarrollo de software donde el GIS es una parte integral. Tengo algunos desarrollos de los cuales me siento orgullosa como el Código de Planeamiento Urbano de la Ciudad de Buenos Aires, la base de edificios con Valor Patrimonial, y un software para la gestión de establecimientos agropecuarios. http://www.cursogis.com.ar/Administrativa/mfrassia1.htm Pasemos al curso El uso de la Web como medio posibilita una nueva forma de enseñanza en caminos que tanto alumnos y profesores debemos recorrer juntos. Yo personalmente he sido una alumna a distancia de la Universidad de Manchester, durante los dos últimos años, tarea que me requirió una dedicación semanal promedio de aproximadamente 15 horas, por lo cual, podría afirmar que mi experiencia como alumna es tan importante como la de docente. Esta es la edición número 16 de este curso a distancia. En forma presencial lo di más de 50 veces, así que tengo una larga experiencia. Espero que lo disfrute. El tiempo estimado de trabajo por clase, incluyendo la lectura del material y las actividades, es de 4 hs. No obstante, es posible que estos tiempos varíen en forma significativa dependiendo de los ritmos y los conocimientos previos personales de cada alumno. Al finalizar cada clase, usted deberá realizar una evaluación. La aprobación de esta evaluación es requisito para acceder a la próxima clase. Son muy sencillas, no se preocupe. Cuando finalice esta clase solicite al tutor la clase siguiente. Le estoy enviando la primera clase. Para poder acceder a este archivo debe utilizar el programa WinZip. Este programa descomprime el archivo. Si no lo tiene instalado en su PC puede bajarlo de http://www.winzip.com/ La versión de evaluación es gratuita. Por otra parte, para leer la clase debe tener instalado Acrobat Reader, en su última versión. Si no puede leer el archivo que le mande, debe actualizar el programa bajándolo de http://download.com.com/3000-2378-8338119.html?tag=lst-0-1 Por supuesto, debe tener instalado el programa ENVI instalado. Instrucciones para bajar el programa - Alumnos Matriculados: Si usted es alumno matriculado, encontrará las instrucciones generales del curso en: http://www.cursogis.com.ar/ENVI/ENVI.htm Deberá solicitar su clave a info@cursogis.com.ar - Alumnos NO Matriculados: Si usted no es alumno matriculado, encontrará las instrucciones generales del curso en http://www.cursogis.com.ar/ENVIP/EnviBienvenida.htm Si desea continuar con el curso debe inscribirse. Solicite mayor información a info@cursogis.com.ar - Instrucciones generales de la clase - Valido para todos los alumnos en general En el link de la clase 1, www.cursogis.com.ar/ENVIP/Envi1.htm encontrará los recursos disponibles de esta clase. Incluye la sección Evaluaciones y Preguntas frecuentes. Del link archivos debe bajar los Archivos para realizar la clase. TEMARIO Clase 1 Certificado Certificado de Asistencia emitido por CENTRO DE TRANSFERENCIA TECNOLÓGICA EN SISTEMAS DE INFORMACIÓN GEOGRÁFICA Y TELEDETECCIÓN Objetivo El objetivo principal del curso es introducir al asistente el manejo del programa de procesamiento de imágenes ENVI. Este curso va dirigido fundamentalmente a aquellas personas que se aproximan por primera vez a este programa. Alcance Curso teórico-práctico. El curso se presenta con un estándar profesional adecuado para la formación laboral. Está diseñado para responder a las demandas de los gobiernos locales y nacionales, las organizaciones educativas, la industria y el comercio. Profesor Arq. Mercedes Frassia Planificador Urbana, FADU, Universidad de Buenos Aires Especialista en Sistemas de Información Geográfica, Manchester University, UK COMIENZO CON ENVI Conocimientos Teóricos 1. Caracterización de las Imágenes 2. Composición de Color 3. Como se forman los colores en una computadora Práctico Formatos ficheros ENVI Funciones del Mouse Visualización de una imagen en color y en tonos de gris Diálogo Available Bands List Desplazamiento por la imagen Redimensionado de ventanas Localización del cursor Enlace de dos visualizaciones Guardar la imagen de salida Clase 2 CLASIFICACIÓN Conocimientos Teóricos Comportamiento espectral teórico: 1. Vegetación vigorosa 2. Suelos 3. Agua 4. Nieve Práctico 1. Creación de librería espectral 2. Y y X Profiles 3. Diagramas de Dispersión 4. NDVI 5. Clasificación no Supervisada 6. Clasificación Supervisada (Parallelepiped, Maximum Likelihood, Minimum Distance y Clasificación por galería espectral) 7. POSTPROCESO (Estadísticas, Matriz de confusión, Reajustes en las clases, Clasificación a Vectores) Clase 3 GEOREFERENCIACIÓN Y REGISTRO Conocimientos Teóricos Transformaciones Calidad y Cantidad de Puntos de Control (GCP) Error Medio Cuadrático (RMS) Procedimientos de Remuestreo Práctico Edición de Cabezal Registro Imagen-a-Imagen Registro Imagen con Puntos de Control Registro Imagen-a-Vector Clase 4 MOSAICO Correspondencia de Histogramas Degradado (Feathering) Ejemplo de Mosaico Basado en Píxeles Ejemplo de Mosaico Georeferenciado Ejemplo de Mosaico con línea de corte Clase 5 MEJORA DE LA IMAGEN Conocimientos Teóricos Que es un Histograma Que es un Filtro Que es una Fusión Práctico Realce de contraste Expansión Interactiva del Contraste Filtros de visualización Fusión de datos transformación IHS (Imagen Spot de 10 m - Landsat de 30m) Clase 6 COMPOSICIÓN DE MAPAS Bordes Virtuales Grids Anotaciones Texto y Símbolos Polígonos y Formas Líneas y Flechas Escalas de Mapa Declinación Map Keys - Referencias Color Ramps Clase 7 MODELOS DIGITALES DE ELEVACIÓN - VUELOS Conocimientos Teóricos Definición de Modelos Digitales de Elevación Fuentes de procedencia Práctico Visualizando y analizando DEM Perfiles Solape de contornos de elevación Visualización en perspectiva 3-D y Superposición de Imagen Generación de Pendiente, Aspecto Generación de Picos, Planos, Pasos, Canales Vuelos Clase 8 SUPERPOSICIÓN VECTORIAL Conocimientos Teóricos El modelo espacial del GIS Puntos, Líneas, Polígonos, Superficies y Redes Mundo Raster y Vectorial Práctico Digitalización en Pantalla Edición de Capas vectoriales Operaciones de View/Edit Attributes Operaciones de Query Attributes CONOCIMIENTOS TEÓRICOS 1. IMÁGENES - MATRICES • Una imagen digital es una matriz de datos, donde cada píxel tiene una coordenada espacial definida según su ubicación en determinada línea y columna. • Esta figura ilustra el sistema de coordenadas usualmente utilizado. • El eje X representa el número de columnas y el eje Y, el número de líneas. • Los valores numéricos que se visualizan en la matriz, corresponden a la radiación media de una parcela de terreno equivalente al tamaño del píxel. • Los sensores obtienen normalmente imágenes en 8 bits, motivo por el cual los valores numéricos oscilan entre 0 y 255. • Resumiendo una imagen es una matriz donde cada píxel tiene un valor predeterminado. A este tipo de datos, se lo denomina Raster. 2. PANCROMÁTICA - MULTIESPECTRAL • Hay sensores que obtienen información en una sola longitud de onda, motivo por el cual guardan la información en un solo archivo. • Al trabajo con una sola banda, se lo denomina Pancromático. Permite la obtención de imágenes con variaciones de grises. • Pero hay otros sensores, que para una misma escena, obtienen varios archivos, cada uno de los cuales guarda la información de la radiación media del terreno en diferentes longitudes de onda. • A la técnica que maneja varias bandas de una misma escena, se la conoce como Multiespectral. • Este es el caso del sensor Landsat que captura para una misma escena 7 archivos. • La combinación de estos archivos posibilita la composición de imágenes color. • Pancromática - Multiespectral En el caso de las imágenes multiespectrales, para representar los valores numéricos, se utiliza un vector que se crea a partir de los ENVI--- Clase 1 / Pág. 8 --- Arq. Mercedes Frassia valores de radiancia del terreno, medido en las diferentes longitudes de onda. • El vector se forma a partir de los valores de cada una de las bandas espectrales. • En la imagen de la derecha, esta representado un píxel de una imagen Landsat, donde se registran 6 mediciones. • En el eje Y estan las longitudes de ondas. • En el eje Y la radiación media de una parcela de terreno equivalente al tamaño del píxel. Como el sensor Landsat registra en 6 longitudes de onda diferentes, para cada píxel hay 6 mediciones. ENVI--- Clase 1 / Pág. 9 --- Arq. Mercedes Frassia 3. ALMACENAMIENTO DE DATOS RASTER En el párrafo anterior, hemos afirmado que en el caso de imágenes multiespectrales, para cada píxel se guardan mediciones en diferentes longitudes de onda. Hay varias formas de almacenar estos datos: Formato BIP (Band Interleaved by Pixel) • Las imágenes salvadas en formato BIP tienen el primer píxel para todas las bandas en orden secuencial, seguido por el segundo píxel para todas las bandas, seguido por el tercer píxel para todas las bandas, etc., interpolados así todo el conjunto de píxeles. • Este formato es práctico si todas las bandas en una imagen van a ser usadas. De lo contrario, es engorroso trabajar con todas las bandas para usar solamente una. • Proporciona un óptimo funcionamiento de procesamiento espectral. Secuencia Binaria de Bytes en Bandas Secuenciales (BSQ) Bandas Interpoladas por Píxel (BIP) Banda Interpolada por Línea (BIL) BSQ (Band Sequential) es el formato más simple. • • Cada banda de la imagen es almacenada en un archivo diferente, compuesto de filas (i) y columnas (j) separadas por un END de archivo (EOF). Cada volumen (cinta o CD) termina con una marca de fin de volumen (EOV). • El formato de BSQ es óptimo para el acceso espacial (X, Y). • Un encabezado ASCII contiene la información acerca de la imagen, incluidos la fecha de adquisición, el sensor, la elevación del sol y el azimut. ENVI--- Clase 1 / Pág. 10 --- Arq. Mercedes Frassia Formato BIL (Band interleaved by Line). • Un intermedio, que adquiere algunas de las ventajas de cada uno de los sistemas antes descriptos. • Es el formato recomendado para la mayoría de las tareas de proceso en ENVI. • Las imágenes salvadas en este formato se componen de una primer línea de la primer banda, seguida por la primer línea de la segunda banda, seguida por la primer línea de la tercer banda, interpolada hasta el número de bandas. Las líneas subsecuentes para cada banda se interpolan de manera similar. • Como el anterior formato es útil, si todas las bandas de la imagen van a ser usadas en el análisis. ENVI--- Clase 1 / Pág. 11 --- Arq. Mercedes Frassia 4. COMPOSICIÓN DE COLOR - COLORES PRIMARIOS DE LUZ • En el punto 1, hemos afirmado que los sensores que trabajan en forma multiespectral posibilitan la composición de imágenes color. • A continuación, vamos a analizar este tema. • En 1666, Sir Isaac Newton descubrió que un haz de luz solar atravesando un prisma de cristal, se transformaba en un haz emergente de luz no blanca, sino consistente en un espectro continuo de colores que iban desde el violeta en un extremo, hasta el rojo en el extremo opuesto. • Demostró que el rango de colores que podemos apreciar, es el resultado de mezclas de luz de diferentes longitudes de onda. • Comprobó también que ciertas longitudes de onda, el Rojo (R), • Verde (G) y Azul (B), cuando se combinan en diferentes proporciones (intensidades) producen mayor rango de colores que cualquier otra combinación de tres colores. Por este motivo, a esos tres colores se les denomina colores primarios. • COLORES PRIMARIOS DE LA LUZ • • En definitiva, estamos afirmando que las características del ojo humano permiten que todos los colores sean vistos como una combinación variable de rojo, verde y azul. Con propósitos de unificación, se han establecido las siguientes longitudes de onda concretas para los colores primarios: azul: 0.4358 µm, verde: 0.5461 µm y rojo: 0.700 µm. • Es así como, los colores denominados secundarios se obtienen a partir de la suma de dos colores primarios: por ejemplo, magenta = rojo + azul; cyan = verde + azul y amarillo = rojo + verde. La mezcla de los tres colores primarios (o un secundario con su primario opuesto) produce luz blanca. Por favor, analice la imagen COLORES PRIMARIOS DE LA LUZ. ENVI--- Clase 1 / Pág. 12 --- Arq. Mercedes Frassia • Básicamente, el color con el que percibimos un objeto, viene determinado por la naturaleza de la luz reflejada por dicho objeto. Por ejemplo, un objeto con amplia reflectancia en el azul y baja en el rojo y el verde, se verá como “azul”. En cambio un objeto con amplia reflectancia en el verde y baja en el rojo y el azul se verá “verde” (un árbol por ejemplo). Otro con amplia reflectancia en el verde y en el rojo y baja en el azul, se verá “amarillo”. • ¿Y porque es importante adquirir estos conocimientos?. • Porque para identificar elementos de una escena nos preguntamos: ¿En qué longitudes de onda refleja determinado elemento?. ENVI--- Clase 1 / Pág. 13 --- Arq. Mercedes Frassia 5. COMPOSICIÓN DE COLOR - COLORANTES O PIGMENTOS • Es adecuado hacer una diferenciación entre colores primarios de luz • y colores primarios de colorantes o pigmentos. • En el caso de colorantes, el color primario es definido como aquel que sustrae o absorbe un color primario de luz y refleja o transmite los otros dos. • En consecuencia, los colores primarios de colorantes son: magenta, cyan y amarillo. Los secundarios son: rojo, verde y azul. • ¿Se preguntó por qué? • La mezcla de los tres pigmentos primarios, ó de un secundario con su primario opuesto, produce negro. • • Las tintas que se utilizan en la imprenta son, por naturaleza, algo impuras. No son filtros perfectos. • Por ese motivo, absorben parte de la luz que debería ser transmitida. Para solucionar este inconveniente, se incluye tinta negra: hace que las sombras parezcan más densas y mejora el contraste de la imagen global. COLORES PRIMARIOS DE COLORANTES (O PIGMENTOS) Teóricamente, y partir de la explicación que antecede, se podría llegar a la conclusión de que con estos 3 colores alcanzaría para imprimir. Pero esto no es así. Como seguramente usted sabe las impresoras usan también tinta negra. ENVI--- Clase 1 / Pág. 14 --- Arq. Mercedes Frassia 6. COMO SE FORMAN LOS COLORES EN UNA COMPUTADORA • • El monitor emplea una mezcla de colores aditivos para generar el color. Emite luz roja, verde y azul en proporciones variables. • • Consideremos cómo se genera el magenta en un monitor. Ya sabe que el magenta es una combinación de rojo y azul. • Como hemos anticipado, el monitor emite en 3 longitudes de onda: rojo verde y azul. Puesto que el magenta no tiene verde, el ordenador asigna a ese color el valor cero. • ¿Pero qué valor le da al rojo y al azul? ¿Qué posibilidades tiene de discriminar las diferentes variaciones en color magenta? ¿Con qué sutileza? • Para responder a estas preguntas, se debe analizar cómo el color se traduce a código digital, para lo cual debemos introducir la noción de BIT. • Un BIT es un impulso eléctrico. Puede ser "ON" ó puede ser "OFF", ceros ó unos. Por lo tanto, cuando se utiliza 1 BIT hay sólo 2 respuestas posibles desde el punto de vista del color: es Blanco ó Negro. Cuando se utilizan 2 BIT, hay cuatro combinaciones posibles, por lo cual el ordenador puede identificar 4 colores o tonos distintos. Si se utiliza 4 BIT (24), se duplica el número de colores posibles. Se reconocen 16 niveles. • Muchos ordenadores utilizan 8 BIT para representar valores de color. Esto significa que existen 28 posibles combinaciones o lo que es lo mismo 256 colores individuales. • En general los monitores de última generación entremezclan tres canales de color de 8 BIT. Puesto que cada canal tiene 256 valores, el total es 2563, lo que equivale a 16,7 millones de valores de color. ENVI--- Clase 1 / Pág. 15 --- Arq. Mercedes Frassia IMAGEN LANDSAT EN COLOR VERDADERO 7. COLOR VERDADERO – FALSO COLOR • Pero volvamos a las imágenes. • Los sensores ven más que nuestros ojos. ¿Por qué afirmo esto? • La visión humana está restringida a las longitudes de onda denominadas visible, mientras que los sensores “ven” o captan información en longitudes de ondas tales como infrarrojo o termal. • Les doy un ejemplo: el sensor Landsat TM. • Este sensor capta información en 7 longitudes de onda diferentes: en la longitud de onda del Azul (igual a la información que captan nuestros ojos), en el Verde (Ídem), en el Rojo (Ídem) y en tres bandas en el dominio del Infrarrojo y una Termal. Los ojos no ven estas últimas 4 longitudes de onda. • Pero esto es sólo el comienzo del problema. Como hemos afirmado en el párrafo anterior, el monitor emite en 3 canales y el sensor ofrece información en 7 bandas. • ¿Cómo se hace para resolver este problema?. • La primer forma de visualizar la información, es asignar al cañón rojo de la computadora, la información que el sensor detectó como radiando en rojo sobre la superficie terrestre; al cañón azul de la computadora, la información que el sensor detectó como radiando en azul sobre la superficie terrestre; al cañón verde de la computadora, la información que el sensor detectó como radiando en verde sobre la superficie terrestre. A esta forma de ver las imágenes se las denomina Color Verdadero, por la similitud con los colores que ven nuestros ojos. Cañón rojo del monitor Cañón verde del monitor Cañón azul del monitor • Información que capta el sensor en la longitud de onda del rojo Información que capta el sensor en la longitud de onda del verde Información que capta el sensor en la longitud de onda del azul ¿Pero qué hacemos para ver las otras bandas si el monitor tiene sólo 3 cañones y el sensor 7 bandas? ENVI--- Clase 1 / Pág. 16 --- Arq. Mercedes Frassia • La única posibilidad es asignar a cada cañón del monitor (ROJO, VERDE Y AZUL) una banda en forma arbitraria. • Se pueden realizar múltiples combinaciones. Cada una de ellas, aporta una especial y valiosa información acerca de los aspectos que modelan el paisaje como son las geoformas, cobertura, clima, procesos antrópicos, etc. • A esta forma de ver las imágenes se las denomina Falso Color por la falta de similitud con los colores que ven nuestros ojos. • Dentro de las posibles combinaciones, la más conocida es la denominada Falso Color Compuesto, donde la vegetación se ve de color rojo (en la clase que viene vamos a entender por qué) ¿Ven en la imagen de Buenos Aires la reserva Ecológica? ¿El Hipódromo y los Lagos de Palermo de color rojo?. Pido perdón a los alumnos que no conocen la ciudad. • Y habiendo finalizado esta disculpa, los invito a comenzar la práctica del curso. FALSO COLOR COMPUESTO Cañón rojo del monitor Información que capta el sensor en la longitud de onda del infrarrojo Cañón verde del monitor Información que capta el sensor en la longitud de onda del rojo Cañón azul del monitor Información que capta el sensor en la longitud de onda del verde • TUTORÍAS EN ESPAÑOL SOBRE LA TEORÍA DEL COLOR http://wwwes.kodak.com/ES/es/consumer/rincon/6030_curso_2.sh tml ENVI--- Clase 1 / Pág. 17 --- Arq. Mercedes Frassia PRACTICO 1. TRABAJANDO CON ENVI Tipo de datos • ENVI utiliza un formato de datos tipo Raster generalizado que consiste en un simple fichero binario plano y un pequeño fichero ASCII de cabecera asociado. • Este formato de archivo permite que ENVI utilice casi cualquier fichero de imagen. • ¿Qué es el fichero de cabecera? • El fichero de cabecera proporciona a ENVI la información sobre las dimensiones de la imagen y otras informaciones pertinentes. • El fichero de cabecera se crea normalmente la primera vez que un determinado fichero de datos es leído por ENVI. • Puede verlo y corregirlo posteriormente usando Edit ENVI Header bajo el menú File de ENVI. • Puede también generar ficheros de cabecera fuera de ENVI, usando un editor de textos. Analizaremos esta posibilidad en la clase 3. • Es nuestro ejemplo, el cabezal se llama bsastm.hdr. • Lo puede ver usando el explorador de Windows. Si siente mucha curiosidad lo puede abrir con cualquier editor de texto, tipo NOTEPAD. • Es importante que recuerde que en general todas las imágenes tienen un cabezal que en muchos casos necesitará consultar. ENVI--- Clase 1 / Pág. 18 --- Arq. Mercedes Frassia 2. VISUALIZACIÓN DE UNA IMAGEN EN COLOR Y EN TONOS DE GRIS Inicio de ENVI Los formatos disponibles • Para abrir ENVI, haga doble click sobre el icono de ENVI situado en el escritorio. • Del menú File, seleccione Open External File. • Se abrirá el menú principal de ENVI, una tira larga y finita, que se ubicará en la parte superior de la pantalla del monitor. • Deténgase en este listado. • ENVI automáticamente identifica y lee entre otros, los siguientes tipo de formato: TIFF, GeoTIFF, JPEG, MrSID, BMP, SRF, HDF, PDS, MAS-50, NLAPS, RADARSAT, HDF SeaWiFS, Landsat 7 HDF, Landsat 7 Fast (.fst), MRLC (.dda), ERDAS 7.x (.lan), ERDAS 8.x (.img), ER Mapper, PCI (.pix), y AVHRR. • Por favor visualice los Sub-Menús, en especial IP Software y Generic Formats. Menú principal • El menú principal de ENVI es una barra de menú. • Recuerde: llamaremos de ahora en adelante a este menú “MENÚ PRINCIPAL DE ENVI”. • Al hacer click en cualquiera de los botones, se abre un submenú que contiene varias opciones y pueden contener también nuevos submenús. • Cada uno de los Menú, contiene funciones relacionadas. • Por ejemplo, visualice el Menú Classification. Contiene las opciones para clasificar una imagen y para tratar posteriormente la imagen clasificada. • Al hacer click en una opción, se abre un cuadro de diálogo que permiten realizar la función. Haga una prueba…. • Es amplísima la gama de formatos con los que se puede trabajar. ¿No le parece?. • Ya se ira acostumbrando lentamente a esta configuración. • Deberá usar este submenú para abrir las imágenes que no tengan la extensión .img, el formato por defecto de ENVI. ENVI--- Clase 1 / Pág. 19 --- Arq. Mercedes Frassia Apertura de un fichero de imagen • En esta clase vamos a trabajar con el formato .img, • Para abrir un fichero de imagen en formato de ENVI, Seleccione File -> Open Image File. • Aparece un diálogo donde podrá seleccionar la imagen. • Navegue hasta el subdirectorio Clase 1, exactamente como haría en cualquier otra aplicación. Seleccione el archivo bsastm.img. Pulse OK. • Aparecerá la ventana Available Bands List en la pantalla. • Esta ventana permite seleccionar las bandas espectrales para su visualización y procesado. Diálogo Available Bands List (Lista de Bandas) • Esta ventana contiene un listado de todas las bandas disponibles en los ficheros abiertos. • En este caso, como es una imagen Landsat, contiene 6 bandas. • Por favor observe el nombre de las bandas. La banda primera en la lista, comienza con un número 1. Corresponde a la banda 1 del sensor. La que comienza con el número 2, a la banda 2 y así sucesivamente. • Esta ventana se utiliza para cargar imágenes, en escala de grises o en color. Observe los 2 botones que permiten elegir entre estas 2 opciones, en la parte inferior de la pantalla. • Antes de cargar la imagen, inspeccione el menú de este cuadro de diálogo. • El menú File permite abrir y cerrar imágenes. • El menú Options proporciona varias funciones que en algún momento necesitará utilizar. Por favor, inspeccione este menú, de forma tal de irse acostumbrando a los Menús de las ventanas. ENVI--- Clase 1 / Pág. 20 --- Arq. Mercedes Frassia Cargar una imagen en escala de grises Ventana de Desplazamiento (Scroll Window) • Vamos a comenzar, visualizando la imagen en escalas de grises. • Muestra la imagen completa. • Verifique que la opción Gray Scale este seleccionada. • • Seleccione una de las bandas enumeradas en la parte superior del diálogo haciendo click sobre la banda. Por ejemplo la banda, Layer_46577495:bsastm.img, la banda 4. Un rectángulo rojo indica la localización espacial de la parte de la imagen que se muestra en la ventana principal. • La banda que ha elegido, se visualiza en el cuadro de texto “Selected Band:”. Esta ventana permite seleccionar la porción que se visualizará en la ventana principal. Para ello, se debe cambiar de posición el rectángulo. • Haga click en el botón Load Band para cargar la imagen en una nueva visualización. Un número en la barra del título de la ventana, muestra el factor de reducción que se ha aplicado. • Esta ventana sólo aparece si la imagen completa no puede visualizarse en la ventana principal. • • Ventanas y visualizaciones • Cuando se carga una imagen, aparecerán 3 nuevas ventanas en la pantalla del monitor. • Este grupo de ventanas se las denomina Display Group. • Es importante que lentamente se acostumbre a trabajar con ellas. Ventana de Zoom (Zoom Window) • Esta ventana muestra una versión ampliada de la porción de imagen seleccionada en la ventana principal. • En la ventana principal, un rectángulo rojo indica la localización del Zoom Window. • Un número en la barra de título indica el factor de Zoom que se ha aplicado. • En los párrafos siguientes, trabajará con estas ventanas. Ventana de visualización principal (Main Display Window) • Por favor, visualice la imagen de la página anterior para localizar la referencia 3. • La Ventana Principal es donde la imagen se visualiza a la resolución completa. ENVI--- Clase 1 / Pág. 21 --- Arq. Mercedes Frassia La Ventana Principal • La ventana principal tiene sus propios menús internos. • Por favor despliéguelos y visualícelos para ir acostumbrándose a la interfase. • • • Llamaremos a este menú: MENÚ DE LA IMAGEN. Identifique este menú y piense que en algunos casos haremos alusión a este menú y en otros casos al MENÚ PRINCIPAL DE ENVI. Por otra parte, advierta el pequeño rectángulo rojo en el centro de la ventana principal. • Este rectángulo indica el área de la imagen visualizada en la ventana de Zoom. • Puede mover el rectángulo de un lugar a otro haciendo click dentro del rectángulo con el botón izquierdo del ratón. Arrástrelo a una nueva posición y suelte el botón del ratón. La ventana de Zoom se actualizará automáticamente mostrando el área actual ampliada. • También, puede poner la caja indicadora del Zoom en otro lugar, haciendo click en cualquier parte de la ventana principal. El rectángulo rojo se centrará alrededor de la posición que haya elegido. Ventana de Zoom • Para aumentar el factor de Zoom, posicione el cursor del ratón en la el signo +. Haga click. • Para disminuir el factor de Zoom, posicione el cursor del ratón en el signo -. Haga click. • El factor de Zoom se muestra entre corchetes en la barra de título de la ventana de Zoom. • Observe que cuando este valor cambia, también se modifica el tamaño del rectángulo indicador de Zoom en la ventana principal. • Si tiene dificultades con esta ejercitación visite http://www.cursogis.com.ar/ENVIP/Envi 1.htm , “Animaciones”. Visualice la animación 1: Ventana de Zoom ENVI--- Clase 1 / Pág. 22 --- Arq. Mercedes Frassia Ventana de Scroll • Un rectángulo rojo en la ventana Scroll indica la porción de la imagen que está visualizado en la ventana principal. • Se puede cambiar el área visualizada, presionando dentro de la caja indicadora del Scroll con el botón izquierdo del ratón y arrastrando el rectángulo a la nueva posición. • Automáticamente cuando suelte el botón, se actualizará la visualización en la Ventana Principal y de Zoom. • También puede desplazar el rectángulo rojo. Por favor pruebe esta opción. Redimensión de Ventanas • En ENVI, se redimensionan las ventanas de visualización de la misma forma que se hace en la mayoría de las aplicaciones: se arrastra desde el borde de la ventana, manteniendo apretado el botón izquierdo del ratón. • Si aumenta el tamaño de la ventana principal lo suficiente como para visualizar la imagen completa, la ventana de Scroll, se cerrará automáticamente. • Reaparece cuando la ventana principal es más pequeña que la imagen completa. ENVI--- Clase 1 / Pág. 23 --- Arq. Mercedes Frassia Funciones del Mouse Localización del Cursor (Cursor Location) • Para visualizar la posición y valor del cursor, seleccione en el menú de la imagen de ENVI, Tools>Cursor Location / Value. • Aparecerá una ventana que muestra la localización del cursor, especificando la columna y fila en la que se encuentra. Son los 2 primeros valores entre paréntesis de la primera fila. Ejemplo: Disp#1 (1083,641). • Como ENVI tiene muchas funciones interactivas y el ratón realiza acciones diferentes en cada caso, es útil consultar la opción Mouse Button Descriptions. • Le informará qué hace cada botón del ratón, en cada ventana. • Para iniciar el cuadro de diálogo, seleccione Window->Mouse Button Descriptions. • Por otra parte, la ventana muestra el valor en pantalla del píxel localizado justo debajo de la cruz del cursor. Ejemplo: R:16 G:16 B:16. • Como en este caso, la imagen esta georeferenciada, se obtiene también las coordenadas en Geográficas y en Transverse Mercator. • Ahora, en cualquier lugar donde se encuentre el cursor, se listarán las acciones de los botones del ratón. • ¿Qué es el Data? Es el valor verdadero del píxel. Volveremos a este concepto en la clase 5. • MB1, representa el botón izquierdo; MB2, el botón central y MB3, el botón derecho. • Para cerrar el diálogo, seleccione Cancel en el menú desplegable File. • Si está utilizando ENVI con un ratón de dos botones, puede simular el tercer botón manteniendo pulsada la tecla Control y presionando el botón izquierdo del ratón. ENVI--- Clase 1 / Pág. 24 --- Arq. Mercedes Frassia Cargando una Imagen Color Verdadero • Si no encuentra la ventana Available Bands List en pantalla, lo puede abrir desde el Menú Principal. • Seleccione Windows>Available Bands List. • Para cargar una imagen color, debe seleccionar la opción RGB Color en el cuadro de diálogo. • Vamos a comenzar cargando esta imagen en color verdadero. • Como la imagen con la cual esta trabajando proviene del sensor Landsat, cargue la banda 3 (Layer_36577495:bsastm.img) en el cañón rojo (R-RED) del monitor, la banda 2 para el cañón verde (G-GREEN), y la banda 1 para el cañón azul (B-BLUE) (3-21). • Presione el botón Load RGB. • Por favor visualice la imagen. • Esta visualizando una imagen de la Ciudad de Buenos Aires. Cargando una Imagen en Falso Color Compuesto • Para cargar una imagen en Falso color compuesto, seleccione la banda 4 en el cañón rojo (RED) del monitor, la banda 3 para el cañón verde (G) y la banda 2 para el cañón azul (B) (4-3-2). • Espere, todavía no la cargue ya que voy a enseñarle como cargar esta imagen en otra ventana de visualización. • Presione el botón donde dice Display#1. • Se abrirá un cuadro de diálogo que nos posibilita elegir la opción New Display. • Presione esta opción. Luego haga click en el botón Load RGB. • A partir de este momento, podrá visualizar la misma imagen en 2 formas diferentes. • ¿Está conforme con esta imagen en falso color compuesto?. • ¿No le gustaría probar nuevas combinaciones entre bandas? Lo más probable es que encuentre alguna que le resulte o más atractiva o que resalte mejor los rasgos que quiere resaltar. • Haga la prueba. Cambie de combinación tantas veces como tenga ganas. Le propongo una opción: (6-5-3). ENVI--- Clase 1 / Pág. 25 --- Arq. Mercedes Frassia Enlace de Dos Visualizaciones • Enlace las dos visualizaciones para comparar los resultados. • Seleccione Tools > Link > Link Displays desde una de las ventanas de visualización. • Pulse OK en el diálogo Link Displays. • Para hacer uso de la superposición, debe marcar el área de superposición entre estas 2 imágenes. • Para realizar esta tarea, localice el cursor en cualquier lugar de una de las dos imágenes. Pulse el botón central del ratón y arrastrando trace un rectángulo del tamaño deseado. • Si no tiene botón central en el Mouse, con la tecla Control presionada, apriete el botón derecho del Mouse para establecer el área de visualización de una imagen sobre la otra. Suelte el botón del Mouse. Deje de presionar Control. • A partir de este momento, al hacer click en cualquiera de las 2 imágenes, una pequeña porción de la imagen enlazada será superpuesta sobre la ventana de imagen actual. • ¿Ve en la imagen de la derecha como una imagen se superpone sobre la otra? • La superposición es factible en la ventana principal y/o en la ventana de Zoom. • Cuando se enlazan dos visualizaciones, cualquier acción realizada sobre una ventana (Scroll, Zoom, etc.), se repite en la visualización enlazada. • Ahora simplemente pruebe desplazarse o hacer Zoom en un grupo de visualización y observe como se repite la acción en el segundo grupo. • Para cambiar el tamaño del área de superposición, pulse el botón central del ratón y arrastre el área de superposición hasta definir la nueva forma. • Si tiene dificultades con esta ejercitación visite http://www.cursogis.com.ar/ENVIP/Envi1.htm , “Animaciones”. Visualice la animación 2: Enlace 2 Visualizaciones ENVI--- Clase 1 / Pág. 26 --- Arq. Mercedes Frassia 3. GUARDAR LA IMAGEN DE SALIDA • ENVI le ofrece muchas opciones y formatos para grabar y obtener la salida de sus imágenes. • Se puede grabar en el formato estándar de ENVI, o en diferentes y populares formatos gráficos (incluyendo Postscript) para imprimir o importarlo a formatos de otros paquetes de software. • Seleccione File->Save Image as->Image File en la ventana principal. • • En primer lugar, seleccione la resolución de salida: el desplegable ofrece una gama de posibilidades. • Si ha adjuntado a la imagen elementos adicionales tales como gráficos anotaciones, leyendas y grillas, serán automáticamente listadas en las opciones gráficas. • Presione el botón 2 si quiere seleccionar otros ficheros de anotación para ser añadidos a la imagen de salida. • ¿Qué es un archivo de anotación? Lo veremos en las próximas clases. • Si quiere cambiar el tamaño de salida, presione el botón Spatial Subset. • Aparecerá este cuadro de diálogo. • Introduzca los valores de las filas y columnas en el cuadro de diálogo. • También puede cambiar el Spatial Subset visualizando la imagen. Presione el botón Subset by Image, botón ubicado en la parte inferior de este mismo cuadro de diálogo. Aparecerá el diálogo Output Display To Image Parameters. ENVI--- Clase 1 / Pág. 27 --- Arq. Mercedes Frassia • Aparecerá este nuevo cuadro de diálogo. • Posicione y dimensione el rectángulo rojo hasta que cubra la visualización deseada. • Presione OK. • Si tiene dificultades con esta ejercitación visite http://www.cursogis.com.ar/ENVIP/E nvi1.htm , “Animaciones”. Visualice la animación 3: Subset by Image • Volviendo al cuadro de diálogo Output Display, podrá seleccionar el formato gráfico desde el botón Output File Type. • Por favor abra este desplegable para visualizar las posibilidades de salida. • Consejo: si quiere trabajar la imagen en el entorno de ArcView, salve como ArcView, la última opción de la lista. • Seleccione salida a Memory o File. • Cuando se guarda una imagen en memoria y se cierra el programa, se pierde todo el trabajo. Yo aconsejo utilizar esta opción durante el curso ya que sino se llenaría el disco rígido de basura. • Pero cuando trabaje nunca utilicen este procedimiento. Utilice la opción File, Salvar a un archivo. • Si ha seleccionado la salida a File, introduzca el nombre de archivo. • Presione OK para grabar la imagen. ENVI--- Clase 1 – Pág. 28 ---- Arq. Mercedes Frassia 4. EVALUACIÓN Realice un link entre las imágenes Atlanta87.jpg y Atlanta92.jpg. Verifique los cambios producidos en esta región. Realice las diferentes ejercitaciones que propone esta clase. • Encontrará en el link Evaluación, un archivo con este ejercicio resuelto. http://www.cursogis.com.ar/ENVIP/Envi1.htm • • Posteriormente, envíe un mail a envi@cursogis.com.ar, solicitando la próxima clase. • Si desea matricularse por favor comuníquese con info@cursogis.com.ar